Nếu bạn có tài khoản Outlook và Gmail, bạn có thể thiết lập hộp thư đến của mình để hộp thư đến sẽ tự động chuyển hướng thư của bạn đến tài khoản email ưa thích. Điều này đặc biệt hữu ích khi bạn muốn đọc và trả lời email nhưng bạn không có Outlook trên thiết bị của mình.
Ngoài ra, bạn có thể chuyển tiếp email của mình khi bạn muốn đọc và trả lời từ một địa chỉ email khác hoặc bạn muốn người khác thay mặt bạn nhận và trả lời khi bạn vắng nhà.
Dù lý do của bạn là gì, chúng tôi sẽ hướng dẫn bạn cách chuyển tiếp email Outlook sang Gmail để bạn có thể gửi và nhận thư ở bất cứ đâu bạn muốn.
Cách chuyển tiếp email Outlook sang Gmail
Cho dù bạn vừa thiết lập một tài khoản email mới hay bạn không muốn bỏ lỡ một email quan trọng khi đang di chuyển, đây là các bước bạn cần thực hiện để chuyển tiếp Outlook sang Gmail.
Lưu ý :Hướng dẫn trong hướng dẫn này áp dụng cho Outlook.com và Outlook Desktop.
Cách tự động chuyển tiếp Outlook sang Gmail
Bạn có thể định cấu hình Outlook trên web để tự động chuyển tiếp email tới địa chỉ Gmail của bạn.
- Để thực hiện việc này, hãy chuyển đến thanh công cụ Outlook.com và chọn Cài đặt .
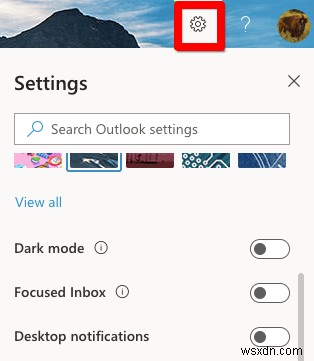
- Tiếp theo, chọn Xem tất cả cài đặt Outlook .
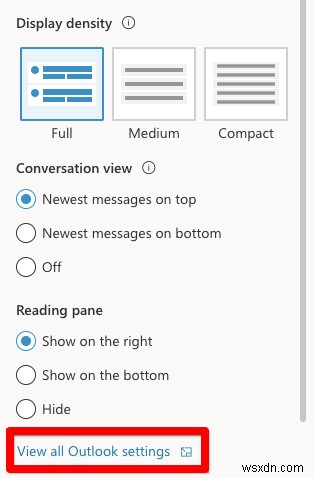
- Chọn Thư > Chuyển tiếp trong Cài đặt hộp thoại.
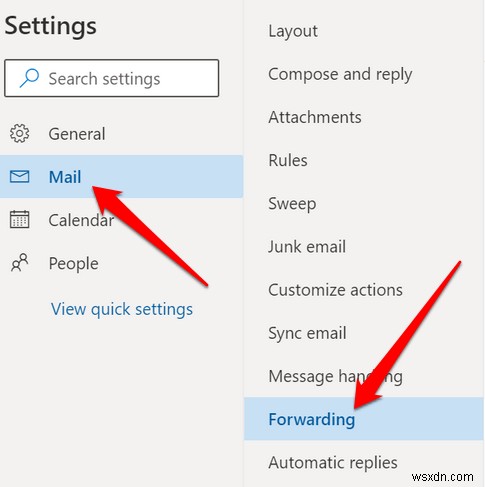
- Chọn hộp bên cạnh Bật chuyển tiếp.
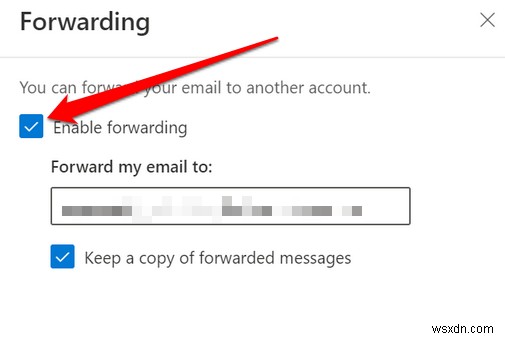
Lưu ý :Nếu bạn không muốn Outlook chuyển tiếp nhiều thư hơn, hãy bỏ chọn hộp kiểm để thay thế.
- Tiếp theo, nhập địa chỉ Gmail mà các email được chuyển tiếp từ Outlook sẽ được gửi đến. Bạn có thể chọn hộp bên cạnh Giữ bản sao của các tin nhắn được chuyển tiếp để giữ các bản sao trong tài khoản Outlook của bạn, nếu không thư được chuyển tiếp sẽ bị xóa khỏi Outlook.
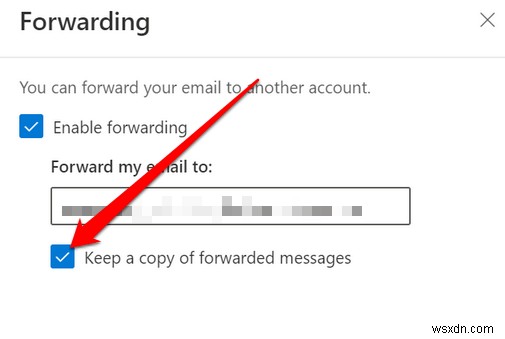
- Chọn Lưu để hoàn tất quá trình.
Cách sử dụng Quy tắc Thư để Chuyển tiếp Outlook sang Gmail
Quy tắc thư đảm bảo rằng Outlook chỉ chuyển tiếp các thư phù hợp với tiêu chí nhất định tới địa chỉ Gmail của bạn. Đối với hướng dẫn này, chúng tôi sẽ sử dụng Outlook trên web.
- Để thực hiện việc này, hãy chọn Cài đặt > Xem tất cả cài đặt Outlook > Thư > Quy tắc rồi chọn Thêm quy tắc mới .
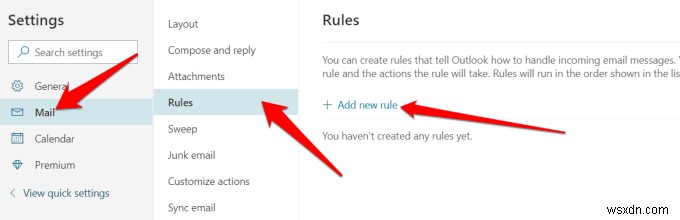
- Đặt tên mô tả cho quy tắc mà bạn có thể nhớ, sau đó chọn cách chuyển tiếp email. Bạn có thể thực hiện việc này bằng cách đi tới Thêm điều kiện thả xuống và chọn:
- Chọn Có tệp đính kèm
- Chọn Từ
- Chọn Tầm quan trọng
Nếu bạn chọn Chọn Có tệp đính kèm, Outlook sẽ chỉ chuyển tiếp các thư có tệp đính kèm email. Chọn Từ và Chọn Tầm quan trọng sẽ chuyển tiếp email từ những người gửi cụ thể hoặc những người được đánh dấu là rất quan trọng.
Lưu ý :Không thể chuyển tiếp tin nhắn cho đến khi nó đáp ứng tất cả các điều kiện.

- Tiếp theo, chọn Thêm hành động rồi chọn Chuyển tiếp đến (email) hoặc Chuyển tiếp dưới dạng tệp đính kèm (các email hoàn chỉnh được chuyển tiếp dưới dạng tệp đính kèm chưa sửa đổi).
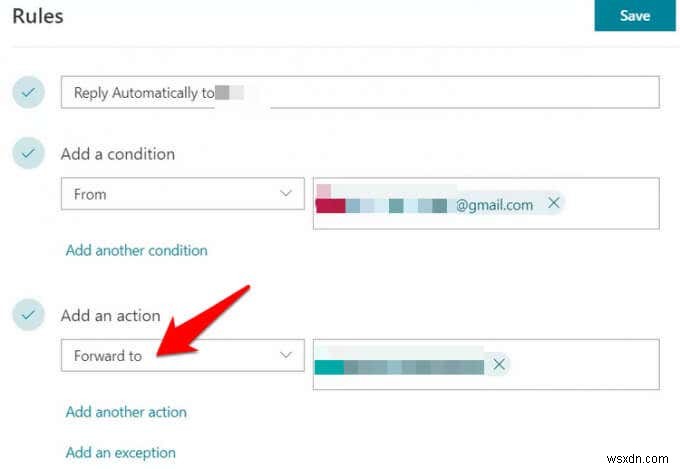
- Nhập địa chỉ Gmail của bạn mà tất cả các tin nhắn được chuyển tiếp phù hợp với các tiêu chí đã đặt hoặc các quy tắc tin nhắn sẽ được gửi đến. Tại đây, bạn có thể chỉ định nhiều địa chỉ nếu muốn email được chuyển tiếp đến nhiều người nhận.
- Tiếp theo, thêm các ngoại lệ sẽ loại trừ tất cả các email phù hợp với các tiêu chí nhất định để được chuyển tiếp. Bạn có thể làm điều này bằng cách chọn:
- Thêm một ngoại lệ
- Chọn một thả xuống để chọn một điều kiện như Độ nhạy
- Chọn một tùy chọn thả xuống và chọn một tùy chọn như Riêng tư

- Sau khi hoàn tất, hãy chọn Lưu để hoàn tất quá trình.
Cách chuyển tiếp email Outlook sang Gmail trên máy tính để bàn
Chúng tôi đã xem xét cách chuyển tiếp email Outlook tới Gmail bằng Outlook cho web, nhưng bạn có thể thực hiện tương tự bằng cách sử dụng phiên bản Outlook trên máy tính.
Để bắt đầu, hãy tạo quy tắc bằng các bước sau:
- Mở màn hình Outlook trên PC của bạn và tìm Quy tắc trong Trang chủ .

- Tiếp theo, chọn Quy tắc > Quản lý Quy tắc &Cảnh báo > Tạo quy tắc mới .
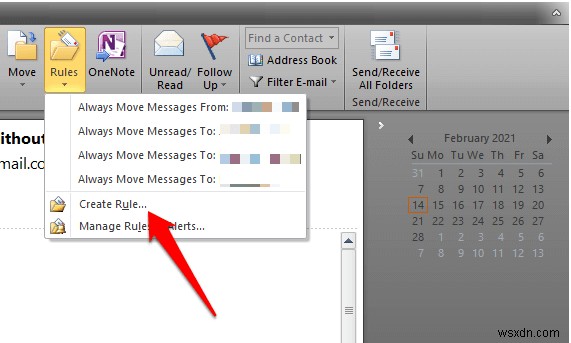
- Chọn Tùy chọn nâng cao.

- Tiếp theo, đặt tiêu chí cho các thư được chuyển tiếp hoặc để trống nếu bạn muốn mọi email được chuyển tiếp đến tài khoản Gmail của mình và sau đó chọn Tiếp theo .

- Xác nhận lời nhắc nếu bạn thấy hộp thoại cảnh báo rằng các thay đổi sẽ áp dụng cho tất cả các thư.

- Chọn Chuyển tiếp nó tới mọi người hoặc nhóm công khai và sau đó nhấp vào người hoặc nhóm công khai văn bản liên kết.

- Nhập địa chỉ Gmail của bạn vào Tới ở dưới cùng và sau đó chọn tiêu chí cho các email bạn muốn loại trừ khỏi quy tắc. Nếu muốn, bạn cũng có thể lọc email từ những người gửi cụ thể hoặc có chứa các từ hoặc cụm từ nhất định.

- Đặt tên mô tả cho quy tắc của bạn mà bạn có thể nhớ trong tương lai và chọn hộp bên cạnh Bật quy tắc này .

- Chọn Hoàn tất . Kể từ đây, mọi email được chuyển tiếp sẽ đến địa chỉ email bạn đã chỉ định và phù hợp với tiêu chí bạn đặt ra.

Lưu ý :Nếu bạn muốn ngừng chuyển tiếp email Outlook tới Gmail bằng phiên bản dành cho máy tính để bàn, hãy quay lại Trang chủ , sau đó chọn Quy tắc > Quản lý Quy tắc &Cảnh báo . Bỏ chọn hộp bên cạnh quy tắc bạn muốn tắt.
Gửi thư của bạn ở bất kỳ đâu bạn muốn
Cho dù bạn dự định chuyển đổi ứng dụng email hay bạn chỉ muốn chuyển một vài email quan trọng, bạn có thể dễ dàng chuyển tiếp email từ tài khoản Outlook của mình sang Gmail bằng cách sử dụng các bước trong hướng dẫn này.
Nếu bạn có hai tài khoản Gmail, hướng dẫn của chúng tôi về cách chuyển email giữa hai tài khoản Gmail cung cấp các cách nhanh chóng để thực hiện việc này trong vòng vài phút. Xem thêm cách chuyển tiếp nhiều email trong Gmail và cách tự động lưu tệp đính kèm email của bạn vào bộ nhớ đám mây và giải phóng dung lượng lưu trữ có giá trị trên thiết bị của bạn.
