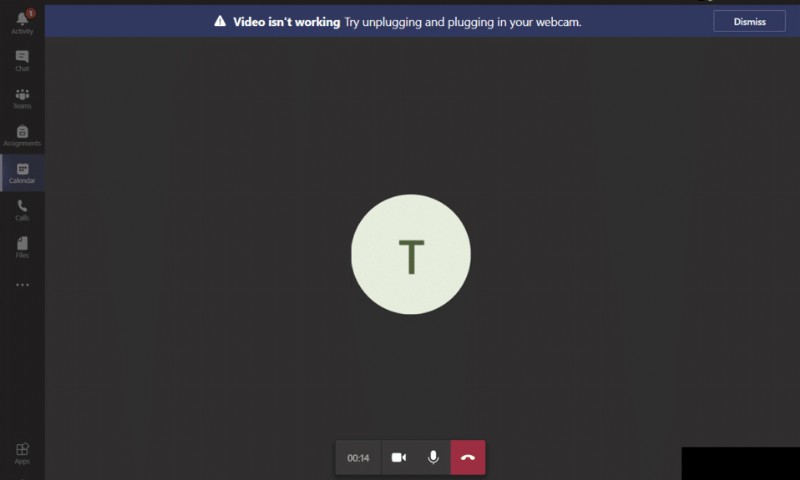
Nếu máy ảnh của bạn không hoạt động với Teams, đừng lo lắng! Đây là một vấn đề phổ biến mà hầu hết người dùng xử lý các cuộc họp và hội nghị phải đối mặt. Mặc dù thực tế là Microsoft Teams là một trong những ứng dụng hội nghị truyền hình và trò chuyện tốt nhất, nó không phải là hoàn hảo đôi khi. Đột nhiên, bạn có thể phát hiện sự cố cuộc gọi điện video Microsoft Teams không hoạt động, vì vậy bạn sẽ chỉ thấy video bị tạm dừng hoặc màn hình đen. Sự cố này có thể liên quan đến máy ảnh tích hợp hoặc máy ảnh web bên ngoài. Ngoài ra, nếu bạn không thể khởi động máy ảnh, cài đặt ứng dụng không tương thích có thể dẫn đến sự cố video Teams không hoạt động. Chúng tôi mang đến cho bạn một hướng dẫn hoàn hảo sẽ dạy bạn cách khắc phục sự cố cuộc gọi điện video Microsoft Teams không hoạt động. Vì vậy, hãy tiếp tục đọc bài viết.

Cách khắc phục cuộc gọi điện video của Microsoft Teams không hoạt động
Trước khi vào phần khắc phục sự cố, bạn phải tìm hiểu các lý do gây ra sự cố này. Và do đó, bạn có thể dễ dàng giải quyết vấn đề tương tự một cách thích hợp.
- Trình điều khiển máy ảnh bị hỏng / không tương thích.
- Các thiết bị camera bổ sung được định cấu hình cho PC chạy Windows 10 của bạn.
- Máy tính của bạn không được cấp quyền đối với máy ảnh.
- Tường lửa hoặc chương trình chống vi-rút của bên thứ ba đang can thiệp vào phần mềm Teams.
- Một số ứng dụng khác trong thiết bị của bạn đang sử dụng máy ảnh có sẵn của bạn.
- Sự can thiệp của VPN / Proxy.
- Hệ điều hành lỗi thời.
Bây giờ, hãy chuyển sang phần tiếp theo để giải quyết vấn đề này. Phân tích lý do để triển khai các phương pháp khắc phục sự cố có chọn lọc để đạt được kết quả nhanh chóng.
Chúng tôi đã biên soạn một danh sách các phương pháp sẽ giúp bạn khắc phục sự cố này trong phần này. Các phương pháp được sắp xếp từ các bước cơ bản đến nâng cao để đạt được kết quả dễ dàng và nhanh chóng hơn. Thực hiện theo cùng một thứ tự để đạt được kết quả hoàn hảo.
Khắc phục sự cố cơ bản
Trước khi thử các phương pháp khắc phục sự cố nâng cao, dưới đây là một số thủ thuật đơn giản sẽ giải quyết tất cả các trục trặc tạm thời liên quan đến ứng dụng Microsoft Teams.
1. Replug Webcam
- Nếu bạn đang sử dụng máy ảnh web bên ngoài, điều đầu tiên bạn phải làm là rút phích cắm máy ảnh web từ cổng USB, khởi động lại máy tính của bạn và cắm lại nó sẽ lặp lại sau một thời gian.
- Nếu bạn đang sử dụng máy ảnh có sẵn, hãy đảm bảo máy ảnh không bị trục trặc và hỏng hóc phần cứng.
2. Xóa các thiết bị phần cứng khác
- Một số thiết bị phần cứng khác được cắm vào PC của bạn có thể ảnh hưởng đến máy ảnh hoặc webcam có sẵn. Tạm thời, hãy tắt tất cả các thiết bị khác và kiểm tra xem điều này có giúp ích cho bạn không.
- Nếu bạn không gặp phải vấn đề này sau khi ngắt kết nối tất cả các thiết bị phần cứng khác, hãy cắm từng thiết bị một để tìm ra thủ phạm.
- Luôn mua các thiết bị ngoại vi chính hãng từ các cửa hàng chính thức hoặc đáng tin cậy cho máy tính Windows 10 của bạn.
3. Đóng ứng dụng nền
- Nếu máy ảnh được sử dụng bởi một số ứng dụng hoặc chương trình khác trong PC chạy Windows 10 của bạn, bạn không thể truy cập máy ảnh tương tự cho Microsoft Teams. Đảm bảo bạn thoát khỏi tất cả các ứng dụng hội nghị truyền hình như Zoom, Google Meet, Discord, v.v. trước khi đăng nhập vào Microsoft Teams.
Phương pháp 1:Chạy trình gỡ rối phần cứng và thiết bị
Máy tính Windows 10 đi kèm với các công cụ trình khắc phục sự cố có sẵn để khắc phục mọi sự cố liên quan đến tất cả các thành phần của chúng. Chức năng của máy ảnh của bạn có thể bị ảnh hưởng bởi nhiều yếu tố. Vì vậy, chúng tôi khuyên bạn nên khắc phục sự cố phần cứng và thiết bị theo hướng dẫn bên dưới.
1. Nhấn phím Windows + R cùng nhau để khởi chạy Run hộp thoại.
2. Nhập msdt.exe -id DeviceDiagnostic và nhấn Enter .
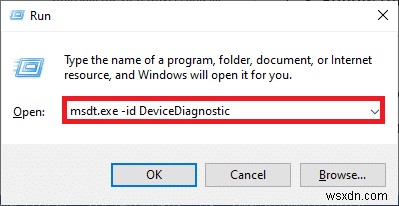
3. Sau đó, nhấp vào Tiếp theo .

4A. Nếu có sự cố và thiết bị của bạn không được cài đặt trình điều khiển mới nhất, bạn sẽ nhận được lời nhắc sau. Chọn Áp dụng bản sửa lỗi này và làm theo hướng dẫn trên màn hình. Sau đó, khởi động lại thiết bị của bạn.

4B. Nếu không có vấn đề gì với trình điều khiển, hãy nhấp vào Đóng trình khắc phục sự cố trên màn hình sau.

Phương pháp 2:Chọn Máy ảnh Phù hợp trong Nhóm
Các đội phải truy cập vào máy ảnh của bạn và để làm được điều đó, bạn phải chọn đúng máy ảnh. Nếu các Đội gặp bất kỳ sự cố nào khi truy cập máy ảnh, bạn sẽ phải đối mặt với rất nhiều xung đột. Đối với phiên bản Máy tính để bàn của Teams, hãy làm theo các bước được đề cập bên dưới để chọn máy ảnh phù hợp trong PC chạy Windows 10 của bạn.
1. Nhấn phím Windows . Nhập Nhóm Microsoft và khởi chạy nó.

2. Nhấp vào biểu tượng dấu ba chấm bên cạnh Ảnh hồ sơ của bạn trong Nhóm.

3. Chuyển sang Thiết bị trong ngăn bên trái và cuộn xuống màn hình bên phải.
4. Bây giờ, trong Máy ảnh , mở rộng trình đơn thả xuống.

5. Sau đó, chọn máy ảnh bạn muốn sử dụng và đảm bảo rằng bạn lưu các thay đổi. Kiểm tra xem bạn đã khắc phục được sự cố cuộc gọi điện video Microsoft Teams không bằng cách xác nhận video trong không gian xem trước.
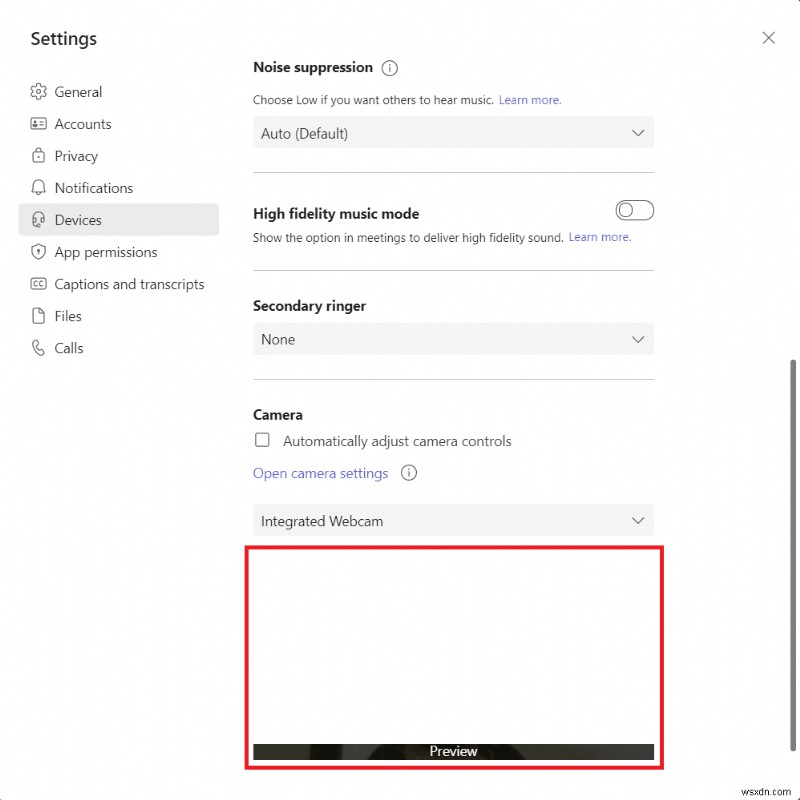
Phương pháp 3:Xóa Microsoft Teams Cache
Các nhóm thu thập bộ nhớ tạm thời dưới dạng bộ nhớ cache để xử lý các tác vụ dễ dàng trong ứng dụng. Nếu bộ nhớ tạm thời này bị quá tải hoặc bị hỏng trong PC chạy Windows 10 của bạn, thì nó có thể ảnh hưởng đến các chức năng chính của nó như camera, giọng nói, tiếng ồn và nhiều thứ khác. Để giải quyết vấn đề video Nhóm không hoạt động, hãy xem xét xóa bộ nhớ cache theo hướng dẫn bên dưới.
1. Thoát Nhóm và khởi chạy Trình quản lý tác vụ bằng cách nhấn Ctrl + Shift + phím Esc đồng thời.

2. Trong Quy trình , chọn tab Microsoft Teams chương trình đang chạy trong nền và chọn Kết thúc tác vụ .

3. Sau đó, nhấn phím Windows và nhập % appdata% \ Microsoft \ Teams trong thanh tìm kiếm.
4. Nhấp vào Mở như hình.

5. Bây giờ, chọn tất cả các tệp và thư mục trong thư mục và chọn Xóa tùy chọn.

6. Khởi động lại PC chạy Windows 10 của bạn.
Phương pháp 4:Tắt các thiết bị bổ sung khác
Nếu bạn đang sử dụng một webcam bên ngoài hoặc hai máy ảnh trở lên, máy ảnh mặc định của bạn có thể ảnh hưởng đến chúng. Để khắc phục sự cố, hãy tắt tất cả các thiết bị bổ sung khác theo hướng dẫn bên dưới.
1. Nhập Trình quản lý thiết bị trong trình đơn tìm kiếm của Windows 10 và mở nó.

2. Bây giờ, nhấp đúp vào Máy ảnh để mở rộng nó.
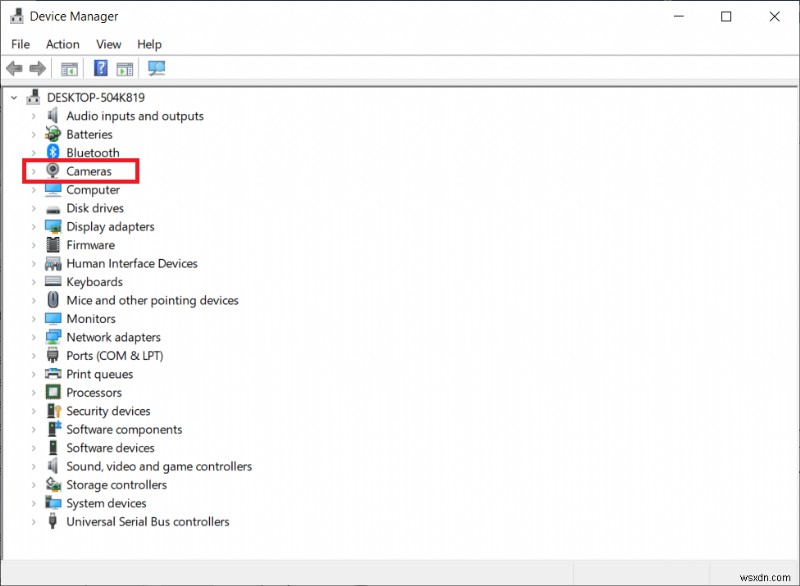
3. Sau đó, nhấp chuột phải vào thiết bị máy ảnh ( HP TrueVision HD , ví dụ:) và chọn Tắt thiết bị như được hiển thị.
Lưu ý: Đảm bảo bạn chọn một máy ảnh mà bạn hiện không sử dụng trong Nhóm.
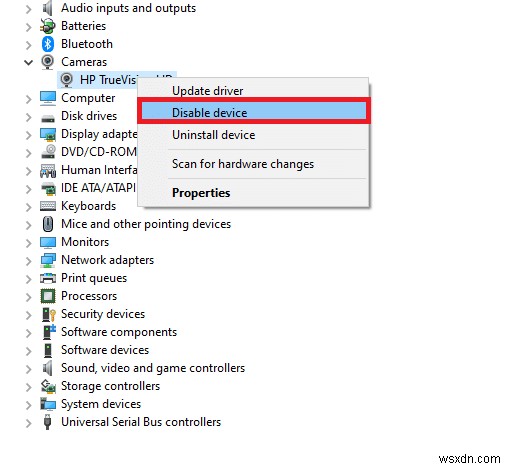
4. Xác nhận lời nhắc bằng cách nhấp vào Có .
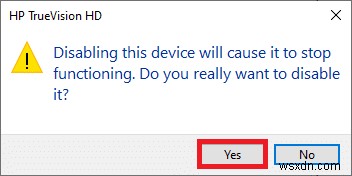
5. Làm theo các bước sau cho tất cả các thiết bị bổ sung khác và kiểm tra xem bạn đã giải quyết được sự cố cuộc gọi điện video Teams không hoạt động chưa.
Lưu ý: Đảm bảo rằng bạn bật lại bộ điều hợp máy ảnh mặc định một lần nữa sau khi khắc phục sự cố.
Phương pháp 5:Cho phép Quyền Máy ảnh cho Trình duyệt
Nếu bạn đang sử dụng phiên bản duyệt của Teams, hãy kiểm tra xem bạn có quyền thích hợp để truy cập máy ảnh hay không. Nếu không, bạn không thể truy cập máy ảnh cho bất kỳ ứng dụng nào liên quan đến trình duyệt hoặc bạn sẽ được nhắc làm như vậy. Dưới đây là một số hướng dẫn để cấp quyền máy ảnh cho các trình duyệt. Google Chrome được lấy làm ví dụ.
1. Nhấn Windows Chìa khóa. Nhập Google Chrome và khởi chạy nó.

2. Nhấp vào biểu tượng dấu ba chấm và chọn Cài đặt tùy chọn.

3. Bây giờ, chọn Bảo mật và quyền riêng tư trong ngăn bên trái và chọn Cài đặt trang từ trang chính.

4. Cuộn xuống màn hình chính và chọn Máy ảnh trong tùy chọn Quyền menu như hình.

5. Tại đây, chọn Các trang web có thể yêu cầu sử dụng máy ảnh của bạn và đảm bảo Nhóm không được thêm vào Không được phép sử dụng máy ảnh của bạn danh sách.

6. Khởi chạy lại trình duyệt của bạn và kiểm tra xem bạn đã khắc phục được sự cố video Nhóm không hoạt động chưa.
Phương pháp 6:Cập nhật Windows
Nếu bạn đang sử dụng phiên bản PC Windows 10 đã lỗi thời, thì bạn có thể gặp phải các sự cố phần cứng phổ biến trong đó, đặc biệt là đối với máy ảnh. May mắn thay, bạn có thể cập nhật Hệ điều hành của mình bằng các bước đơn giản sau.
1. Nhấn phím Windows + I cùng nhau để mở Cài đặt trên máy tính của bạn.
2. Bây giờ, chọn Cập nhật &Bảo mật .
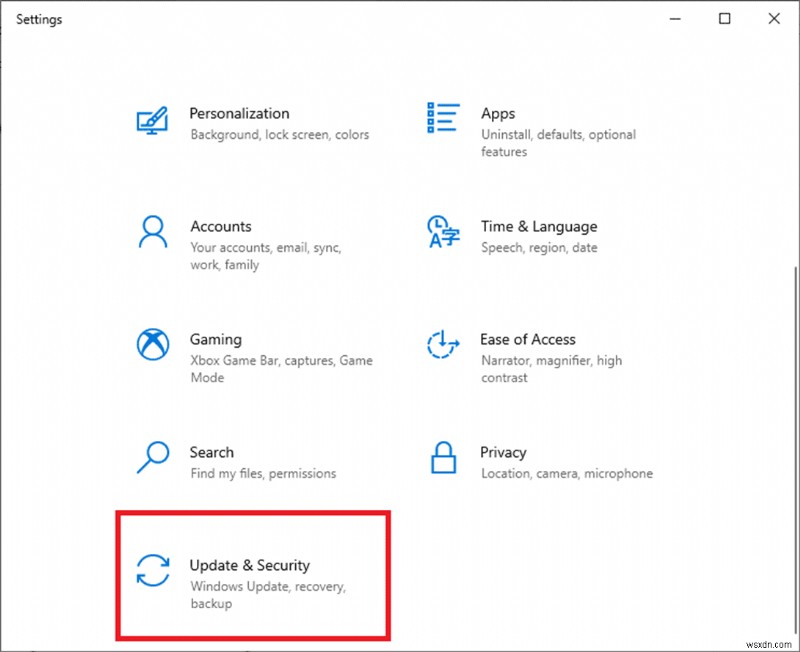
3. Chọn Kiểm tra bản cập nhật từ bảng điều khiển bên phải.

4A. Nếu hệ thống của bạn đã lỗi thời, hãy nhấp vào Cài đặt ngay bây giờ để tải xuống và cài đặt phiên bản mới nhất.
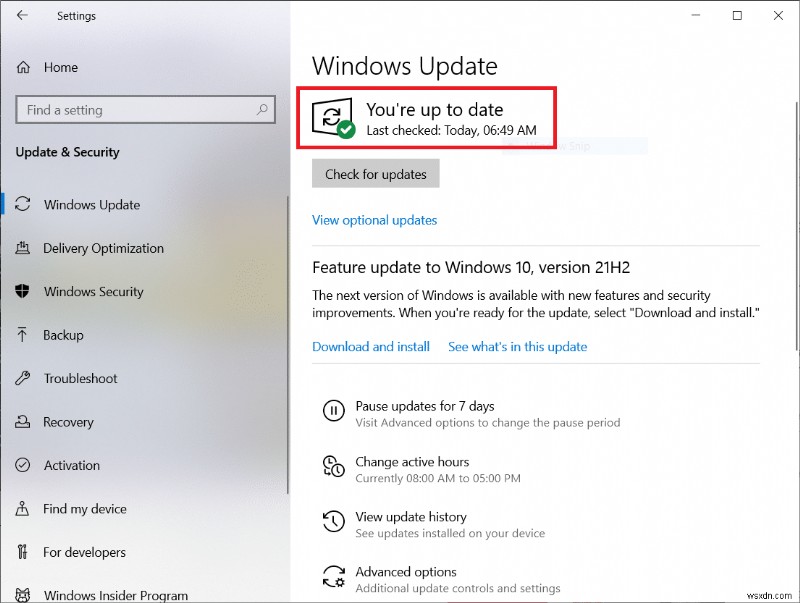
4B. Nếu hệ thống của bạn đã được cập nhật, thì hệ thống sẽ hiển thị Bạn đã cập nhật tin nhắn.
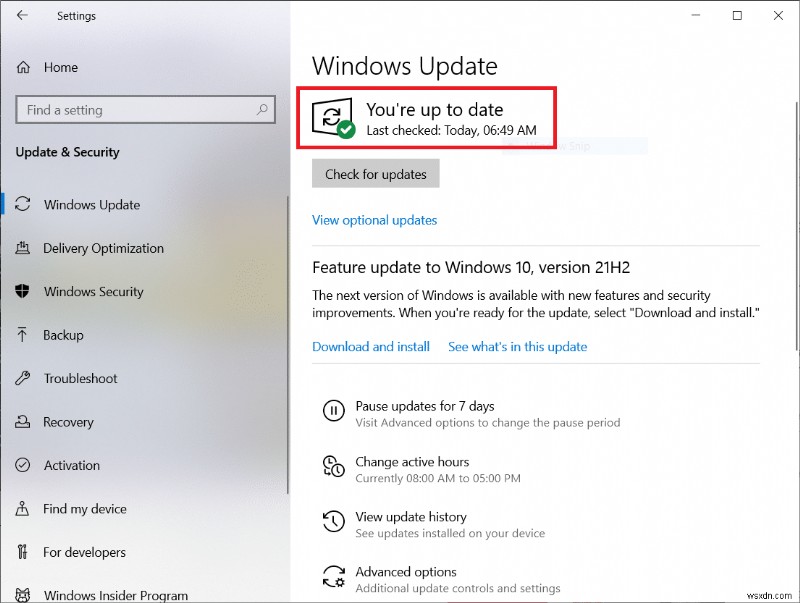
Phương pháp 7:Tắt tường lửa (Không được khuyến nghị)
Nếu bộ bảo mật của Tường lửa của Bộ bảo vệ Windows đang chặn quyền truy cập máy ảnh của Microsoft Teams, thì đây là một số tùy chọn để giải quyết vấn đề này.
Tùy chọn I:Lập danh sách trắng các nhóm trong tường lửa
1. Nhấn phím Windows và nhập Tường lửa của Bộ bảo vệ Windows. Mở ra kết quả tốt nhất.

2. Trong cửa sổ bật lên, nhấp vào Cho phép ứng dụng hoặc tính năng thông qua Tường lửa của Bộ bảo vệ Windows .
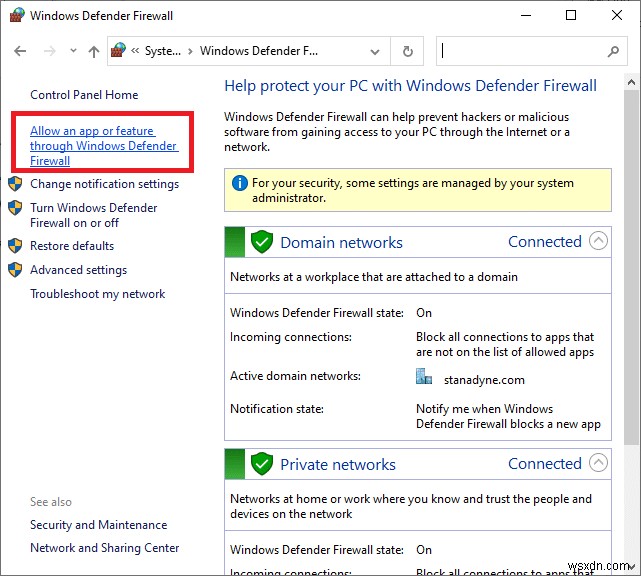
3. Sau đó, nhấp vào Thay đổi cài đặt . Cuối cùng, kiểm tra Microsoft Teams để cho phép thông qua Tường lửa.
Lưu ý: Bạn có thể sử dụng Cho phép ứng dụng khác… để duyệt qua chương trình của bạn nếu ứng dụng hoặc chương trình mong muốn của bạn không tồn tại trong danh sách.

4. Cuối cùng, nhấp vào OK để lưu các thay đổi.
Tùy chọn II:Tắt tạm thời tường lửa
Lưu ý: Nếu bạn tắt Tường lửa, nó sẽ khiến máy tính của bạn dễ bị phần mềm độc hại hoặc vi rút tấn công hơn. Do đó, nếu bạn chọn làm như vậy, hãy đảm bảo bật nó ngay sau khi khắc phục sự cố.
1. Nhấn Windows Chìa khóa. Nhập Bảng điều khiển và mở nó.

2. Đặt Xem theo dưới dạng Danh mục và chọn Hệ thống và Bảo mật .

3. Bây giờ, hãy nhấp vào Tường lửa của Bộ bảo vệ Windows, như được hiển thị ở đây.

4. Chọn Bật hoặc tắt Tường lửa của Bộ bảo vệ Windows từ menu bên trái.

5. Bây giờ, chọn hộp bên cạnh Tắt tường lửa của Bộ bảo vệ Windows (không được khuyến nghị) tùy chọn bất cứ nơi nào có sẵn trên màn hình này.
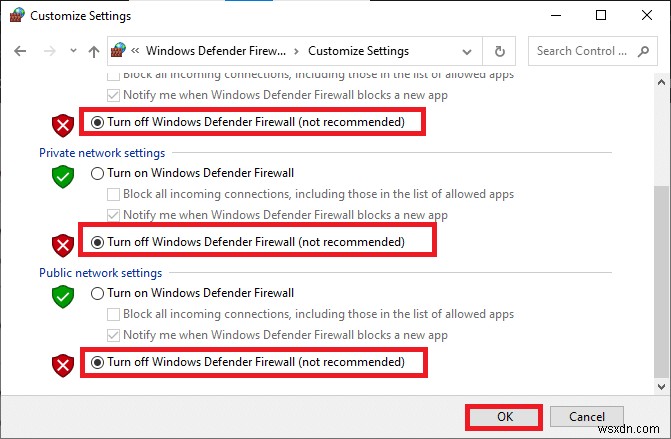
6. Nhấp vào OK và Khởi động lại PC của bạn .
Phương pháp 8:Tắt VPN
Mạng riêng ảo được sử dụng để ngăn chặn việc lấy cắp dữ liệu từ một mạng riêng và nó được sử dụng như một cổng kết nối giữa máy khách và máy chủ. Đôi khi, việc sử dụng máy chủ VPN có thể gây ra sự cố trong các ứng dụng hội nghị truyền hình trực tuyến. Chúng tôi khuyên bạn nên tắt ứng dụng VPN theo hướng dẫn bên dưới.
1. Nhấn phím Windows và nhập cài đặt VPN trong thanh tìm kiếm.
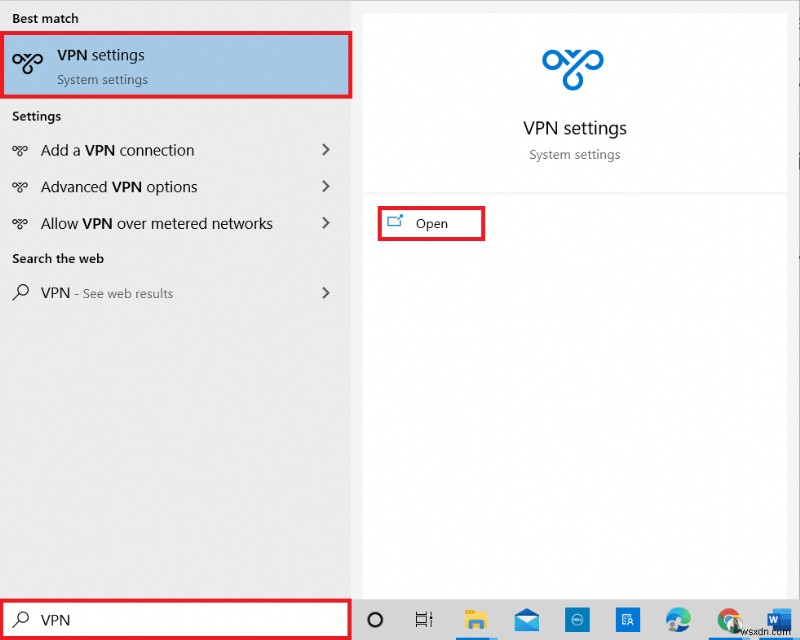
2. Trong Cài đặt cửa sổ, ngắt kết nối VPN đang hoạt động dịch vụ.
3. Tắt tùy chọn VPN trong Tùy chọn nâng cao .

Phương pháp 9:Cài đặt lại Trình điều khiển máy ảnh
Trình điều khiển máy ảnh cũ và không tương thích mà bạn sử dụng thường sẽ dẫn đến sự cố cuộc gọi video Microsoft Teams không hoạt động. Để luôn an toàn hơn, hãy luôn đảm bảo bạn sử dụng phiên bản trình điều khiển được cập nhật. Dưới đây là một số hướng dẫn để cài đặt lại trình điều khiển máy ảnh.
1. Khởi chạy Trình quản lý thiết bị bằng cách sử dụng các bước được đề cập ở trên và mở rộng Máy ảnh bằng cách nhấp đúp vào nó.

2. Bây giờ, nhấp chuột phải vào trình điều khiển và chọn Gỡ cài đặt thiết bị .

3. Nhấp vào Gỡ cài đặt trong lời nhắc.

4. Bây giờ, hãy truy cập trang web của nhà sản xuất (ví dụ:Lenovo).

5. Tìm và Tải xuống trình điều khiển tương ứng với phiên bản Windows trên PC của bạn.
6. Sau khi tải xuống, hãy nhấp đúp vào tệp đã tải xuống và làm theo hướng dẫn trên màn hình để cài đặt nó.
Phương pháp 10:Sử dụng phiên bản trình duyệt của nhóm
Nếu bạn chưa khắc phục được sự cố cuộc gọi điện video Microsoft Teams không hoạt động này trong phiên bản Teams dành cho máy tính để bàn, thì bạn có thể thử trình duyệt của Teams. Đây là một giải pháp thay thế cho sự cố và đảm bảo rằng bạn đã bật quyền truy cập vào các dịch vụ đa phương tiện được bật trong PC Windows 10 của mình.
- Nếu bạn đang sử dụng phiên bản duyệt của Teams, hãy kiểm tra xem bạn có quyền thích hợp để truy cập máy ảnh như được thực hiện trong Phương pháp 5 không .
- Nếu không, bạn không thể truy cập máy ảnh cho bất kỳ ứng dụng nào liên quan đến trình duyệt hoặc bạn sẽ được nhắc làm như vậy.
Phương pháp 11:Liên hệ với bộ phận hỗ trợ kỹ thuật của Microsoft Teams
Tuy nhiên, nếu bạn không thể truy cập Teams ở cả phiên bản web và máy tính để bàn của Teams, hãy tận dụng cơ hội cuối cùng để gửi truy vấn trên trang hỗ trợ chính thức của Microsoft.
1. Truy cập trang Hỗ trợ của Microsoft.

2A. Bạn có thể sử dụng ứng dụng Nhận trợ giúp trong hệ thống Windows 10 của bạn để gửi truy vấn của bạn. Đối với điều này, hãy nhấp vào Mở ứng dụng Nhận trợ giúp và xác nhận lời nhắc bằng cách nhấp vào nút Mở Nhận trợ giúp nút.
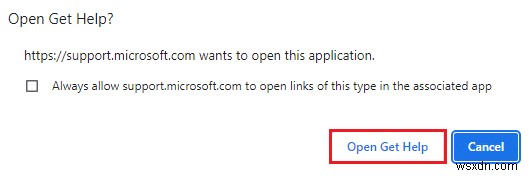
2B. Ngoài ra, bạn có thể sử dụng phiên bản trình duyệt để gửi vấn đề của bạn. Để làm như vậy, hãy nhấp vào nút Nhận hỗ trợ liên kết.

3. Bây giờ, hãy nhập vấn đề của bạn trong phần Hãy cho chúng tôi biết vấn đề của bạn để chúng tôi có thể nhận được sự trợ giúp và hỗ trợ phù hợp cho bạn và nhấn Enter .

4. Sau đó, trả lời các câu hỏi tùy theo sự thuận tiện của bạn và cuối cùng, bạn sẽ giải quyết được sự cố cuộc gọi điện video Microsoft Teams không hoạt động.

Được đề xuất:
- Cách Bật Chế độ Tối của Microsoft Outlook
- Sửa lỗi Zoom Không thể kết nối Mã lỗi 5003
- Cách khắc phục độ trễ chia sẻ màn hình Discord
- Cách gửi mã Skype với định dạng thích hợp
Chúng tôi hy vọng rằng hướng dẫn này hữu ích và bạn có thể khắc phục cuộc gọi điện video trong Microsoft Teams không hoạt động . Vui lòng liên hệ với chúng tôi với các thắc mắc và đề xuất của bạn. Hãy tiếp tục truy cập trang của chúng tôi để biết thêm các mẹo và thủ thuật thú vị và để lại nhận xét của bạn bên dưới. Hãy cho chúng tôi biết bạn muốn học gì tiếp theo.
