
Phản chiếu PC của bạn là một lựa chọn tuyệt vời khi bạn không thể tìm thấy bất kỳ thứ gì để xem trên TV hoặc chỉ đơn giản là chơi trò chơi điện tử trên màn hình lớn hơn. Amazon Fire TV và Fire Stick là một trong những thiết bị phát trực tuyến tốt nhất hiện có. Chúng nhanh chóng, giá cả phải chăng và niềm vui khi sử dụng thường xuyên. Sao chép PC Windows 10 của bạn với Amazon Firestick có thể giúp bạn khai thác nhiều hơn. Không nhiều người biết làm thế nào để làm cho cửa sổ truyền sang firetick từ máy tính. Với một số bước đơn giản, bạn có thể sao chép trực tiếp màn hình Windows 10 sang TV của mình. Trong bài viết này, chúng tôi mang đến cho bạn một hướng dẫn hữu ích sẽ dạy bạn cách tạo nhân bản Amazon fire stick trên Windows 10.

Cách truyền tới Amazon Firestick từ PC chạy Windows 10
Fire TV chỉ được hỗ trợ với Điện thoại chữa cháy, máy tính bảng Fire và một số điện thoại thông minh Android được chọn chạy Jelly Bean trở lên. Nó có nghĩa là bạn có thể sao chép nội dung từ nhiều trang web khác nhau bằng một vài công cụ và các bước đơn giản. Bạn sẽ cần những thứ sau để tạo hoặc phản chiếu PC Windows với Amazon fire stick:
- Thiết bị Amazon Fire TV: Amazon đã phát hành nhiều thế hệ thiết bị Fire TV và Firestick, bao gồm cả các mẫu mới được tối ưu hóa HD. Hầu hết các thế hệ phần cứng Fire được cho là hoạt động với tính năng phản chiếu, trong khi một số người dùng đã báo cáo sự cố với các thiết bị thế hệ thứ nhất và thứ hai.
- Phần cứng dành cho Windows 10: Windows 10 chạy trên nhiều loại thiết bị bao gồm máy tính xách tay, máy tính để bàn và máy tính bảng. Microsoft đã đi rất nhiều thời gian để đảm bảo rằng hệ điều hành chạy trơn tru bất chấp phần cứng được cài đặt. Bạn có thể sử dụng các quy trình giống nhau bất kể thiết bị nào được cài đặt Windows 10.
- Mạng Wi-Fi tốc độ cao: Để phản chiếu từ thiết bị này sang thiết bị khác, cả Fire TV và Windows 10 của bạn phải được kết nối với cùng một mạng Wi-Fi. Tính năng này chỉ giới hạn trong việc hiển thị tài liệu của bạn trên TV nhưng điều đó không làm giảm giá trị của nó.
- Phần mềm và ứng dụng: Phản chiếu không yêu cầu bất kỳ ứng dụng hoặc phần mềm nào. Bạn chỉ cần các thiết bị chức năng được cài đặt hệ điều hành thích hợp.
Thật dễ dàng sao chép Windows 10 hoặc 11 lên Fire TV Stick của bạn. Cả hai phiên bản Windows gần đây đều có khả năng truyền tích hợp. Do đó, phương pháp này rất đơn giản và nhanh chóng và tất cả những gì bạn phải làm là sử dụng Windows Action Center .
1. Bật Cần điều khiển của bạn và nhấn và giữ Trang chủ trên điều khiển từ xa của bạn trong vài giây.

2. Nó sẽ mở một menu có chứa Sleep , Cài đặt và Bắt chước . Chọn Phản chiếu . Sau đó, Fire TV sẽ bắt đầu tìm thiết bị để kết nối.
3. Đi tới góc dưới bên phải của màn hình PC và nhấp vào biểu tượng thông báo trên PC chạy Windows 10 của bạn. Nó phải giống hộp tin nhắn văn bản có hoặc không có đường viền trống.

4. Nhấp vào Kết nối . Nếu Firestick và thiết bị Windows của bạn được kết nối với cùng một mạng gia đình, thì Fire TV sẽ xuất hiện trên màn hình Connect.

5. Chọn Fire TV Stick của bạn từ danh sách và Windows 10 sẽ bắt đầu quy trình sao chép / truyền.
Lưu ý: Nếu bạn không thể tìm thấy Fire TV Stick của mình, hãy đảm bảo rằng tùy chọn phản chiếu được kích hoạt để truyền tới Firestick từ PC.
Cách thay đổi kích thước màn hình TV của bạn qua PC
Bạn có thể thấy rằng màn hình phản chiếu trên TV của bạn nhỏ hoặc khó xem khi Windows 10 được truyền sang đó. Nó có thể được khắc phục bằng cách thay đổi độ phân giải trên máy tính xách tay / máy tính để bàn Windows của bạn như sau:
1. Nhấn phím Windows + I đồng thời để mở Cài đặt .
2. Nhấp vào Hệ thống như hình.

3. Đi tới Hiển thị trong ngăn bên trái.

4. Đi tới Độ phân giải hiển thị và đảm bảo rằng nó không nhỏ hơn 1280 × 720 . Bắt đầu bằng (Được đề xuất) tùy chọn đầu tiên.
Lưu ý: Màn hình có thể nhấp nháy và phản chiếu có thể tạm thời bị tắt nhưng sau khi thiết lập ổn định, bạn sẽ truyền lại một lần nữa.
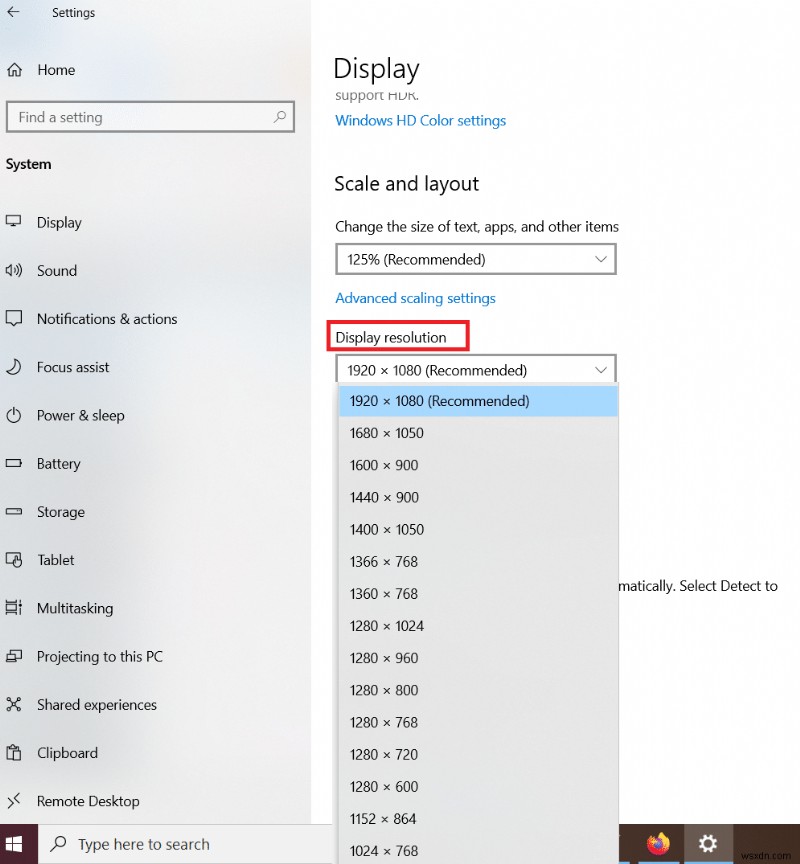
Cách thay đổi Chế độ chiếu gương phản chiếu của Amazon Fire stick
Bạn sẽ thấy nội dung trên cả máy tính và màn hình TV khi truyền PC tới Firestick. Để thay đổi điều đó, hãy đặt Chế độ chiếu sang Chỉ màn hình thứ hai để xem nội dung độc quyền trên TV.
Để thay đổi chế độ chiếu,
1. Đi tới Thông báo biểu tượng như trước đây.

2. Nhấp vào Thay đổi chế độ chiếu .

3. Bạn sẽ thấy các tùy chọn sau trong Cài đặt Chế độ chiếu:
- Chỉ màn hình PC - Chế độ này chỉ dành cho PC và không hỗ trợ trình chiếu.
- Mở rộng - Cùng với Amazon Firestick, màn hình TV được sử dụng làm màn hình phụ.
- Trùng lặp - Firestick sẽ phản chiếu màn hình PC chính xác trên TV.
Bạn có thể chọn chế độ tùy theo sở thích của mình.
Mẹo chuyên nghiệp: Cách khắc phục Lỗi không thể nhấp vào biểu tượng Kết nối
WiDi hoặc Chức năng hiển thị không dây không khả dụng trên tất cả PC Windows. Người dùng đã cập nhật lên Windows 8 hoặc Windows 10 từ Windows 7 rất có thể bị ảnh hưởng bởi điều này. Trong lỗi này, các tùy chọn để truyền và kết nối với các thiết bị khác sẽ chuyển sang màu xám và không có sẵn để chọn . Ngay cả khi bạn đã cài đặt Windows 10, phản chiếu như mô tả ở trên có thể không hoạt động trên các PC này.
Bạn có thể khắc phục sự cố này bằng cách sử dụng phần cứng của bên thứ ba để thêm khả năng WiDi cho PC của bạn. Thiết bị Miracast là một giải pháp đơn giản và chi phí thấp để phản chiếu nội dung lên TV của bạn. Về lý thuyết, chúng hoạt động tương tự như Fire Stick bằng cách cung cấp tùy chọn phần cứng để kết nối với TV của bạn và nhận nội dung từ các thiết bị khác.
Nhược điểm duy nhất của Miracast là thiếu nội dung và các tính năng khác. Vì vậy, chỉ sử dụng nó nếu Fire Stick của bạn không hoạt động.
Việc thiết lập bộ thu Miracast rất đơn giản và bạn có thể làm theo các bước sau để làm như vậy:
1. Cắm bộ phát &bộ thu Miracast vào tivi của bạn giống như một cây gậy lửa.
2. Tìm kiếm tín hiệu của nó trong Windows 10 của bạn PC và kết nối với nó.
Câu hỏi thường gặp (FAQ)
Q1. Có thể truyền thiết bị iOS của bạn sang Fire TV Stick không?
Trả lời: Nếu bạn có thiết bị Apple, bạn có thể sử dụng AirScreen. Đây là phần mềm của bên thứ ba dành cho thiết bị iOS. Nó hoàn toàn miễn phí và hoạt động giống như một ứng dụng truyền thông thường. Nó cũng phải được cài đặt trên Fire TV Stick của bạn.
Quý 2. Có thể truyền màn hình của thiết bị Android sang Fire TV Stick không?
Trả lời:Có, Android có nhiều phiên bản, mỗi phiên bản cung cấp một tùy chọn truyền hơi khác trong Cài đặt tiết diện. Trong mọi trường hợp, nếu có bất kỳ sự khác biệt nào, chúng sẽ là nhỏ và có thể dễ dàng sửa chữa.
Được đề xuất:
- Khắc phục sự cố Cuộc gọi điện video của Microsoft Teams không hoạt động
- 8 ứng dụng phản chiếu Fire TV tốt nhất
- Cách sao chép màn hình trên Windows 10
- Cách Kiểm tra Mô hình Màn hình trong Windows 10
Chúng tôi hy vọng rằng hướng dẫn này hữu ích và bạn có thể truyền hoặc sao chép sang Amazon Firestick từ PC chạy Windows 10 . Hãy cho chúng tôi biết phương pháp nào phù hợp với bạn nhất. Nếu bạn có bất kỳ câu hỏi hoặc đề xuất nào, vui lòng thả chúng vào phần nhận xét.
