
Cửa hàng Google Play là ứng dụng chính thức có sẵn trên thiết bị của bạn để tải xuống hoặc cập nhật ứng dụng và trò chơi. Tuy nhiên, giống như tất cả các trò chơi và ứng dụng trên Android của bạn, Cửa hàng Play cũng không có lỗi và lỗi. Vấn đề phổ biến nhất mà người dùng phải đối mặt hiện nay là lỗi Cửa hàng Google Play kiểm tra lỗi cập nhật. Nếu bạn cũng gặp phải vấn đề tương tự trên Android của mình, bạn có thể làm theo các bước được đề cập bên dưới trong hướng dẫn này để sửa lỗi kiểm tra lỗi cập nhật sự cố Android. Vì vậy, hãy tiếp tục đọc!

Cách khắc phục lỗi Cửa hàng Google Play khi kiểm tra bản cập nhật
Trong hướng dẫn này, chúng tôi đã tổng hợp danh sách các lý do khiến Cửa hàng Google Play kiểm tra sự cố cập nhật trên thiết bị Android của bạn. Hãy phân tích chúng thật sâu để bạn có thể thực hiện theo các bước phù hợp.
- Một số tệp tạm thời trên thiết bị Android của bạn khiến các tác vụ của tất cả các ứng dụng trên thiết bị hoạt động không bình thường.
- Thiết bị của bạn thiếu quyền truy cập vị trí. Theo mặc định, một số ứng dụng phải có quyền truy cập thông tin vị trí để cài đặt trên thiết bị của bạn.
- Kết nối mạng trên Android của bạn không ổn định. Do đó, máy chủ tiếp tục tìm kiếm ứng dụng thích hợp trong Cửa hàng Google Play.
- Quyền đối với dữ liệu nền không được cấp cho Cửa hàng Play trên thiết bị của bạn. Do đó, khi bạn bật tùy chọn trình tiết kiệm pin trên thiết bị của mình, kết nối Internet của bạn sẽ tự động ngắt kết nối.
- Bộ nhớ đệm và dữ liệu tạm thời của ứng dụng Cửa hàng Play của bạn bị hỏng vì nó không được xóa trong một số ngày.
- Một số dịch vụ của Cửa hàng Google Play không tương thích; do đó bạn không thể cài đặt thêm bất kỳ ứng dụng nào trên thiết bị của mình. Đóng tất cả các quy trình nền trong Cửa hàng Play sẽ giúp bạn giải quyết vấn đề tương tự.
- Bạn đang sử dụng phiên bản Cửa hàng Google Play đã lỗi thời trên thiết bị của mình.
- Ngoài ra, nếu hệ điều hành Android của bạn không được cập nhật lên phiên bản mới nhất, một số tính năng mới nhất của Cửa hàng Play sẽ không được thiết bị hỗ trợ.
- Thiết bị của bạn không có đủ dung lượng để cài đặt thêm bất kỳ ứng dụng nào. Do đó, nó gặp khó khăn khi cài đặt ứng dụng mới.
- Nếu thiết bị của bạn đang bị phần mềm độc hại hoặc vi rút tấn công, bạn không thể kiểm soát Android của mình cho bất kỳ hoạt động nào. Quét phần mềm độc hại để khắc phục sự cố.
- Có một số vấn đề với tài khoản Google của bạn. Hãy thử thêm lại các tài khoản Google của bạn để khắc phục sự cố này.
Đây là những lý do phổ biến nhất gây ra lỗi kiểm tra các bản cập nhật Android trên thiết bị của bạn. Làm theo các phương pháp khắc phục sự cố được đề cập bên dưới để khắc phục sự cố.
Trong phần này, bạn sẽ tìm hiểu một số bước khắc phục sự cố hiệu quả giúp bạn giải quyết việc kiểm tra lỗi cho Android đã cập nhật chỉ bằng những cú nhấp chuột đơn giản trên Android của bạn. Làm theo hướng dẫn trên thiết bị của bạn để đạt được kết quả hoàn hảo.
Lưu ý: Vì điện thoại thông minh không có các tùy chọn Cài đặt giống nhau và do đó chúng khác nhau giữa các nhà sản xuất, nên hãy đảm bảo cài đặt chính xác trước khi thay đổi bất kỳ cài đặt nào. Các bước đã nói đã được thực hiện trên Redmi điện thoại.
Phương pháp 1:Khởi động lại thiết bị Android
Câu trả lời đơn giản nhất cho cách sửa lỗi Cửa hàng Google Play kiểm tra các bản cập nhật chỉ là khởi động lại Android của bạn. Khởi động lại Android sẽ xóa tất cả bộ nhớ tạm thời cùng với bất kỳ sự cố kỹ thuật nào. Làm theo hướng dẫn.
1. Giữ nút Nguồn trên Android của bạn.
2. Trên màn hình tiếp theo, chạm vào Khởi động lại .
Lưu ý: Bạn cũng có thể nhấn vào nút Tắt nguồn quyền mua. Khi làm như vậy, bạn phải giữ nút Nguồn một lần nữa để bật thiết bị của mình.

3. Khi Android của bạn đã khởi động lại, hãy kiểm tra xem bạn có thể tải xuống ứng dụng từ Cửa hàng Play hay không.
Phương pháp 2:Bật Quyền truy cập Vị trí
Nếu bạn chưa bật quyền truy cập vị trí trên Android của mình, thì Cửa hàng Play không thể được cung cấp thông tin liên quan từ máy chủ ứng dụng. Khi bạn cài đặt / tải xuống bất kỳ ứng dụng nào, bạn phải bật quyền truy cập vị trí theo hướng dẫn bên dưới.
1. Kéo xuống Bảng thông báo của Android của bạn.
2. Bây giờ, hãy đảm bảo rằng Vị trí được bật như mô tả.

3. Bây giờ, nhấn và giữ Vị trí để mở cài đặt của nó.
4. Sau đó, nhấn vào Độ chính xác của vị trí trên Google như được hiển thị.

5. Bây giờ, bật Cải thiện độ chính xác của vị trí tùy chọn như được mô tả.

Sau khi bạn đã bật độ chính xác của vị trí trong điện thoại di động Android của mình, hãy kiểm tra xem bạn đã khắc phục sự cố kiểm tra các bản cập nhật hay chưa.
Phương pháp 3:Đảm bảo nếu Kết nối dữ liệu đang BẬT
Nếu kết nối mạng của bạn không ổn định hoặc nếu kết nối dữ liệu bị tắt do nhầm lẫn, bạn không thể cài đặt các bản cập nhật / ứng dụng mới nhất từ Cửa hàng Play. Kiểm tra xem bạn có thể cài đặt bất kỳ ứng dụng nào hoặc duyệt bất kỳ thứ gì trên internet hay không. Nếu bạn không nhận được bất kỳ kết quả nào, thì kết nối mạng của bạn không ổn định. Trong trường hợp này, hãy đảm bảo rằng bạn đã bật dữ liệu bằng cách sử dụng các hướng dẫn sau để khắc phục lỗi Cửa hàng Google Play kiểm tra các bản cập nhật.
1. Nhấn vào Cài đặt biểu tượng trên Màn hình chính của bạn.

2. Sau đó, nhấn vào Thẻ SIM và mạng di động như được hiển thị.

3. Bây giờ, hãy bật Dữ liệu di động như được hiển thị.

4. Nếu bạn ở ngoài vùng địa lý của mình nhưng vẫn muốn sử dụng mạng của mình, hãy nhấn vào Cài đặt nâng cao như được mô tả.
Lưu ý: Nhà cung cấp dịch vụ sẽ tính thêm phí sau khi bạn bật chuyển vùng dữ liệu quốc tế.

5. Sau đó, chọn Chuyển vùng quốc tế và thay đổi cài đặt thành Luôn luôn như hình.

6. Bây giờ, hãy nhấn vào Chuyển vùng dữ liệu .

7. Bây giờ, hãy nhấn vào Bật nếu bạn được nhắc.

Bây giờ, hãy kiểm tra xem bạn có thể khắc phục sự cố trên Android của mình hay không. Nếu không, hãy làm theo các phương pháp được đề cập bên dưới.
Phương pháp 4:Bật dữ liệu nền
Mặc dù đang bật dữ liệu di động, bạn phải bật sử dụng dữ liệu nền để đảm bảo điện thoại của bạn sử dụng kết nối internet ngay cả ở chế độ tiết kiệm dữ liệu. Làm theo như đã trình bày để sửa Cửa hàng Google Play kiểm tra các bản cập nhật.
1. Đi tới Cài đặt ứng dụng.

2. Sau đó, nhấn vào Ứng dụng .

3. Sau đó, nhấn vào Quản lý ứng dụng tiếp theo là Cửa hàng Google Play như hình.

4. Sau đó, nhấn vào Hạn chế sử dụng dữ liệu .

5. Bây giờ, hãy nhấn vào cả Wi-Fi và Dữ liệu di động (SIM 1) và Dữ liệu di động (SIM 2) nếu bạn sử dụng SIM kép.

6. Cuối cùng, nhấn vào OK .
Phương pháp 5:Xóa bộ nhớ cache của Cửa hàng Play
Xóa bộ nhớ cache bị hỏng khỏi Cửa hàng Play là một bước khởi đầu tuyệt vời để sửa lỗi Cửa hàng Google Play kiểm tra sự cố cập nhật. Mặc dù bộ nhớ đệm lưu trữ các tệp tạm thời trên Android của bạn, qua nhiều ngày, chúng có thể bị hỏng và gây ra một số vấn đề như đã thảo luận. Để giải quyết sự cố, bạn có thể xóa tất cả các tệp bộ nhớ cache của ứng dụng trên điện thoại di động Android của mình. Làm theo các bước được đề cập bên dưới để xóa bộ nhớ cache khỏi Cửa hàng Play.
1. Điều hướng đến Màn hình chính và nhấn vào Cài đặt biểu tượng.

2. Sau đó, nhấn vào Ứng dụng .

3. Bây giờ, hãy nhấn vào Quản lý ứng dụng tiếp theo là Cửa hàng Google Play .

4. Tiếp theo, nhấn vào Bộ nhớ .
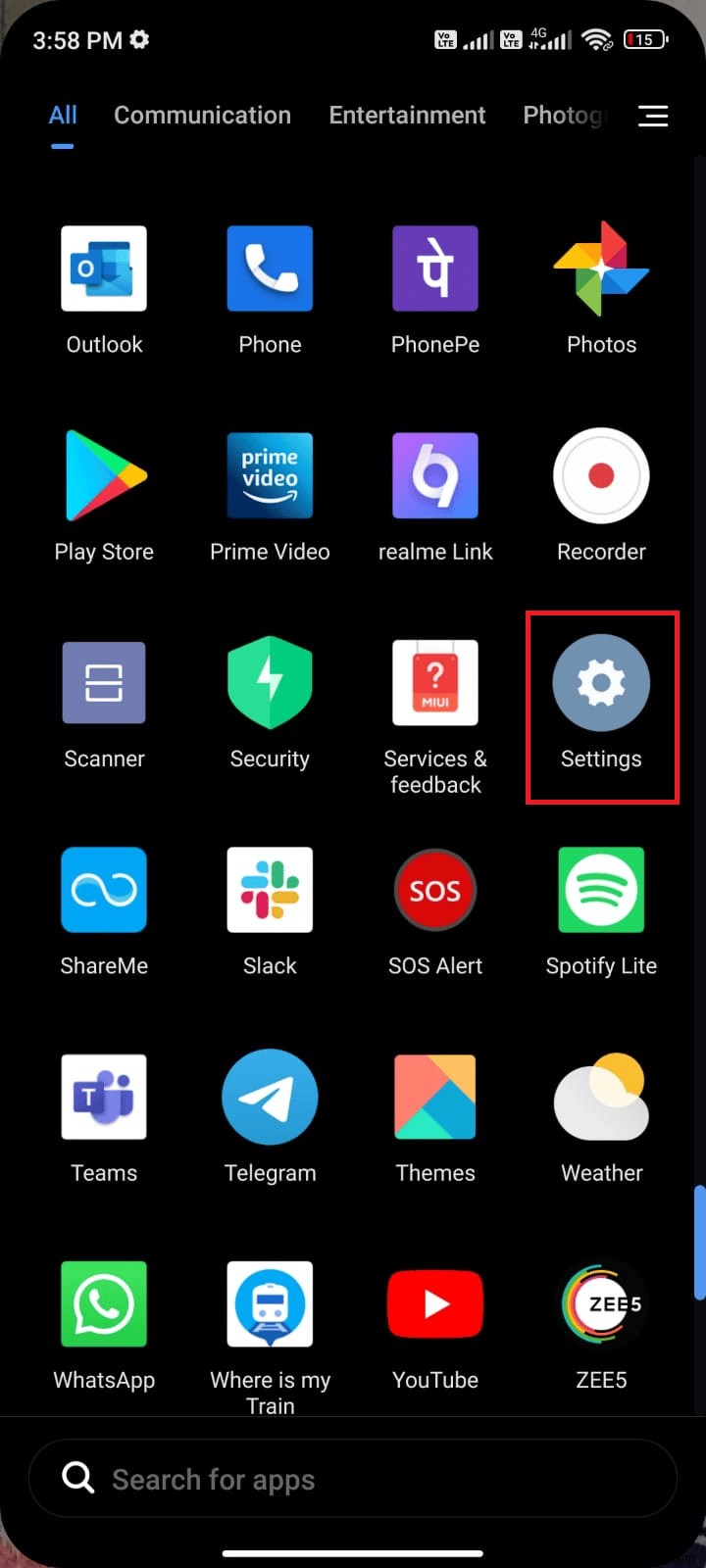
5. Sau đó, nhấn vào Xóa dữ liệu và sau đó, Xóa bộ nhớ cache như hình.
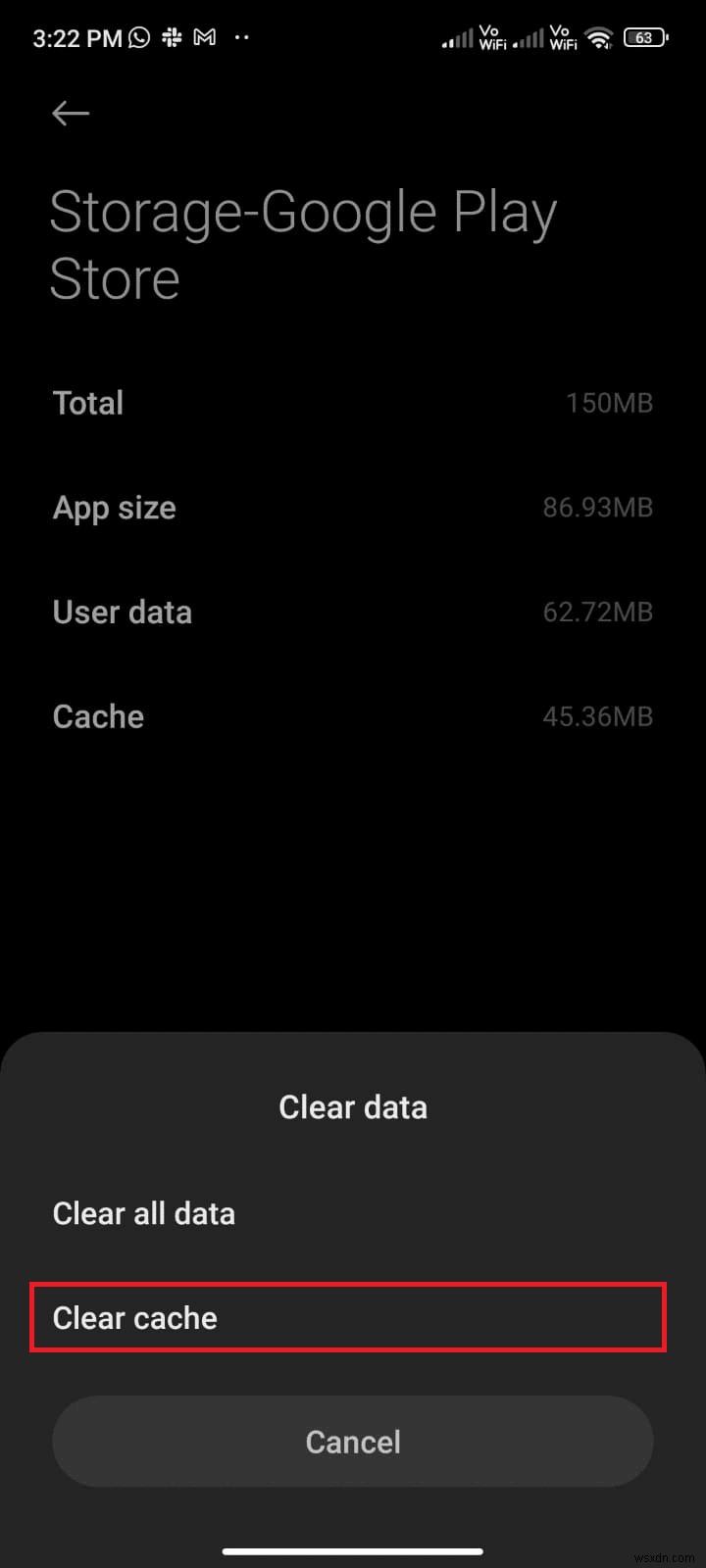
6. Bạn cũng có thể nhấn vào Xóa tất cả dữ liệu khi bạn muốn xóa tất cả Cửa hàng Google Play dữ liệu.
Cuối cùng, hãy kiểm tra xem bạn có thể khắc phục lỗi kiểm tra các bản cập nhật trên Cửa hàng Google Play hay không.
Phương pháp 6:Khởi động lại Cửa hàng Google Play
Đóng cửa hàng Google Play và buộc đóng nó là hoàn toàn khác nhau. Khi bạn buộc đóng ứng dụng, tất cả các ứng dụng nền của ứng dụng sẽ bị đóng. Vì vậy, lần tiếp theo khi bạn mở Cửa hàng Play, bạn phải bắt đầu tất cả các chương trình từ đầu. Làm theo các bước được đề cập bên dưới để giải quyết vấn đề.
1. Đi tới Cài đặt ứng dụng như bạn đã làm trước đây.
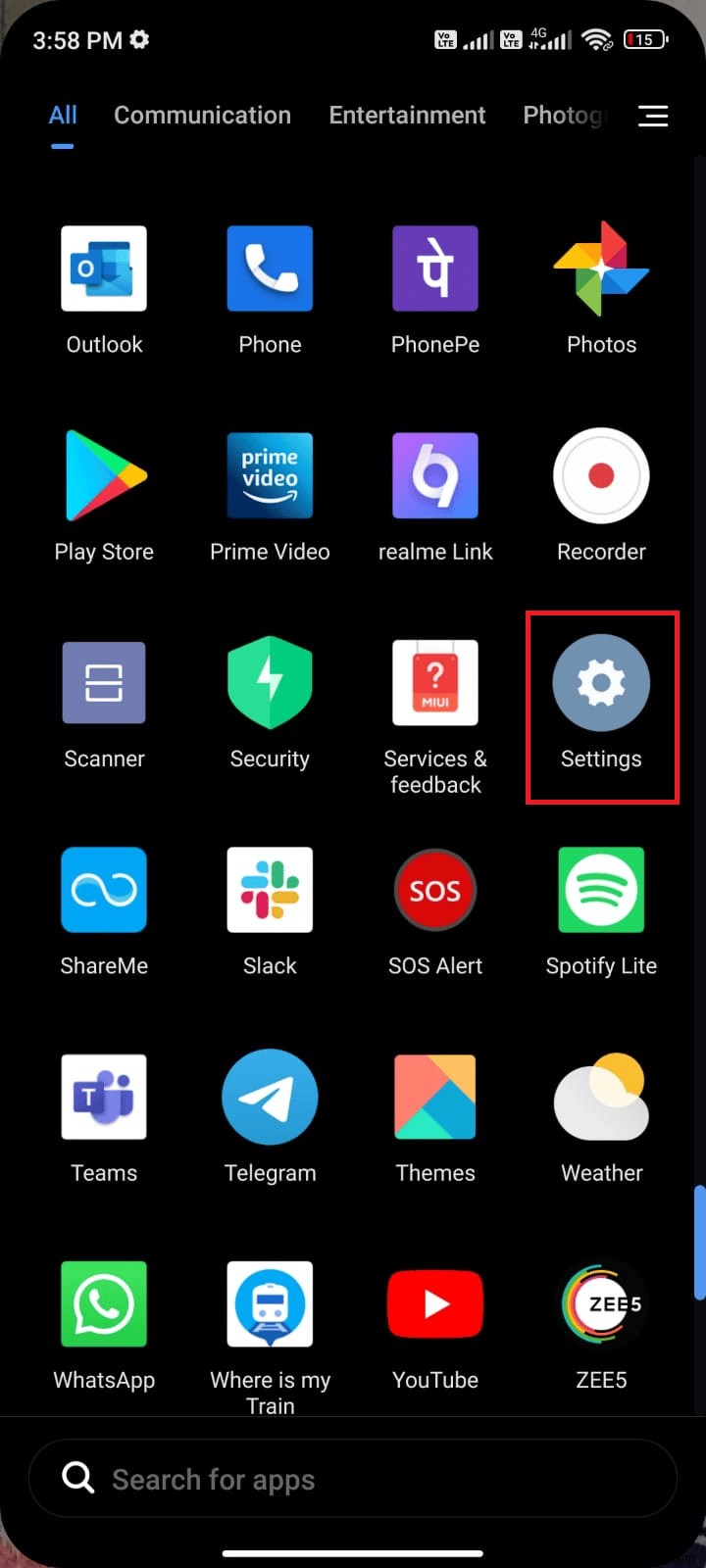
2. Bây giờ, hãy nhấn vào Ứng dụng .
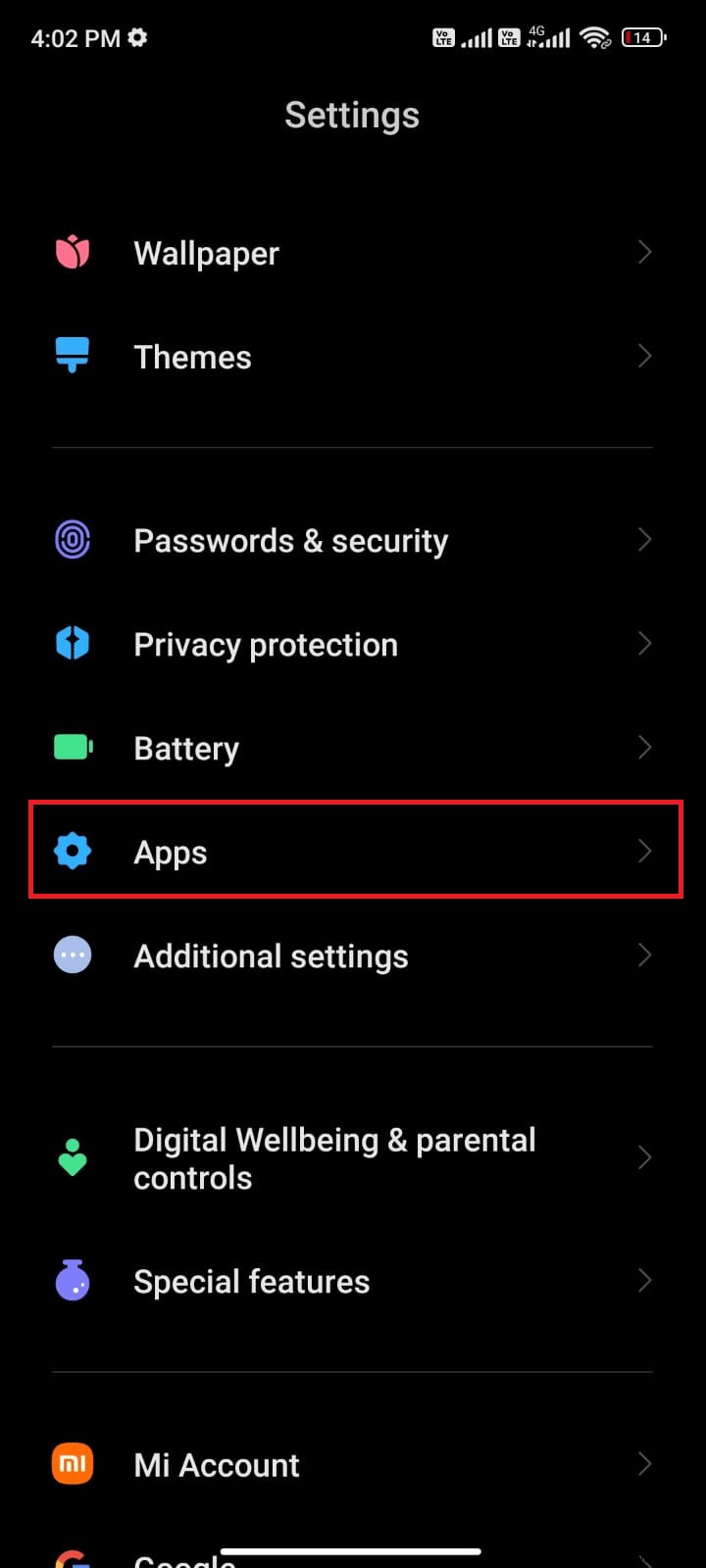
3. Sau đó, nhấn vào Quản lý ứng dụng rồi đến Cửa hàng Google Play như hình.
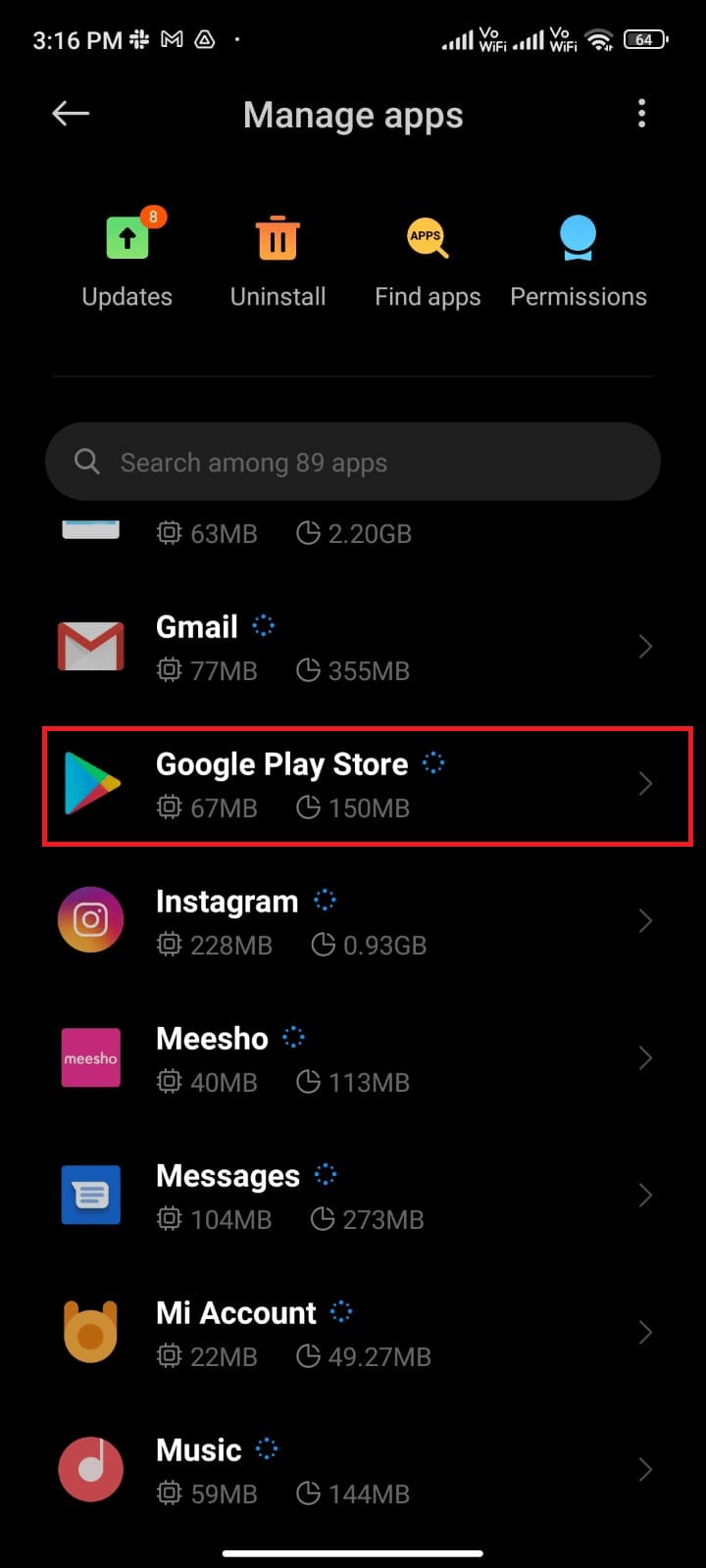
4. Sau đó, nhấn vào Buộc dừng tùy chọn hiển thị ở góc dưới cùng bên trái của màn hình như được mô tả.
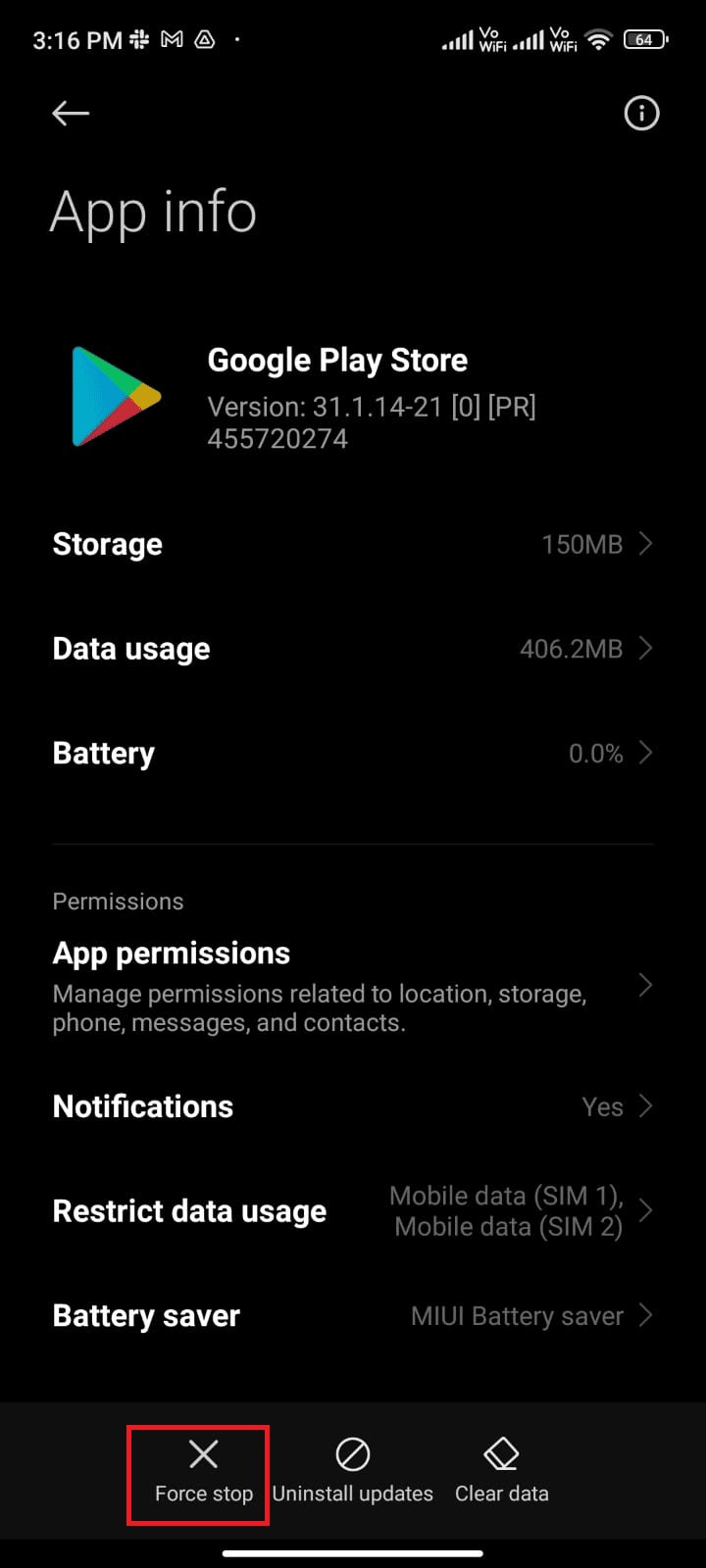
5. Cuối cùng, nếu bạn được nhắc, hãy nhấn vào OK (nếu có).
Bây giờ, hãy khởi chạy lại Cửa hàng Google Play và kiểm tra xem bạn có thể giải quyết lỗi kiểm tra lỗi cập nhật sự cố Android hay không.
Phương pháp 7:Cập nhật Cửa hàng Google Play
Cửa hàng Play là phương tiện mà bạn phải cài đặt các bản cập nhật cho tất cả các ứng dụng. Tuy nhiên, bạn có thể tự cập nhật Cửa hàng Play không? Có chắc chắn. Bạn phải đảm bảo Cửa hàng Play của mình được cập nhật lên phiên bản mới nhất để khắc phục lỗi Cửa hàng Google Play kiểm tra sự cố cập nhật. Cập nhật Play Store khá khác so với cách thông thường bạn cập nhật tất cả các ứng dụng khác. Dưới đây là một số hướng dẫn để cài đặt các bản cập nhật Cửa hàng Play.
1. Nhấn vào Cửa hàng Play từ Màn hình chính của bạn như bạn đã làm trước đó.
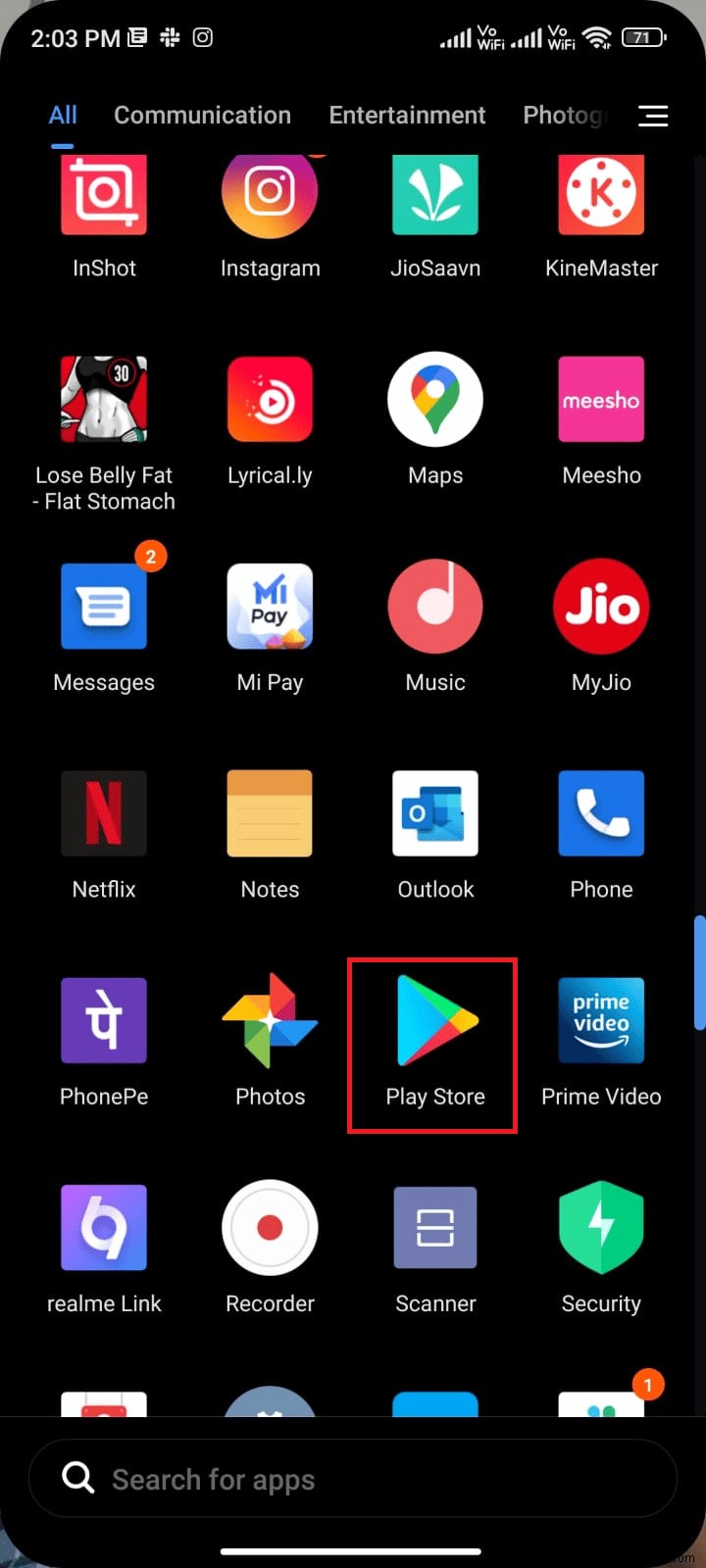
2. Bây giờ, hãy nhấn vào biểu tượng hồ sơ ở góc trên cùng bên phải của màn hình.
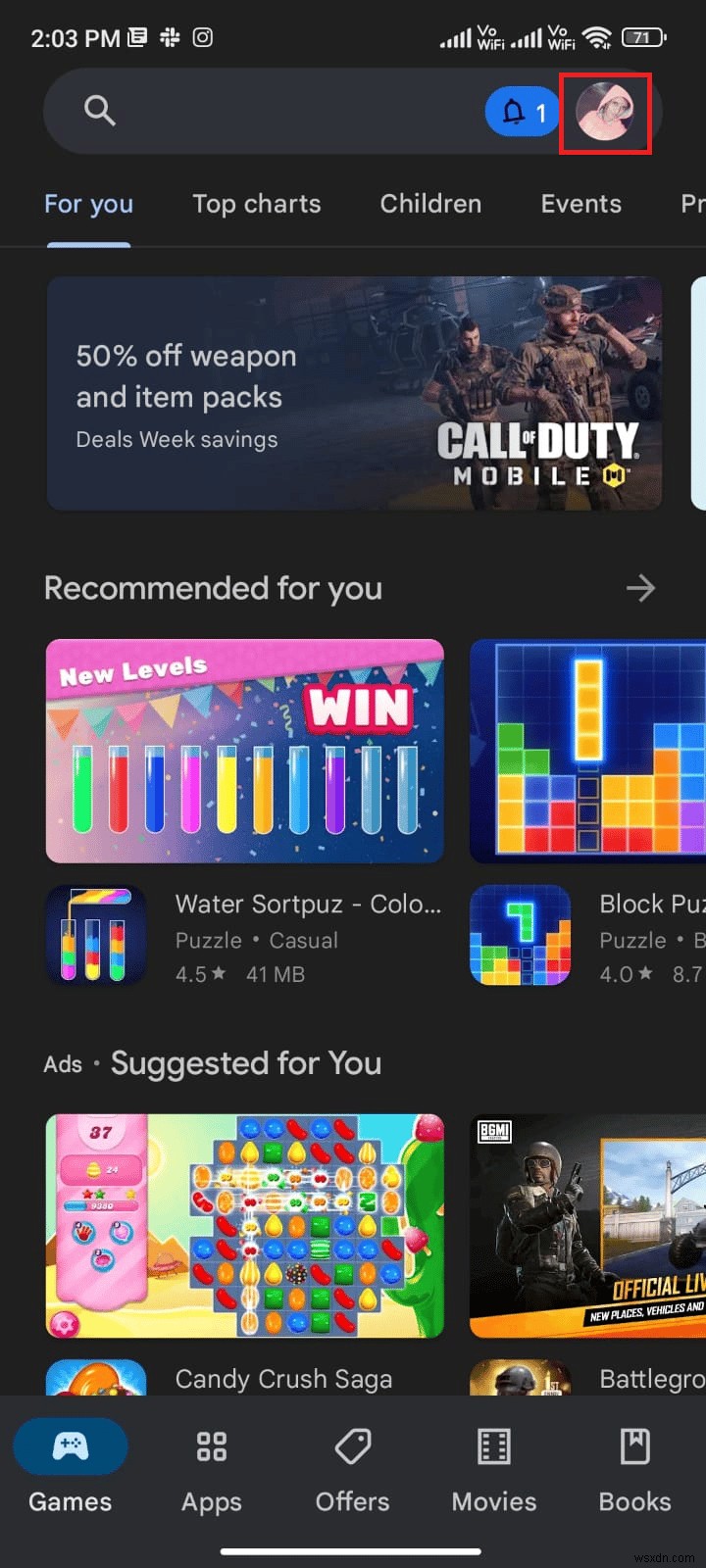
3. Sau đó, nhấn vào Cài đặt .
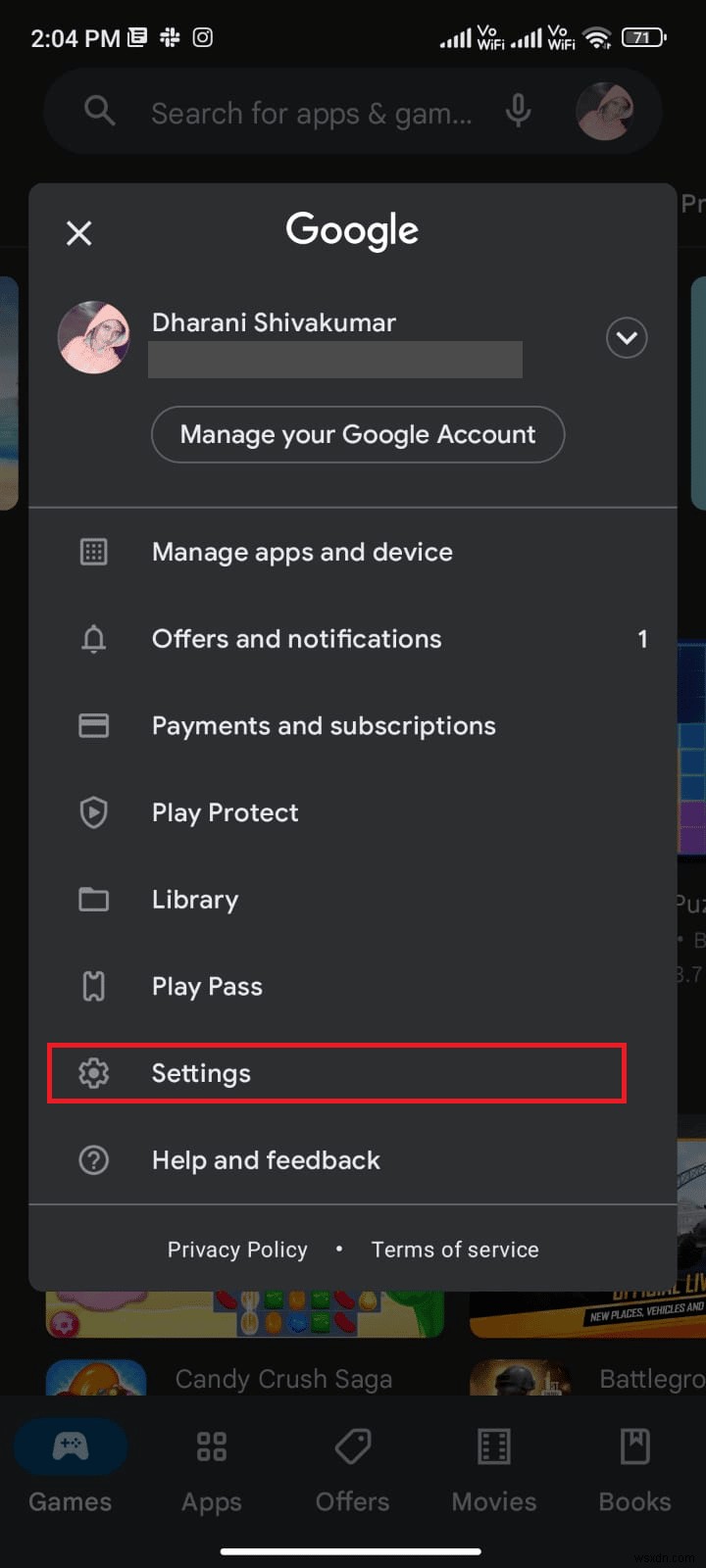
4. Bây giờ, cuộn xuống và nhấn vào Giới thiệu .
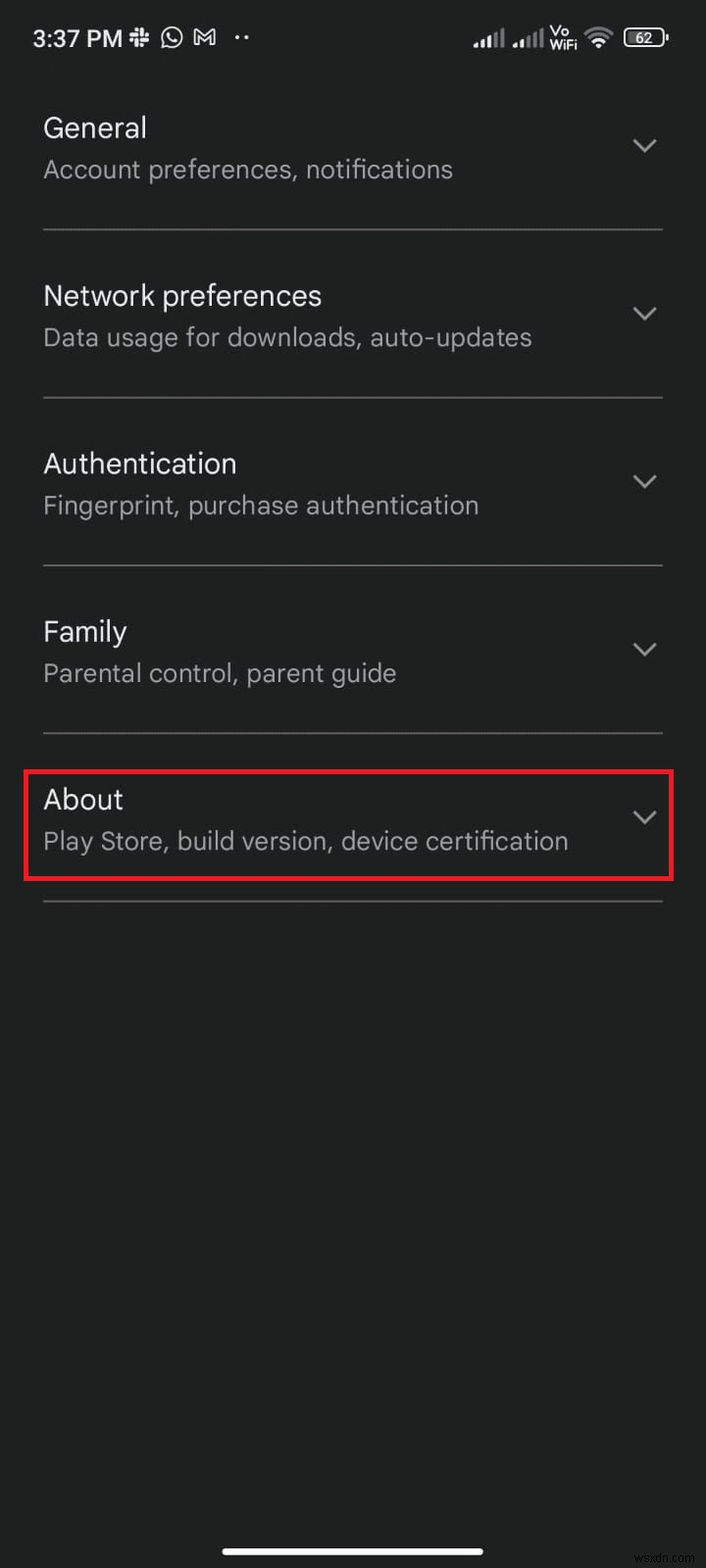
5. Sau đó, nhấn vào Cập nhật Cửa hàng Play như được mô tả.
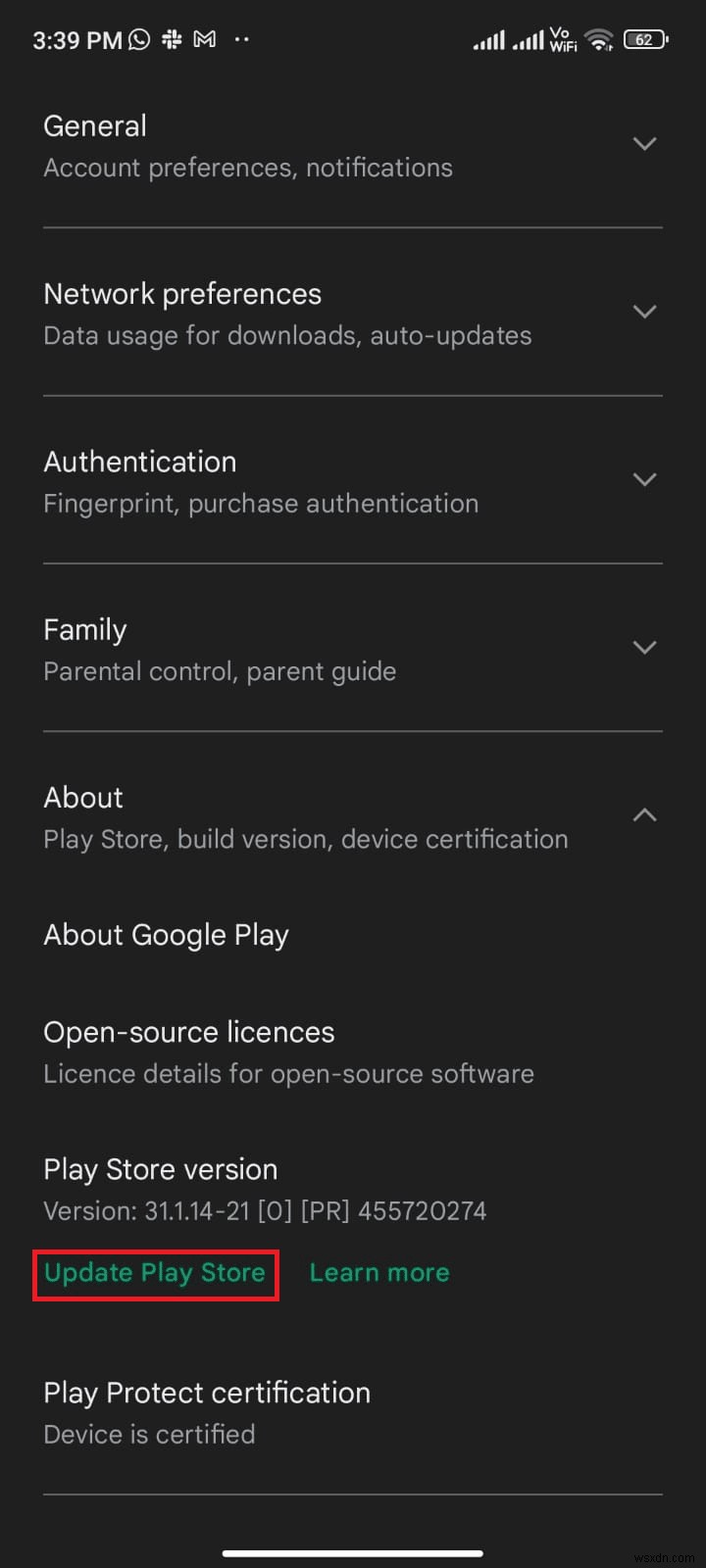
5A. Nếu có bất kỳ bản cập nhật nào, hãy đợi cho đến khi ứng dụng được cập nhật.
5B. Nếu không, bạn sẽ được nhắc với Cửa hàng Google Play được cập nhật . Bây giờ, hãy nhấn vào Đã hiểu và tiếp tục với phương pháp tiếp theo.
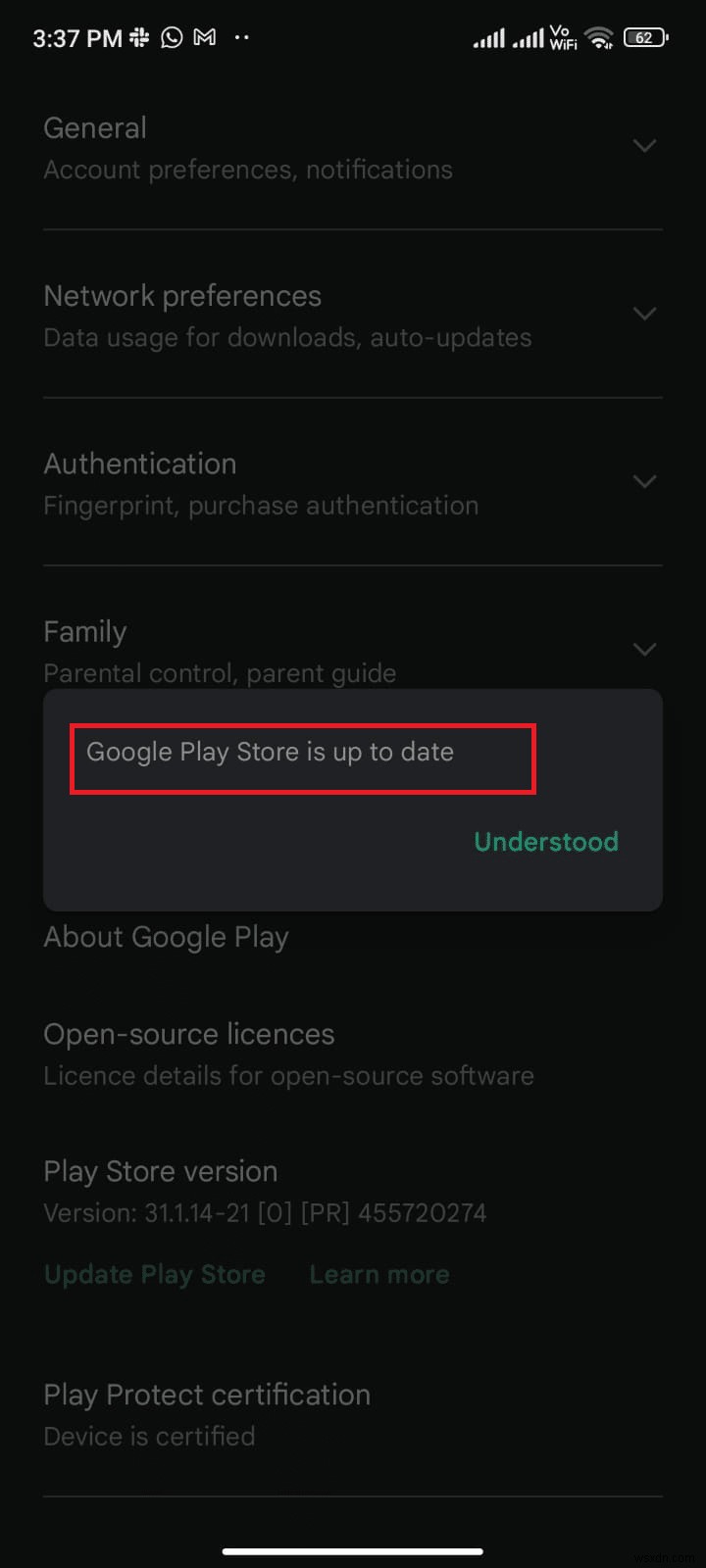
Phương pháp 8:Cập nhật Android
Bạn có thể giải quyết cách sửa lỗi kiểm tra bản cập nhật Android bằng cách cập nhật hệ điều hành Android của bạn. Bạn có thể cập nhật Android của mình bằng cách sử dụng dữ liệu di động hoặc bằng cách sử dụng Wi-Fi. Cập nhật Hệ điều hành Android sẽ giúp bạn sửa tất cả các lỗi và lỗi liên quan đến bất kỳ ứng dụng nào. Nếu bạn không biết cách cập nhật Android của mình, hãy xem hướng dẫn của chúng tôi 3 Cách Kiểm tra Bản cập nhật trên Điện thoại Android của bạn.
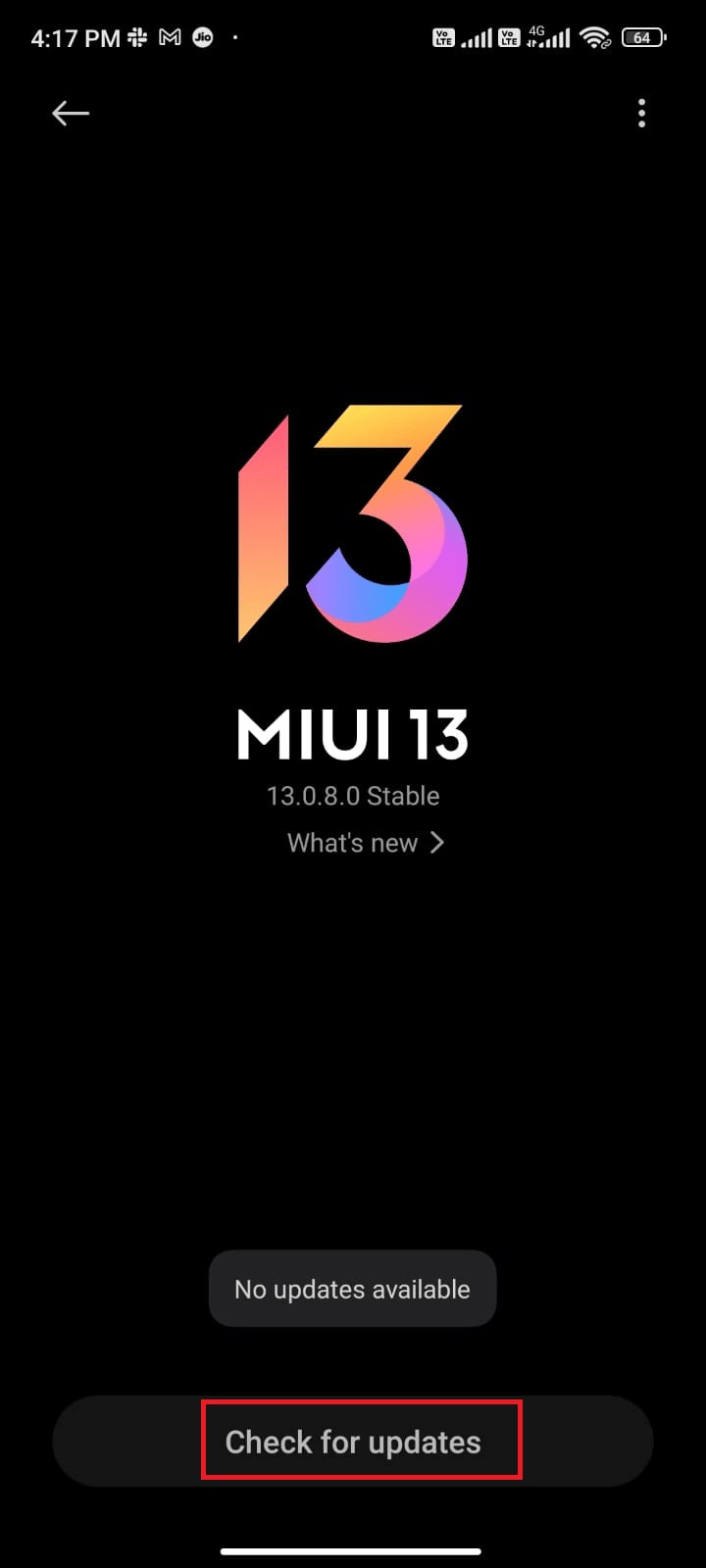
Khi bạn đã cập nhật hệ điều hành Android của mình, hãy kiểm tra xem bạn có thể khắc phục sự cố kiểm tra các bản cập nhật hay không.
Phương pháp 9:Xóa không gian lưu trữ
Để cài đặt các ứng dụng / bản cập nhật mới nhất trên Android, điện thoại của bạn phải có đủ dung lượng. Nếu không còn chỗ cho các bản cập nhật mới, bạn sẽ phải đối mặt với các sự cố ứng dụng đang chờ tải xuống, kiểm tra các ứng dụng hiếm hoặc không sử dụng trên Android và xóa các ứng dụng qua Cửa hàng Google Play hoặc bộ nhớ điện thoại. Bạn cũng có thể quản lý bộ nhớ trong Android của mình bằng cách làm theo các hướng dẫn được liệt kê bên dưới.
1. Khởi chạy Trình quản lý tệp trên thiết bị Android của bạn.
2. Bây giờ, hãy nhấn vào biểu tượng ba hàng ngang ở trên cùng bên trái của màn hình.

3. Bây giờ, hãy nhấn vào Làm sạch sâu như hình.

4. Bây giờ, hãy nhấn vào Làm sạch ngay bây giờ tương ứng với danh mục mà bạn muốn giải phóng một số dung lượng.

5. Bây giờ, chọn tất cả các tệp không cần thiết và nhấn vào Xóa các tệp đã chọn như được mô tả.

6. Bây giờ, xác nhận lời nhắc bằng cách chạm vào OK và khởi động lại điện thoại của bạn. Sau đó, hãy kiểm tra xem bạn có thể khắc phục sự cố Cửa hàng Google Play kiểm tra sự cố cập nhật hay không.
Sửa chữa bổ sung: Nếu bạn có nhiều tệp và thư mục trong một thư mục, bạn có thể thay đổi vị trí tệp. Bằng cách này, bạn có thể giảm dung lượng tiêu thụ trong một thư mục giúp cải thiện hiệu suất điện thoại. Bạn cũng có thể giải phóng dung lượng điện thoại bằng cách làm theo hướng dẫn của chúng tôi về cách giải phóng và quản lý bộ nhớ Điện thoại của bạn.
Phương pháp 10:Chạy Quét phần mềm độc hại
Các tệp và lỗi độc hại trong Android của bạn có thể khiến bạn gặp khó khăn khi kiểm tra lỗi cập nhật trên Cửa hàng Google Play. Đảm bảo rằng gần đây bạn đã tải xuống bất kỳ tệp APK nào hoặc cài đặt bất kỳ ứng dụng mới nào. Nếu có, hãy gỡ cài đặt ứng dụng và kiểm tra xem bạn đã khắc phục được sự cố chưa. Bạn cũng có thể thử cài đặt ứng dụng chống vi-rút và quét phần mềm độc hại để đảm bảo thiết bị của bạn có an toàn hay không.
Đọc hướng dẫn của chúng tôi về 10 Phần mềm chống vi-rút miễn phí tốt nhất cho Android để có ý tưởng về việc chọn ứng dụng nào và cách sử dụng ứng dụng đó. Dưới đây là một số hướng dẫn để chạy quét phần mềm độc hại trên Android bằng ứng dụng của bên thứ ba.
1. Khởi chạy Cửa hàng Play trên điện thoại di động Android của bạn.
2. Bây giờ, hãy tìm kiếm bất kỳ phần mềm chống vi-rút nào như được mô tả.

3. Sau đó, nhấn vào Cài đặt nút.
4. Chờ cài đặt hoàn tất và chạm vào Mở để khởi chạy ứng dụng.
Lưu ý: Các bước để quét thiết bị Android của bạn có thể khác nhau tùy thuộc vào phần mềm bạn sử dụng. Ở đây, Avast Antivirus - Scan &Remove Virus, Cleaner được lấy làm ví dụ. Làm theo các bước theo phần mềm của bạn.
5. Làm theo hướng dẫn trên màn hình trong ứng dụng và chọn Bảo vệ nâng cao (cần đăng ký) hoặc Bảo vệ cơ bản (miễn phí).

6. Sau đó, chạm vào BẮT ĐẦU QUÉT .

7. Trong lời nhắc tiếp theo, hãy cho phép hoặc không cho phép lời nhắc cấp quyền quét các tệp của bạn trong thiết bị.
Lưu ý: Trong ứng dụng này, nếu bạn đã từ chối quyền truy cập này, chỉ các ứng dụng và cài đặt của bạn sẽ được quét chứ không phải các tệp bị hỏng của bạn.

8. Chờ cho đến khi ứng dụng quét thiết bị của bạn hoàn toàn và sau khi hoàn tất, hãy giải quyết các rủi ro được tìm thấy bằng cách làm theo hướng dẫn trên màn hình.

9. Thao tác này sẽ xóa các tệp bị hỏng hoặc các mối đe dọa khỏi thiết bị Android của bạn để bạn có thể cài đặt các bản cập nhật từ Cửa hàng Play mà không gặp bất kỳ sự cố nào.
Phương pháp 11:Chọn Giao thức chuyển vùng APN IPv4 / IPv6
Nếu tất cả các phương pháp được liệt kê ở trên không giúp bạn giải quyết lỗi kiểm tra cập nhật đối với sự cố Cửa hàng Google Play, bạn có thể thay đổi Tên điểm truy cập để điều chỉnh cài đặt internet. Dưới đây là một số hướng dẫn để thay đổi cài đặt APN của bạn thành Giao thức chuyển vùng APN IPv4 / IPv6.
1. Đóng tất cả các ứng dụng nền trên Android.
2. Bây giờ, đi tới Cài đặt .
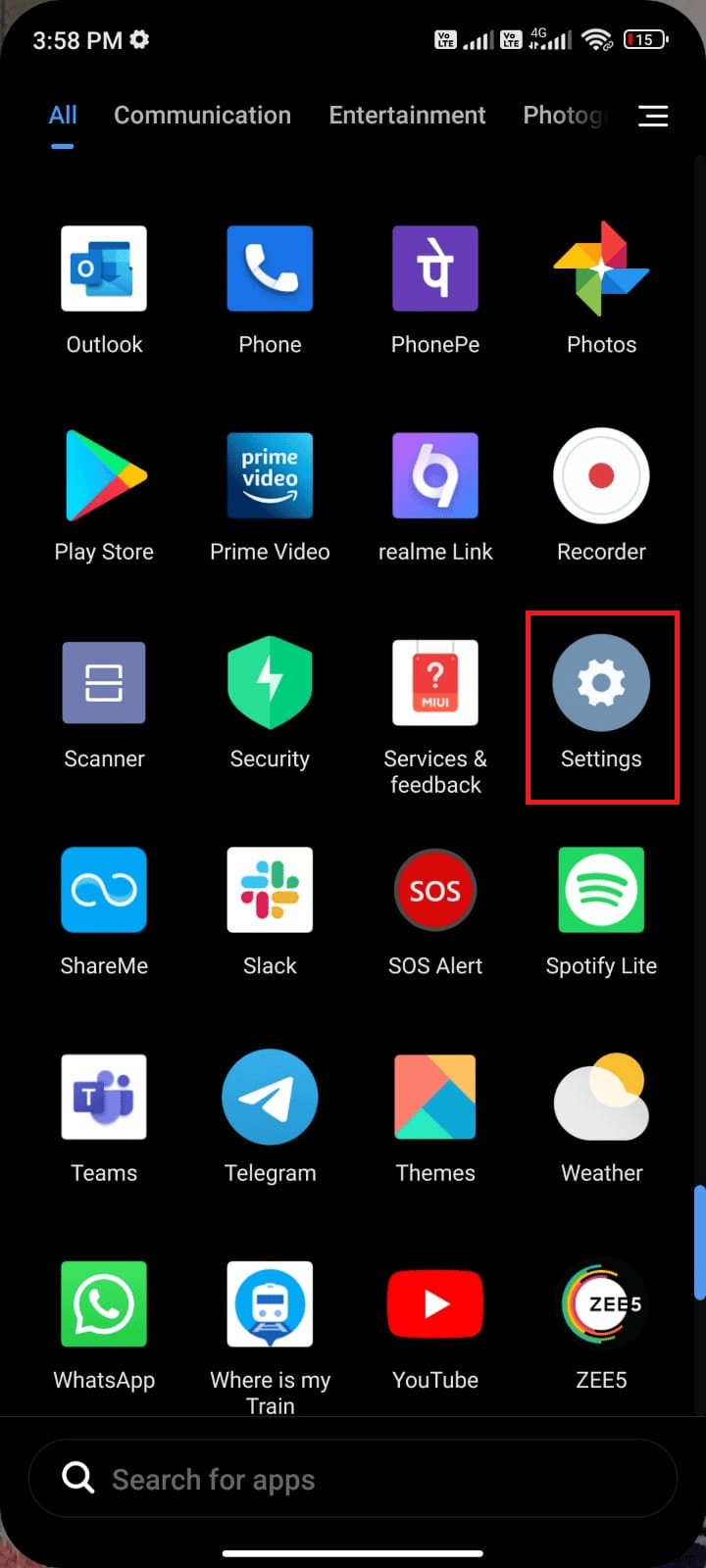
3. Sau đó, nhấn vào Thẻ SIM và mạng di động tùy chọn.

4. Tại đây, chọn SIM mà từ đó bạn đang sử dụng dữ liệu di động.
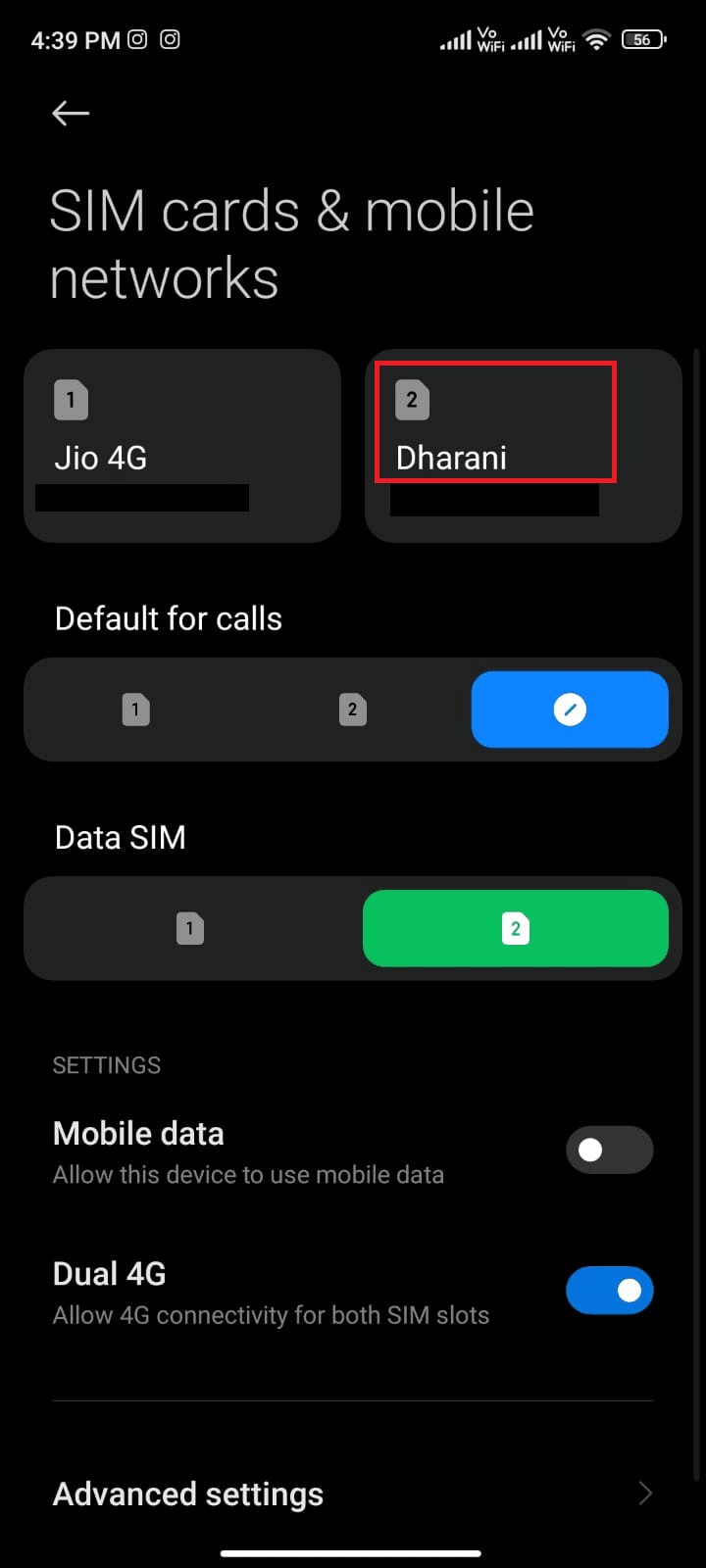
5. Sau đó, nhấn vào Tên điểm truy cập .
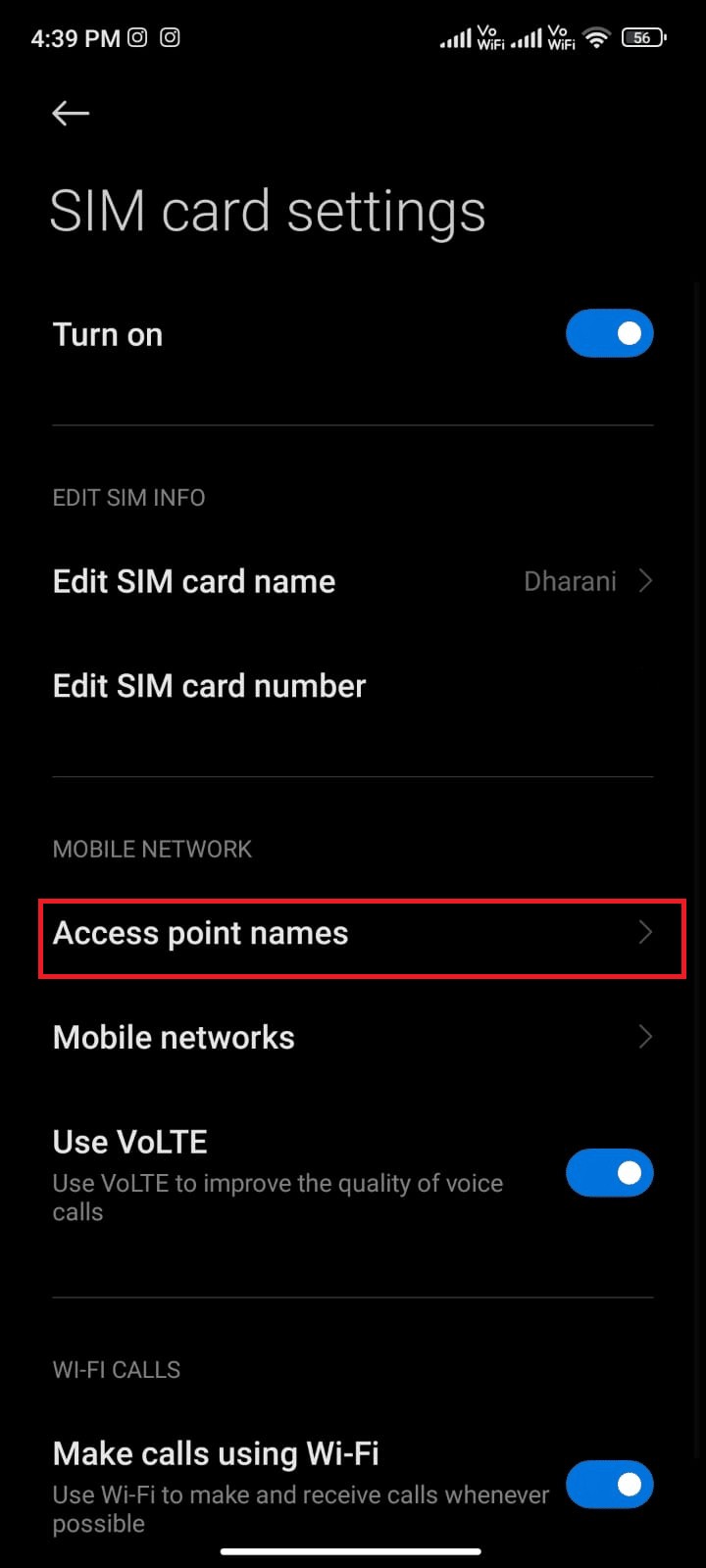
6. Bây giờ, hãy nhấn vào Biểu tượng mũi tên bên cạnh Internet .

7. Trong Chỉnh sửa điểm truy cập màn hình, cuộn xuống và nhấn vào giao thức APN .
Lưu ý: Lặp lại tương tự cho giao thức chuyển vùng APN, nếu cần.

8. Sau đó, chọn IPv4 / IPv6 như được mô tả và lưu các thay đổi.

Kết nối mạng của bạn có thể bị vô hiệu hóa tạm thời. Chờ cho đến khi kết nối dữ liệu trở lại và thử tải xuống các ứng dụng hoặc bản cập nhật trong Cửa hàng Play.
Phương pháp 12:Sử dụng VPN
VPN Android miễn phí là một công cụ cho phép bạn kết nối với mạng máy chủ ảo mà không phải trả bất kỳ khoản phí nào. Nó cho phép bạn gửi và nhận dữ liệu trên mạng công cộng hoặc mạng chia sẻ. Bạn có thể truy cập các trang web bị hạn chế trên mạng của mình hoặc do vị trí của bạn. Các chương trình VPN cho phép bạn truy cập Internet ẩn danh trong khi vẫn bảo vệ thông tin cá nhân của bạn. Điều này giúp bạn khắc phục sự cố Cửa hàng Google Play kiểm tra các bản cập nhật và bạn nên làm theo các hướng dẫn được liệt kê bên dưới để cài đặt ứng dụng VPN trên Android.
1. Cài đặt bất kỳ ứng dụng VPN nào như Hideman VPN từ Cửa hàng Google Play.

2. Khởi chạy ứng dụng và chọn Hoa Kỳ làm quốc gia cư trú của bạn và kết nối với nó.
3. Sau đó, khởi chạy Cửa hàng Google Play và kiểm tra xem bạn có thể cài đặt ứng dụng mà không gặp bất kỳ lỗi nào không.
Phương pháp 13:Xóa và thêm lại tài khoản
Nếu không có phương pháp nào trong bài viết này giúp bạn giải quyết vấn đề, thì bạn có thể thử thêm lại tài khoản Google của mình. Điều này sẽ giúp bạn giải quyết tất cả các vấn đề liên quan đến tài khoản của mình và đây là một số hướng dẫn để thêm lại tài khoản Google của bạn.
1. Khởi chạy Cài đặt trên thiết bị của bạn.
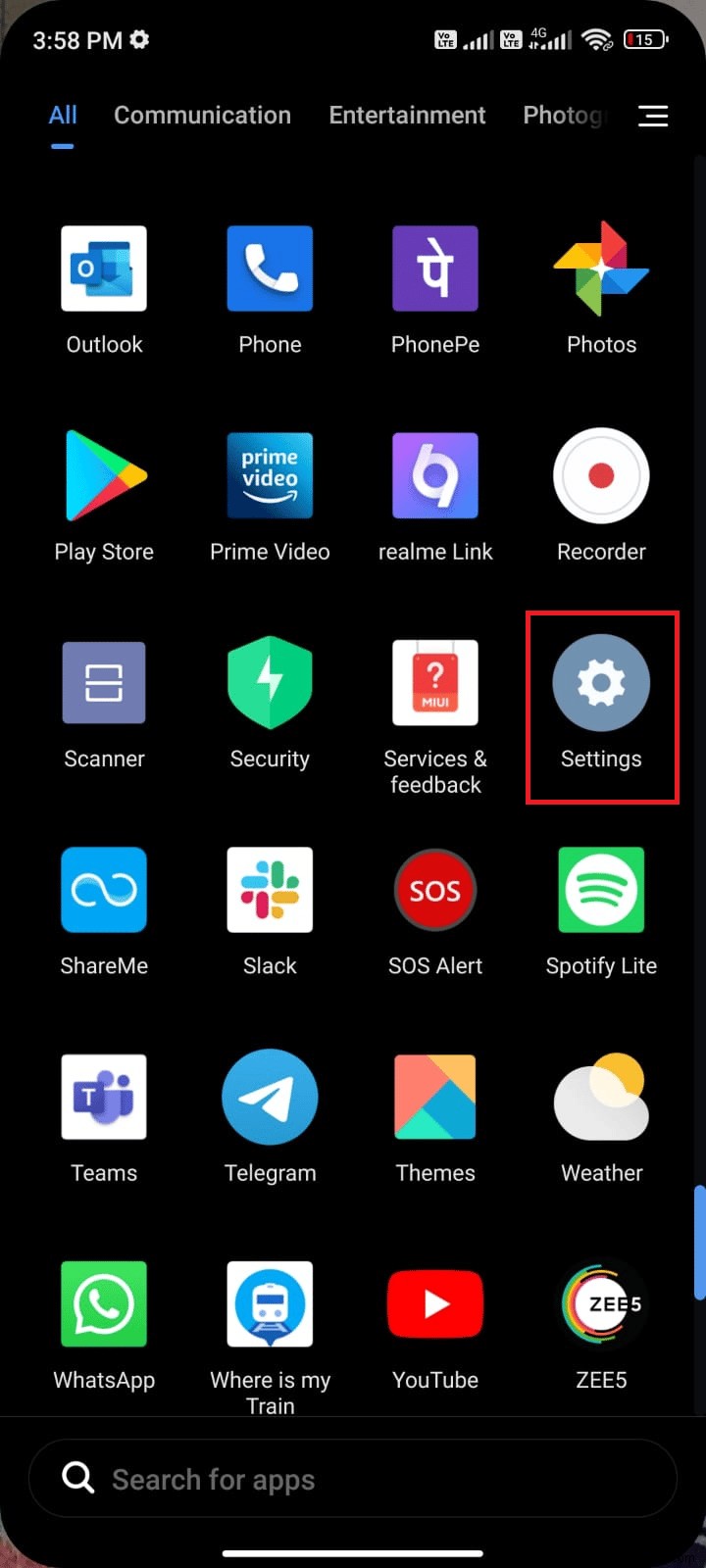
2. Cuộn xuống màn hình Cài đặt và chạm vào Tài khoản và đồng bộ hóa như hình.

3. Bây giờ, hãy nhấn vào Google tiếp theo là Thêm tùy chọn như được mô tả.
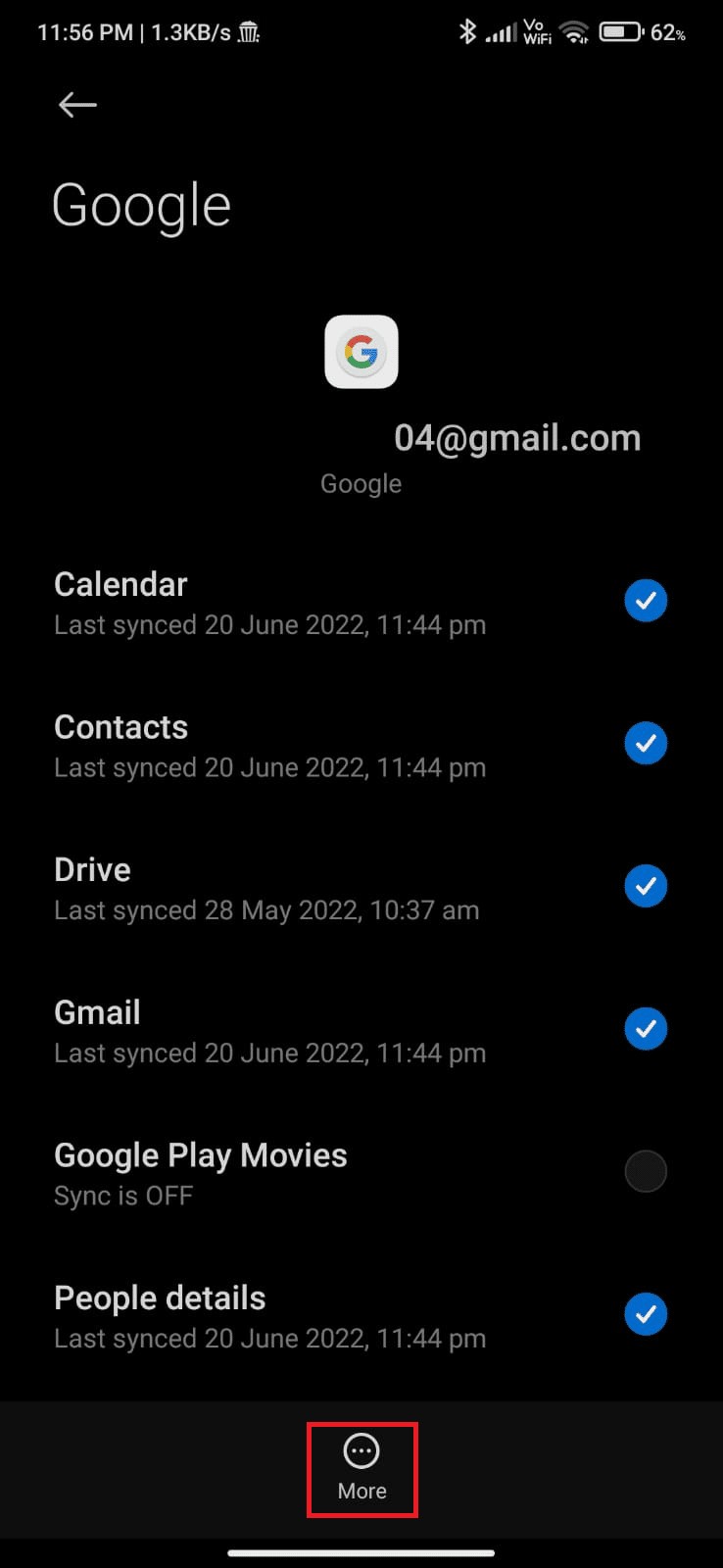
4. Bây giờ, hãy nhấn vào Xóa tài khoản ở cuối màn hình và xác nhận bất kỳ lời nhắc nào.
5. Cuối cùng, hãy thêm lại tài khoản Google vào thiết bị của bạn và kiểm tra xem bạn có giải quyết được lỗi Cửa hàng Google Play kiểm tra sự cố cập nhật hay không.
Phương pháp 14:Cài đặt lại Cửa hàng Google Play
Rất có thể, bạn sẽ nhận được bản sửa lỗi cho việc kiểm tra các bản cập nhật Android bằng cách thêm lại tài khoản Google của mình. Nếu không, bạn phải gỡ cài đặt Cửa hàng Google Play và cài đặt lại như cũ sau khi khởi động lại thiết bị của mình. Dưới đây là một số hướng dẫn để cài đặt lại Cửa hàng Google Play.
Lưu ý: Mặc dù cài đặt lại Cửa hàng Google Play không xóa ứng dụng mặc định khỏi gốc, nhưng ứng dụng sẽ được thay thế bằng phiên bản gốc. Thao tác này sẽ không xóa các ứng dụng hiện có của bạn.
1. Đi tới Cài đặt ứng dụng.
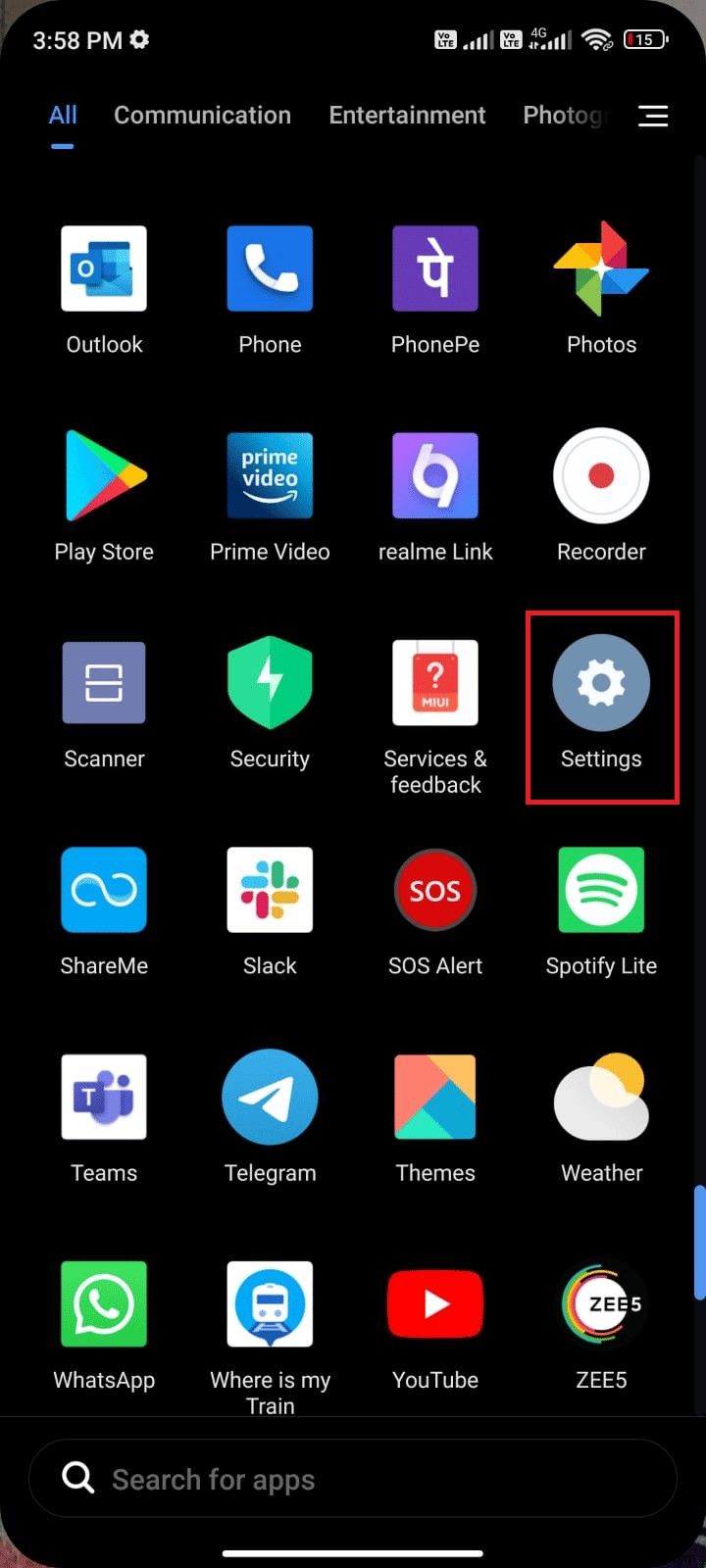
2. Sau đó, nhấn vào Ứng dụng .

3. Sau đó, nhấn vào Quản lý ứng dụng tiếp theo là Cửa hàng Google Play như hình.

4. Bây giờ, hãy nhấn vào Gỡ cài đặt bản cập nhật như hình.
Lưu ý: Khi bạn thực hiện việc này, tất cả các bản cập nhật cho ứng dụng hệ thống Android của bạn sẽ được gỡ cài đặt.

5. Bây giờ, xác nhận lời nhắc bằng cách chạm vào OK .

6. Chờ cho đến khi tất cả các bản cập nhật được gỡ cài đặt. Giờ đây, Cửa hàng Play sẽ được khôi phục về phiên bản gốc.
7. Làm theo Phương pháp 7 để cập nhật Cửa hàng Play của bạn.

Sau khi ứng dụng được cập nhật, hãy kiểm tra xem bạn có thể cài đặt bản cập nhật cho các ứng dụng trên Android của mình hay không. Tuy nhiên, nếu bạn không thể khắc phục sự cố, hãy liên hệ với Trợ giúp quản trị viên không gian làm việc của Google.
Phương pháp 15:Thực hiện Khôi phục cài đặt gốc
Nếu không có phương pháp nào giúp bạn giải quyết được lỗi Cửa hàng Google Play kiểm tra các bản cập nhật thì bạn phải thử khôi phục cài đặt gốc của Android. Tuy nhiên, hãy luôn lưu ý rằng bạn phải đặt lại điện thoại di động của mình cho đến khi nó cực kỳ cần thiết vì nó sẽ xóa tất cả dữ liệu của bạn.
Lưu ý: Trước khi khôi phục cài đặt gốc cho Android, bạn phải sao lưu tất cả dữ liệu của mình. Nếu bạn không biết cách sao lưu Android của mình, hãy làm theo hướng dẫn của chúng tôi để Sao lưu dữ liệu điện thoại Android của bạn.
Để khôi phục cài đặt gốc cho điện thoại di động của bạn, hãy đọc và thực hiện các bước trong hướng dẫn của chúng tôi Cách khắc phục cài đặt gốc cho mọi thiết bị Android.

Được đề xuất:
- Sửa lỗi khi áp dụng chuyển đổi trong Windows 10
- Cách vượt qua thông báo trái phép của thiết bị ADB
- Sửa mã lỗi 495 của Google Play trên Android
- Khắc phục Không thể thiết lập kết nối an toàn với Google Play Âm nhạc
Chúng tôi hy vọng rằng hướng dẫn này hữu ích và bạn đã học được cách khắc phục Lỗi kiểm tra bản cập nhật trên Cửa hàng Google Play vấn đề trên Android. Vui lòng liên hệ với chúng tôi nếu bạn có thắc mắc và đề xuất qua phần nhận xét bên dưới. Hãy cho chúng tôi biết bạn muốn chúng tôi khám phá chủ đề nào tiếp theo.
