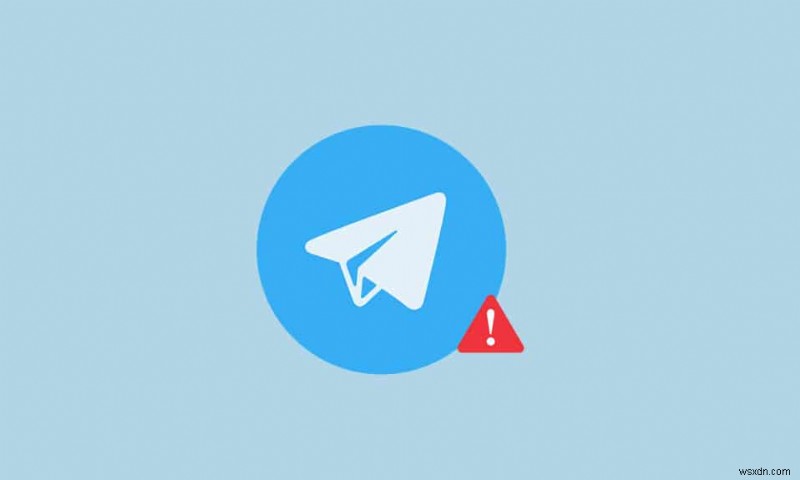
Telegram đã nhận được rất nhiều sự yêu thích của mọi người và một trong những phương pháp sử dụng ứng dụng là phiên bản web. Đây được gọi là Telegram Web và được sử dụng với sự trợ giúp của trình duyệt web. Nếu bạn là người dùng Telegram và đang tìm kiếm các phương pháp để khắc phục sự cố Telegram Web không hoạt động, bạn đã đến đúng trang. Bài viết này sẽ cung cấp cho bạn cái nhìn sâu sắc về cách khắc phục Telegram Web không kết nối hoặc hoạt động.
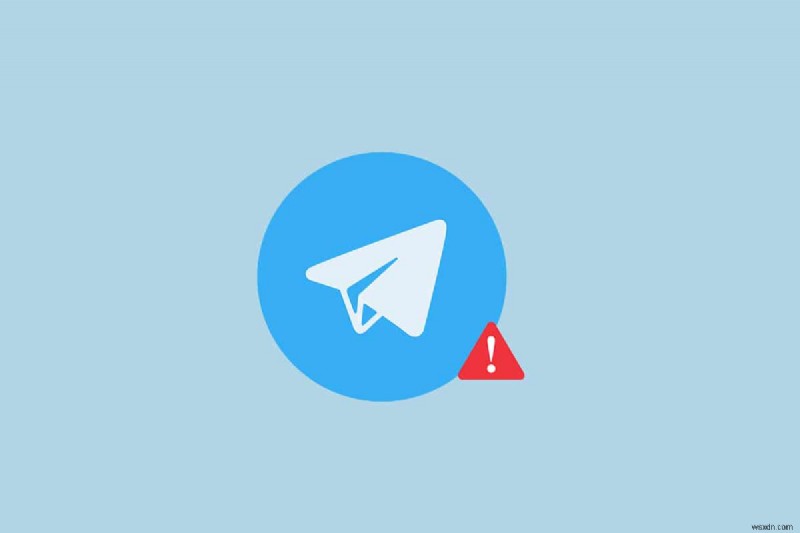
Cách khắc phục Telegram Web không hoạt động trong Chrome
Web Telegram có thể không hoạt động vì nhiều lý do, như được liệt kê bên dưới.
- Kết nối Internet kém: Hoạt động của Telegram Web yêu cầu kết nối internet tốt và ổn định. Nếu kết nối bị dao động, trang web có thể không hoạt động bình thường.
- Sự cố trong Trình duyệt Web: Trình duyệt web có thể đã lỗi thời. Đôi khi, nó có thể chứa tệp bộ nhớ cache bị hỏng hoặc tiện ích mở rộng có vấn đề .
- Sự cố trong Windows: Sự cố có thể là với quyền Tường lửa hoặc Chống vi-rút . Nếu không, có thể có các sự cố kết nối mạng khác.
- Đôi khi, máy chủ có thể ngừng hoạt động để bảo trì hoặc trục trặc tạm thời do tải máy chủ cao .
Phương pháp gỡ rối cơ bản
Trước khi thử các phương pháp dưới đây, hãy thử các phương pháp khắc phục sự cố cơ bản này. Khắc phục sự cố cơ bản có thể giải quyết sự cố không kết nối được Telegram Web trong các bước đơn giản.
Lưu ý: Các phương pháp được mô tả trong bài viết này được giải thích dựa trên PC chạy Windows 10 và Google Chrome . Chúng có thể thay đổi đối với bất kỳ thiết bị và trình duyệt nào khác.
- Cách tiếp cận đầu tiên để giải quyết vấn đề này là đợi một lúc và nhấp vào nút Làm mới trên trang web.
- Kiểm tra xem thiết bị của bạn có được kết nối với mạng Wi-Fi ổn định không .
- Thử chuyển sang một trình duyệt web khác. Mở Telegram Web trong các trình duyệt khác như Microsoft Edge, Firefox hoặc Opera .
- Đóng trình duyệt bằng cách nhấp vào nút Đóng ở đầu trang. Sau đó, khởi động lại trình duyệt để giải quyết vấn đề này.
- Kiểm tra xem máy chủ có ngừng hoạt động để bảo trì hay không. Bạn có thể kiểm tra trạng thái trên trang Downdetector.
- Vì Telegram yêu cầu kết nối internet ổn định cao, nên dịch vụ Internet chậm có thể đã làm gián đoạn Telegram Web. Vì kết nối không thể mạnh nên Telegram Web có thể không hoạt động như bình thường. Làm theo các bước bên dưới để kiểm tra tốc độ mạng nhằm khắc phục sự cố Telegram Web không hoạt động.
1. Nhấn phím Windows . Nhập Chrome và khởi chạy nó.
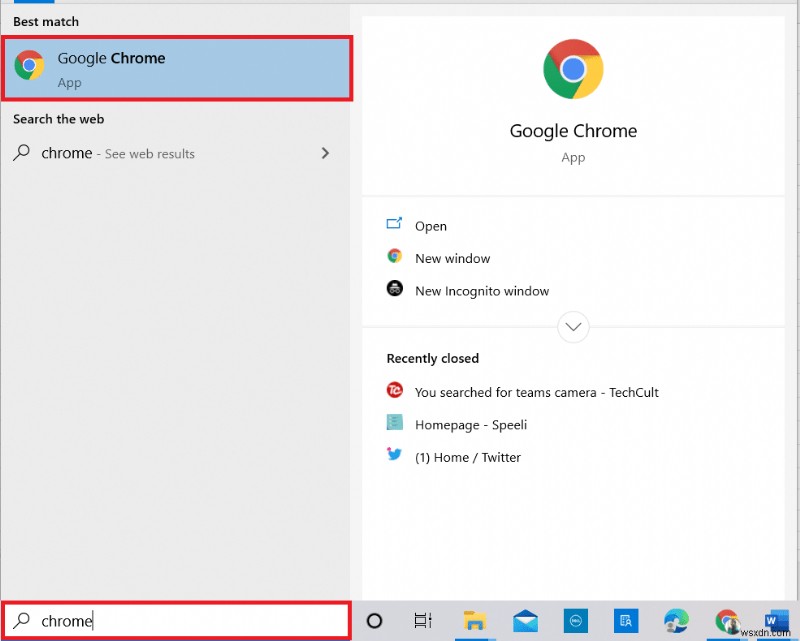
2. Truy cập trang web Speedtest.

2. Nhấp vào nút Bắt đầu để bắt đầu kiểm tra kết nối của bạn.
Lưu ý: Bạn có thể tìm thấy tên của Nhà cung cấp Dịch vụ Internet của mình trên trang web này. Đây, Airtel được hiển thị.

3. Chờ trong vài phút, bạn sẽ nhận được báo cáo thống kê kết nối mạng của mình. Nếu kết nối của bạn không có đủ tốc độ tải xuống và tải lên, bạn nên thay đổi gói mạng của mình.
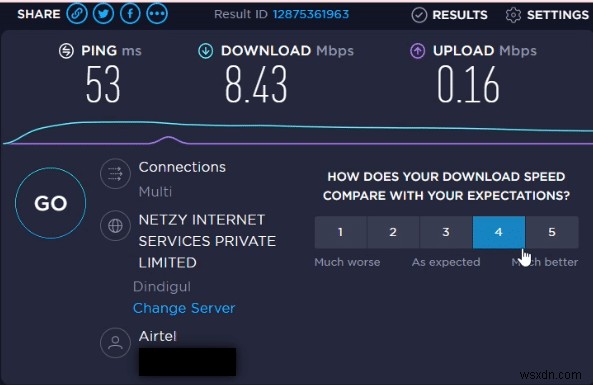
Lưu ý: Các phương pháp được mô tả bên dưới sẽ giải quyết các vấn đề trong Trình duyệt Web của bạn. Vì mục đích giải thích, Google Chrome được coi là Trình duyệt Web.
Phương pháp 1:Xóa bộ nhớ cache của trình duyệt
Các tệp Cache trên ứng dụng Google Chrome của bạn có thể không cho phép bạn sử dụng Telegram Web. Bạn có thể xóa bộ nhớ cache bằng cách làm theo các bước bên dưới để khắc phục sự cố không kết nối được Telegram Web.
1. Mở Google Chrome trên PC của bạn như đã làm trước đó.
2. Nhấp vào ba chấm dọc ở góc trên cùng bên phải của màn hình.

3. Chọn Cài đặt trong danh sách.
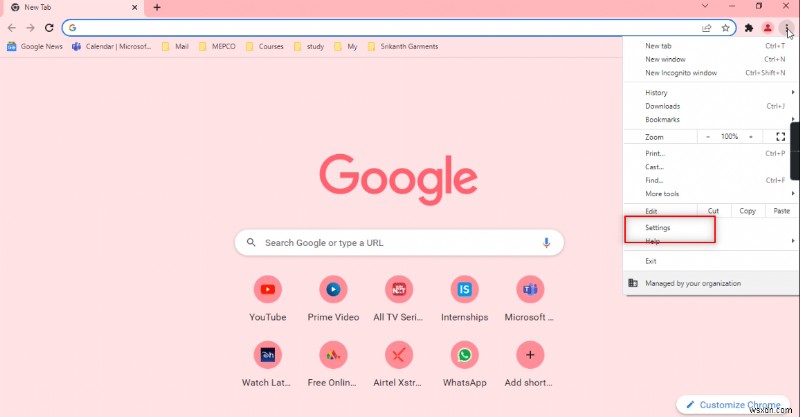
4. Nhấp vào Bảo mật và quyền riêng tư trên ngăn bên trái của cửa sổ.

5. Trong ngăn bên phải, nhấp vào Xóa dữ liệu duyệt web.
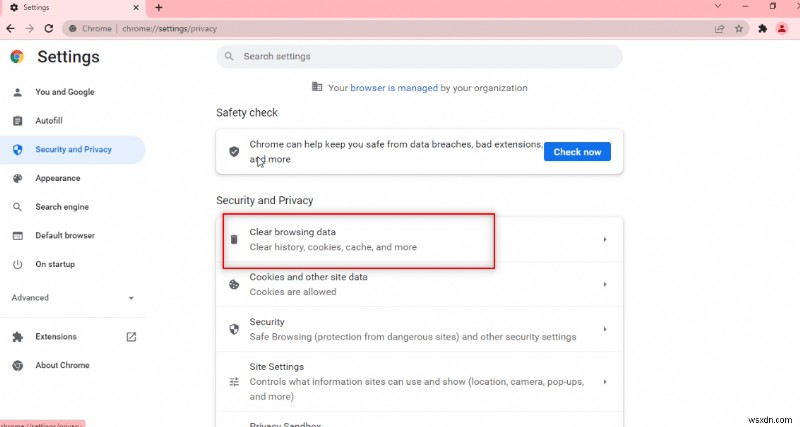
6. Trong màn hình tiếp theo, chọn Mọi lúc trong danh sách thả xuống bên cạnh Phạm vi thời gian .

7. Chọn hộp bên cạnh Tệp và hình ảnh được lưu trong bộ nhớ cache và nhấp vào tùy chọn Xóa dữ liệu nút.

Phương pháp 2:Tắt Tiện ích mở rộng Trình duyệt (Nếu Có thể áp dụng)
Các tiện ích mở rộng web bạn đã cài đặt trên trình duyệt Google Chrome của mình có thể đã làm chậm quá trình sử dụng Telegram Web của bạn. Để tắt tiện ích mở rộng web, hãy thực hiện các bước được đề cập bên dưới trên PC của bạn và khắc phục sự cố không kết nối Telegram Web.
1. Mở Google Chrome và nhấp vào ba chấm dọc như đã thực hiện trong phương pháp trước.

2. Nhấp vào Công cụ khác trong danh sách. Trong danh sách thả xuống bên cạnh, hãy nhấp vào Tiện ích mở rộng .

3. Tắt tất cả các tiện ích mở rộng web bạn đang sử dụng cho ứng dụng Google Chrome của mình.
Lưu ý: Nếu tiện ích mở rộng web không cần thiết, bạn có thể xóa chúng bằng cách nhấp vào nút Xóa cái nút. Điều này cũng sẽ nâng cao tốc độ lướt web của bạn.
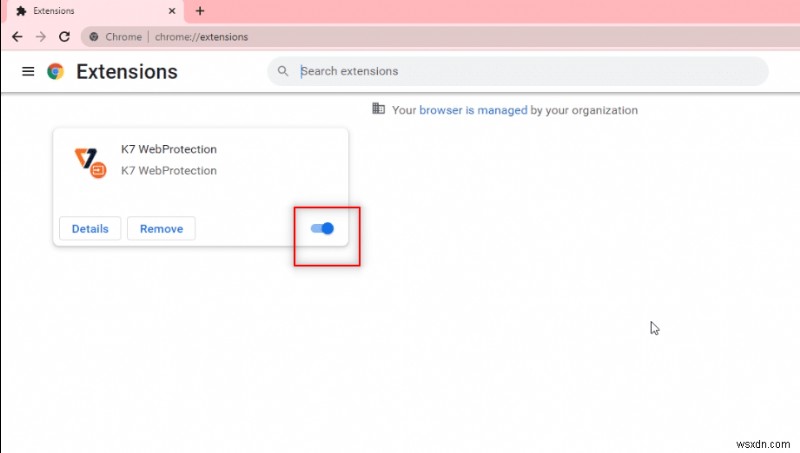
Phương pháp 3:Cập nhật trình duyệt
Đôi khi, phiên bản trình duyệt lỗi thời cũng có thể gây ra sự cố Telegram Web không hoạt động. Làm theo các bước dưới đây để giải quyết vấn đề.
1. Khởi chạy Chrome như đã làm trước đó.
2. Nhấp vào ba chấm dọc có sẵn ở góc trên bên phải của trang.

3. Di chuyển con trỏ của bạn đến Trợ giúp và chọn Giới thiệu về Google Chrome trong trình đơn thả xuống được hiển thị bên cạnh nó.
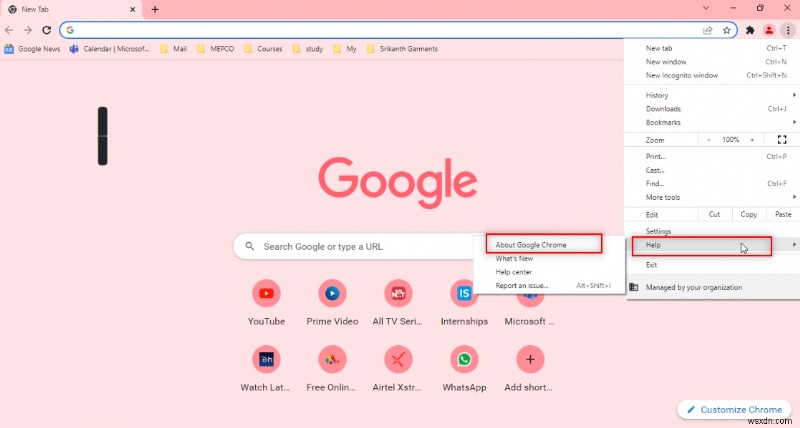
4A. Nếu trình duyệt được cập nhật lên phiên bản mới nhất, trình duyệt sẽ thông báo Chrome đã được cập nhật .

4B. Nếu có bản cập nhật mới, trình duyệt sẽ tự động cập nhật trình duyệt lên phiên bản mới nhất. Nhấp vào Khởi chạy lại để khởi động lại trình duyệt.
Lưu ý: Các phương pháp được giải thích dưới đây coi PC bị lỗi hoặc có một số chức năng làm gián đoạn hoạt động của Telegram Web. Phần này cũng sẽ giới thiệu cho bạn các phương pháp cung cấp ngoại lệ cho trang web Telegram Web trên PC của bạn để khắc phục sự cố Telegram Web không hoạt động.
Phương pháp 4:Tắt Proxy
Phương pháp này cho phép bạn tắt cài đặt Proxy trên PC và cho phép bạn làm việc trên Telegram Web. Thực hiện theo các bước dưới đây.
1. Nhấn vào Windows và nhập Proxy như được đánh dấu bên dưới.
2. Mở Thay đổi cài đặt proxy từ kết quả tìm kiếm.
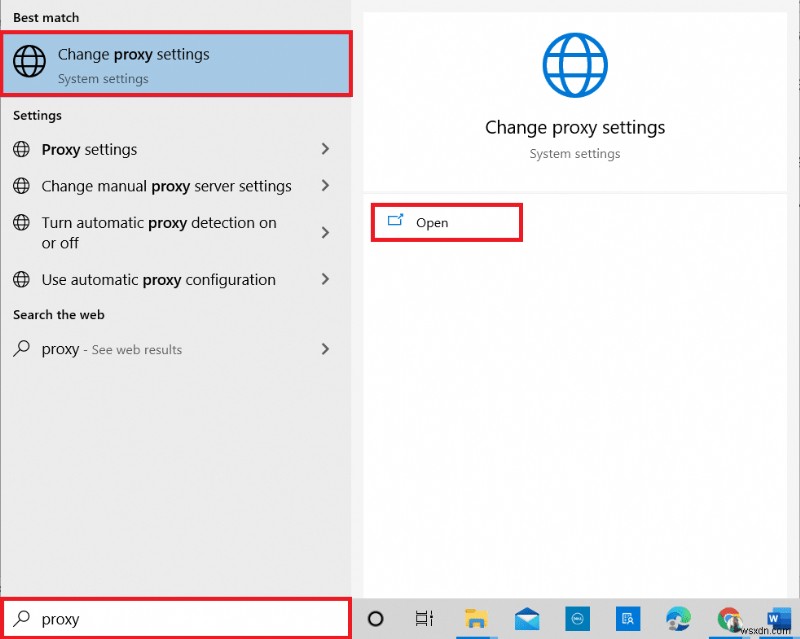
3. Tại đây, hãy TẮT các cài đặt sau.
- Tự động phát hiện cài đặt
- Sử dụng tập lệnh thiết lập
- Sử dụng máy chủ proxy
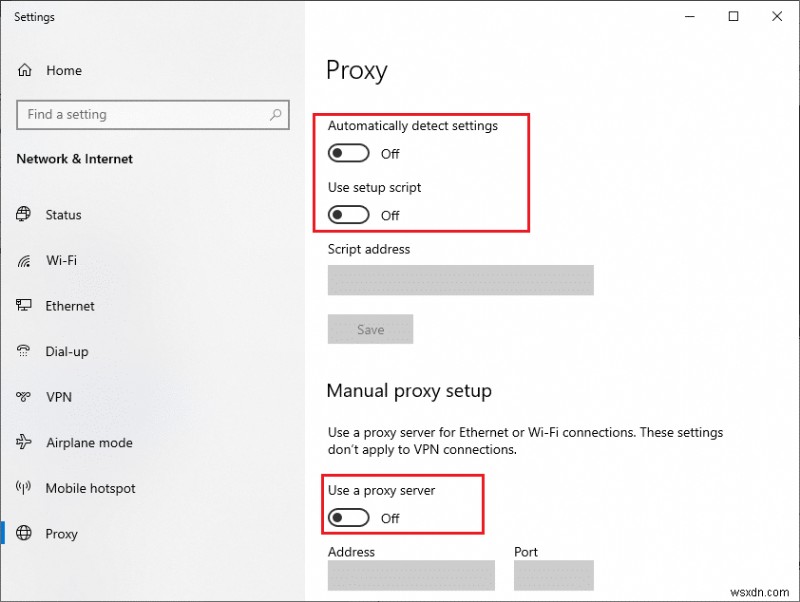
4. Bây giờ, khởi chạy lại trình duyệt Chrome và cố gắng mở Telegram Web để kiểm tra xem sự cố không kết nối Telegram Web có còn hay không.
Phương pháp 5:Chạy trình gỡ rối kết nối Internet
Phương pháp này sẽ khắc phục tất cả các sự cố trong kết nối Internet và cho phép bạn khắc phục sự cố Telegram Web không hoạt động.
1. Nhấn Windows và nhấp vào Cài đặt biểu tượng.

2. Trong thanh tìm kiếm được cung cấp, nhập Tìm và khắc phục sự cố mạng và nhấn Enter .

3. Trong Kết nối Internet cửa sổ, nhấp vào Nâng cao .
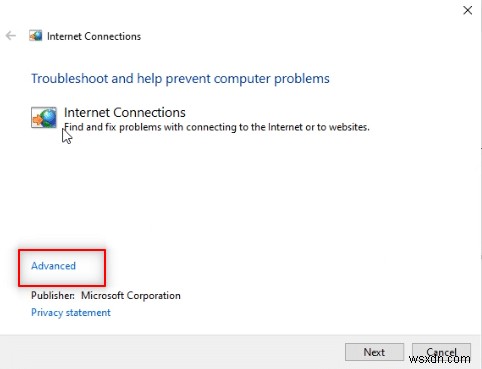
4. Chọn hộp bên cạnh Áp dụng sửa chữa tự động tùy chọn.
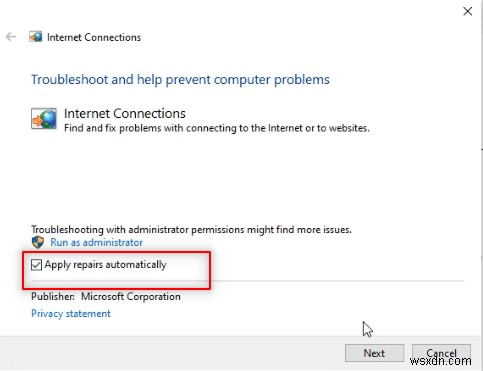
5. Nhấp vào Tiếp theo để bắt đầu quá trình khắc phục sự cố.

6. Trong phần Vui lòng chọn vấn đề mà Windows sẽ khắc phục sự cố , nhấp vào Giúp tôi kết nối với một trang web cụ thể tùy chọn.
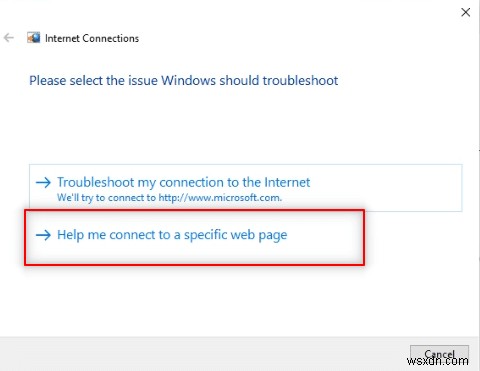
7. Trong cửa sổ tiếp theo, nhập Telegram Web địa chỉ trong thanh và nhấp vào Tiếp theo ở cuối màn hình.
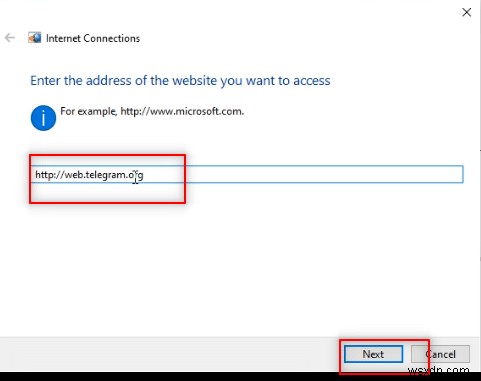
8A. Nếu có sự cố với Mạng Windows, hãy làm theo hướng dẫn trên màn hình để khắc phục sự cố Telegram Web không hoạt động.
8B. Nếu không có sự cố với Mạng Windows, hãy nhấp vào Đóng trình khắc phục sự cố .

Phương pháp 6:Cho phép Ứng dụng Google Chrome trong Tường lửa của Windows
Đôi khi, ứng dụng Trình duyệt web, tức là Google Chrome, có thể không được Tường lửa Windows của bạn cho phép. Bạn phải đặt Tường lửa của Windows để cho phép trình duyệt này hoạt động trên Telegram Web nhằm khắc phục sự cố không kết nối được Telegram Web.
1. Nhập Bảng điều khiển trong thanh tìm kiếm của Windows và nhấp vào ứng dụng để khởi chạy nó trên PC của bạn.
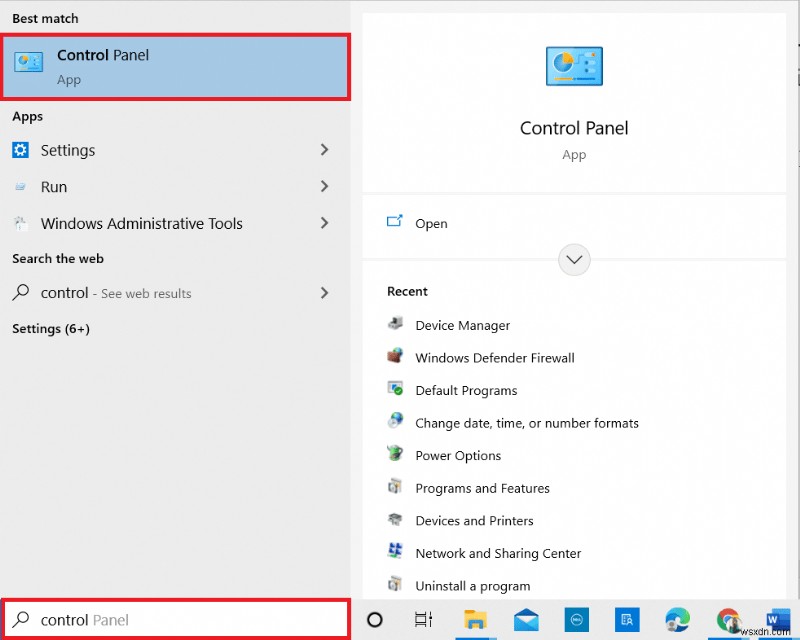
2. Đặt Xem theo dưới dạng Danh mục và nhấp vào Hệ thống và Bảo mật tùy chọn.
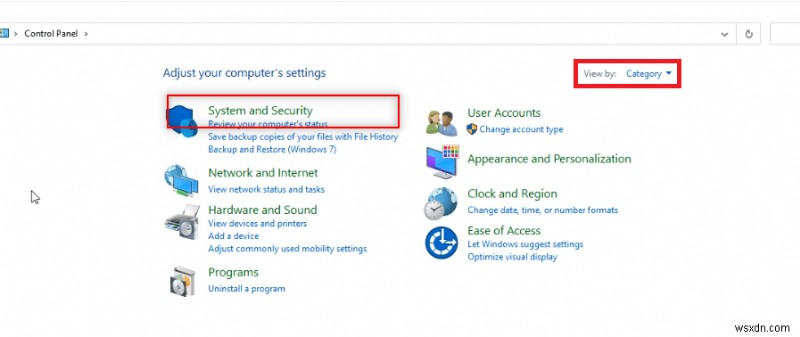
3. Nhấp vào Cho phép ứng dụng thông qua Tường lửa của Windows tùy chọn nằm trong Tường lửa của Bộ bảo vệ Windows tùy chọn.
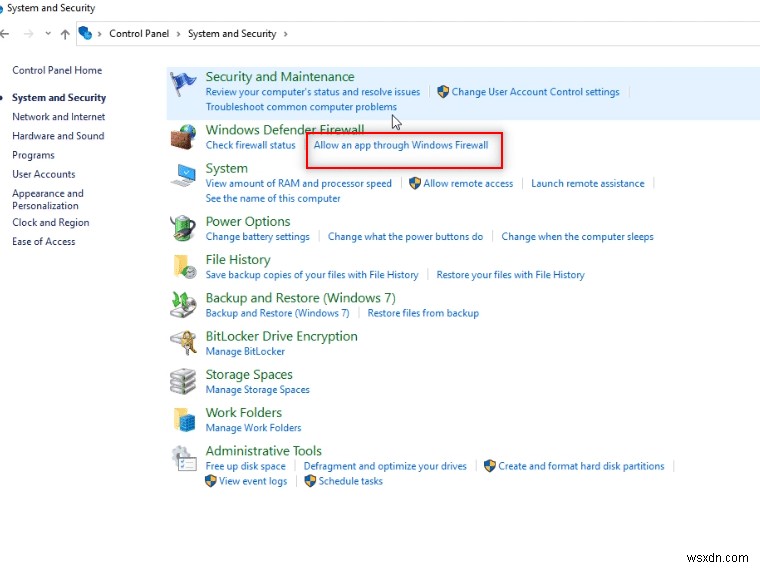
4. Nhấp vào Thay đổi cài đặt để thay đổi tùy chọn của bạn.

5. Bây giờ, hãy tìm Google Chrome ứng dụng trong danh sách. Đảm bảo rằng các hộp bên cạnh Google Chrome được đánh dấu, cho biết rằng ứng dụng được phép trên PC của bạn.
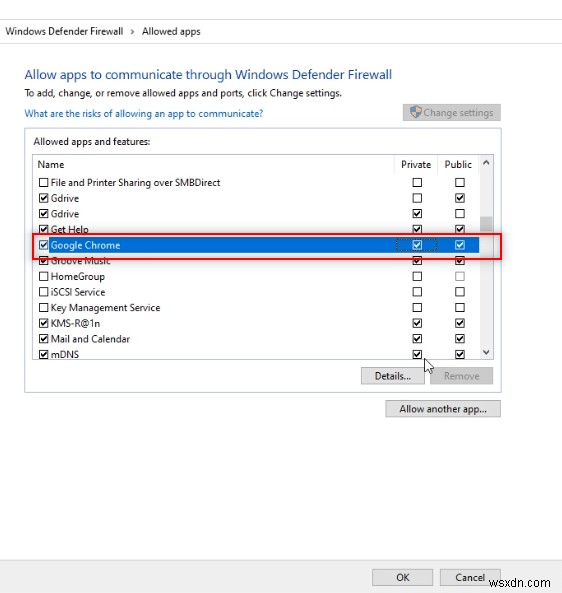
6. Nhấp vào nút OK nút cho phép Google Chrome trên PC của bạn.

Phương pháp 7:Thêm ngoại lệ cổng
Vì không nên tắt Tường lửa trên PC của bạn, bạn có thể đưa ra một ngoại lệ cho Telegram Web bằng cách làm theo các bước được đề cập bên dưới. Bạn có thể làm theo một trong các tùy chọn dưới đây hoặc cả hai để khắc phục sự cố Telegram Web không hoạt động.
Lưu ý: Thêm một ngoại lệ cổng cho phép PC của bạn kết nối với HTTP máy chủ.
Tùy chọn I:Thêm miễn trừ cổng vào tường lửa
1. Khởi chạy Bảng điều khiển như đã thực hiện trong phương pháp trước.
2. Đặt Xem theo dưới dạng Danh mục và nhấp vào Hệ thống và Bảo mật tùy chọn.

3. Nhấp vào Tường lửa của Bộ bảo vệ Windows trong cửa sổ tiếp theo.
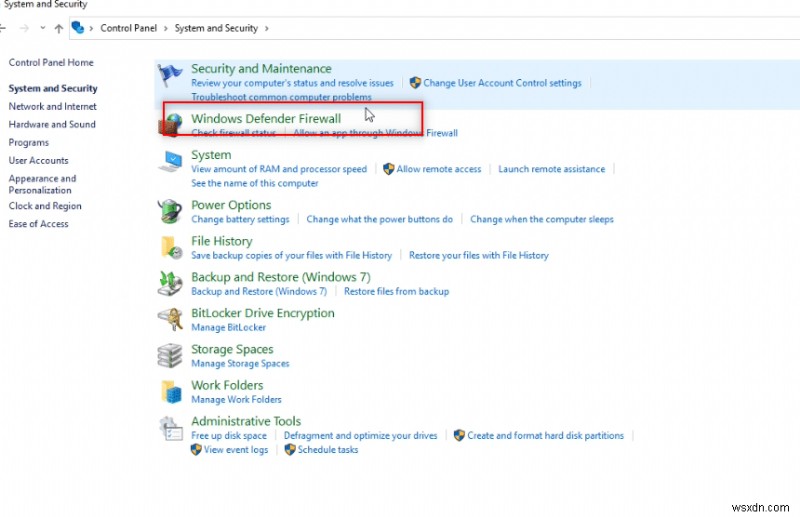
4. Nhấp vào Cài đặt nâng cao tùy chọn.

5. Trong cửa sổ tiếp theo, chọn Quy tắc đến tùy chọn.

6. Trong ngăn bên phải của cửa sổ, nhấp vào Quy tắc mới… tùy chọn.

7. Chọn Cổng trong cửa sổ tiếp theo và nhấp vào Tiếp theo .

8. Chọn TCP trong câu hỏi Quy tắc này có áp dụng cho TCP hoặc UDP không?

9. Trong câu hỏi sau, Quy tắc này có áp dụng cho tất cả các cổng cục bộ hoặc các cổng cục bộ cụ thể không? Nhấp vào Các cổng cục bộ cụ thể từ các tùy chọn được cung cấp.

10. Nhập giá trị 443 trong thanh được cung cấp bên cạnh Các cổng cục bộ cụ thể và nhấp vào Tiếp theo .
Lưu ý: Máy tính sử dụng cổng cục bộ 443 để chuyển hướng lưu lượng mạng.

11. Chọn tùy chọn Cho phép kết nối và nhấp vào Tiếp theo trong cửa sổ tiếp theo.

12. Chọn tất cả các hộp bên cạnh các tùy chọn, Miền, Riêng tư và Công khai trong danh sách và nhấp vào nút Tiếp theo nút.

13. Nhập TW như tên của quy tắc trong thanh được cung cấp và nhấp vào Hoàn tất để kết thúc quá trình.
Lưu ý: Đối với mục đích giải thích, tên TW đã được chọn. Bạn có thể đặt tên cho quy tắc một cách thuận tiện.
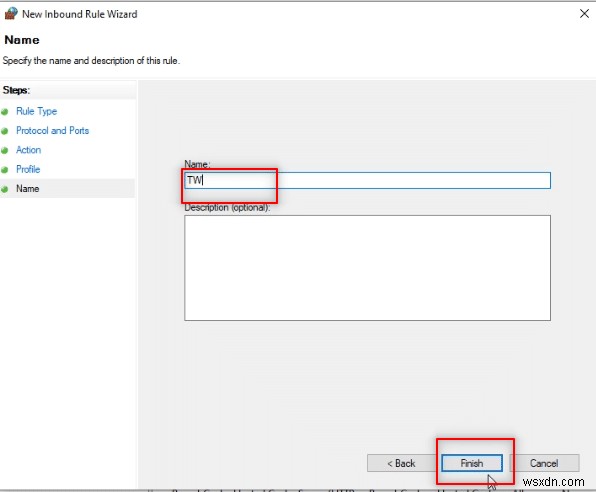
14. Bây giờ, hãy đảm bảo rằng quy tắc TW được thêm vào cửa sổ Quy tắc đến.

Tùy chọn II:Thêm ngoại lệ cổng vào phần mềm chống vi-rút (Nếu áp dụng)
Các bước và quy trình dưới đây có thể khác nhau tùy thuộc vào phần mềm chống vi-rút bạn sử dụng. Vì vậy, hãy làm theo các bước sau để thêm ngoại lệ cổng vào Antivirus và khắc phục sự cố Telegram Web không kết nối hoặc hoạt động.
1. Nhấn Windows và mở Cài đặt ứng dụng trên PC của bạn.
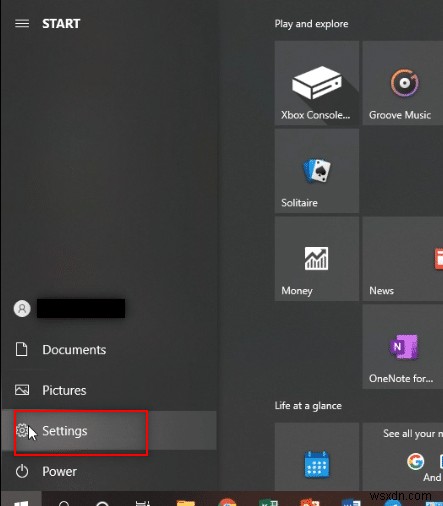
2. Nhấp vào Cập nhật &Bảo mật tùy chọn.

3. Trong ngăn bên trái của cửa sổ tiếp theo, nhấp vào Bảo mật Windows tùy chọn.

4. Nhấp vào Mở Bảo mật Windows nút.

5. Nhấp vào Bảo vệ khỏi mối đe dọa và vi-rút trong ngăn bên trái của cửa sổ mới.

6. Nhấp vào Mở ứng dụng tùy chọn có sẵn trong chi tiết chương trình chống vi-rút.

7. Trong phần mềm chống vi-rút, nhấp vào Cài đặt có sẵn ở đầu màn hình.

8. Nhấp vào Kết nối mạng trong tùy chọn Tường lửa .

9. Đi tới Ngoại lệ trong cửa sổ tiếp theo.

10. Nhấp vào nút Thêm để thêm ngoại lệ cổng.
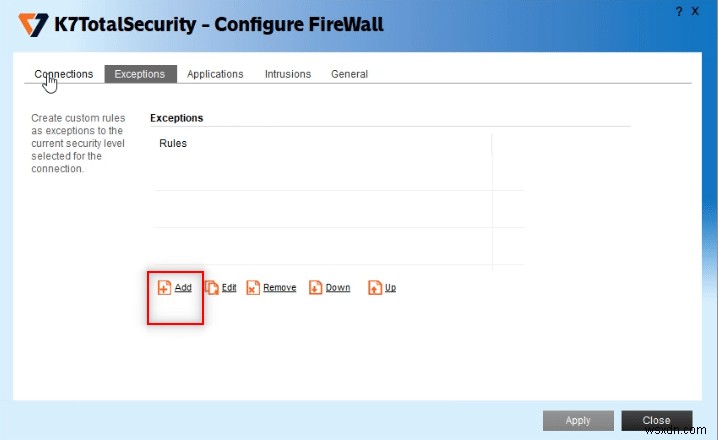
11. Trong Mô tả ngắn gọn cho quy tắc này , nhập tw để đặt tên cho quy tắc.
Lưu ý: Đối với mục đích giải thích, tên tw được chọn.

11. Nhấp vào Khi Cổng cục bộ là… mô tả trong danh sách.

12. Chọn Địa chỉ cổng cụ thể trong các tùy chọn cấu hình và nhập giá trị cổng là 443 . Bây giờ, hãy nhấp vào OK .
Lưu ý: Máy tính sử dụng cổng cục bộ 443 để chuyển hướng lưu lượng mạng.
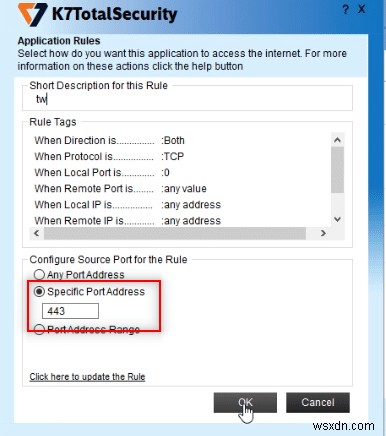
13. Nhấp vào nút Áp dụng để áp dụng các thay đổi và nhấp vào Đóng .
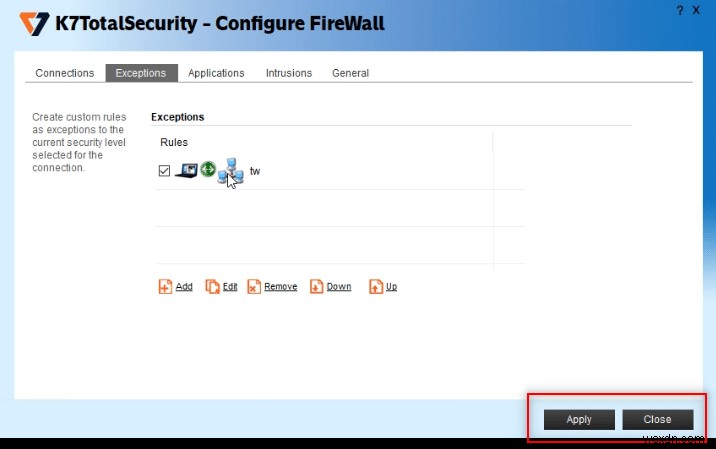
Phương pháp 8:Chuyển sang Ứng dụng Telegram Desktop
Nếu không có phương pháp nào hoạt động trên PC của bạn, bạn có thể thử chuyển sang sử dụng ứng dụng Telegram Desktop trên PC của mình. Ứng dụng sẽ không có bất kỳ vấn đề nào so với Telegram Web.
1. Tải xuống ứng dụng từ trang Telegram chính thức.

2. Chạy tệp cài đặt đã tải xuống và Chọn ngôn ngữ cài đặt sau đó nhấp vào OK .

3. Chọn Vị trí Đích và nhấp vào nút Tiếp theo nút.
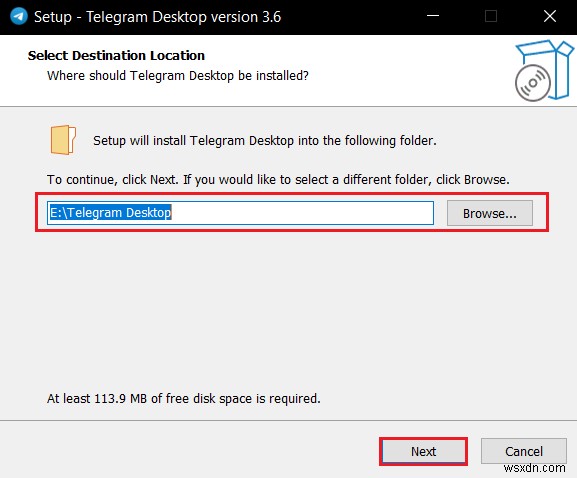
4. Chọn Thư mục Menu Bắt đầu và nhấp vào Tiếp theo .

5. Chọn tùy chọn Tạo lối tắt trên màn hình và nhấp vào Tiếp theo .

6. Cuối cùng sau khi cài đặt, hãy nhấp vào nút Kết thúc nút.
Phương pháp 9:Liên hệ với Bộ phận hỗ trợ Telegram
Nếu bạn không thể sử dụng Telegram Web mặc dù đã thử tất cả các phương pháp, bạn có thể liên hệ với nhóm Hỗ trợ Telegram. Bạn có thể thả một tin nhắn trên bất kỳ nền tảng mạng xã hội nào của họ, chẳng hạn như Twitter.
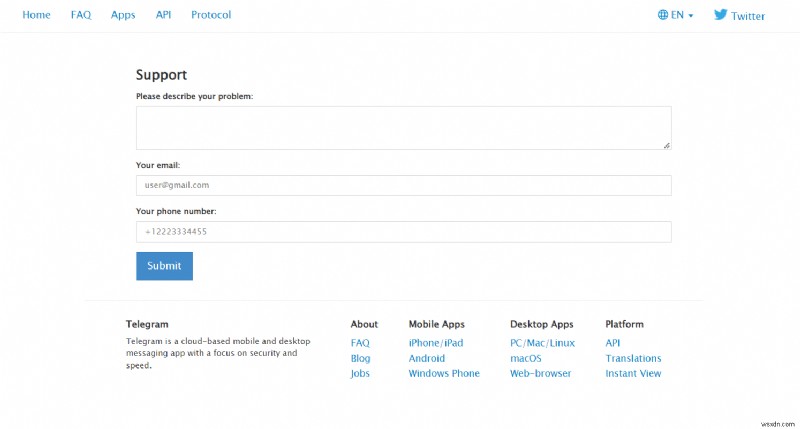
Được đề xuất:
- Cách In Hình ảnh Lớn trên Nhiều Trang trong Windows 11
- Cách Bật Chế độ Tối của Microsoft Outlook
- Cách xóa Tài khoản Google khỏi Chrome
- Khắc phục sự cố Snapchat không tải được câu chuyện
Chúng tôi hy vọng rằng bài viết này hữu ích và bạn có thể khắc phục sự cố Telegram Web không hoạt động . Vui lòng bỏ các đề xuất và truy vấn có giá trị của bạn trong phần Nhận xét. Ngoài ra, hãy cho chúng tôi biết bạn muốn học gì tiếp theo.
