
Ngày nay, trên PC chạy Windows 10, các vấn đề về thiết bị ngoại vi Bluetooth là khá điển hình. Thiếu trình điều khiển Bluetooth chung là một trong những vấn đề mà chúng tôi vừa gặp phải. Sự cố trình điều khiển Bluetooth có thể phát sinh khi bạn kết nối loa, bàn phím hoặc chuột Bluetooth với PC chạy Windows 10 của mình. Việc thiếu trình điều khiển Bluetooth chung trên PC của bạn có thể do các bản nâng cấp Windows 10 đang chờ xử lý hoặc trình điều khiển bị hỏng. Sự cố này có thể phát sinh do trình điều khiển thiết bị lỗi thời đã bị che giấu hoặc tệp hệ thống bị lỗi. Tải xuống và cài đặt CU mới nhất. Sự cố lặp lại này có thể được khắc phục bằng cách chạy trình khắc phục sự cố Bluetooth, gỡ cài đặt và cài đặt lại trình điều khiển Bluetooth cũng như sử dụng công cụ sửa chữa tệp hệ thống (SFC / DISM). Hôm nay, trong bài đăng này, chúng ta sẽ xem xét một số nguyên nhân có thể gây ra sự cố Lỗi trình điều khiển Bluetooth Windows 10 này, cũng như một số biện pháp khắc phục tiềm năng. Làm theo các phương pháp để giải quyết sự cố trình điều khiển Bluetooth trong Windows 10.

Cách khắc phục lỗi trình điều khiển Bluetooth trong Windows 10
Có thể hiểu rằng bạn đang không thực hiện theo các bước ghép nối một cách kỹ lưỡng nếu bạn không thể kết nối thiết bị Bluetooth với Windows. Vì đôi khi việc ghép nối các thiết bị này có thể phức tạp nên hãy làm theo hướng dẫn một cách cẩn thận. Đảm bảo rằng bạn đã nhấn nút ghép nối của chúng và tiện ích đang ở chế độ ghép nối trước khi bạn bắt đầu. Nếu bạn không làm như vậy, Bluetooth sẽ không thể nhận dạng các thiết bị trên máy tính của bạn. Có thể có các giải thích khác cho Lỗi thiết lập kết nối Bluetooth, nhưng các phương pháp này sẽ hỗ trợ bạn giải quyết vấn đề Lỗi trình điều khiển Bluetooth Windows 10.
Kiểm tra sơ bộ
Thực hiện theo các bước kiểm tra sơ bộ đã cho trước khi thực hiện các phương pháp khắc phục sự cố.
Bước 1:Đảm bảo Bluetooth được bật
Phương pháp dưới đây sẽ trình bày cách kiểm tra xem Bluetooth của bạn đã được bật chưa:
1. Nhấn phím Windows + I cùng nhau để mở Cài đặt .
2. Chọn Thiết bị Tab.
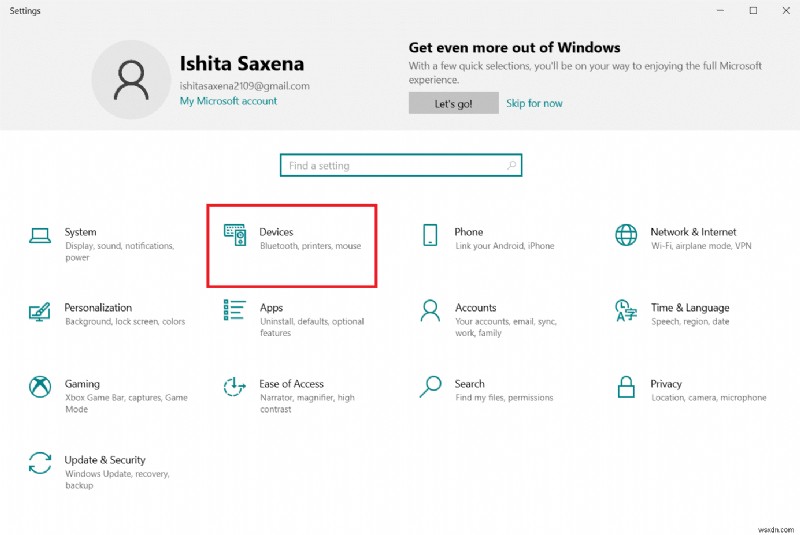
3. Chọn Bluetooth và các thiết bị khác .

4. Đảm bảo rằng Bluetooth được Bật .

Bước 2:Tắt máy bay
Để khắc phục lỗi trình điều khiển Bluetooth trong Windows 10, hãy đảm bảo đã bật Chế độ trên máy bay. Nếu đúng như vậy, hãy tắt nó trước khi cố gắng kết nối với các thiết bị Bluetooth của bạn. Để tắt Chế độ trên máy bay, hãy nhấn nút trên bàn phím máy tính xách tay của bạn hoặc làm theo hướng dẫn bên dưới:
1. Nhấn phím Windows + I đồng thời để mở Cài đặt .
2. Chọn Mạng &Internet .
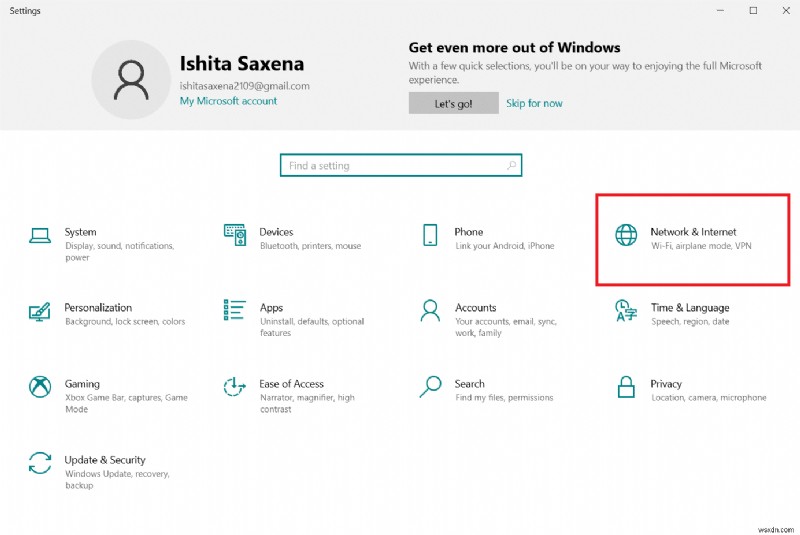
3. Nhấp vào Chế độ trên máy bay và đảm bảo rằng nút chuyển đổi được Tắt .

Bước 3:Kiểm tra xem thiết bị Bluetooth của bạn có hoạt động tốt không
Bluetooth được kích hoạt theo mặc định trên một số thiết bị và khi bạn bật Bluetooth trên một thiết bị khác, nó sẽ nhắc bạn kết nối. Nếu nó không hoạt động, hãy thử:
- Tắt thiết bị trong vài giây trước khi tiếp tục sử dụng.
- Đảm bảo tiện ích nằm trong phạm vi phủ sóng của Bluetooth.
- Giữ thiết bị Bluetooth của bạn tránh xa các thiết bị USB không được bảo vệ. Do đó, kết nối của bạn có thể bị cản trở.
- Nếu thiết bị của bạn hoạt động tốt, hãy thử kết nối lại.
Chúng tôi đã chỉ ra các bước sau để kiểm tra thiết bị Bluetooth
1. Khởi chạy trình đơn Cài đặt Windows bằng cách nhấn Windows + I phím cùng nhau.
2. Nhấp vào Thiết bị .

3. Tìm kiếm thiết bị đang gây ra sự cố, hãy nhấp vào nó rồi chọn Xóa thiết bị và xác nhận việc xóa bằng cách nhấp vào Có .
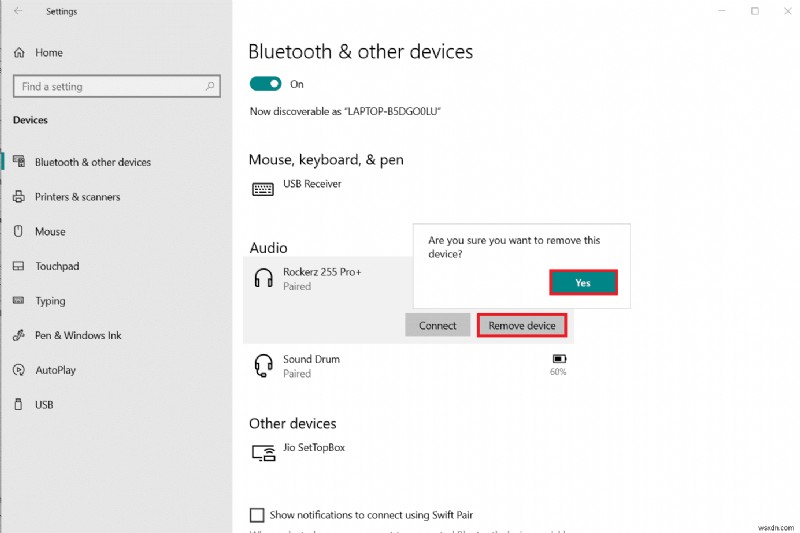
4. Nhấp vào Bluetooth và các thiết bị khác cài đặt.

5. Nhấp vào Thêm Bluetooth hoặc thiết bị khác .
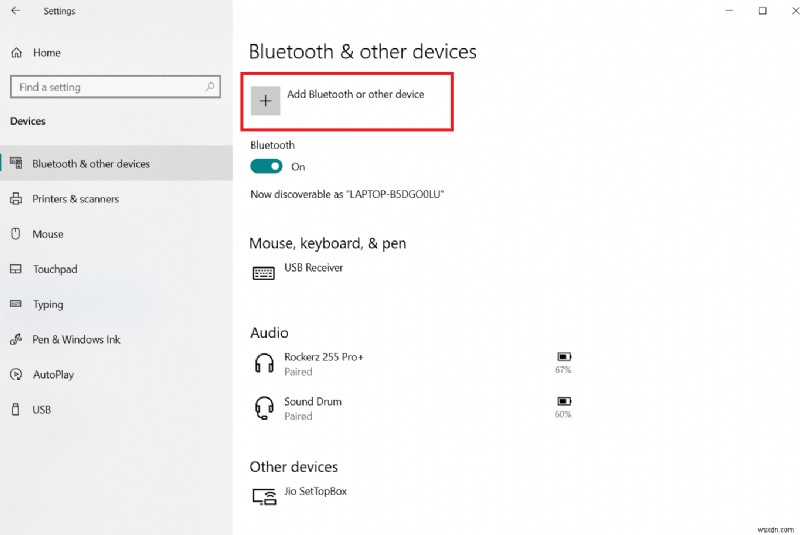
6. Nhấp vào Bluetooth . Cho phép hệ thống của bạn tìm kiếm các thiết bị tương thích.
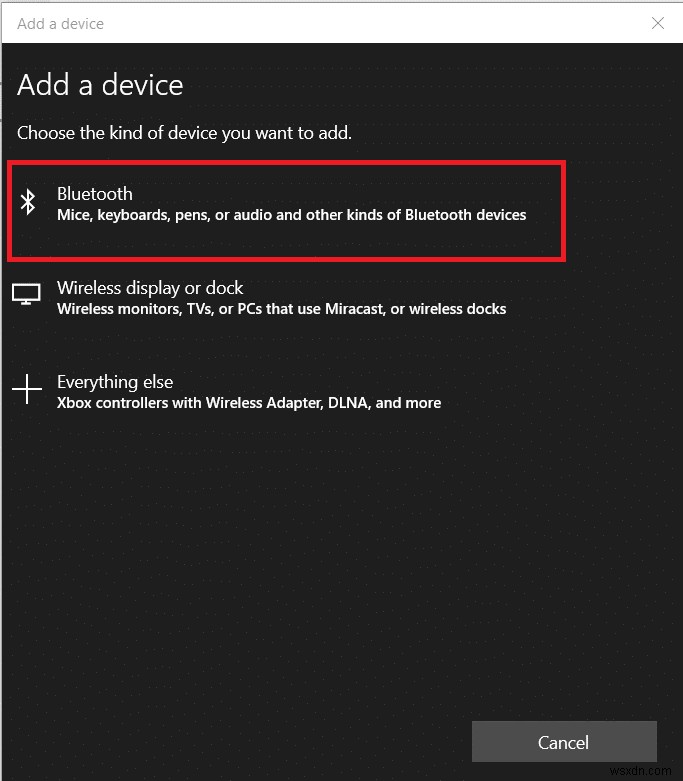
7. Nhấp vào thiết bị bạn muốn kết nối.

Phương pháp 1:Chạy Trình gỡ rối Bluetooth
Sử dụng công cụ gỡ lỗi Bluetooth tích hợp sẵn của Windows 10 nếu không có cách nào ở trên hoạt động. Windows 10 có một số trình khắc phục sự cố tích hợp nhằm giải quyết các vấn đề nội bộ.
1. Nhấn phím Windows + I đồng thời để khởi chạy Cài đặt .
2. Chọn Cập nhật &Bảo mật .
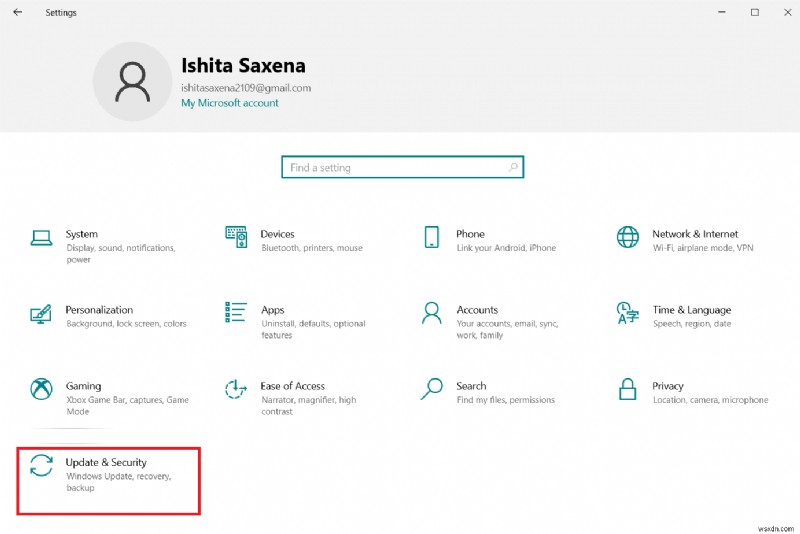
3. Chọn Khắc phục sự cố từ ngăn bên trái.

4. Cuộn xuống và nhấp vào Trình gỡ rối bổ sung .
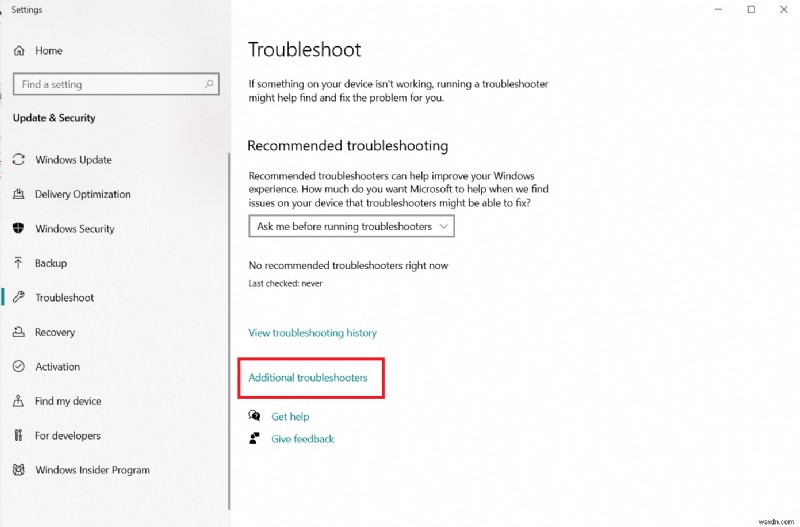
5. Nhấp vào Bluetooth và chọn Chạy trình khắc phục sự cố .

6. Khởi động lại thiết bị khi quá trình khắc phục sự cố hoàn tất và xem liệu bạn có thể truy cập trình điều khiển Bluetooth chung hay không.
Phương pháp 2:Cập nhật trình điều khiển
Cập nhật trình điều khiển là một phương pháp có thể sửa chữa lỗi trình điều khiển Bluetooth của bạn trong Windows 10. Có thể bạn đã đọc về nó hàng triệu lần nhưng nó có thể hữu ích. Vì vậy, nếu trình điều khiển của bạn chưa được cập nhật thông qua Windows Update, hãy đi tới Trình quản lý thiết bị và tải xuống trình điều khiển mới nhất cho thiết bị Bluetooth của bạn theo cách thủ công.
1. Nhấn phím Windows , nhập Trình quản lý thiết bị và nhấp vào Mở .

2. Nhấn đúp vào Bluetooth để mở rộng nó.
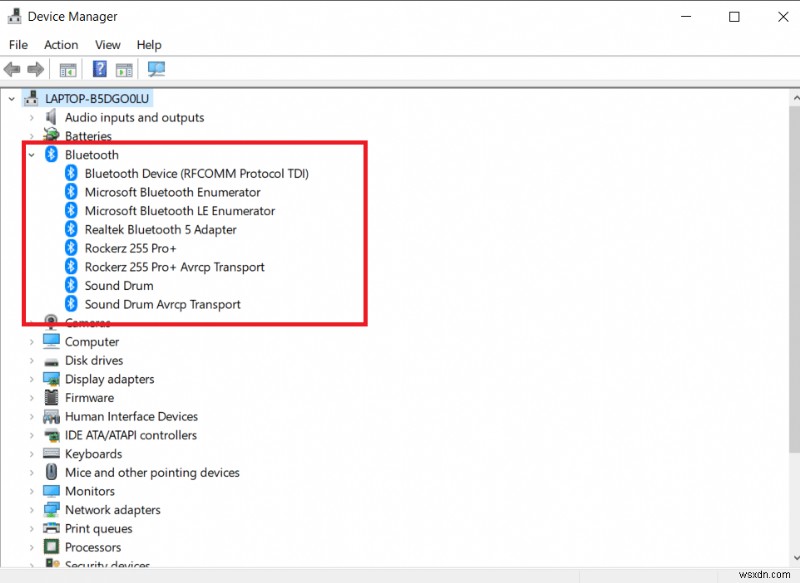
3. Nhấp chuột phải vào Bộ điều hợp Bluetooth Chung. Chọn Cập nhật trình điều khiển.

4. Nhấp vào Tự động tìm kiếm trình điều khiển .
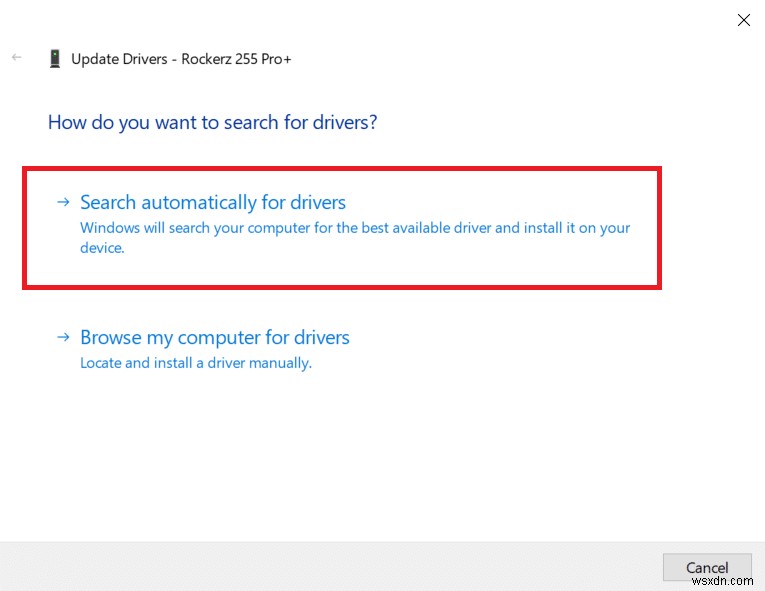
Trình điều khiển Bluetooth sẽ được tìm thấy bởi Windows.
Phương pháp 3:Chạy quét SFC và DISM
Nguồn điện dao động nhanh có thể khiến các thành phần hệ thống bị hỏng, dẫn đến các lỗi như thiếu trình điều khiển Bluetooth chung. Sử dụng công cụ tiện ích kiểm tra tệp hệ thống để giúp bạn nếu bạn rơi vào trường hợp này. Sau đây là các bước phải được thực hiện:
1. Nhấn phím Windows , nhập Command Prompt và nhấp vào Chạy với tư cách quản trị viên .

2. Nhấp vào Có trong Kiểm soát tài khoản người dùng nhắc nhở.
3. Nhập sfc / scannow và nhấn Enter phím để chạy Trình kiểm tra tệp hệ thống quét.

Lưu ý: Quá trình quét hệ thống sẽ được bắt đầu và sẽ mất vài phút để hoàn tất. Trong khi đó, bạn có thể tiếp tục thực hiện các hoạt động khác nhưng hãy lưu ý đừng vô tình đóng cửa sổ.
Sau khi hoàn tất quá trình quét, nó sẽ hiển thị một trong các thông báo sau:
- Bảo vệ tài nguyên Windows không tìm thấy bất kỳ vi phạm tính toàn vẹn nào.
- Bảo vệ tài nguyên Windows không thể thực hiện thao tác được yêu cầu.
- Bảo vệ tài nguyên Windows đã tìm thấy các tệp bị hỏng và sửa chữa chúng thành công.
- Bảo vệ Tài nguyên Windows đã tìm thấy các tệp bị hỏng nhưng không thể sửa một số tệp trong số đó.
4. Sau khi quá trình quét kết thúc, hãy khởi động lại PC của bạn .
5. Một lần nữa, khởi chạy Command Prompt với tư cách quản trị viên và thực hiện lần lượt các lệnh đã cho:
dism.exe /Online /cleanup-image /scanhealth dism.exe /Online /cleanup-image /restorehealth dism.exe /Online /cleanup-image /startcomponentcleanup
Lưu ý: Bạn phải có kết nối internet đang hoạt động để thực thi các lệnh DISM đúng cách.

Phương pháp 4:Cập nhật Windows
Các sự cố tương tự có thể xảy ra nếu có bản cập nhật Windows 10 đã gỡ cài đặt. Ngay cả khi không phải như vậy, việc giữ cho hệ điều hành luôn được cập nhật sẽ loại bỏ hàng loạt lỗi và sự cố. Do đó, chúng tôi khuyên bạn nên tải xuống và cài đặt bản vá bảo mật mới nhất trên thiết bị của mình bằng cách thực hiện theo các hướng dẫn bên dưới:
1. Nhấn phím Windows + R đồng thời để mở Cài đặt .
2. Nhấp vào Cập nhật &Bảo mật .

3. Nhấp vào Kiểm tra bản cập nhật .

4A. Nhấp vào Cài đặt ngay bây giờ để tải xuống và cài đặt bản cập nhật mới nhất có sẵn.

4B. Nếu hệ thống của bạn đã được cập nhật, thì hệ thống sẽ hiển thị Bạn đã cập nhật tin nhắn.
Phương pháp 5:Cập nhật trình điều khiển ẩn
Hệ thống không thể phát hiện một số trình điều khiển phần cứng trong những trường hợp như vậy vì chúng bị ẩn dẫn đến lỗi Thiếu Trình điều khiển Bluetooth Chung. Dưới đây là cách tìm và cập nhật trình điều khiển ẩn.
1. Nhấn phím Windows , nhập Trình quản lý thiết bị và nhấp vào Mở .

2. Chọn Xem và nhấp vào Hiển thị thiết bị ẩn .
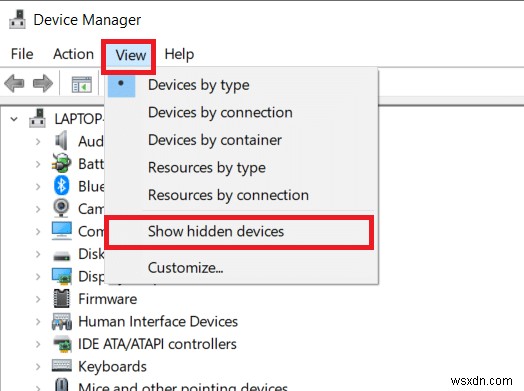
3. Thao tác này sẽ hiển thị tất cả trình điều khiển ẩn trong cửa sổ hiện tại. Nhấp đúp để mở rộng Bluetooth .

4. Nhấp chuột phải vào trình điều khiển thiết bị ẩn và chọn Cập nhật trình điều khiển .

Phương pháp 6: Cài đặt lại trình điều khiển
Sửa lỗi trình điều khiển Bluetooth trong sự cố Windows 10 cũng có thể xảy ra nếu trình điều khiển thiết bị hiện có bị hỏng. Để khắc phục sự cố này của Lỗi trình điều khiển Bluetooth BCM20702A0 Windows 10, hãy truy cập trang web của nhà sản xuất và tải xuống / cài đặt trình điều khiển cần thiết. Đây là cách bắt đầu:
1. Nhấn phím Windows , nhập Trình quản lý thiết bị và nhấp vào Mở .

2. Nhấp đúp vào Bluetooth để mở rộng.

3. Nhấp chuột phải vào Bộ điều hợp Bluetooth của bạn. Nhấp vào Gỡ cài đặt thiết bị .

4. Nếu cửa sổ xác nhận bật lên, hãy chọn Gỡ cài đặt một lần nữa.
5. Lặp lại quy trình này cho đến khi tất cả các trình điều khiển trong phần Bluetooth đã được gỡ bỏ.
6. Sau khi bạn đã xóa tất cả trình điều khiển Bluetooth , hãy truy cập trang web của nhà sản xuất (ví dụ:Lenovo) và tải xuống trình điều khiển mới nhất cho hệ thống của bạn.
Lưu ý: Tôi đã đính kèm trình điều khiển Bluetooth cho Lenovo. Bạn có thể tìm kiếm nhà sản xuất máy tính xách tay tương ứng trên Google.

Phương pháp 7:Khôi phục các bản cập nhật gần đây
Nếu bạn gặp sự cố với sự cố Trình điều khiển Bluetooth chung sau khi nâng cấp hệ điều hành gần đây, hãy quay lại phiên bản trước. Đây có thể là kết quả của việc cài đặt HĐH bản dựng bị lỗi. Đây là cách bắt đầu
1. Tìm kiếm Bảng điều khiển trong Windows Thanh tìm kiếm. Nhấp vào Mở .

2. Nhấp vào Xem theo :Các biểu tượng lớn. Chọn Chương trình và tính năng .

3. Đi tới Xem Bản cập nhật đã cài đặt .

4. Chọn bản cập nhật vá lỗi gần đây nhất và chọn Gỡ cài đặt từ dải băng trên cùng.

5. Nếu Kiểm soát tài khoản người dùng lời nhắc xuất hiện, nhấp vào Có để xác nhận việc xóa.
Phương pháp 8:Đặt lại PC
Đặt lại PC nếu không có lựa chọn thay thế nào trước đó giúp giải quyết việc thiếu Bluetooth chung.
1. Nhấn phím Windows + I cùng nhau để mở Cài đặt .
2. Chọn Cập nhật &Bảo mật .
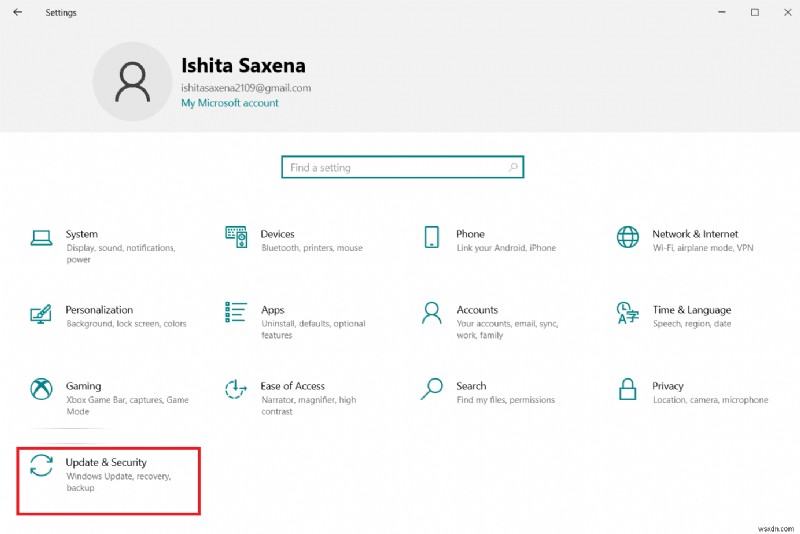
3. Chọn Khôi phục từ ngăn bên trái và nhấp vào Bắt đầu.
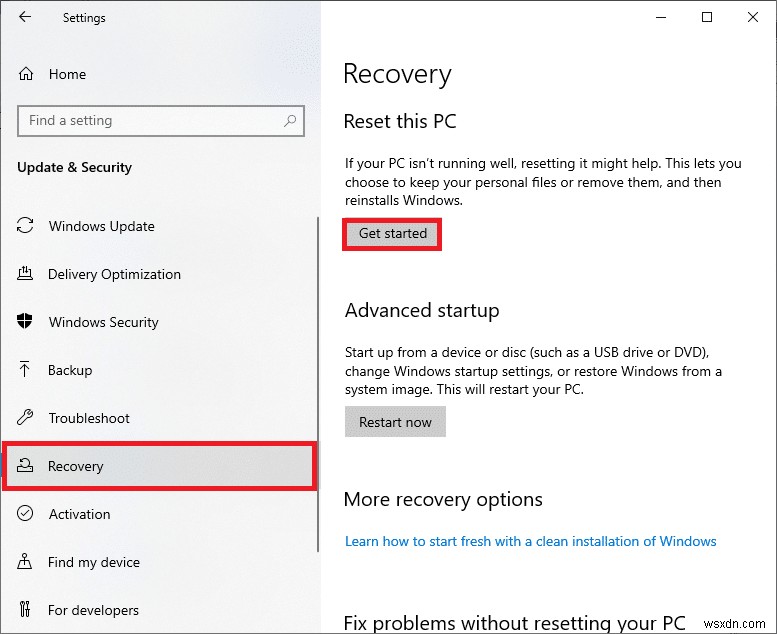
4. Bây giờ, chọn một tùy chọn từ Đặt lại PC này cửa sổ. Giữ các tệp của tôi tùy chọn sẽ xóa ứng dụng và cài đặt nhưng vẫn giữ các tệp của bạn. Xóa mọi thứ tùy chọn sẽ xóa tất cả các tệp, ứng dụng và cài đặt của bạn.

5. Nhấp vào Tải xuống đám mây tiếp theo là Đặt lại .
6. Làm theo hướng dẫn trên màn hình để hoàn tất quá trình đặt lại. Cuối cùng, hãy kiểm tra xem bạn đã sửa được lỗi đã thảo luận chưa.
Câu hỏi thường gặp (FAQ)
Q1. Lỗi trình điều khiển Bluetooth là gì?
Trả lời: Khi bạn chưa cài đặt trình điều khiển thiết bị hoặc nếu bạn có một thiết bị đã lỗi thời, bạn sẽ gặp lỗi trình điều khiển Bluetooth.
Quý 2. Điều gì đã xảy ra với trình điều khiển Bluetooth của tôi?
Trả lời: Lỗi sẽ luôn xảy ra nếu trình điều khiển Bluetooth của bạn cũ hoặc bị lỗi. Trong hầu hết các trường hợp, cập nhật trình điều khiển Bluetooth của bạn sẽ giải quyết được sự cố.
Q3. Điều gì gây ra sự cố trình điều khiển?
Trả lời: Phần lớn các vấn đề về trình điều khiển thiết bị Windows là do trình điều khiển bị thiếu, bị hỏng hoặc lỗi thời. Đó chỉ là một trong nhiều lý do tại sao bạn nên luôn cập nhật trình điều khiển thiết bị của mình.
Được đề xuất:
- Khắc phục Telegram Web không hoạt động
- Cách đặt lại cấu phần Windows Update trên Windows 10
- Khắc phục sự cố Máy ảnh không hoạt động trên các nhóm
- Khắc phục sự cố nứt âm thanh của Windows 10
Chúng tôi hy vọng bạn thấy thông tin này hữu ích và bạn có thể giải quyết cách khắc phục lỗi trình điều khiển bluetooth trong vấn đề Windows 10. Vui lòng cho chúng tôi biết kỹ thuật nào có lợi nhất cho bạn. Nếu bạn có bất kỳ câu hỏi hoặc nhận xét nào, vui lòng sử dụng biểu mẫu bên dưới.
