
Giấy khổ A0 là loại giấy có kích thước lớn nhất có sẵn cho chúng tôi theo phân chia kích thước giấy ISO 216. Nhưng làm thế nào để in ra một hình ảnh có độ phân giải cao với kích thước này? Nhất là khi hệ thống của chúng tôi chỉ in được khổ lớn nhất lên đến A3. Chà, điều đó chỉ ra một bản in nhiều trang với việc kết hợp một vài trang sẽ giúp bạn có được hình ảnh mong muốn. Vì vậy, bài viết này sẽ giúp bạn làm thế nào để in hình ảnh lớn trên nhiều trang với sự hiểu biết về cách in hình ảnh trên nhiều trang trên Windows 10 &11.

Cách in hình ảnh lớn trên nhiều trang trong Windows 10/11
Không thể in trực tiếp hình ảnh lớn đối với hình ảnh có kích thước áp phích lớn. Kích thước có sẵn phổ biến có thể in được từ Windows 10 và 11 là:
- Kích thước thư Hoa Kỳ và kích thước phong bì Hoa Kỳ.
- Khổ in A series (từ A3 đến A5), B4 đến B6, khổ giấy C, tờ khổ D, tờ khổ E.
- Kích thước phong bì, kích thước phong bì PRC, kích thước phong bì Nhật Bản, kích thước PRC, kích thước bưu thiếp và nhiều kích thước khác.
Tuy nhiên, A3 là kích thước có thể in trực tiếp lớn nhất cho các hệ thống chúng tôi đang sử dụng hiện nay. Và xem xét các kích thước in được phép ở Ấn Độ, Cục Tiêu chuẩn Ấn Độ cho phép kích thước dòng ISO-A cho bản vẽ và các công việc kỹ thuật khác. Đây là lý do tại sao kích thước lớn nhất hiện có trong nước là giấy A3x4 . Sau thông tin ngắn gọn nhưng quan trọng này về các khổ giấy, hãy chuyển sang học cách in hình ảnh lớn trên nhiều trang.
Lưu ý: Các phương pháp và bước được trình bày dưới đây được thực hiện trên Windows 11. Hình ảnh, giao diện và thuật ngữ được sử dụng là từ Windows 11, cũng rất phù hợp với Windows 10. Hãy xác minh trước khi thực hiện bất kỳ thay đổi nào.
Phương pháp 1:Với Microsoft Paint
Có thể dễ dàng thực hiện việc chia nhỏ một hình ảnh lớn thành nhiều hình ảnh và in thành nhiều trang thông qua Microsoft Paint. Đây là một trong những cách để biết cách in hình ảnh lớn trên nhiều trang trong Windows 10 và 11. Để làm như vậy, hãy làm theo các bước sau:
1. Tìm hình ảnh mong muốn của bạn trong Trình khám phá tệp .
2. Nhấp chuột phải vào nó và từ trình đơn ngữ cảnh, hãy nhấp vào nút Mở bằng > Sơn ứng dụng như được mô tả bên dưới.

3. Khi hình ảnh mở ra trong Paint, hãy nhấp vào Tệp tùy chọn menu từ góc trên cùng bên trái.

4. Từ danh sách đã cho, chọn In rồi nhấp vào Thiết lập trang như hình.
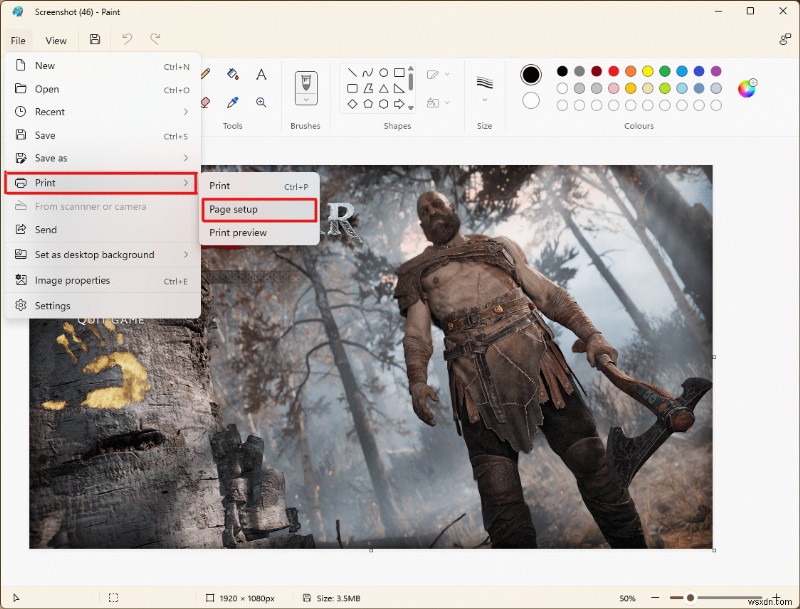
5. Trong Trang Thiết lập cửa sổ, chọn kích thước giấy mong muốn của bạn từ Kích thước: tùy chọn trình đơn thả xuống.

6A. Điều chỉnh và xác minh Định hướng và Căn giữa theo tùy chọn hình ảnh đầu ra của bạn.
6B. Nhập số trang cần thiết để chia hình ảnh trong hộp Vừa với hộp tùy chọn bên dưới Chia tỷ lệ tiết diện. Như hình bên dưới, nếu hình ảnh bắt buộc phải chia thành 16 riêng biệt hình ảnh, nhập 4 x 4 trang trong các hộp.

7. Sau khi tùy chỉnh, hãy nhấp vào nút OK nút.
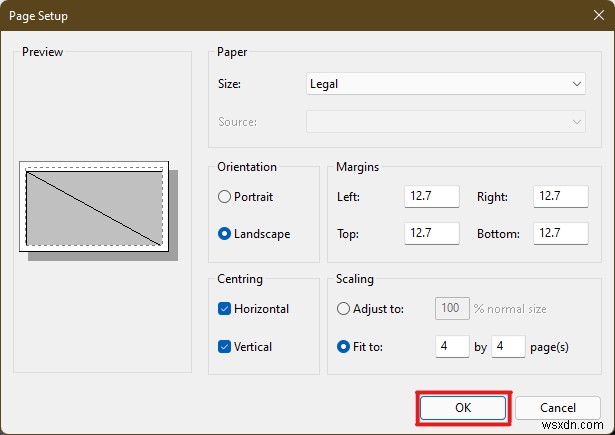
8. Tiếp theo, nhấp vào Tệp> In> In như minh họa bên dưới.

9. Nhấp vào máy in bạn muốn in bằng trong Chọn máy in phần.
10. Sau đó, nhấp vào In . Các bản sao sẽ bắt đầu được in theo lựa chọn đã thực hiện.
Lưu ý: Đối với mục đích demo, chúng tôi đã chọn Microsoft Print to PDF trong tùy chọn Chọn máy in tiết diện. Vui lòng chọn máy in có sẵn trên hệ thống của bạn để in các hình ảnh mong muốn của bạn.

Phương pháp 2:Sử dụng Bảng tính Excel
Một cách khác để học cách in hình ảnh lớn trên nhiều trang là thực hiện trên bảng tính Excel. Bạn có thể in các hình ảnh chia nhỏ một cách nhanh chóng bằng Microsoft Excel như sau:
1. Nhập Excel trong Tìm kiếm trên Windows và nhấp vào Chạy với tư cách quản trị viên .
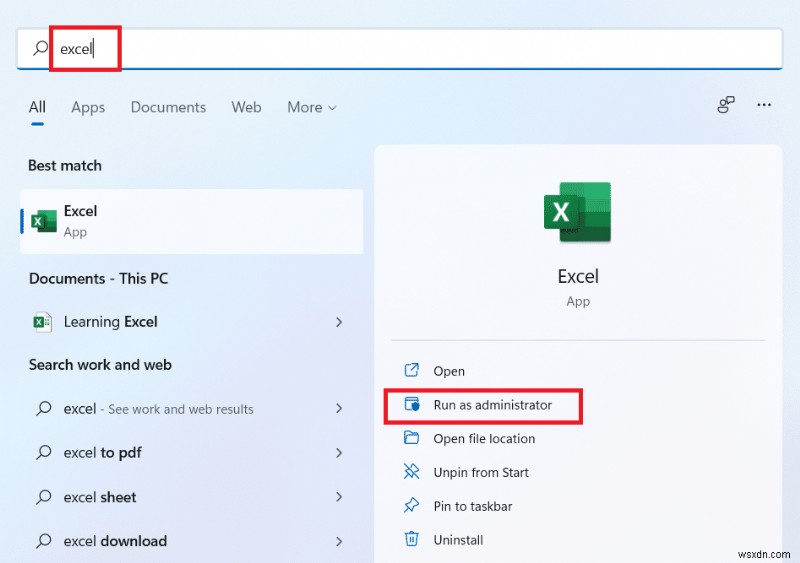
2. Trong cửa sổ Excel, đi tới Trang chủ và nhấp vào Sổ làm việc trống như được hiển thị.

3. Trong sổ làm việc trống mới, nhấp vào Chèn tab.

4. Nhấp vào Hình ảnh tùy chọn thả xuống và chọn Thiết bị này để duyệt và chọn hình ảnh bạn yêu cầu.
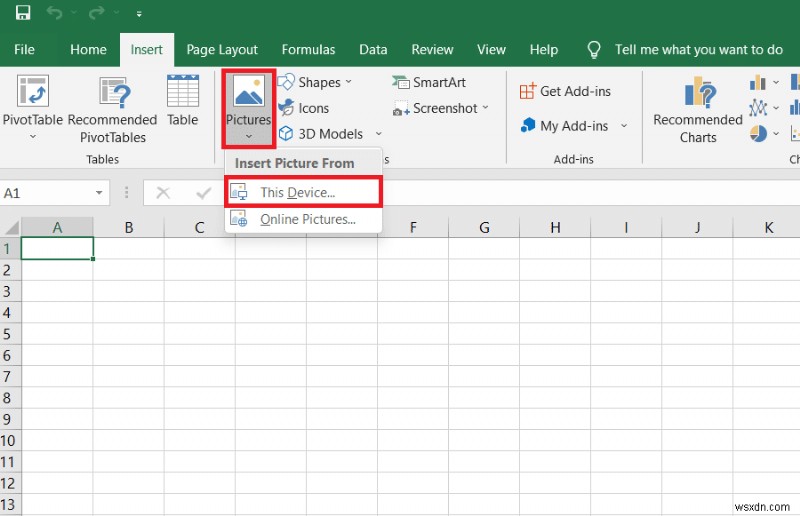
5. A Tệp người khám phá cửa sổ bật lên sẽ xuất hiện. Bây giờ, hãy tìm ảnh của bạn và nhấp vào Chèn .

6. Sau khi ảnh tải trên bảng tính, hãy nhấp vào ảnh và di chuột vào bất kỳ góc nào khi bạn thấy con trỏ chuyển thành mũi tên mở rộng .

7. Nhấp và kéo các góc của hình ảnh để tăng kích thước của nó.
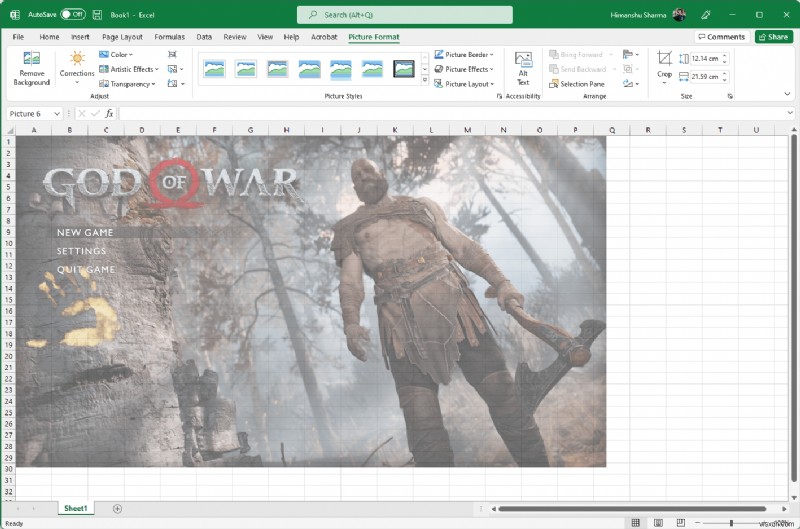
8. Sau khi bạn kéo dài hình ảnh đến kích thước mong muốn được mô tả trong Kích thước phần Định dạng ảnh ruy-băng, nhấp vào Tệp tùy chọn.
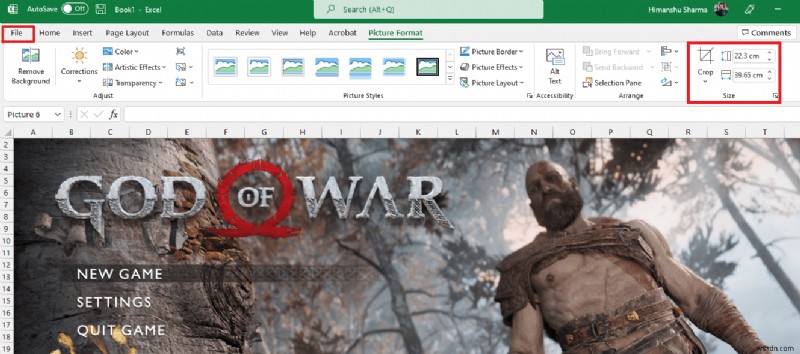
9A. Nhấp vào In và định cấu hình Cài đặt theo tùy chọn hình ảnh đầu ra của bạn.
9B. Xác minh số lượng Trang hình ảnh của bạn sẽ được chia nhỏ theo kích thước được kéo dài và các Cài đặt được thực hiện.
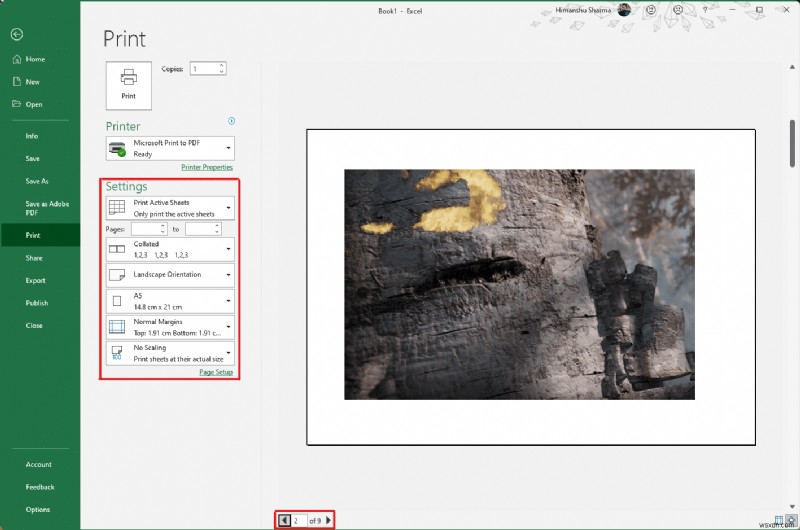
Lưu ý: Bạn có thể lặp lại các bước 7, 8 và 9 để điều chỉnh số lượng bản in mà bạn yêu cầu đối với hình ảnh từ Cài đặt cho đến khi đạt được bản xem trước mong muốn.
10. Nhấp vào Máy in tùy chọn trình đơn thả xuống để tìm và chọn máy in được kết nối với hệ thống của bạn.

11. Sau khi hoàn tất các cài đặt này, hãy chọn số lượng bản sao từ Bản sao thả cái hộp xuống. Sau đó, nhấp vào nút In tùy chọn để bắt đầu in.
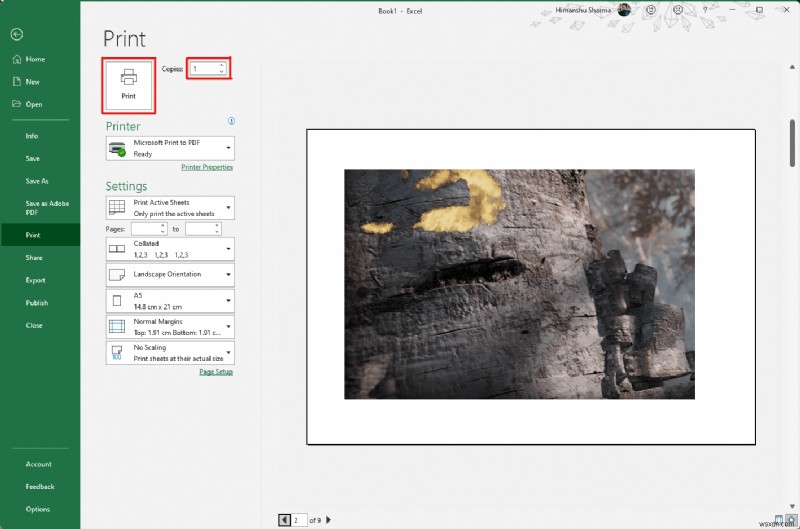
Phương pháp 3:Qua Microsoft Word
Microsoft Word là một giải pháp thay thế khác để bạn biết cách in hình ảnh lớn trên nhiều trang. Làm theo các bước sắp tới để làm như vậy:
1. Nhập Word trong thanh tìm kiếm của Windows và nhấp vào nút Mở như hình dưới đây.

2. Nhấp vào Xem trong sổ làm việc trống.

3. Trong Chuyển động trang , chọn phần Cạnh nhau tùy chọn hiển thị được đánh dấu.

4. Nhấp vào Chèn và nhấp vào tab Hình ảnh> Thiết bị này tùy chọn như được mô tả bên dưới.

5. Chọn và chèn hình ảnh mong muốn từ cửa sổ bật lên vào tệp Word này.

6. Nhấp chuột phải vào hình ảnh và nhấp vào Wrap Text tùy chọn.
7. Để bọc và di chuyển hình ảnh một cách tự do trong tệp Word, hãy chọn Văn bản phía sau hoặc Trước văn bản tùy chọn.
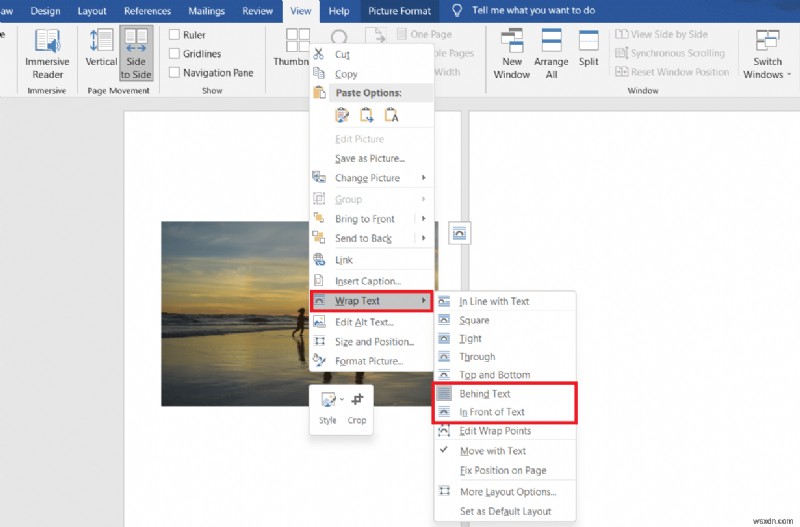
8. Sau đó, kéo dài hình ảnh đến chiều rộng và chiều cao mong muốn trên trang đầu tiên như được hiển thị.

9. Tương tự, thêm cùng một hình ảnh trên trang thứ hai và bọc hình ảnh như trước đó.

10. Kéo giãn hình ảnh thứ hai đến một mức độ mà nó sẽ kết nối hình ảnh đầu tiên như được hiển thị bên dưới.
Lưu ý: Bạn có thể kiểm tra chiều rộng và chiều cao mong muốn trong mục Kích thước từ góc trên cùng bên phải trong Định dạng ảnh tab.
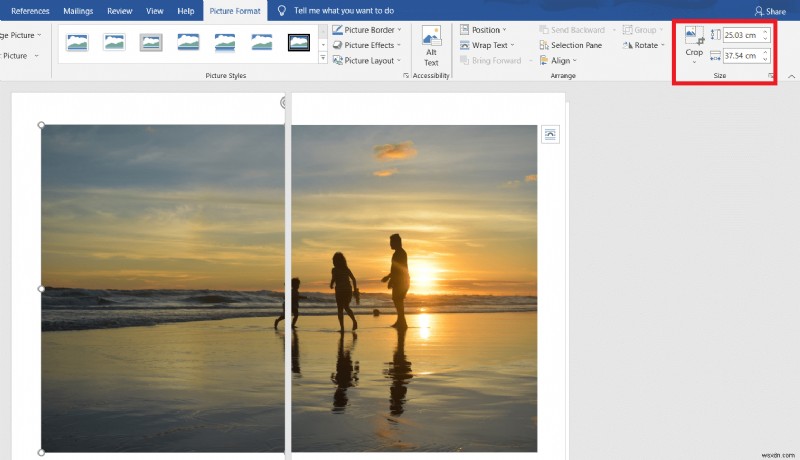
11. Bây giờ, hãy làm theo các bước 8-11 từ Phương pháp 2 để cài đặt hình ảnh để in và sau đó bắt đầu in hình ảnh trên nhiều trang.
Phương pháp 4:Thông qua định dạng PDF
PDF là một cách khác mà bạn có thể chia hình ảnh có độ phân giải lớn hơn của mình thành nhiều hình ảnh để in. Để có câu trả lời cho câu hỏi về cách in hình ảnh lớn trên nhiều trang, hãy làm theo các bước sau:
Lưu ý: Các bước sau được thực hiện trên Adobe Acrobat DC. Đảm bảo đã cài đặt phần mềm này trong hệ thống của bạn trước khi thực hiện các bước sắp tới.
1. Tìm hình ảnh mong muốn của bạn trong Trình khám phá tệp .
2. Nhấp chuột phải vào nó và từ trình đơn ngữ cảnh, hãy nhấp vào nút Mở bằng > Chọn một ứng dụng khác tùy chọn như được mô tả bên dưới.

3. Bạn muốn mở tệp này như thế nào? cửa sổ bật lên sẽ xuất hiện với danh sách các ứng dụng đã cài đặt trong hệ thống. Tìm và chọn Adobe Acrobat DC và nhấp vào OK .
Lưu ý: Bạn có thể nhấp vào Ứng dụng khác để mở rộng thêm danh sách ứng dụng nếu bạn không tìm thấy Adobe Acrobat trước đó.

4. Sau khi hình ảnh mở trong Adobe Acrobat, nhấn tổ hợp phím Ctrl + P để mở In cửa sổ.

5. Nhấp vào Áp phích để chia nhỏ hình ảnh.

6. Nhấp vào Thiết lập trang… để định cấu hình kích thước trang của các hình ảnh được chia nhỏ.

7. Định cấu hình Định hướng cài đặt và Khổ giấy cài đặt thông qua trình đơn thả xuống và nhấp vào OK .

8. Chọn máy in a Được đưa vào hệ thống của bạn từ Máy in tùy chọn trình đơn thả xuống từ góc trên cùng bên trái và nhấp vào In để bắt đầu quá trình in.
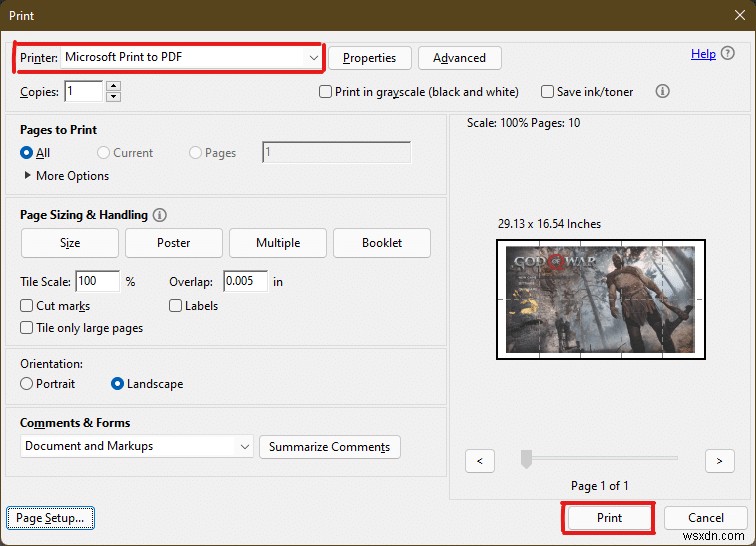
Được đề xuất:
- Cách tạo Thụt lề treo trong Word và Google Tài liệu
- Cách đặt lại Windows 11
- Khắc phục sự cố dịch vụ bộ đệm in cục bộ không chạy
- Cách tạo tệp PDF trong Windows 11
Chúng tôi hy vọng bạn đã hiểu cách in hình ảnh lớn trên nhiều trang trong Windows 10/11 . Chia sẻ kinh nghiệm của bạn trong phần bình luận bên dưới với các truy vấn và đề xuất của bạn. Ngoài ra, hãy cho chúng tôi biết bạn muốn chúng tôi khám phá chủ đề nào tiếp theo.
