
Khi bạn đang thưởng thức video Netflix, bạn có thể gặp phải mã lỗi Netflix UI3012. Điều này cho biết các vấn đề kết nối sẽ không biến mất khỏi PC Windows của bạn trừ khi bạn khắc phục sự cố từ gốc. Lỗi Netflix UI3012 không chỉ xảy ra trên thiết bị Mac hoặc PC chạy Windows 10 mà còn trên Apple TV hoặc ứng dụng di động.

Cách sửa mã lỗi Netflix UI3012
Bạn sẽ phải đối mặt với mã lỗi cùng với thông báo lỗi sau.
Rất tiếc, đã xảy ra lỗi…
Lỗi không mong đợi
Đã xảy ra lỗi không mong muốn. Vui lòng tải lại trang và thử lại.
Trong hướng dẫn này, bạn sẽ tìm hiểu các lý do kèm theo các bước khắc phục sự cố tương tự. Vì vậy, hãy tiếp tục đọc.
Nguyên nhân nào gây ra lỗi Netflix UI3012?
Dưới đây là một số lý do gây ra lỗi UI3012 trong Netflix. Phân tích chúng một cách sâu sắc để bạn có thể khắc phục sự cố một cách dễ dàng.
- Sự cố kết nối mạng.
- Tín hiệu mạng kém.
- Sự can thiệp của Internet.
- Cài đặt mạng không chính xác.
- Cáp mạng kém.
- Các tiện ích mở rộng trình duyệt không tương thích.
- Các dịch vụ của ISP bị hạn chế.
- Sự can thiệp của máy chủ VPN / Proxy.
Trong phần này, chúng tôi đã biên soạn danh sách các phương pháp khắc phục sự cố sẽ giúp bạn sửa lỗi Netflix UI3012. Thực hiện theo các bước tương tự để đạt được kết quả tốt nhất trên PC chạy Windows 10.
Phương pháp 1:Các bước khắc phục sự cố cơ bản
Thực hiện theo các phương pháp khắc phục sự cố cơ bản sau:
- Khởi động lại PC: Đầu tiên và quan trọng nhất, bạn có thể khắc phục sự cố mã lỗi UI3012 của Netflix bằng cách khởi động lại máy tính của mình. Điều này sẽ giải quyết tất cả các trục trặc tạm thời liên quan đến trình duyệt và ứng dụng.
- Làm mới Trang: Theo đề xuất của Netflix, việc tải lại các trang Netflix sẽ giải quyết được xung đột trình duyệt và mã lỗi UI3012 của Netflix. Ngoài ra, hãy kiểm tra xem có bất kỳ sự cố máy chủ nào không và bạn có sử dụng phiên bản Netflix mới nhất hay không.
- Kết nối với Mạng khác: Nếu bạn đã kết nối với mạng công cộng, quản trị viên của bạn có thể đã vô hiệu hóa một số trang web và ứng dụng. Trong trường hợp này, hãy kết nối với một mạng khác nếu có thể và kiểm tra xem bạn đã khắc phục được sự cố chưa.
- Tăng cường độ tín hiệu: Bạn có thể tăng cường độ tín hiệu Wi-Fi bằng cách di chuyển về phía bộ định tuyến và loại bỏ các chướng ngại vật (điện thoại không dây, lò vi sóng, v.v.) gây nhiễu mạng.
- Chuyển sang Trình duyệt khác: Nếu có bất kỳ sự cố nào liên quan đến trình duyệt trong PC chạy Windows 10 của bạn, bạn có thể giải quyết tương tự bằng cách chuyển sang một số trình duyệt khác. Bằng cách đó, bạn có thể xác định xem sự cố có liên quan đến ứng dụng hay trình duyệt hay không.
- Chuyển sang Kết nối Có dây: Nếu bạn đang sử dụng tín hiệu Wi-Fi, hãy kết nối PC Windows và bộ định tuyến bằng cáp Ethernet. Sau đó, phát Netflix và kiểm tra xem sự cố vẫn tiếp diễn.
Phương pháp 2:Đăng nhập lại Netflix
Đăng xuất khỏi tài khoản Netflix sẽ xóa mọi vấn đề trong tài khoản và thông tin đăng nhập của bạn. Chờ một lúc, đăng nhập lại vào tài khoản của bạn theo hướng dẫn.
1. Nhấp vào Đăng xuất ở góc trên cùng bên phải của Netflix màn hình.

2. Khi bạn đã đăng xuất khỏi tài khoản Netflix, hãy đợi 30 giây hoặc khởi động lại máy tính của bạn. Sau đó, nhấp vào Đăng nhập .

3. Nhập thông tin đăng nhập của bạn và kiểm tra xem bạn có gặp lại lỗi Netflix UI3012 hay không.
Phương pháp 3:Khởi động lại Mạng gia đình
Làm theo các bước đã cho để khởi động lại Mạng gia đình.
Tùy chọn I:Khởi động lại bộ định tuyến
Khởi động lại mạng của bạn có thể giải quyết và xử lý mã lỗi UI3012 của Netflix. Dưới đây là một số phương pháp đơn giản để khởi động lại bộ định tuyến của bạn.
1. Tìm Nút nguồn ở phía sau bộ định tuyến của bạn.
2. Nhấn nút một lần để tắt.

3. Bây giờ, ngắt kết nối cáp nguồn của bộ định tuyến của bạn và đợi cho đến khi hết hoàn toàn nguồn điện khỏi tụ điện.
4. Sau đó, kết nối lại cáp nguồn và bật nó sau một phút.
5. Chờ cho đến khi kết nối mạng được thiết lập lại và thử đăng nhập lại .
Tùy chọn II:Đặt lại bộ định tuyến
Nếu việc khởi động lại bộ định tuyến không khắc phục được lỗi, hãy thử đặt lại bộ định tuyến của bạn.
Lưu ý 1: Tất cả các cài đặt và thiết lập như cổng chuyển tiếp, kết nối được liệt kê đen, thông tin đăng nhập, v.v., sẽ bị xóa. Vì vậy, hãy đảm bảo giữ một tài khoản của những thứ này trước khi tiếp tục với các hướng dẫn được thảo luận bên dưới.
Lưu ý 2: Sau khi Đặt lại, bộ định tuyến sẽ chuyển về cài đặt mặc định và mật khẩu xác thực. Vì vậy, hãy sử dụng thông tin đăng nhập mặc định của nó để đăng nhập sau khi đặt lại.
1. Mở cài đặt bộ định tuyến sử dụng địa chỉ IP cổng mặc định. Sau đó, sử dụng thông tin đăng nhập của bạn để L ogin như hình.
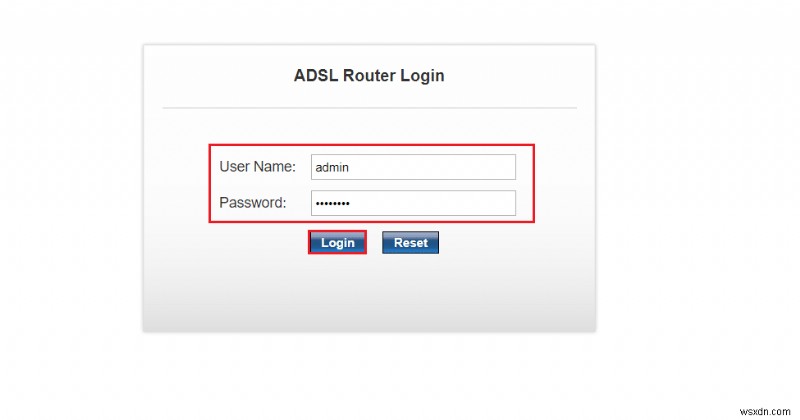
2. Ghi lại tất cả cài đặt cấu hình . Bạn sẽ yêu cầu chúng sau khi đặt lại bộ định tuyến vì bạn có thể mất thông tin đăng nhập ISP của mình nếu bạn sử dụng P2P giao thức ( Giao thức điểm-điểm qua Internet)
3. Bây giờ, giữ nút Đặt lại trên bộ định tuyến của bạn trong 10-30 giây.
Lưu ý: Bạn phải sử dụng các thiết bị trỏ như pin, hoặc tăm để nhấn ĐẶT LẠI trong một số Bộ định tuyến.

4. Bộ định tuyến sẽ tự động tắt và bật lại . Bạn có thể nhả nút khi đèn bắt đầu nhấp nháy .
5. Nhập lại chi tiết cấu hình cho bộ định tuyến trên trang web.
Kiểm tra xem lỗi Netflix UI3012 đã được giải quyết chưa.
Phương pháp 4:Tắt VPN
Mạng riêng ảo (VPN) có thể ảnh hưởng đến máy chủ Netflix và kết nối mạng, tuy nhiên, các máy chủ VPN này có thể gây ra sự cố khi đăng nhập Netflix gây ra lỗi UI3012. Bạn nên tắt các mạng VPN bằng cách làm theo các hướng dẫn được liệt kê bên dưới.
1. Nhấn phím Windows và nhập cài đặt VPN trong thanh tìm kiếm. Nhấp vào Mở .

2. Ngắt kết nối VPN đang hoạt động dịch vụ và tắt tùy chọn VPN .
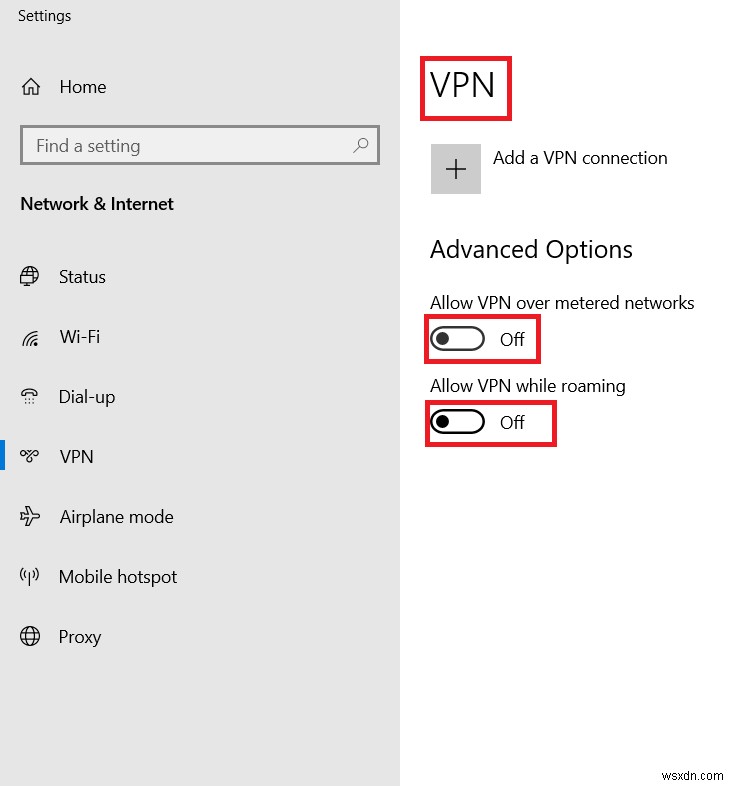
Phương pháp 5:Tắt Proxy
Máy chủ proxy tăng tốc độ, nén lưu lượng và bảo toàn băng thông mạng của bạn. Ngoài ra, mạng bận rộn được giải phóng một số không gian bằng cách loại bỏ quảng cáo khỏi các trang web để bạn có thể truy cập mạng của mình một cách nhanh chóng. Điều này cũng gây trở ngại cho Netflix do đó gây ra lỗi UI3012. Bạn nên tắt proxy bằng cách làm theo các hướng dẫn được liệt kê bên dưới.
1. Thoát khỏi Netflix và đảm bảo rằng bạn đóng tất cả các quy trình nền liên quan đến Netflix từ Trình quản lý tác vụ.
2. Nhấn vào Windows , nhập Proxy và Mở .

3. Tại đây, hãy TẮT các cài đặt sau.
- Tự động phát hiện cài đặt
- Sử dụng tập lệnh thiết lập
- Sử dụng máy chủ proxy

4. Bây giờ, hãy khởi chạy lại Netflix và thử xem bạn có thể truy cập nó mà không gặp bất kỳ lỗi nào không.
Phương pháp 6:Thay đổi địa chỉ DNS
Một số người dùng đã báo cáo rằng mã lỗi Netflix UI3012 có thể được sửa bằng cách thay đổi địa chỉ DNS do Nhà cung cấp dịch vụ Internet của bạn cung cấp. Bạn có thể sử dụng địa chỉ DNS của Google để giải quyết vấn đề và đây là một số hướng dẫn để thay đổi địa chỉ DNS của PC của bạn.
1. Khởi chạy hộp thoại Chạy bằng cách nhấn phím Windows + R cùng nhau.
2. Bây giờ, hãy nhập lệnh sau và nhấn Enter .
ncpa.cpl

3. Nhấp chuột phải vào bộ điều hợp mạng đang hoạt động của bạn và nhấp vào Thuộc tính .

4. Cửa sổ Wi-Fi Properties sẽ bật lên. Nhấp vào Giao thức Internet Phiên bản 4 (TCP / IPv4) và nhấp vào Thuộc tính.
Lưu ý: Bạn cũng có thể nhấp đúp vào Giao thức Internet Phiên bản 4 (TCP / IPv4) để mở Thuộc tính cửa sổ.
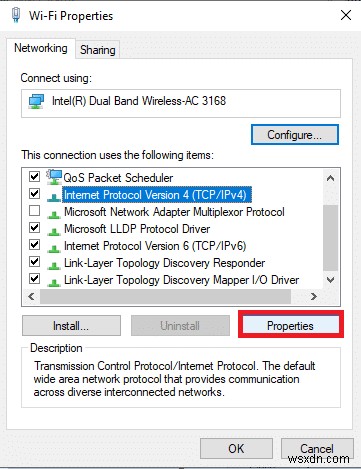
5. Chọn tùy chọn Sử dụng các địa chỉ máy chủ DNS sau quyền mua. Sau đó, nhập các giá trị được đề cập bên dưới vào trường Máy chủ DNS ưa thích và Máy chủ DNS thay thế .
8.8.8.8
8.8.4.4

6. Kiểm tra để Xác thực cài đặt khi thoát và nhấp vào OK .

7. Đóng cửa sổ và phương pháp này sẽ sửa lỗi Netflix UI3012.
Phương pháp 7:Tắt tường lửa (Không được khuyến nghị)
Nếu bộ bảo mật của Tường lửa của Bộ bảo vệ Windows đang chặn một số tính năng của Netflix, thì đây là một số tùy chọn để giải quyết.
Tùy chọn I:Lập danh sách trắng các nhóm trong tường lửa
1. Nhấn phím Windows và nhập Tường lửa của Bộ bảo vệ Windows. Nhấp vào Mở .
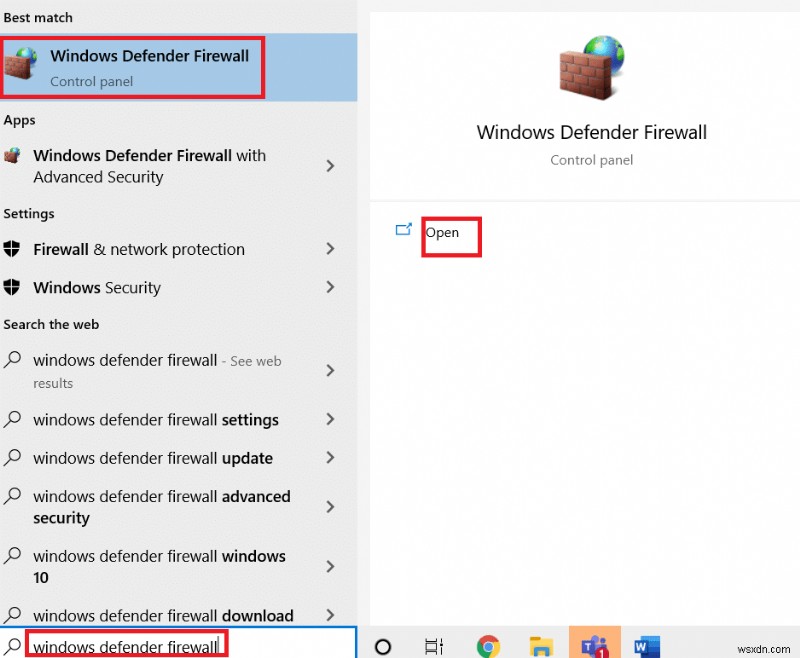
2. Trong cửa sổ bật lên, nhấp vào Cho phép ứng dụng hoặc tính năng thông qua Tường lửa của Bộ bảo vệ Windows .

3. Nhấp vào Thay đổi cài đặt . Cuối cùng, kiểm tra Netflix để cho phép thông qua Tường lửa.
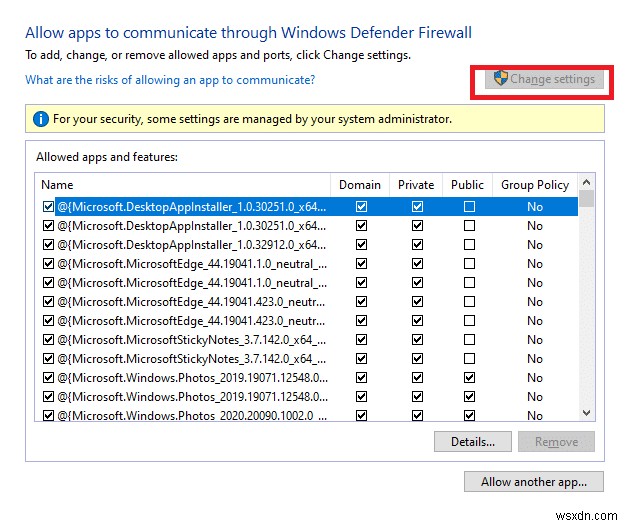
4. Bạn có thể sử dụng Cho phép ứng dụng khác… để duyệt Netflix nếu nó không tồn tại trong danh sách.

5. Cuối cùng, nhấp vào OK để lưu các thay đổi. Kiểm tra xem bạn đã sửa được lỗi chưa.
Tùy chọn II:Tắt tạm thời tường lửa
Lưu ý: Nếu bạn tắt Tường lửa, nó sẽ khiến máy tính của bạn dễ bị phần mềm độc hại hoặc vi rút tấn công hơn. Do đó, nếu bạn chọn làm như vậy, hãy đảm bảo bật nó ngay sau khi bạn khắc phục xong sự cố.
1. Khởi chạy Bảng điều khiển bằng cách nhập vào Windows hộp tìm kiếm. Nhấp vào Mở .

2. Chọn Hệ thống và Bảo mật .

3. Nhấp vào Tường lửa của Bộ bảo vệ Windows.

4. Chọn Bật hoặc tắt Tường lửa của Bộ bảo vệ Windows tùy chọn.

5. Chọn hộp bên cạnh Tắt tường lửa của Bộ bảo vệ Windows (không được khuyến nghị) tùy chọn bất cứ nơi nào có sẵn trên màn hình này.

Phương pháp 8:Xóa bộ nhớ cache của trình duyệt
Bất kỳ dữ liệu duyệt web và bộ nhớ đệm nào bị hỏng sẽ gây ra lỗi trong trải nghiệm lướt web bình thường. Nếu bạn đang sử dụng phiên bản Netflix trong trình duyệt và gặp bất kỳ mã lỗi nào, bạn nên xóa bộ nhớ cache của trình duyệt theo hướng dẫn bên dưới.
Tùy chọn I:Xóa bộ nhớ cache trong Google Chrome
1. Khởi chạy Chrome trình duyệt.
Lưu ý: Bạn có thể điều hướng trực tiếp trang để xóa lịch sử duyệt web trong Chrome bằng cách nhập chrome:// settings / clearBrowserData trong thanh tìm kiếm.
2. Nhấp vào biểu tượng dấu ba chấm ở góc trên cùng bên phải.
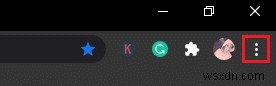
3. Nhấp vào Công cụ khác tùy chọn.

4. Tiếp theo, nhấp vào Xóa dữ liệu duyệt web…

5. Tại đây, chọn Khoảng thời gian để hành động được hoàn thành. Ví dụ:nếu bạn muốn xóa toàn bộ dữ liệu, hãy chọn Mọi lúc và nhấp vào Xóa dữ liệu.
Lưu ý :Đảm bảo rằng Hộp cookie và dữ liệu trang web khác và Hình ảnh và tệp được lưu trong bộ nhớ cache hộp được chọn trước khi xóa dữ liệu khỏi trình duyệt.

Tùy chọn II:Xóa bộ nhớ cache trong Microsoft Edge
1. Khởi chạy trình duyệt Edge và mở một tab mới. Nhấp vào biểu tượng ba chấm.

Lưu ý: Bạn có thể điều hướng trực tiếp trang để xóa lịch sử duyệt web trong Edge bằng cách nhập edge:// settings / clearBrowserData trong thanh tìm kiếm.

2. Điều hướng đến Bảo mật, tìm kiếm và dịch vụ trong ngăn bên trái.

3. Cuộn xuống màn hình bên phải và nhấp vào Chọn nội dung cần xóa.
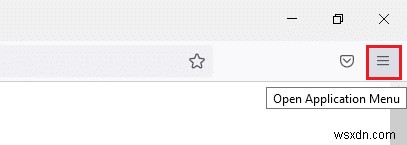
4. Trong cửa sổ tiếp theo, chọn các hộp theo tùy chọn của bạn như Lịch sử duyệt web, Cookie và dữ liệu trang web khác, Tệp và hình ảnh được lưu trong bộ nhớ cache, v.v. và nhấp vào Xóa ngay bây giờ .
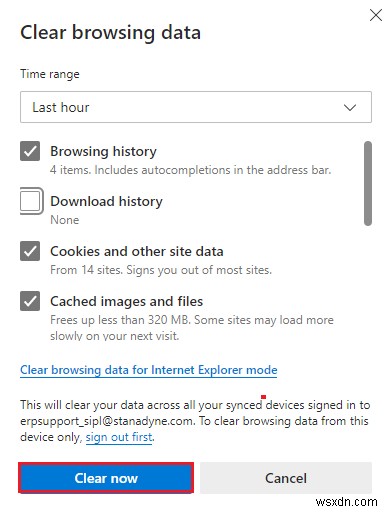
5. Cuối cùng, tất cả dữ liệu duyệt web của bạn sẽ bị xóa ngay bây giờ.
Tùy chọn III:Xóa bộ nhớ cache trong Firefox
1. Khởi chạy Firefox và mở một tab mới.
2. Nhấp vào Trình đơn ở góc trên cùng bên phải của màn hình.
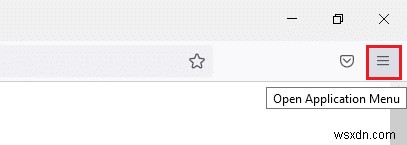
3. Chọn Cài đặt từ danh sách thả xuống.
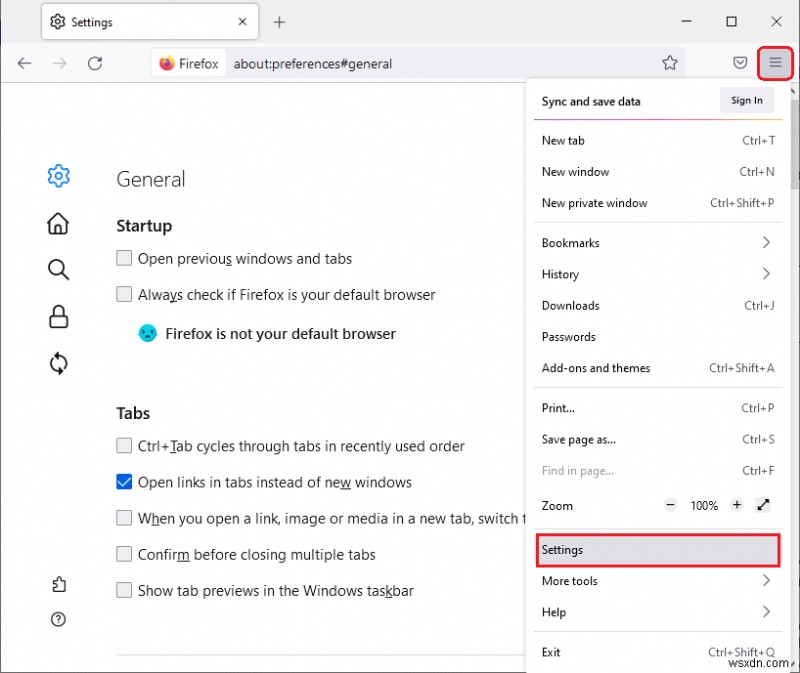
4. Điều hướng đến Quyền riêng tư &Bảo mật và nhấp vào Xóa dữ liệu trong Cookie và Dữ liệu trang web menu.

5. Bỏ chọn Cookie và Dữ liệu trang web và chọn Nội dung web được lưu trong bộ nhớ cache hộp.

7. Cuối cùng, nhấp vào nút Xóa để xóa cookie được lưu trong bộ nhớ cache của Firefox.

Phương pháp 9:Tắt tiện ích mở rộng trình duyệt
Bạn có thể tận hưởng nhiều lợi thế của các tiện ích bổ sung và tiện ích mở rộng của trình duyệt. Khi nói đến lỗi và sự cố, đôi khi các tiện ích mở rộng lỗi thời và tiện ích bổ sung không tương thích có thể góp phần gây ra mã lỗi UI3012 của Netflix. Để giải quyết các vấn đề như vậy, hãy làm theo các hướng dẫn được đề cập bên dưới.
Tùy chọn I:Tắt tiện ích mở rộng của Chrome
1. Khởi chạy trình duyệt Google Chrome.
Lưu ý: Tới trang tiện ích mở rộng trực tiếp, hãy nhập chrome:// extensions / trong thanh tìm kiếm và nhấn Enter .
2. Nhấp vào biểu tượng dấu ba chấm ở góc trên cùng bên phải.

3. Chọn Công cụ khác tùy chọn.
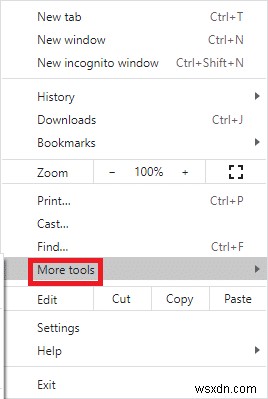
4. Nhấp vào Tiện ích mở rộng .
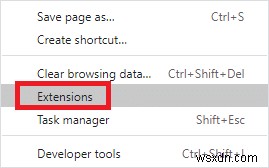
5. Cuối cùng, tắt tiện ích mở rộng bạn muốn tắt. Nếu bạn không gặp bất kỳ lỗi nào sau khi tắt bất kỳ tiện ích mở rộng cụ thể nào, hãy nhấp vào nút Xóa để xóa nó khỏi trình duyệt của bạn.

Tùy chọn II:Tắt tiện ích mở rộng cạnh
1. Khởi chạy trình duyệt Edge và nhấp vào biểu tượng ba chấm ở góc trên cùng bên phải.

Lưu ý: Để bỏ qua các bước dài để truy cập trang tiện ích mở rộng, hãy nhập edge:// extensions / trong thanh tìm kiếm và nhấn Enter .
2. Nhấp vào Tiện ích mở rộng .
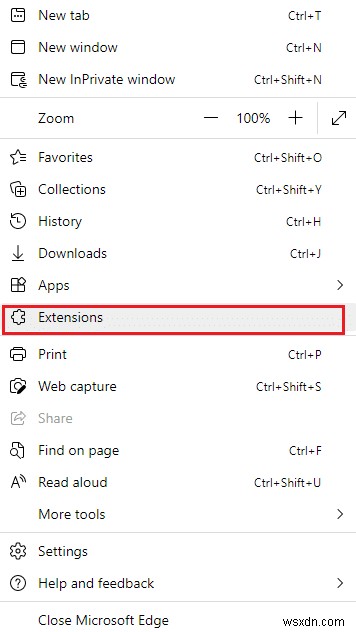
3. Chọn bất kỳ tiện ích mở rộng nào và nhấp vào Quản lý tiện ích mở rộng .
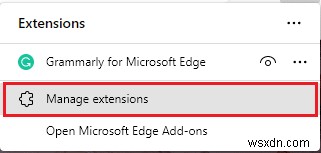
4. Tắt tiện ích mở rộng và kiểm tra xem bạn có gặp lại lỗi hay không.

5. Tương tự như vậy, hãy tắt lần lượt tất cả các tiện ích mở rộng và đồng thời kiểm tra xem lỗi có tái diễn hay không. Nếu bạn thấy lỗi không bật lên sau khi xóa bất kỳ tiện ích mở rộng cụ thể nào, hãy gỡ cài đặt hoàn toàn khỏi trình duyệt của bạn.
6. Chọn tiện ích mở rộng tương ứng và nhấp vào biểu tượng dấu ba chấm như hình. Chọn nút Xóa khỏi Microsoft Edge tùy chọn.

7. Xác nhận lời nhắc bằng cách nhấp vào Xóa .
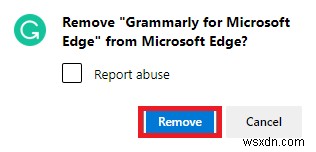
Tùy chọn III:Tắt Tiện ích mở rộng của Firefox
1. Khởi chạy Firefox và nhấp vào Trình đơn biểu tượng.

2. Chọn Tiện ích bổ sung và chủ đề tùy chọn từ danh sách.

3. Nhấp vào Tiện ích mở rộng trong ngăn bên trái và tắt phần mở rộng.
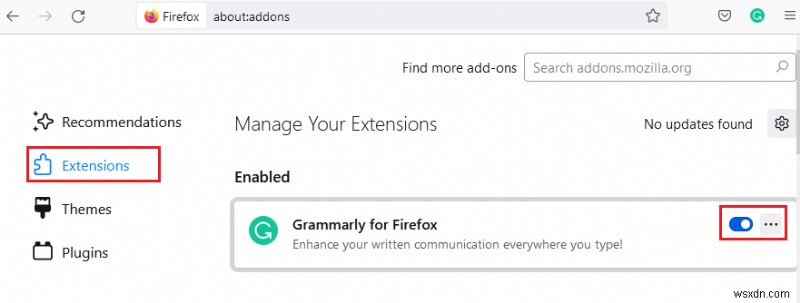
4. Tắt lần lượt tất cả các tiện ích mở rộng và kiểm tra xem cái nào đang gây ra sự cố bằng cách kiểm tra nó nhiều lần.
5. Cuối cùng, nếu bạn đã xác định được tiện ích mở rộng nào đang gây ra sự cố cho mình, hãy nhấp vào biểu tượng dấu ba chấm tương ứng với nó và chọn Xóa tùy chọn.

Phương pháp 10:Cài đặt lại Trình duyệt
Một số lỗi trình duyệt sẽ không được giải quyết cho đến khi chúng được cài đặt lại. Nếu bạn cảm thấy mệt mỏi với việc giải quyết các xung đột duyệt web liên quan đến lỗi UI3012 của Netflix, đây là một số hướng dẫn để cài đặt lại trình duyệt của bạn.
Lưu ý: Ở đây, Firefox được lấy làm ví dụ. Làm theo các bước tùy theo trình duyệt của bạn.
1. Nhấn phím Windows và nhập Bảng điều khiển trong thanh tìm kiếm. Nhấp vào Mở .
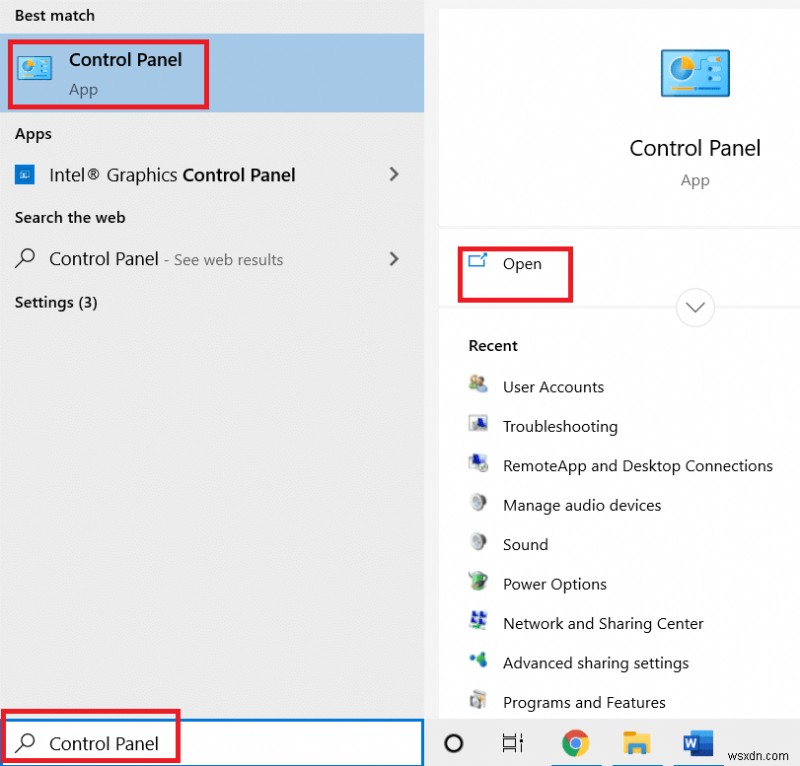
2. Nhấp vào Gỡ cài đặt chương trình .

3. Nhấp vào Mozilla Firefox (x64 en-US) như được hiển thị và chọn Gỡ cài đặt tùy chọn.
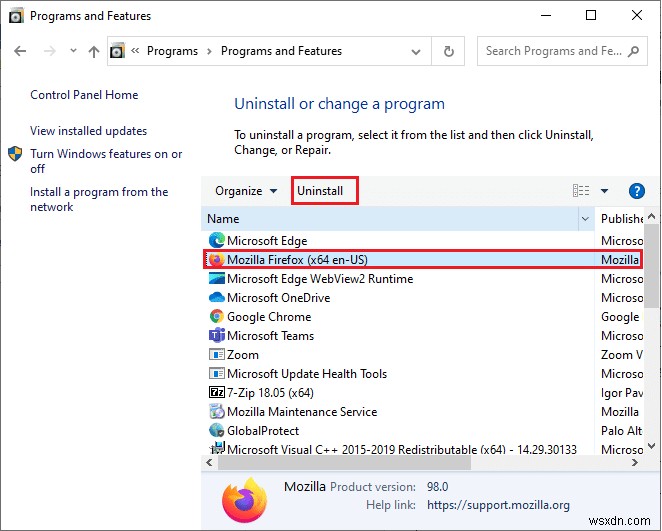
4. Xác nhận lời nhắc nếu có và đợi cho đến khi trình duyệt được gỡ cài đặt khỏi máy tính của bạn.
5. Nhấn phím Windows và nhập % localappdata%. Nhấp vào Mở.

6. Nhấp đúp vào Mozilla thư mục để mở nó.

7. Nhấp chuột phải vào Firefox và chọn Xóa tùy chọn.

8. Nhấn phím Windows và nhập % appdata%. Nhấp vào Mở.

9. Nhấp đúp vào Mozilla thư mục để mở nó.

10. Nhấp chuột phải vào Firefox và chọn Xóa tùy chọn.
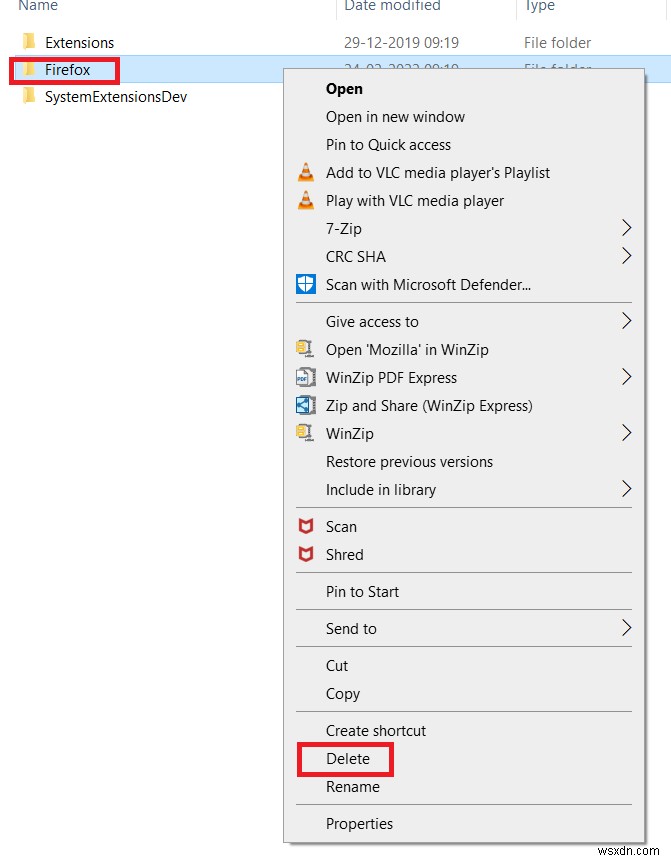
11. Khởi động lại PC chạy Windows 10 của bạn.
12. Tải xuống phiên bản mới nhất của Firefox như hình.

13. Cuối cùng, chạy tệp thiết lập và làm theo hướng dẫn trên màn hình để cài đặt Firefox.
Phương pháp 11:Đặt lại mạng
Đây là tùy chọn cuối cùng để sửa mã lỗi Netflix UI3012. Cài đặt mạng sẽ đưa tất cả cài đặt mạng về cài đặt mặc định và do đó, sẽ giúp bạn giải quyết lỗi.
Lưu ý: Để thực hiện thiết lập lại Mạng, hãy đảm bảo PC của bạn chạy trong Windows 10 phiên bản 1607 trở lên. Để kiểm tra phiên bản của bạn, hãy làm theo đường dẫn này. Cài đặt> Hệ thống> Giới thiệu . Sau khi đặt lại mạng của mình, bạn phải cài đặt lại tất cả phần mềm mạng như ứng dụng khách VPN hoặc Công tắc ảo .
1. Nhấn và giữ phím Windows + I cùng nhau để mở Cài đặt Windows .
2. Nhấp vào Mạng &Internet .

3. Nhấp vào Trạng thái trong ngăn bên trái và cuộn xuống màn hình bên phải để nhấp vào Đặt lại mạng .

4. Cuối cùng, xác nhận lời nhắc bằng cách nhấp vào Đặt lại ngay bây giờ .

Bây giờ, PC của bạn khởi động lại. Cuối cùng, mã lỗi UI3012 của Netflix sẽ được sửa ngay bây giờ.
Tuy nhiên, nếu bạn gặp phải lỗi lần nữa, hãy thực hiện khôi phục hệ thống cho PC chạy Windows 10 của mình và nếu bạn gặp bất kỳ sự cố kết nối bất thường nào, hãy liên hệ với Nhà cung cấp dịch vụ Internet (ISP) ngay lập tức.
Được đề xuất:
- Khắc phục sự cố mở Google Chrome tự động
- Cách khắc phục lỗi Netflix UI3010
- Sửa lỗi 0x8007000d của Windows Update
- Sửa lỗi Zoom Không thể kết nối Mã lỗi 5003
Chúng tôi hy vọng rằng hướng dẫn này hữu ích và bạn có thể khắc phục mã lỗi Netflix UI3012 trong thiết bị của bạn. Hãy cho chúng tôi biết phương pháp nào phù hợp nhất với bạn. Hãy tiếp tục truy cập trang của chúng tôi để biết thêm các mẹo và thủ thuật thú vị và để lại nhận xét của bạn bên dưới.
