
Đang cố gắng cài đặt phần mềm, trình điều khiển hoặc chương trình mới và bạn không thể thực hiện được? Hệ điều hành của bạn có yêu cầu quyền của Quản trị viên và khiến bạn tạm dừng cài đặt của mình không? Nếu các câu hỏi nêu rõ vị trí chính xác của bạn, hãy bỏ qua lo lắng của bạn. Bạn có thể chỉ là một người dùng PC bình thường và quá trình cài đặt có thể yêu cầu đặc quyền quản trị. Bài viết này sẽ giúp bạn cách cài đặt phần mềm hoặc chương trình không có quyền quản trị trong Windows 10.

Cách cài đặt phần mềm không có quyền quản trị trong Windows 10
Trước khi tìm hiểu các phương pháp có thể được áp dụng để giải quyết vấn đề cài đặt không có quyền quản trị trong Windows 10, điều quan trọng là phải hiểu rõ các thuật ngữ:trình điều khiển, chương trình và phần mềm. Phần này cố gắng cung cấp cho bạn sự hiểu biết về điều tương tự.
- Nói một cách đơn giản, chương trình là một tập hợp các hướng dẫn được viết cho PC.
- Phần mềm là tập hợp các chương trình.
- Trình điều khiển là một chương trình giao tiếp giữa phần mềm và PC.
Vì vậy, cả ba đều được liên kết với nhau.
Dưới đây là liệt kê các phương pháp về cách cài đặt phần mềm mà không cần quyền quản trị viên. Chỉ nên triển khai các phương pháp này nếu bạn tin tưởng nguồn của tệp cài đặt.
Lưu ý: Hơn nữa, để làm như vậy, bạn sẽ cần thực hiện các thay đổi cho các cài đặt trong tương lai chỉ sử dụng quyền truy cập tài khoản quản trị viên.
Phương pháp 1:Sử dụng Tệp Cài đặt và Lệnh trong Notepad
Trong phương pháp này, chúng tôi sẽ sao chép tệp cài đặt và ra lệnh cho PC bỏ qua lệnh Run as Administrator. Lời nhắc Kiểm soát Tài khoản Người dùng hoặc UAC được bỏ qua, giúp quá trình cài đặt trở nên đơn giản.
Lưu ý: Đối với mục đích giải thích, VLC Media Player phần mềm được xem xét và các tệp được đặt trong Thư mục mới trong Máy tính để bàn thư mục. Ngoài ra, phương pháp này có thể hoạt động trên hệ thống của bạn.
1. Nhấp chuột phải vào Màn hình nền và chọn Mới . Sau đó, nhấp vào Thư mục .
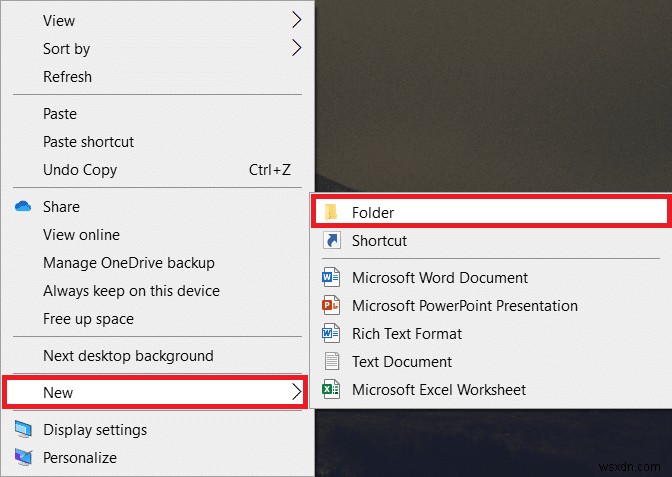
2. Sao chép tệp cài đặt của VLC Media Player vào Thư mục mới trên Máy tính để bàn của bạn .
Lưu ý: Tệp có .exe phần mở rộng là tệp được sử dụng để cài đặt phần mềm.
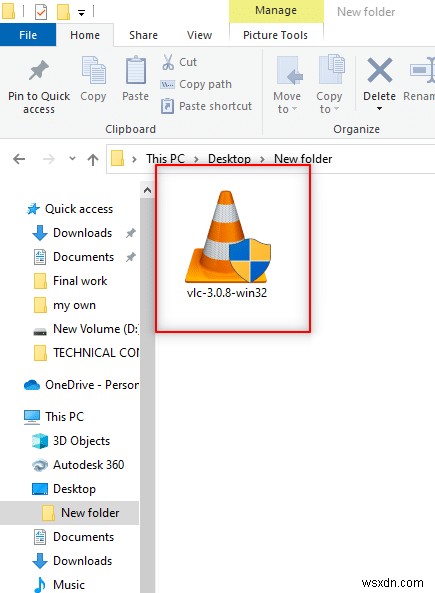
3. Trong Thư mục mới , nhấp chuột phải vào vùng trống và chọn Mới trong danh sách thả xuống.
4. Trong trình đơn sau, chọn Tài liệu Văn bản .

5. Mở Notepad đó và nhập lệnh sau.
set _COMPAT_LAYER=RunAsInvoker Start vlc-3.0.8-win32
Lưu ý: Tại đây, bạn phải thay thế vlc-3.0.8-win32 với tên của trình cài đặt phần mềm.

6. Nhấn các phím Ctrl + Shift + S đồng thời để mở hộp thoại Lưu dưới dạng .
7. Lưu tệp ở định dạng software_installer_name.bat phần mở rộng tệp, nghĩa là vlc-3.0.8-win32.bat .
8. Chọn Tất cả các tệp trong trình đơn thả xuống của Loại tài liệu tập tin. Nhấp vào nút Lưu để lưu tệp.

9. Nhấp đúp vào vlc-3.0.8-win32.bat tệp để cài đặt phần mềm.
Tại sao cài đặt lại yêu cầu quyền quản trị?
Mặc dù Kiểm soát tài khoản người dùng hoặc lời nhắc UAC ở mỗi bước cài đặt gây khó chịu, nhưng lý do yêu cầu quyền quản trị viên để cài đặt có thể là:
- Mục đích bảo mật :Nếu không có quyền quản trị để cài đặt phần mềm, bất kỳ ai cũng có thể cài đặt phần mềm độc hại trên PC của bạn. Để ngăn chặn hành động này, hành động này cần có quyền quản trị viên.
- Thời gian quyết định: Khi lời nhắc UAC liên tục xuất hiện, quản trị viên có thời gian cần thiết để quyết định cài đặt phần mềm cụ thể. Anh ấy có thể xem xét lại quyết định của mình khi lắp đặt.
- An toàn cho PC :Đôi khi, các chương trình có thể làm gián đoạn PC của bạn. Để ngăn chặn điều này, bạn cần có quyền quản trị viên để đảm bảo rằng phần mềm được cài đặt không làm hỏng PC.
Cách sử dụng tài khoản quản trị viên để cài đặt phần mềm
Quá trình cài đặt phần mềm không có quyền quản trị viên mà không bỏ qua quyền quản trị viên có thể rất tẻ nhạt. Chúng tôi khuyên bạn nên chuyển đổi tài khoản của chính mình làm tài khoản quản trị viên hoặc sử dụng tài khoản quản trị viên hiện tại để vô hiệu hóa các hạn chế đó. Điều tương tự sẽ được giải thích trong các phần tiếp theo.
Phương pháp 1:Bỏ qua lời nhắc UAC và cài đặt phần mềm
Trong trường hợp này, bạn có thể thay đổi lời nhắc UAC và sau đó cài đặt phần mềm trên tài khoản Người dùng của mình.
Bước I:Đặt mật khẩu cho tài khoản quản trị viên
Phương pháp này cho phép bạn đặt riêng mật khẩu cho Quản trị viên để bạn có thể bỏ qua lời nhắc của UAC và làm việc với tư cách là Quản trị viên.
Lưu ý: Phương pháp này có thể dẫn đến mất dữ liệu trong PC, vì vậy bạn nên sử dụng phương pháp này sau khi sao lưu tất cả dữ liệu PC.
1. Mở Chạy hộp thoại bằng cách nhấn phím Windows + R đồng thời.
2. Nhập compmgmt.msc trong thanh và nhấp vào OK để mở Quản lý máy tính cửa sổ.

3. Mở rộng Nhóm và người dùng cục bộ thư mục.

4. Nhấp vào Người dùng thư mục.
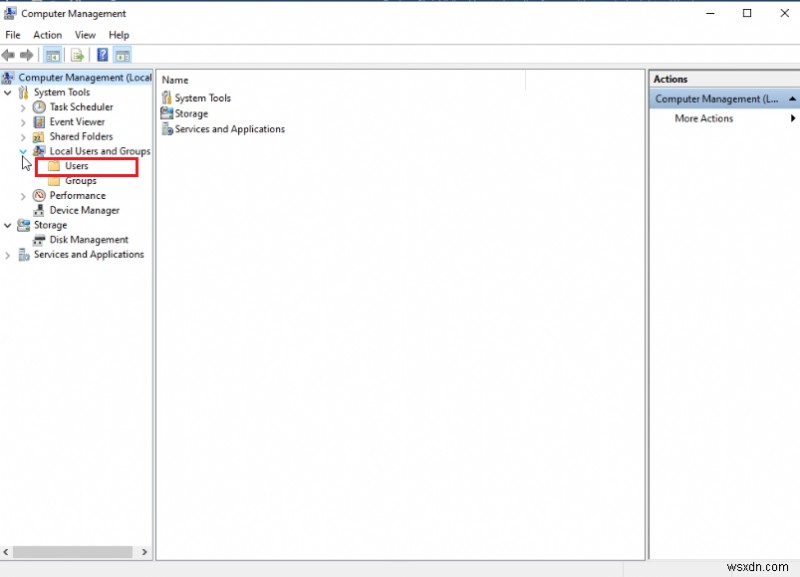
5. Nhấp chuột phải vào Quản trị viên và chọn Đặt mật khẩu… tùy chọn.

6. Nhấp vào Tiếp tục và làm theo hướng dẫn trên trình hướng dẫn Windows.

Bước II:Tắt giới hạn tải xuống do quản trị viên đặt
Trong phương pháp này, bạn sẽ có thể tắt tất cả các lời nhắc UAC của PC. Nói cách khác, bạn sẽ không nhận được bất kỳ lời nhắc UAC nào cho bất kỳ hoạt động nào trên PC. Điều này cho phép bạn cài đặt bất kỳ ứng dụng nào mà không phải đáp ứng các giới hạn tải xuống do Quản trị viên đặt ra.
1. Nhấn phím Windows và nhập Bảng điều khiển trong thanh tìm kiếm. Mở ra kết quả tốt nhất.

2. Đặt Xem theo dưới dạng Danh mục . Chọn Hệ thống và Bảo mật trong menu có sẵn.

3. Nhấp vào Bảo mật và bảo trì .

4. Nhấp vào Thay đổi cài đặt Kiểm soát tài khoản người dùng .

5. Kéo bộ chọn trong màn hình xuống dưới cùng đến mục Không bao giờ thông báo và nhấp vào OK .
Lưu ý: Cài đặt này sẽ sửa đổi PC và sẽ không bao giờ yêu cầu quyền Quản trị viên cho đến khi bạn đặt lại tùy chọn bằng cách sử dụng bộ chọn.

Phương pháp 2:Đặt Tài khoản Người dùng của Bạn làm Tài khoản Quản trị
Vì bạn không thể bỏ qua các lệnh nhắc UAC, bạn có thể đặt tài khoản người dùng của mình làm tài khoản Quản trị viên và sau đó cài đặt phần mềm trên tài khoản. Bạn sẽ tìm hiểu phương pháp đặt tài khoản Người dùng hiện tại của mình thành tài khoản Quản trị viên để bạn không phải bỏ qua lời nhắc UAC. Điều này sẽ cho phép bạn cài đặt chương trình và phương pháp này giải đáp cách cài đặt chương trình mà không có quyền quản trị Windows 10.
Tùy chọn I:Sử dụng Command Prompt
Phương pháp này trong cách cài đặt phần mềm không có quyền quản trị viên cho phép bạn tạo tài khoản Quản trị viên cho chính mình để bạn có thể có một tài khoản khác hoàn toàn nằm trong tầm kiểm soát của bạn.
Lưu ý: Phần mềm bạn đang cố gắng cài đặt phải được cài đặt trong tài khoản Quản trị viên này chứ không phải trong tài khoản Người dùng hiện có của bạn.
1. Nhập Lệnh Nhắc nhở trong thanh tìm kiếm của Windows và nhấp vào Chạy với tư cách quản trị viên .
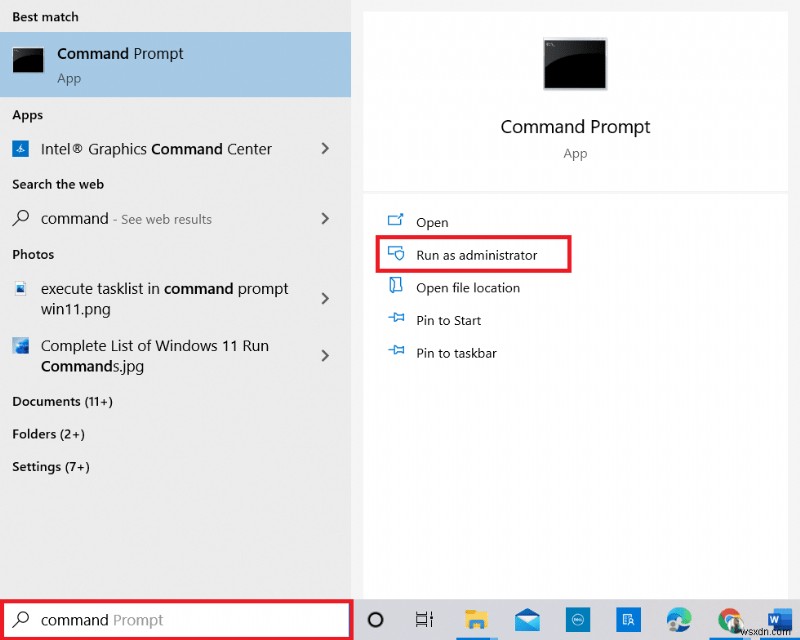
2. Nhấp vào Có trong lời nhắc.
3. Nhập lệnh Quản trị viên người dùng mạng / hoạt động:có và nhấn Enter.
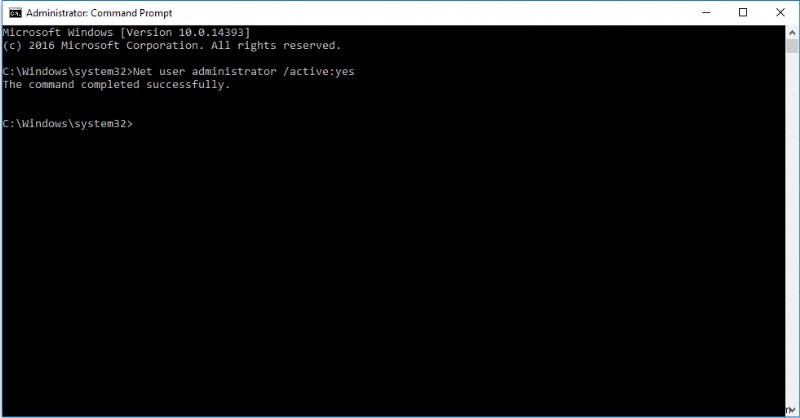
4. Khởi động lại PC của bạn và bạn sẽ thấy tài khoản Quản trị viên.
Bây giờ, bạn có thể cài đặt một chương trình trong Windows 10
Tùy chọn II:Sử dụng thuộc tính thành viên nhóm
1. Nhấn Windows + Phím R đồng thời để mở Chạy hộp thoại.
2. Nhập netplwiz và nhấp vào OK .
Lưu ý: netplwiz là dòng lệnh xóa mật khẩu bảo mật đã đặt cho PC.

3. Trong Người dùng , chọn tài khoản của bạn.

4. Nhấp vào Thuộc tính .
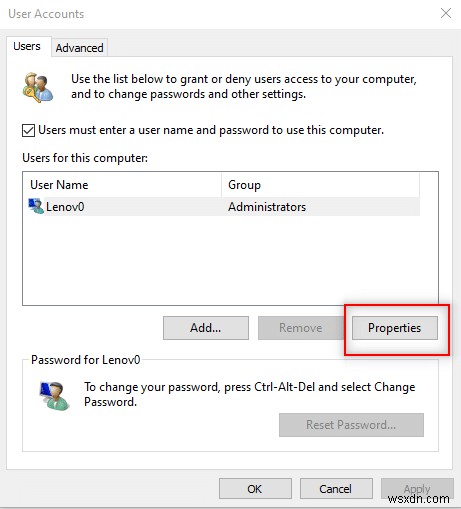
5. Đi tới Tư cách thành viên nhóm và chọn Quản trị viên để đặt tài khoản này thành tài khoản Quản trị viên.
6. Nhấp vào Áp dụng và sau đó OK .

Tùy chọn III:Sử dụng Bảng điều khiển
Phương pháp này cho phép bạn đặt tài khoản Người dùng của mình thành tài khoản Quản trị viên để cài đặt bất kỳ ứng dụng nào mà không cần phải hỏi quản trị viên.
1. Nhập Bảng điều khiển trong thanh tìm kiếm của Windows và khởi chạy nó trên PC của bạn.

2. Đặt Xem theo dưới dạng Danh mục . Nhấp vào Tài khoản người dùng .

3. Chọn Tài khoản người dùng ở trên cùng.

4. Chọn Quản lý tài khoản khác .
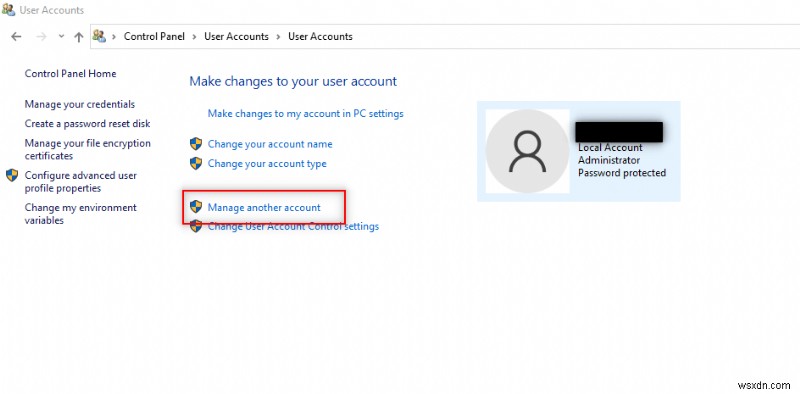
5. Chọn người dùng tiêu chuẩn trên PC bằng cách nhấp vào nó.
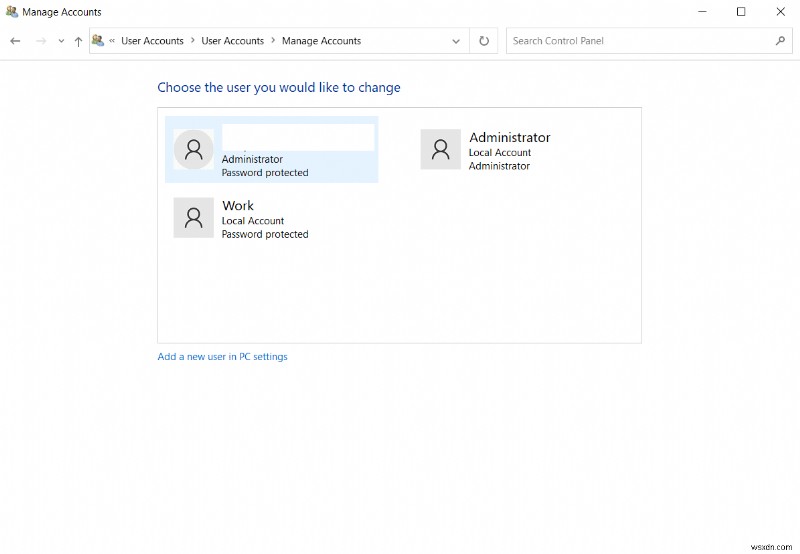
6. Chọn thay đổi loại tài khoản trong bảng điều khiển bên trái.
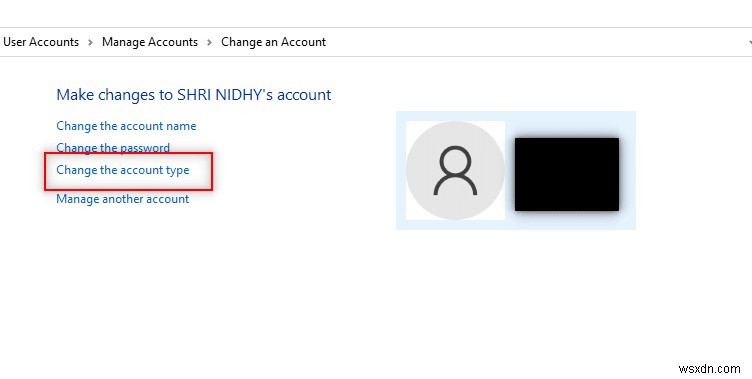
7. Chọn Quản trị viên và nhấp vào Thay đổi loại tài khoản .

8. Khởi động lại PC và cài đặt chương trình không có quyền quản trị Windows 10.
Phương pháp 3: Sửa đổi cài đặt tài khoản người dùng
Phương pháp này cho phép bạn cập nhật cài đặt của PC và giúp bạn dễ dàng cài đặt trình điều khiển trên PC một cách dễ dàng. Để làm điều này, chúng tôi sẽ sử dụng Group Policy Editor. Các bước trong phương pháp được chia thành ba giai đoạn để bạn hiểu rõ hơn. Phương pháp này chủ yếu tập trung vào việc giải thích cách cài đặt trình điều khiển mà không cần quyền quản trị Windows 10.
Lưu ý: Bạn chỉ có thể truy cập Trình chỉnh sửa chính sách nhóm nếu bạn sử dụng Windows 10 Pro, Enterprise và Giáo dục các phiên bản.
Bước I:Sửa đổi người dùng và nhóm cục bộ
Các bước được đề cập bên dưới cho phép bạn cho phép người không phải quản trị viên cài đặt trình điều khiển máy in. Do đó, chỉ nên cài đặt các trình điều khiển máy in đáng tin cậy.
1. Mở hộp thoại Chạy bằng cách nhấn phím Windows + R đồng thời.
2. Nhập gpedit.msc và nhấp vào OK để mở Trình chỉnh sửa chính sách nhóm .

3. Trong ngăn bên trái, mở rộng Cấu hình máy tính tùy chọn.

4. Nhấp vào Cài đặt Windows và mở rộng nó.

5. Mở rộng Cài đặt bảo mật trong danh sách.

6. Chọn Chính sách địa phương và mở rộng nó.

7. Chọn và mở rộng Tùy chọn bảo mật trong danh sách có sẵn.

8. Chọn Thiết bị:Ngăn người dùng cài đặt trình điều khiển máy in trong ngăn bên phải.

9. Nhấp chuột phải vào tùy chọn và chọn Thuộc tính trong danh sách.

10. Chọn tùy chọn Đã tắt và nhấp vào Áp dụng và sau đó vào OK .

Bước II:Cài đặt Trình điều khiển Máy in
Để trả lời cho câu hỏi làm thế nào để cài đặt phần mềm mà không có quyền quản trị, bạn có thể cài đặt Trình điều khiển máy in. Các bước sau sẽ giúp bạn cài đặt trình điều khiển máy in trên PC của mình.
1. Trong cùng một Trình chỉnh sửa chính sách nhóm cửa sổ, mở rộng Cấu hình máy tính .
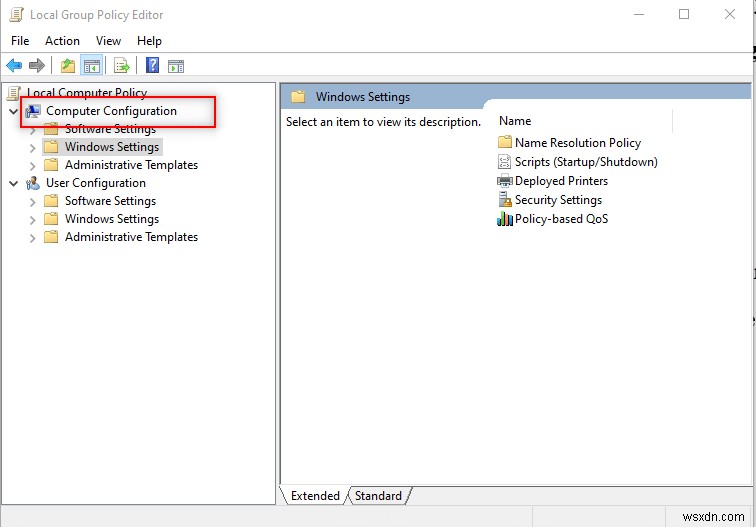
2. Chọn Mẫu quản trị và mở rộng nó.

3. Từ danh sách có sẵn, hãy chọn Hệ thống và mở rộng thư mục.
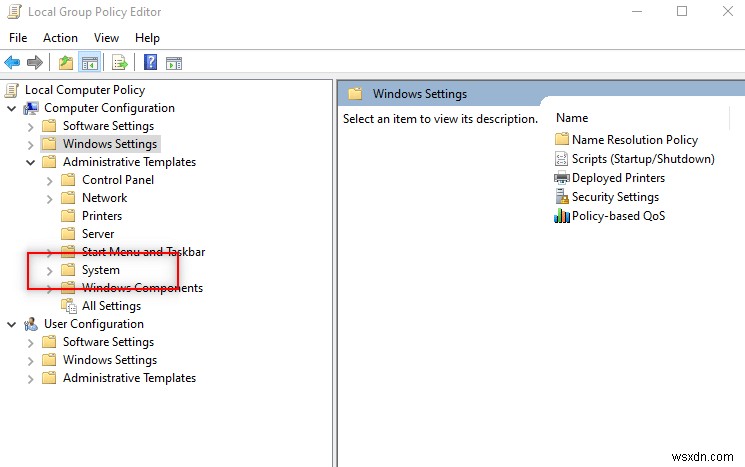
4. Nhấp vào Cài đặt trình điều khiển trong ngăn bên trái của cửa sổ.
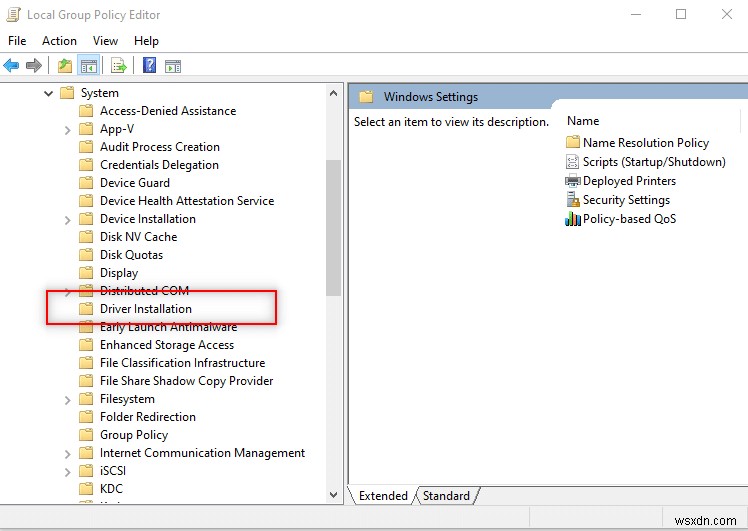
5. Tiếp theo, nhấp chuột phải vào Cho phép những người không phải quản trị viên cài đặt trình điều khiển cho các lớp thiết lập thiết bị này và chọn Chỉnh sửa tùy chọn.
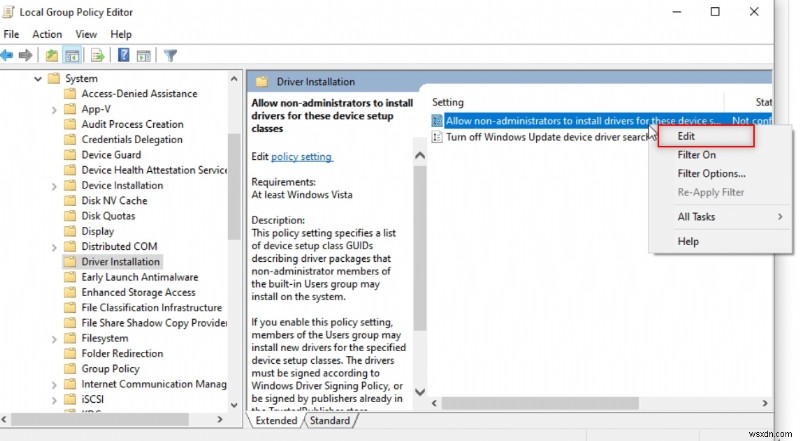
6. Chọn tùy chọn Đã bật và sau đó nhấp vào nút Hiển thị… nút.
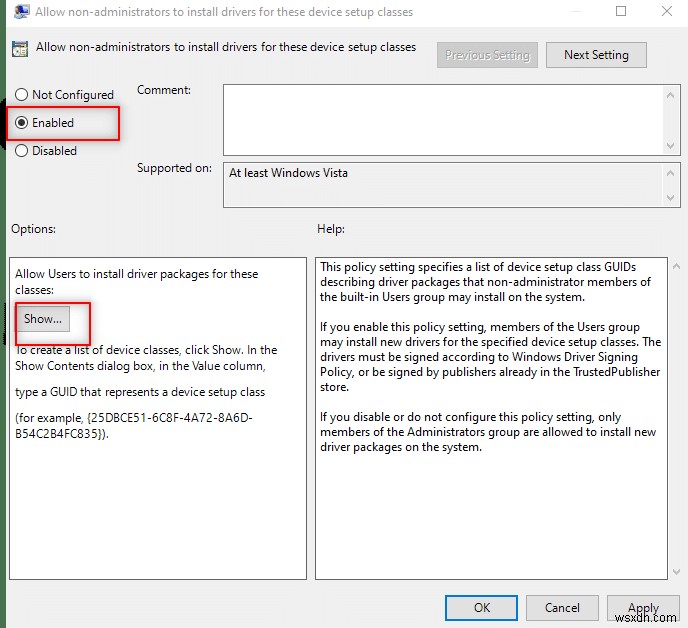
7. Trong Nội dung hiển thị cửa sổ, nhập GUID sau.
Class = Printer {4658ee7e-f050-11d1-b6bd-00c04fa372a7} Lưu ý: GUID là Mã nhận dạng duy nhất trên toàn cầu được sử dụng để cung cấp số tham chiếu duy nhất cho các ứng dụng phần mềm.
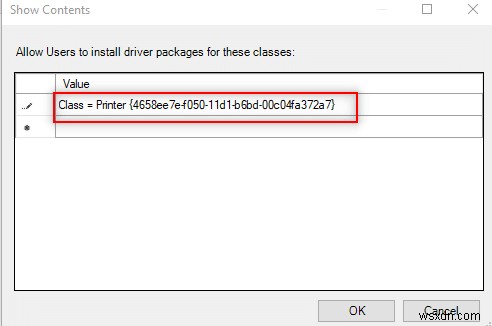
8. Bây giờ, hãy nhấp vào mục tiếp theo và nhập GUID đã cho
Class = PNPPrinters {4d36e979-e325-11ce-bfc1-08002be10318}

9. Nhấp vào OK để áp dụng các thay đổi cho PC của bạn.

Bước III:Cấp cho Windows quyền truy cập vào trình điều khiển
Các bước sau được thực hiện để cấp cho Windows quyền truy cập vào trình điều khiển bạn muốn cài đặt trên PC của mình.
1. Khởi chạy Trình chỉnh sửa chính sách nhóm cửa sổ trên PC của bạn.
2. Mở rộng thư mục Cấu hình máy tính .

3. Mở rộng Mẫu quản trị thư mục.

4. Chọn Máy in trong danh sách có sẵn.

5. Tiếp theo, nhấp chuột phải vào Hạn chế Trỏ và In và chọn Chỉnh sửa .

6. Chọn Đã tắt trong cửa sổ và nhấp vào Áp dụng và sau đó OK .
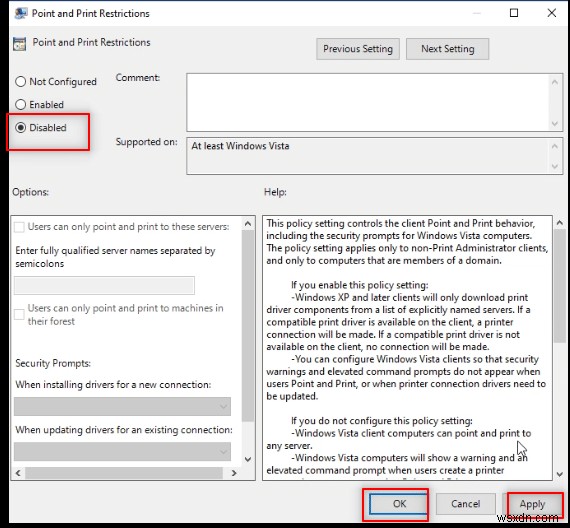
7. Bây giờ, trong cùng một Trình chỉnh sửa chính sách nhóm cửa sổ, mở rộng thư mục Cấu hình người dùng .
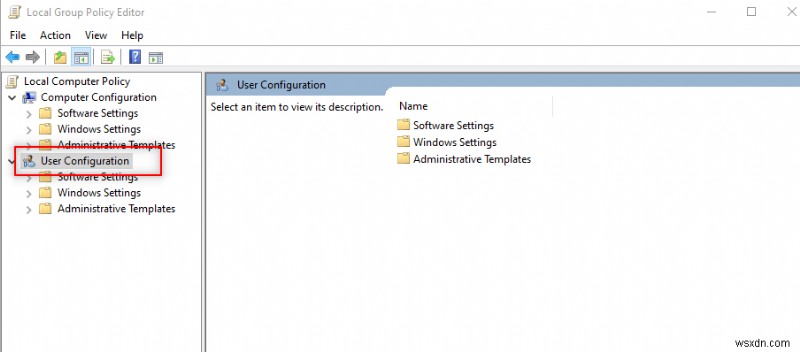
8. Nhấp vào Mẫu quản trị và mở rộng nó.
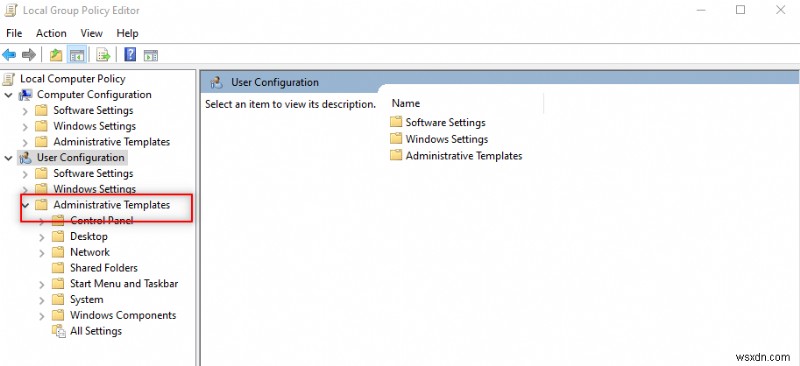
9. Chọn Bảng điều khiển trong danh sách và mở rộng nó.
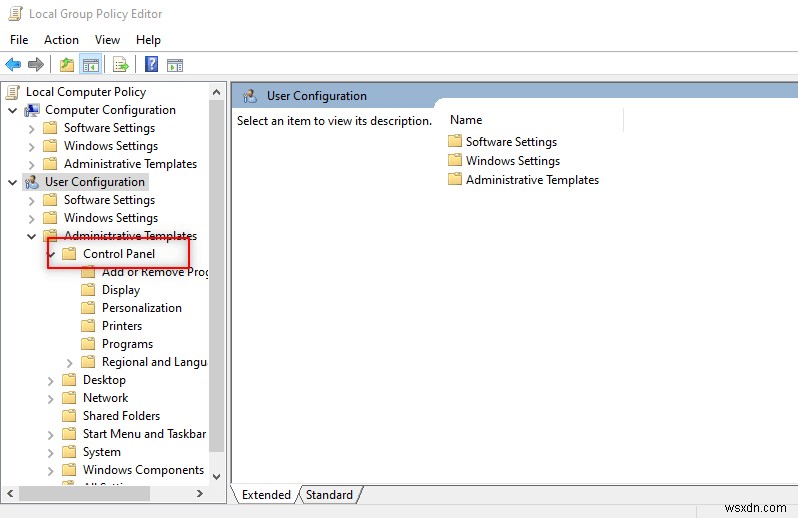
10. Chọn Máy in trong danh sách được hiển thị.

11. Nhấp chuột phải vào Hạn chế điểm và máy in . Chọn Chỉnh sửa trong trình đơn thả xuống.

12. Đặt nó là Đã tắt , nhấp vào Áp dụng, và sau đó OK .

13. Đóng Trình chỉnh sửa chính sách nhóm cửa sổ để kết thúc quá trình.
14. Khởi động lại PC và cài đặt trình điều khiển trên PC của bạn.
Phương pháp 4:Thêm tài khoản quản trị viên
Bạn có thể làm như vậy theo hai cách như được giải thích chi tiết bên dưới.
Tùy chọn I:Sử dụng Command Prompt
Trong phương pháp này, bạn có thể thêm tài khoản Quản trị viên khác ngoài tài khoản Quản trị viên hiện có. Điều này sẽ cho phép bạn cài đặt phần mềm trên tài khoản khác của mình.
1. Nhấn phím Windows , nhập Lệnh Nhắc nhở trong thanh tìm kiếm và nhấp vào Chạy với tư cách quản trị viên như hình.
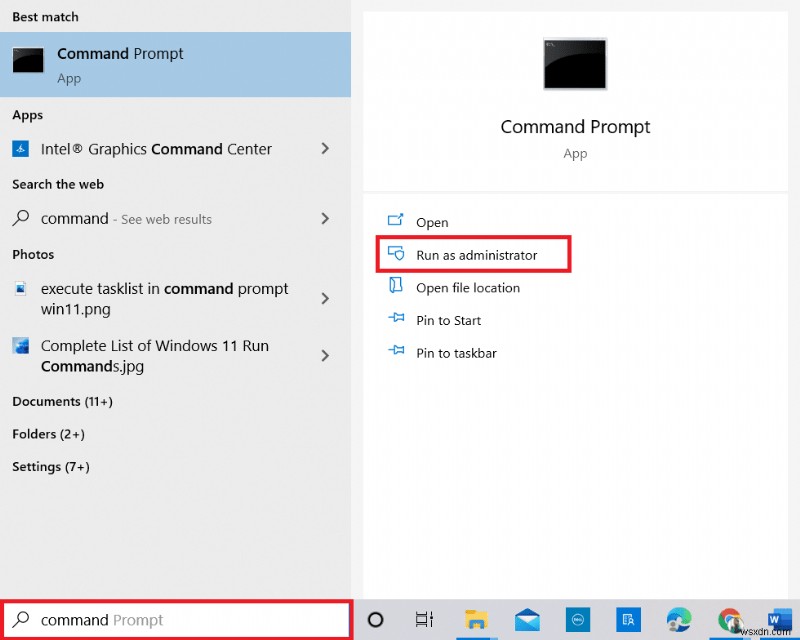
2. Nhấp vào Có trong Kiểm soát tài khoản người dùng nhắc nhở.
3. Nhập net localgroup Administrators / add ra lệnh và nhấn Enter phím .
Lưu ý: Khoảng cách nên được để lại giữa các Quản trị viên và dấu gạch chéo.
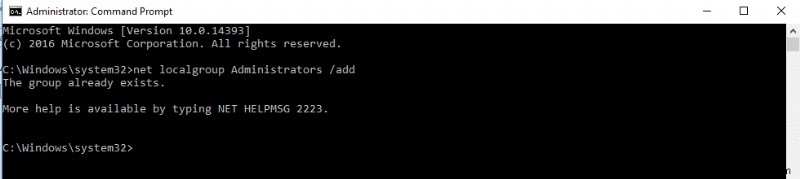
Tùy chọn II:Chọn Quản trị viên tích hợp ở Chế độ An toàn
Phương pháp này cho phép bạn mở PC của mình ở chế độ an toàn và định cấu hình cài đặt của bạn trên PC để cài đặt ứng dụng một cách dễ dàng.
1. Mở Chạy hộp thoại bằng cách nhấn phím Windows + R đồng thời.
2. Nhập msconfig và nhấp vào OK để mở Cấu hình hệ thống cửa sổ.
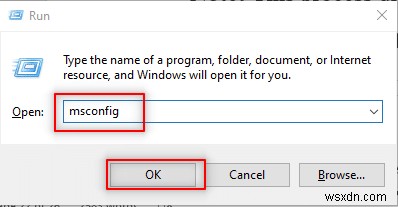
3. Đi tới Khởi động và chọn tab Khởi động an toàn tùy chọn.
4. Nhấp vào Áp dụng và sau đó vào OK để kết thúc quá trình.
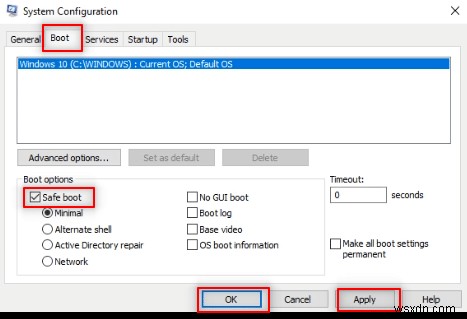
5. Nhấp vào Khởi động lại để kết thúc quá trình trên màn hình tiếp theo.

6. Sau khi PC khởi động ở Chế độ an toàn , chọn Quản trị viên tích hợp sẵn và nhập mà không cần mật khẩu để cài đặt phần mềm.
Phương pháp bổ sung:Đặt lại PC (Không được khuyến nghị)
Để trả lời câu hỏi của bạn về cách cài đặt phần mềm mà không có quyền quản trị viên, bạn có thể đặt lại PC của mình. Phương pháp này sẽ coi PC của bạn như một PC mới. Bạn có thể sử dụng phương pháp này để đặt tài khoản người dùng cho PC của mình và đặt mật khẩu. Bằng cách này, bạn có thể có quyền truy cập bằng cách tự đặt mình làm Quản trị viên.
Lưu ý: Phương pháp này sẽ dẫn đến việc xóa tất cả dữ liệu trong PC. Phương pháp này sẽ đặt lại tất cả dữ liệu và cài đặt trên PC của bạn. Bạn có thể phải cài đặt lại Windows trên PC của mình.
1. Nhấn phím Windows + I cùng nhau để mở Cài đặt ứng dụng.
2. Chọn Cập nhật &Bảo mật trong menu có sẵn.
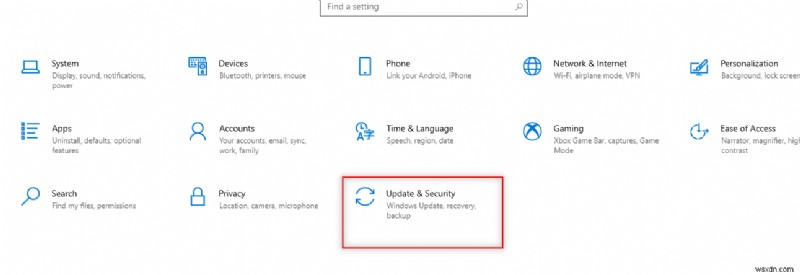
3. Chọn Khôi phục trong ngăn bên trái của cửa sổ.

4. Trong mục Đặt lại PC này , nhấp vào Bắt đầu nút.

5A. Nếu bạn muốn xóa ứng dụng và cài đặt nhưng vẫn giữ các tệp cá nhân của mình, hãy chọn tùy chọn Giữ tệp của tôi tùy chọn.
5B. Nếu bạn muốn xóa tất cả các tệp, ứng dụng và cài đặt cá nhân của mình, hãy chọn nút Xóa mọi thứ tùy chọn.

6. Cuối cùng, làm theo hướng dẫn trên màn hình để hoàn tất quá trình đặt lại.
7. Khởi động lại PC và cài đặt chương trình không có quyền quản trị Windows 10.
Được đề xuất:
- Cách tải xuống video Telegram
- Cách thay đổi màu thanh tác vụ trong Windows 10
- Cách thay đổi Chrome làm trình duyệt mặc định
- Cách thay đổi quyền đối với tệp trong Windows 10
Chúng tôi hy vọng rằng bài viết này hữu ích và bạn đã biết được câu trả lời cho cách cài đặt phần mềm không có quyền quản trị viên . Bài viết nhằm cung cấp thông tin về các phương pháp có thể được sử dụng để cài đặt phần mềm trên PC của bạn bằng cách bỏ qua quyền quản trị trên PC của bạn. Vui lòng đưa các đề xuất và truy vấn có giá trị của bạn vào phần nhận xét.
