
Firefox là một trong những trình duyệt an toàn nhất để lướt internet. Nhưng bạn có thể phải đối mặt với vấn đề Firefox không tải trang có thể gây khó chịu. Bạn có thể gặp phải lỗi này do bộ nhớ cache của trình duyệt bị hỏng, sự cố kết nối internet, tiện ích bổ sung hoặc tiện ích mở rộng không tương thích trong trình duyệt của bạn. Một trong những lý do chính khiến Firefox không tải trang sau sự cố cập nhật là do bộ bảo mật đáng kinh ngạc bảo vệ trình duyệt của bạn khỏi việc truy cập các trang web. Nếu bạn đang gặp phải vấn đề này, thì hướng dẫn này sẽ giúp bạn giải quyết tương tự. Vì vậy, hãy tiếp tục đọc!
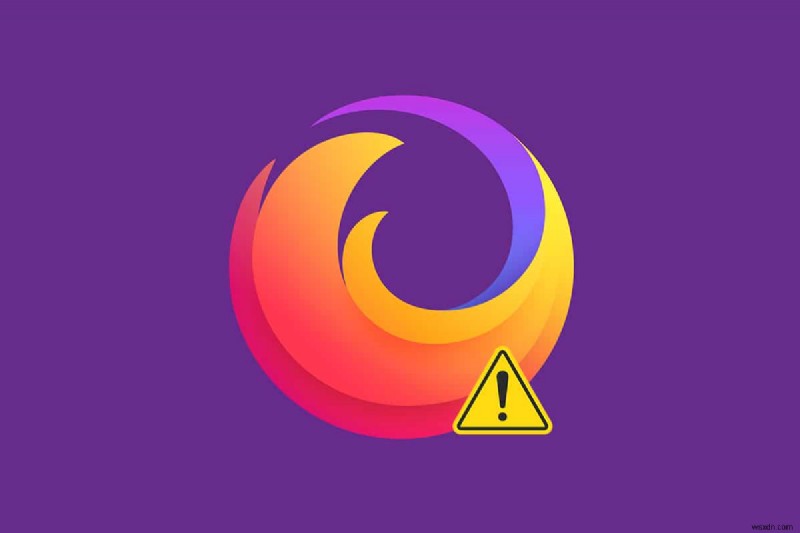
Cách sửa lỗi Firefox không tải trang trên Windows 10
Bạn có thể phải đối mặt với việc Firefox không thể tải XPCOM hoặc sự cố không tải trang thường xảy ra sau khi cập nhật. Chúng tôi đã tổng hợp tất cả các bản sửa lỗi có thể có cho sự cố này trong bài viết này. Nhưng trước khi thử các phương pháp khắc phục sự cố quan trọng, bạn nên thực hiện một số bước khắc phục sự cố cơ bản
- Khởi động lại PC của bạn
- Kiểm tra kết nối internet
Đây là lý do rõ ràng nhất đằng sau các trang web, không phải vấn đề tải. Khi kết nối internet của bạn không tối ưu, kết nối bị gián đoạn thường xuyên hơn. Bạn có thể chạy Speedtest để biết tốc độ mạng của mình. Chuyển sang gói internet mới nhanh hơn từ ISP của bạn nếu bạn có tốc độ internet chậm.
Tuy nhiên, nếu sự cố vẫn tiếp diễn ngay cả sau khi khởi động lại PC của bạn, hãy làm theo các phương pháp khắc phục sự cố hiệu quả sau để khắc phục sự cố Firefox không tải trang.
Phương pháp 1:Mở ở Chế độ An toàn
Bạn có thể dễ dàng giải quyết vấn đề này bằng cách mở Firefox ở chế độ an toàn. Đây là một công cụ khắc phục sự cố cơ bản để khắc phục các sự cố trong Firefox. Điều này sẽ vô hiệu hóa tất cả các tiện ích mở rộng. Thực hiện theo các bước dưới đây.
1. Nhấn phím Windows + R đồng thời để khởi chạy Run hộp thoại.
2. Nhập firefox -safe-mode và nhấn phím Enter .
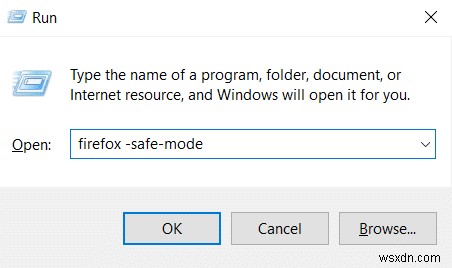
Thao tác này sẽ khởi động Firefox ở chế độ an toàn.
Phương pháp 2:Sửa đổi Cài đặt Kết nối Firefox
Nếu bạn đang kết nối với Firefox qua máy chủ proxy, bạn có thể không tải được các trang web Firefox. Để kiểm tra cài đặt kết nối Firefox, hãy làm theo các bước được đề cập bên dưới.
1. Mở Firefox trình duyệt và nhấp vào trình đơn biểu tượng.

2. Chọn Cài đặt tùy chọn.

3. Trong Chung , nhấp vào Cài đặt… trong Cài đặt mạng .

4. Bây giờ, chọn Không có proxy như hình dưới đây.
5. Sau đó, nhấp vào OK để lưu các thay đổi.

6. Cuối cùng, khởi động lại Firefox và kiểm tra xem sự cố đã được khắc phục chưa.
Phương pháp 3:Chuyển sang Bảo vệ theo dõi tiêu chuẩn
Bạn có thể tận hưởng ba cấp độ bảo mật trong Firefox. Chúng là Tiêu chuẩn, Nghiêm ngặt và Tùy chỉnh . Bộ bảo mật tiêu chuẩn phù hợp hơn với trình duyệt của bạn để tránh việc Firefox không tải trang sau sự cố cập nhật. Nếu bạn đã bật tính năng bảo vệ theo dõi bảo mật khác trong trình duyệt, hãy làm theo các bước được đề cập bên dưới để chuyển sang bảo vệ theo dõi Tiêu chuẩn.
1. Khởi chạy Firefox và nhập giới thiệu:tùy chọn # quyền riêng tư từ thanh địa chỉ và nhấn Enter key .

2. Bây giờ, hãy chọn Tiêu chuẩn trong tùy chọn Bảo mật của trình duyệt phần.

3. Sau đó, nhấp vào Tải lại tất cả các tab nút.
Phương pháp 4:Xóa bộ nhớ cache của trình duyệt Firefox
Các tệp tạm thời như bộ nhớ cache của trình duyệt bị hỏng có thể gây gián đoạn kết nối của người dùng cuối. Điều này có thể dẫn đến vấn đề này khi bạn lướt Internet. Thử xóa bộ nhớ cache của trình duyệt và kiểm tra xem bạn đã sửa được lỗi chưa. Dưới đây là một số hướng dẫn để xóa bộ nhớ cache của trình duyệt Firefox.
1. Khởi chạy Firefox trình duyệt.
2. Bây giờ, hãy nhấp vào menu biểu tượng như được đánh dấu trong hình bên dưới.

3. Tại đây, chọn Cài đặt từ danh sách thả xuống như được hiển thị.
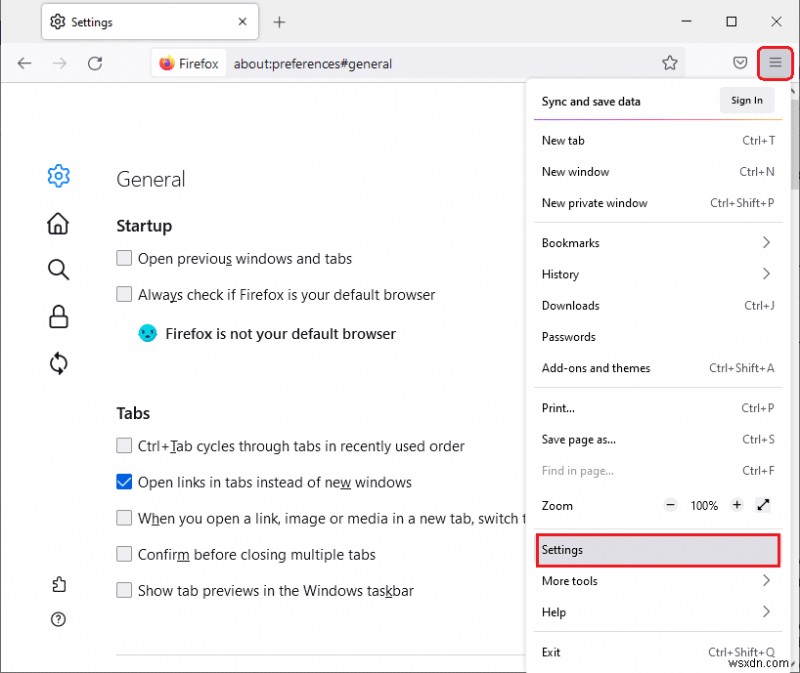
4. Bây giờ, điều hướng đến Quyền riêng tư &Bảo mật trong ngăn bên trái
5. Cuộn xuống Cookie và Dữ liệu trang web và nhấp vào Xóa dữ liệu… như được hiển thị trong hình bên dưới.

6. Tại đây, bỏ chọn Cookie và Dữ liệu trang web và đảm bảo bạn chọn hộp Nội dung web được lưu trong bộ nhớ cache như được hiển thị bên dưới.
Lưu ý: Bỏ chọn Cookie và dữ liệu trang web sẽ xóa tất cả cookie và dữ liệu trang web được Firefox lưu trữ, đăng xuất bạn khỏi các trang web và xóa nội dung web ngoại tuyến. Trong khi xóa Nội dung web được lưu trong bộ nhớ cache sẽ không ảnh hưởng đến thông tin đăng nhập của bạn.
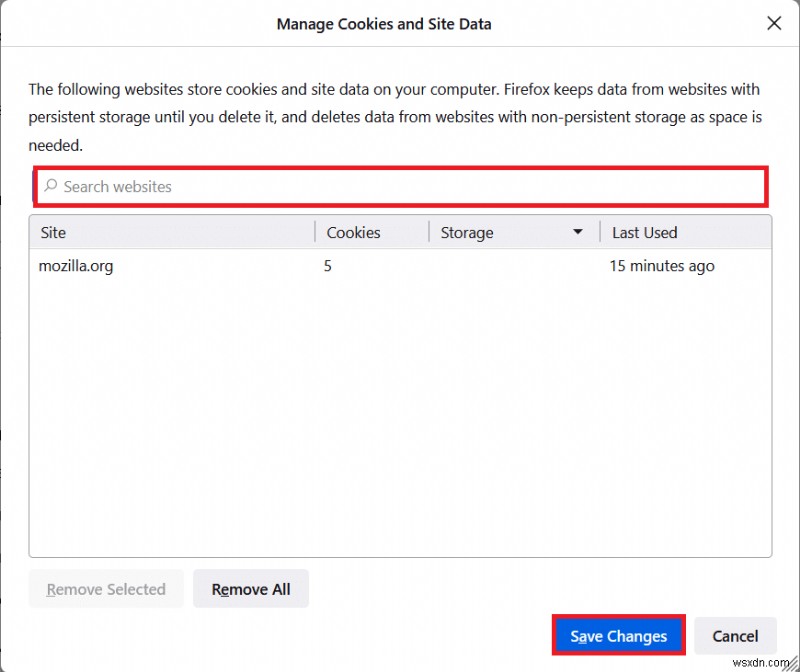
7. Cuối cùng, nhấp vào nút Xóa để xóa cookie được lưu trong bộ nhớ cache của Firefox.
8. Sau đó, nhấp vào nút Quản lý dữ liệu… nút.

9. Nhập tên trang web vào Tìm kiếm trang web trường có cookie bạn muốn xóa.
10A. Chọn các trang web và nhấp vào Xóa đã chọn để chỉ xóa các mục đã chọn.
10B. Ngoài ra, hãy chọn Xóa tất cả để xóa tất cả cookie và dữ liệu lưu trữ.
11. Cuối cùng, nhấp vào nút Lưu thay đổi nút.
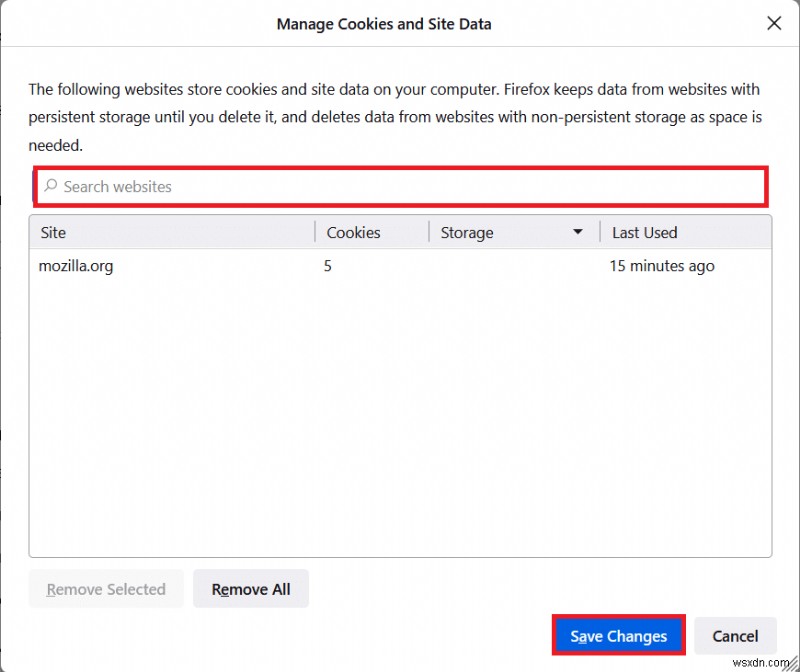
12. Đóng trình duyệt và khởi động lại PC của bạn , hãy kiểm tra xem bạn có gặp lại lỗi không.
Phương pháp 5:Xóa Tệp Tùy chọn của Firefox
Nếu không có phương pháp nào giúp bạn khắc phục được sự cố này, bạn có thể xóa các tệp tùy chọn Firefox theo hướng dẫn bên dưới.
1. Khởi chạy Firefox và nhấp vào Trình đơn biểu tượng.
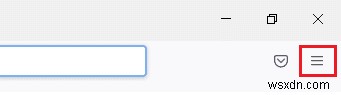
2. Bây giờ, chọn Trợ giúp tùy chọn, như được đánh dấu bên dưới.

3. Bây giờ, hãy chọn Thông tin gỡ rối khác như hình.

4. Bây giờ, trong Kiến thức cơ bản về ứng dụng , nhấp vào Mở thư mục trong Thư mục Cập nhật tùy chọn.

5. Bây giờ trong File Explorer , nếu bạn có prefs.js tệp, sau đó xóa hoặc đổi tên họ.
6. Cuối cùng, khởi chạy lại Firefox và kiểm tra xem bạn có gặp lại sự cố không.
Phương pháp 6:Tắt Tăng tốc phần cứng
Bạn có thể phải đối mặt với điều này nếu trình duyệt của bạn có một số vấn đề với bộ xử lý đồ họa và thiết lập trình điều khiển. Bạn có thể thử tắt tính năng này bằng cách làm theo các bước được đề cập bên dưới.
1. Đi tới Firefox trình duyệt và nhấp vào Trình đơn biểu tượng.

2. Bây giờ, từ trình đơn thả xuống, hãy nhấp vào Cài đặt như hình.

3. Cuộn xuống Hiệu suất và bỏ chọn Sử dụng cài đặt hiệu suất được đề xuất .
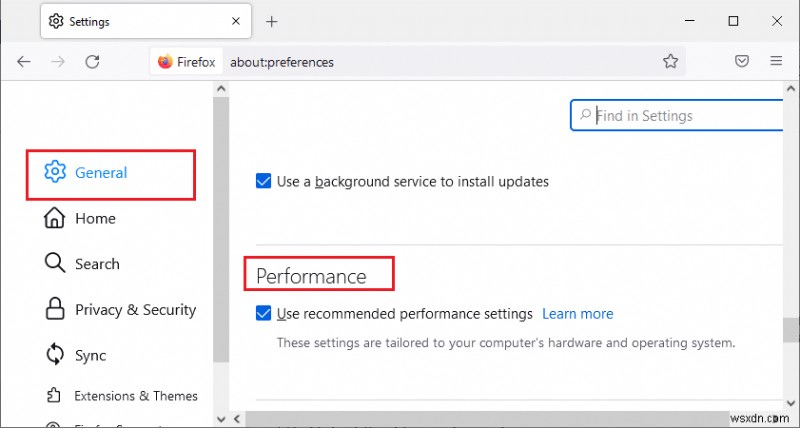
4. Sau đó, bỏ chọn mục Sử dụng tăng tốc phần cứng khi có sẵn tùy chọn quá.

5. Bây giờ, nhấn và giữ Ctrl + Shift + Q phím cùng nhau để thoát khỏi trình duyệt.
6. Khởi chạy lại trình duyệt và kiểm tra xem bạn đã khắc phục sự cố Firefox không tải trang chưa.
Phương pháp 7:Khởi động lại Firefox ở Chế độ khắc phục sự cố
Khởi động lại Firefox ở chế độ khắc phục sự cố sẽ tắt tất cả các tiện ích mở rộng, tắt tăng tốc phần cứng, sử dụng cài đặt thanh công cụ mặc định, chủ đề và tất cả các tính năng khác. Điều này sẽ giúp bạn khắc phục sự cố này. Do đó, để khởi động lại Firefox ở chế độ khắc phục sự cố, hãy làm theo các bước được đề cập bên dưới.
1. Khởi chạy Firefox và nhấp vào Trình đơn biểu tượng như trong hình bên dưới.

2. Bây giờ, chọn Trợ giúp như được đánh dấu bên dưới.

3. Sau đó, nhấp vào Chế độ khắc phục sự cố… như hình.
Lưu ý: Bạn cũng có thể nhấn phím Shift trong khi mở Firefox để khởi chạy nó ở chế độ Khắc phục sự cố.

4. Sau đó, xác nhận lời nhắc bằng cách nhấp vào nút Khởi động lại nút.
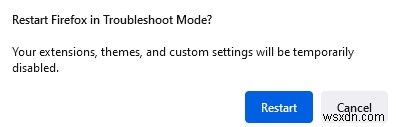
5. Một lần nữa, xác nhận lời nhắc bằng cách nhấp vào nút Mở nút.

Bây giờ, hãy kiểm tra xem bạn có gặp lại lỗi hay không.
Lưu ý: Để tắt chế độ khắc phục sự cố, hãy làm theo Bước 1 &2 và nhấp vào Tắt Chế độ khắc phục sự cố như hình.

Phương pháp 8:Cập nhật Tiện ích mở rộng trong Firefox
Nếu bạn bật bất kỳ tiện ích mở rộng có vấn đề nào trong trình duyệt của mình, bạn có thể phải đối mặt với việc Firefox không tải trang sau sự cố cập nhật. Để giải quyết vấn đề này, hãy cập nhật các tiện ích mở rộng (để sửa lỗi) trong trình duyệt của bạn. Dưới đây là một số hướng dẫn để cập nhật các tiện ích mở rộng của Firefox.
1. Nhấp vào Trình đơn trong Firefox trình duyệt.

2. Nhấp vào Tiện ích bổ sung và chủ đề như hình.

3. Tại đây, hãy nhấp vào Tiện ích mở rộng trong ngăn bên trái và nhấp vào biểu tượng bánh răng tương ứng với phần mở rộng của bạn.
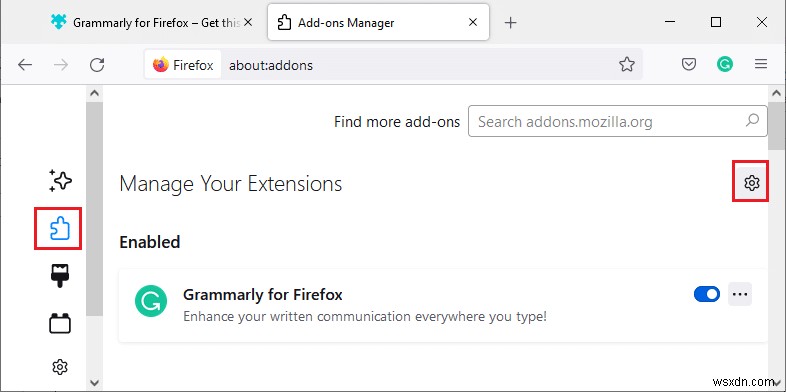
4. Bây giờ, chọn nút Kiểm tra bản cập nhật như được hiển thị.
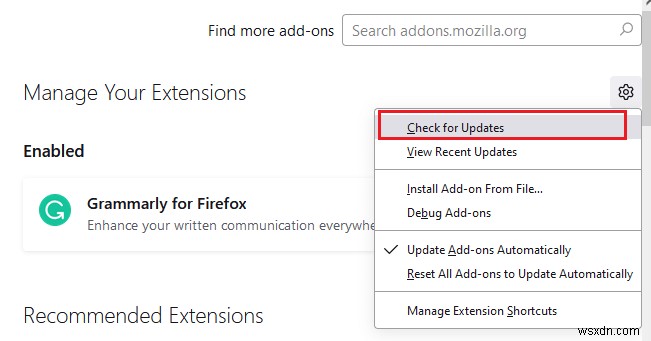
5A. Bây giờ, nếu bạn tìm thấy bất kỳ bản cập nhật nào, hãy làm theo hướng dẫn trên màn hình để cập nhật tiện ích mở rộng của bạn .
5B. Nếu không có bản cập nhật nào thì nó sẽ hiển thị Không tìm thấy bản cập nhật nào tin nhắn.

Phương pháp 9:Tắt hoặc Xóa Tiện ích mở rộng trong Firefox
Nếu bạn không khắc phục được bất kỳ sự cố nào bằng cách cập nhật các tiện ích mở rộng Firefox của mình, bạn có thể tắt chúng bằng cách làm theo các bước được đề cập bên dưới.
Tùy chọn 1:Tắt tiện ích mở rộng
1. Điều hướng đến Tiện ích bổ sung và chủ đề của Firefox trang như được hiển thị trong Phương pháp 7 .
2. Sau đó, nhấp vào Tiện ích mở rộng trong ngăn bên trái và chuyển Tắt chuyển đổi cho các tiện ích mở rộng (ví dụ: Grammarly cho Firefox ).

Tương tự như vậy, hãy tắt lần lượt tất cả các tiện ích mở rộng và kiểm tra xem cái nào đang gây ra sự cố bằng cách kiểm tra nó nhiều lần.
Tùy chọn 2:Xóa tiện ích mở rộng
1. Đi tới Mozilla Firefox> Tiện ích bổ sung và chủ đề> Tiện ích mở rộng như được minh họa trong Phương pháp 7 .
2. Nhấp vào biểu tượng ba chấm bên cạnh tiện ích mở rộng và chọn nút Xóa như được hiển thị.
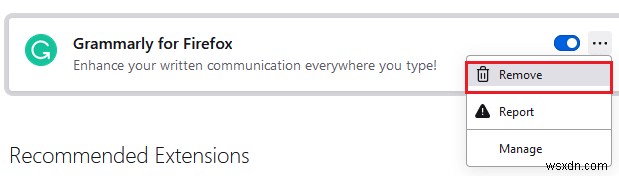
Phương pháp 10:Tắt Tìm nạp trước DNS
Tính năng tìm nạp trước DNS có thể tăng tốc độ duyệt web trong Firefox. Đôi khi, khi nó gặp sự cố, tính năng này có thể cản trở việc tải các trang web bình thường. Hãy thử tắt tính năng tìm nạp trước DNS theo hướng dẫn bên dưới.
1. Mở Firefox và nhập about:config trong thanh địa chỉ và nhấn phím Enter .
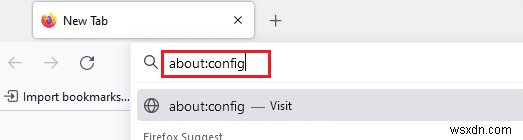
2. Bây giờ, hãy nhấp vào Chấp nhận rủi ro và tiếp tục tùy chọn.

3. Nhập network.dns.disablePrefetch trong thanh tìm kiếm và nhấn Enter key .
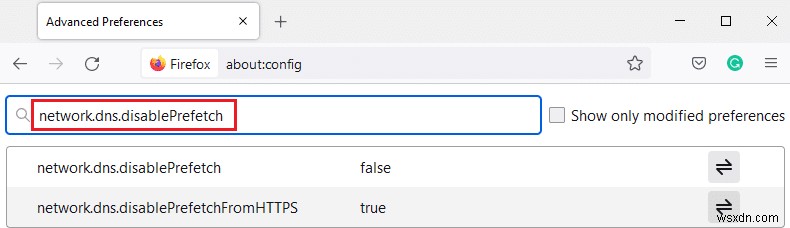
4. Tại đây, hãy nhấp vào nút bật tắt để chuyển network.dns.disablePrefetch từ Sai thành Đúng .

5. Cuối cùng, tải lại trang web và kiểm tra xem bạn có gặp lại sự cố không.
Phương pháp 11:Tắt IPv6
Giao thức IPV6 được sử dụng làm mặc định bởi một số trình duyệt. Tuy nhiên, đôi khi trình duyệt này có thể can thiệp vào trình duyệt của bạn gây ra những sự cố này. Để giải quyết lỗi, hãy tắt IPV6 theo hướng dẫn bên dưới.
1. Mở Firefox và đi tới about:config , sau đó nhấp vào Chấp nhận rủi ro và tiếp tục nút như hình
2. Tại đây, tìm kiếm network.dns.disableIPv6 từ Tên tùy chọn tìm kiếm trường.

4. Bây giờ, hãy thay đổi cài đặt thành Đúng bằng cách nhấp vào chuyển đổi như được đánh dấu bên dưới.

5. Cuối cùng, tải lại trang .
Phương pháp 12:Chạy Quét phần mềm độc hại
Làm theo các bước sau để chạy quét phần mềm độc hại nhằm khắc phục sự cố Firefox không tải trang.
1. Nhấn phím Windows + I đồng thời để khởi chạy Cài đặt .
2. Tại đây, nhấp vào Cập nhật &Bảo mật cài đặt như được hiển thị.

3. Đi tới Bảo mật Windows trong ngăn bên trái.

4. Nhấp vào Bảo vệ khỏi mối đe dọa và vi-rút trong ngăn bên phải.

5. Nhấp vào Quét nhanh để tìm kiếm phần mềm độc hại.

6A. Sau khi quét xong, tất cả các mối đe dọa sẽ được hiển thị. Nhấp vào Bắt đầu hành động trong Các mối đe dọa hiện tại .
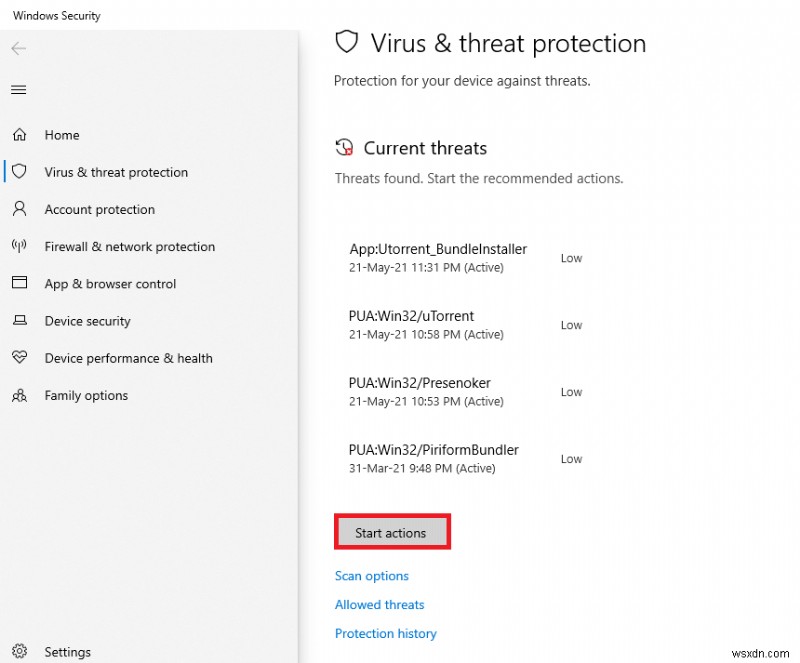
6B. Nếu không có mối đe dọa nào trong thiết bị của bạn, thiết bị sẽ hiển thị thông báo Không có mối đe dọa hiện tại cảnh báo.

Phương pháp 13:Cập nhật Firefox
Nếu trang web của bạn không tải trong Firefox, nó có thể có bất kỳ bản cập nhật nào đang chờ tải xuống. Firefox thường phát hành các bản cập nhật để sửa lỗi trong đó. Do đó, hãy cập nhật Firefox để khắc phục sự cố này theo hướng dẫn bên dưới.
1. Đi tới Firefox trình duyệt và chọn trình đơn biểu tượng.
2. Bây giờ, chọn Trợ giúp như được đánh dấu bên dưới.
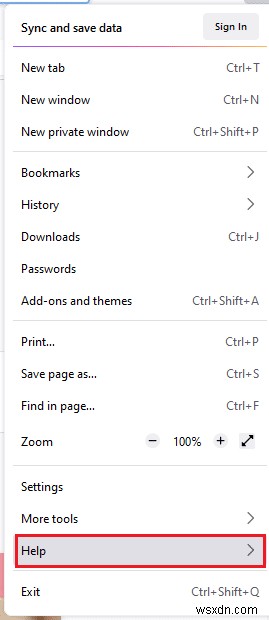
3. Sau đó, nhấp vào Giới thiệu về Firefox như hình bên dưới.
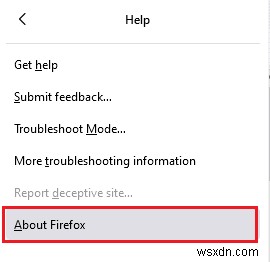
4A. Nếu Firefox của bạn được cập nhật, nó sẽ hiển thị Firefox đã được cập nhật .

4B. Nếu có bản cập nhật, hãy làm theo hướng dẫn trên màn hình để cập nhật Firefox .
Method 14:Refresh Firefox
By refreshing your browser, Firefox will save;
- Bookmarks
- Browsing and download history
- Passwords, Cookies
- Webform auto-fill information
- Personal dictionary
But it deletes the following data.
- Extensions and themes
- Website permissions
- Modified preferences
- Added search engines
- DOM storage
- security certificate and device settings
- Download actions
- User styles and Toolbar customizations.
Here are a few instructions to refresh Firefox to resolve Firefox not loading pages issue.
1. Launch the Firefox browser and go to the Firefox help menu as shown in Method 13 .
2. Now, select the More troubleshooting information như được hiển thị.
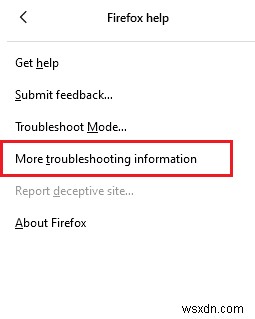
3. Now, click on Refresh Firefox… tùy chọn như được đánh dấu.

4. Then, click on the Refresh Firefox như được hiển thị.

5. Then, click on Finish in the Import Wizard cửa sổ.

6. Finally, click on the Let’s go! option to continue surfing your browsing.
Lưu ý: You can choose to Restore all windows &tabs or Restore only the ones you want .

Lưu ý: Upon refreshing your browser, your old Firefox profile will be placed on your Desktop with a folder named Old Firefox Data . You can restore your Firefox data to your new profile from this folder. If you do not need this folder, you can delete it anytime.

Method 15:Create New Firefox Profile
Creating a fresh profile might help in resolving Firefox not loading pages issue. Ensure that none of the information from the old Firefox profile is used. Follow the steps listed below to create new Firefox profile to fix Firefox not loading pages after update issue.
Lưu ý :You need to close Firefox if it is open before performing the steps.
1. Nhấn phím Windows + R simultaneously to launch Run Dialog Box .
2. Type firefox.exe -P và nhấn phím Enter .

3. Click on the Create Profile… nút.

4. Nhấp vào Tiếp theo in the Create Profile Wizard cửa sổ.

5. Then Enter new profile name và nhấp vào Hoàn tất .

Method 16:Reinstall Firefox
If you have corrupt installation files in Firefox, you can easily resolve them by reinstalling them. This will fix Firefox not loading pages after update issues. Follow the below-mentioned steps to reinstall Firefox to fix Firefox not loading pages problem.
1. Nhấn phím Windows , nhập ứng dụng và tính năng và nhấp vào Mở .
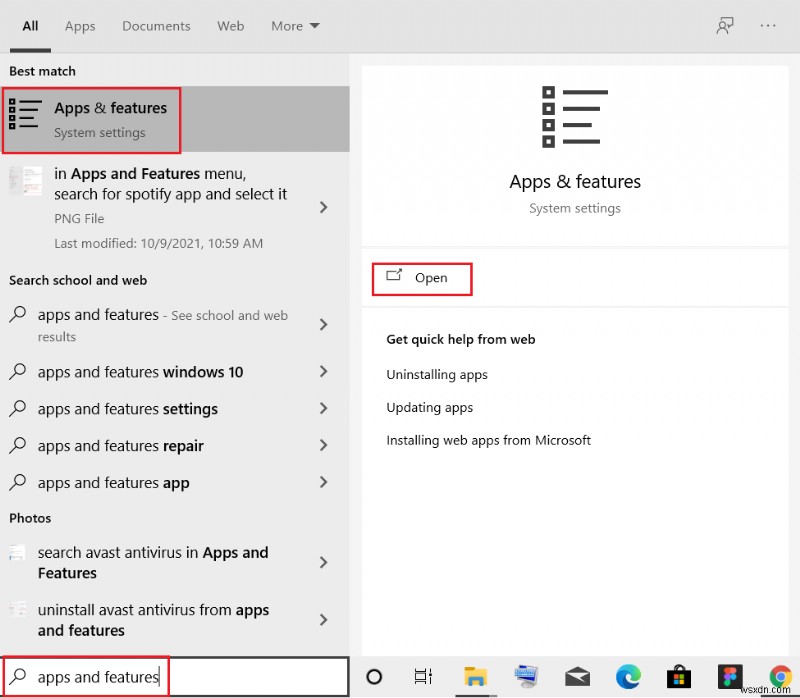
3. Scroll down and select Mozilla Firefox .

4. Click on the Uninstall nút.
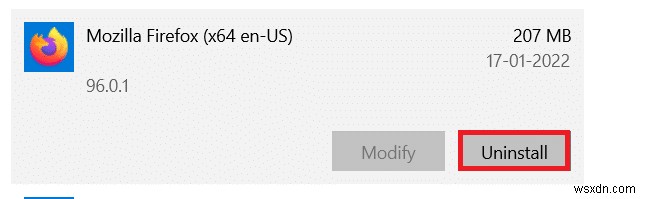
5. Then, click Uninstall in the confirmation pop-up.
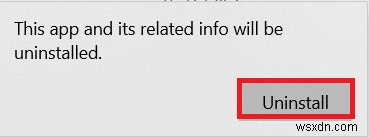
6. Now, confirm the User Account Control prompt by clicking on Yes .
7. Click on Next> in the Mozilla Firefox Uninstall wizard.
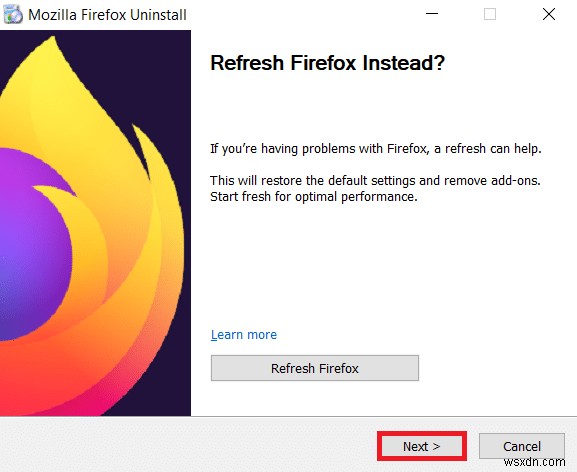
8. Now, click on Uninstall .
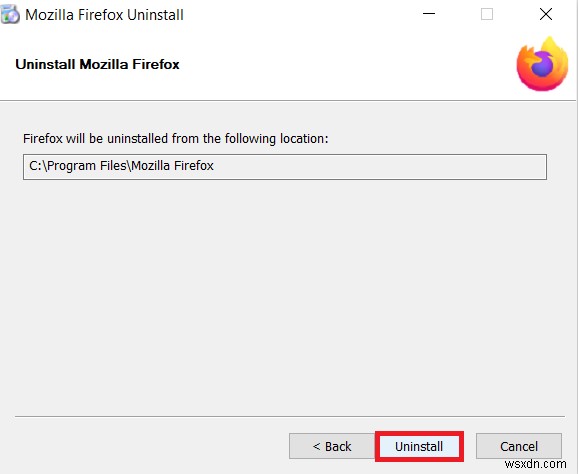
9. Finally, click Finish to close the wizard.
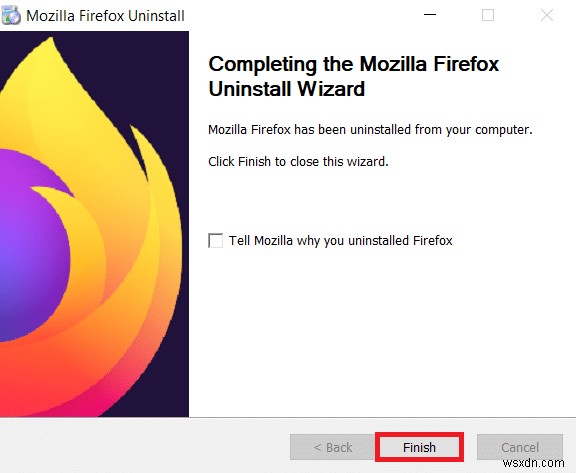
10. Now, press the Windows key , nhập % localappdata% và nhấp vào Mở để truy cập AppData Local thư mục.
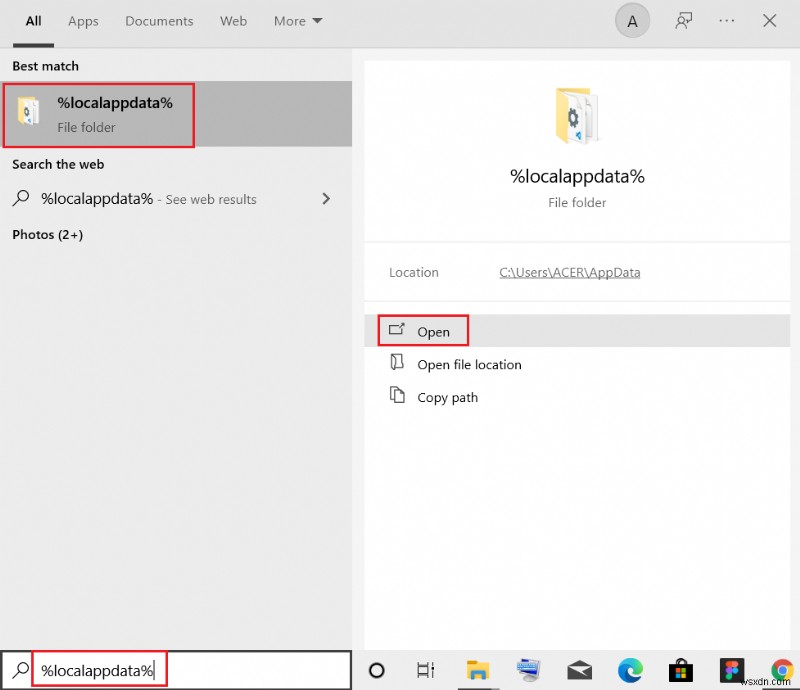
11. Now, right-click on the Mozilla folder and delete nó.

12. Again, hit the Windows key , nhập % appdata% và nhấp vào Mở để chuyển đến Chuyển vùng dữ liệu ứng dụng thư mục.
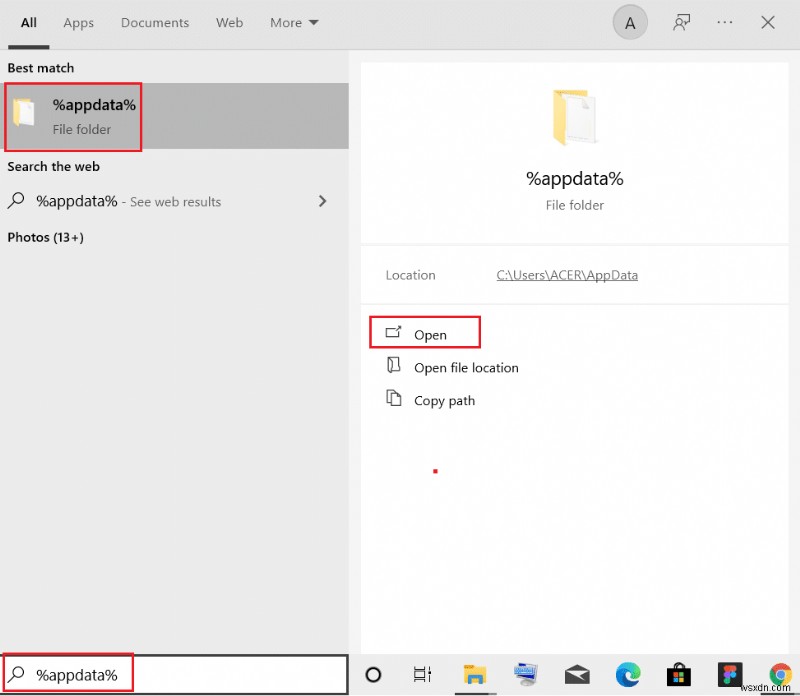
13. Delete the Mozilla folder as shown in step 11 .
14. Finally, restart your PC .
15. Then, download Mozilla Firefox from official website.

16. Run the Firefox Installer to install the browser in your system.
Được đề xuất:
- How to Find Someone’s Amazon Wish List
- How to Fix Chrome Ran Out of Memory
- How to Fix Audio Buzzing in Windows 11
- Fix Oops Something Went Wrong YouTube App
We hope that this guide was helpful and you could fix Firefox not loading pages vấn đề. Hãy cho chúng tôi biết phương pháp nào phù hợp nhất với bạn. Ngoài ra, nếu bạn có bất kỳ câu hỏi hoặc đề xuất nào liên quan đến bài viết này, vui lòng thả chúng trong phần nhận xét.
