
Windows 11 được phát hành vào tháng 10 năm 2021 trên toàn thế giới với rất nhiều lỗi và lỗi. Điều này được thể hiện rõ ràng nhất với HĐH mới, đặc biệt là các trình điều khiển vẫn đang trong giai đoạn thử nghiệm. Gần đây, nhiều người dùng đã phàn nàn về việc bảng điều khiển âm thanh Realtek không tăng cường âm thanh trong Windows 11 như ảo hóa tai nghe, cân bằng âm lượng, v.v. cho tai nghe, loa và các thiết bị khác. Vì vậy, hôm nay chúng tôi mang đến một hướng dẫn hoàn hảo sẽ giúp bạn sửa lỗi bảng điều khiển âm thanh Realtek không hoạt động trong Windows 11.

Cách khắc phục Realtek Audio Console không hoạt động trong Windows 11
Vấn đề bảng điều khiển Realtek Audio không hoạt động đã tăng lên sau khi mọi người nâng cấp lên Windows 11 và không có trong Windows 10. Mặc dù Microsoft đã không ngừng nỗ lực cải thiện Windows 11 và phiên bản gần đây đã đạt được sự ổn định nhiều so với các phiên bản ban đầu. Tuy nhiên, bạn vẫn có thể phải đối mặt với vấn đề đã nói. Có thể có rất nhiều lý do có thể dẫn đến sự cố với bảng điều khiển âm thanh Realtek, một số lý do như vậy được liệt kê dưới đây để bạn có ý tưởng về tình huống;
- Thiết bị ngoại vi bị hỏng hoặc thiết bị lỗi thời
- Sự cố kết nối với thiết bị, dây cáp bị hỏng
- Trình điều khiển bị hỏng hoặc lỗi thời đối với thiết bị cụ thể
- Cài đặt âm thanh được quản lý sai hoặc sự gián đoạn trong quá trình cài đặt trình điều khiển do sự hiện diện của ứng dụng không mong muốn can thiệp vào quá trình chạy nền
- Kết nối lỏng lẻo ở đầu tủ của hệ thống không thể hoàn thành mạch.
- Đã cắm nhầm cáp vào các cổng không chính xác
Thông thường, một trong những lý do này có thể khiến bảng điều khiển âm thanh Realtek không hoạt động trên Windows 11 đúng cách. Để khắc phục những điều này, hãy tiếp tục với các phương pháp
Phương pháp 1:Khắc phục sự cố phần cứng cơ bản
Để bắt đầu từ những điều rất cơ bản, hãy kiểm tra khả năng kết nối của các thiết bị bạn đã cắm. Hãy làm theo các điểm đã cho để làm như vậy.
- Đi tới tủ hệ thống của bạn hoặc bảng đế và kiểm tra xem các kết nối đã được thực hiện đúng cách chưa .
- Gỡ rối và kết nối lại dây nếu vậy, có thể làm căng dây cáp.
- Ngoài ra, hãy kiểm tra hệ thống của bạn trong trường hợp âm thanh bị tắt tiếng hoặc ở mức thấp điều này được thực hiện bởi một số ứng dụng nhằm tối ưu hóa hệ thống để mang lại trải nghiệm thính giác thoải mái.
- Cắm phích cắm và kết nối lại thiết bị cũng nên được thực hiện để xác minh.
Phương pháp này có thể khắc phục các sự cố cơ bản với kết nối của các thiết bị ngoại vi, nhưng nếu không đúng như vậy, hãy chuyển sang phương pháp tiếp theo.
Phương pháp 2:Chạy Trình khắc phục sự cố âm thanh đang phát
Khắc phục sự cố âm thanh đôi khi có thể khắc phục tất cả các sự cố dai dẳng với âm thanh trên hệ thống. Để dùng thử chúng, hãy làm theo các bước sau:
1. Nhấp vào biểu tượng Tìm kiếm , nhập cài đặt khắc phục sự cố và nhấp vào Mở .

2. Tại đây, hãy nhấp vào Trình gỡ rối khác trong Tùy chọn gỡ rối .

3. Định vị Đang phát âm thanh và nhấp vào Chạy ở bên phải để khởi động trình khắc phục sự cố.

4. Bây giờ, chọn Thiết bị âm thanh Realtek và nhấp vào nút Tiếp theo nút.
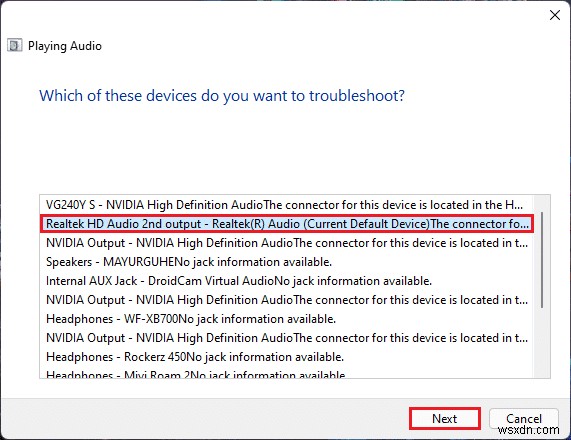
5. Chờ để trình khắc phục sự cố phát hiện ra sự cố.
6. Áp dụng bản sửa lỗi nếu có bất kỳ sự cố nào theo hướng dẫn của trình gỡ rối.
7. Khởi động lại PC sau khi thực hiện các thay đổi.
Mở bảng điều khiển âm thanh của bạn và chọn cài đặt của bạn để kiểm tra âm thanh xem sự cố của bảng điều khiển âm thanh Realtek không hoạt động đã được khắc phục hay chưa.
Phương pháp 3:Đặt Thiết bị Âm thanh Mặc định
Nhiều thiết bị âm thanh đôi khi có thể dẫn đến hoạt động sai, do đó có thể dẫn đến bảng điều khiển âm thanh Realtek không tăng cường âm thanh. Làm theo các bước sau để đặt đầu vào / đầu ra âm thanh cụ thể làm thiết bị mặc định cho hệ thống của bạn.
1. Nhấp chuột phải vào biểu tượng loa trong Thanh tác vụ phần tràn và chọn Cài đặt âm thanh , như minh họa bên dưới.

2. Nhấp vào Thêm âm thanh cài đặt trong Nâng cao phần.

3. Nhấp vào Phát lại trên tab Âm thanh cửa sổ.

4. Định vị thiết bị âm thanh Realtek trong danh sách, nhấp vào nó và chọn Đặt mặc định các tùy chọn bên dưới.

5. Nhấp vào Áp dụng> OK để lưu các thay đổi và đóng cửa sổ.
Mở bảng điều khiển, đặt cài đặt mong muốn của bạn và cũng kiểm tra âm thanh nếu bảng điều khiển âm thanh Realtek đã cố định này không cải thiện âm thanh. Nếu điều này không giải quyết được, hãy chuyển sang phương pháp tiếp theo.
Phương pháp 4:Xác minh đầu ra âm thanh
Điều này nghe có vẻ ngớ ngẩn nhưng việc xác nhận đầu ra âm thanh chính xác có thể quan trọng không kém trong trường hợp bạn đã kết nối nhiều đầu ra âm thanh. Đôi khi, các nỗ lực tối ưu hóa thiết bị âm thanh lặp đi lặp lại không thành công bằng cách bỏ qua những chi tiết nhỏ này khiến bạn thất bại trong nhiều giờ không dẫn đến kết quả đầu ra âm thanh mong muốn. Để xác minh điều này,
1. Nhấp vào biểu tượng tìm kiếm , nhập Bảng điều khiển âm thanh Realtek và nhấp vào Mở .

2. Trên ngăn bên trái, nhấp vào Đầu ra âm thanh Realtek HD từ các thiết bị được liệt kê.

3. Bây giờ thực hiện các thay đổi âm thanh mong muốn cho thiết bị và đóng ứng dụng.
4. Sau đó, phát bất kỳ bản nhạc ngẫu nhiên nào sau khi chọn cài đặt mong muốn của bạn trong bảng điều khiển và kiểm tra xem sự cố vẫn còn. Nếu cách này không hiệu quả, hãy tiếp tục với phương pháp tiếp theo.
Phương pháp 5:Thay đổi định dạng thiết bị âm thanh Realtek
Cải thiện chất lượng âm thanh cho đầu ra âm thanh có thể được khuyên bằng cách chọn chất lượng phòng thu tốt nhất hiện có trong Windows để khắc phục vấn đề này. Để làm như vậy, hãy làm theo các bước đơn giản sau:
1. Điều hướng đến Cài đặt âm thanh> Cài đặt âm thanh khác> Âm thanh cửa sổ như được hiển thị trong Phương pháp 3 .
2. Nhấp chuột phải vào Thiết bị âm thanh Realtek và chọn Thuộc tính.
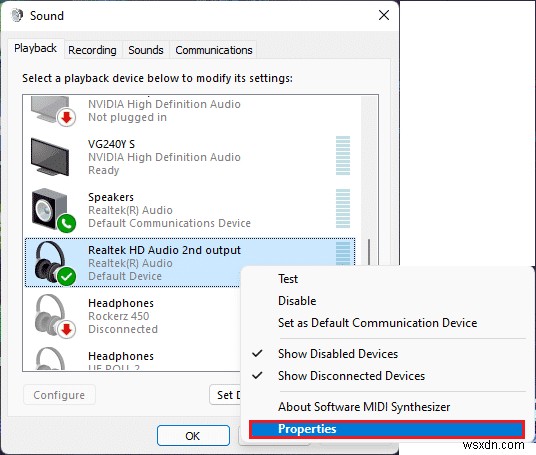
3. Nhấp vào Nâng cao và chọn trình đơn thả xuống trong Định dạng mặc định.

4. Sau đó, chọn 2 kênh, 24 bit, 192000 Hz (Chất lượng Studio) từ các tùy chọn thả xuống.
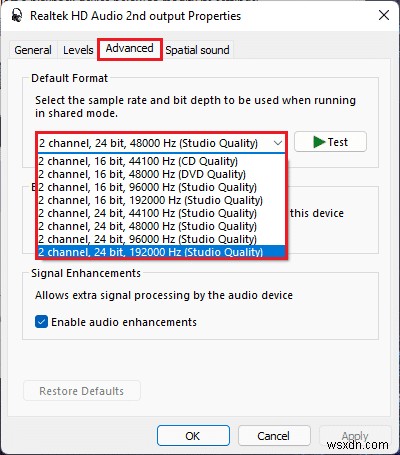
5. Nhấp vào Áp dụng> Được để lưu các thay đổi.
Kiểm tra cài đặt trên bảng điều khiển âm thanh và phát bất kỳ âm thanh nào để kiểm tra xem bảng điều khiển âm thanh Realtek không tăng cường âm thanh đã được khắc phục hay chưa.
Phương pháp 6:Cài đặt lại Dịch vụ âm thanh
Dưới đây là các bước cài đặt lại dịch vụ âm thanh để khắc phục sự cố bảng điều khiển âm thanh Realtek không tăng cường âm thanh trên Windows 11.
1. Nhấp vào biểu tượng Tìm kiếm , nhập dịch vụ và nhấp vào Mở .

2. Trên Dịch vụ , cuộn xuống danh sách phía trước để tìm Âm thanh Windows và kiểm tra Trạng thái của nó tab .
3A. Nếu Trạng thái tab cho biết Đã dừng, sau đó nhấp vào Bắt đầu trên tùy chọn Âm thanh Windows phần.
3B. Nếu Trạng thái tab cho biết Đang chạy , nhấp vào nút Khởi động lại như được đánh dấu trong hình bên dưới.
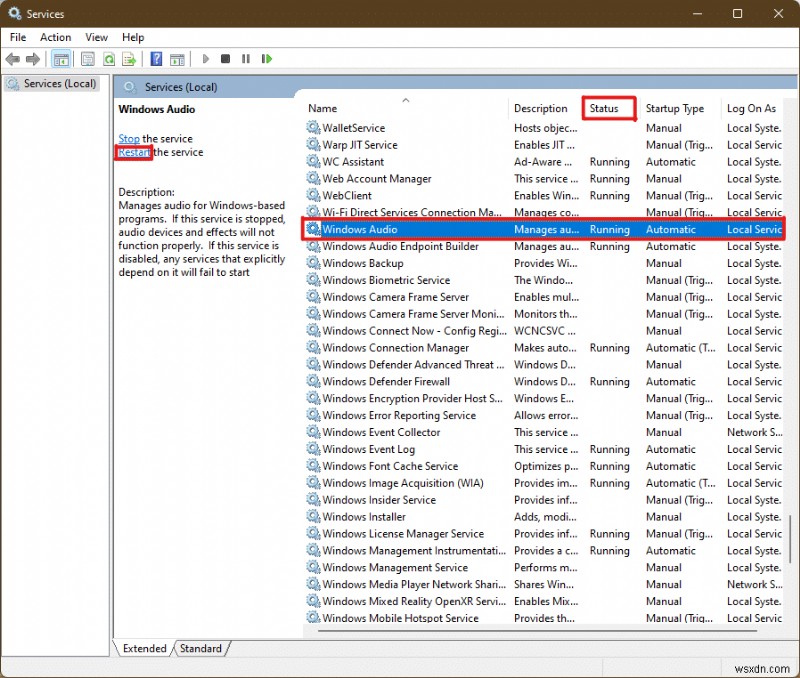
4. Bây giờ, khởi động lại dịch vụ sau bằng cách lặp lại các bước ở trên .
- Trình tạo điểm cuối âm thanh của Windows
- Cuộc gọi Thủ tục Từ xa
Phương pháp 7:Cập nhật trình điều khiển âm thanh
Bản cập nhật đang chờ xử lý cho trình điều khiển âm thanh sẽ hạn chế hoạt động của các ứng dụng khác liên quan đến nó. Để kiểm tra điều này, hãy làm theo các bước sau:
1. Nhấp vào biểu tượng Tìm kiếm , nhập trình quản lý thiết bị và nhấp vào Mở .

2. Nhấp đúp vào Đầu vào và đầu ra âm thanh để mở rộng và xem các trình điều khiển đã cài đặt.

3. Nhấp chuột phải vào trình điều khiển âm thanh của bạn và chọn Cập nhật trình điều khiển tùy chọn.

4. Nhấp vào Tự động tìm kiếm trình điều khiển để tải xuống và cập nhật trình điều khiển tự động.
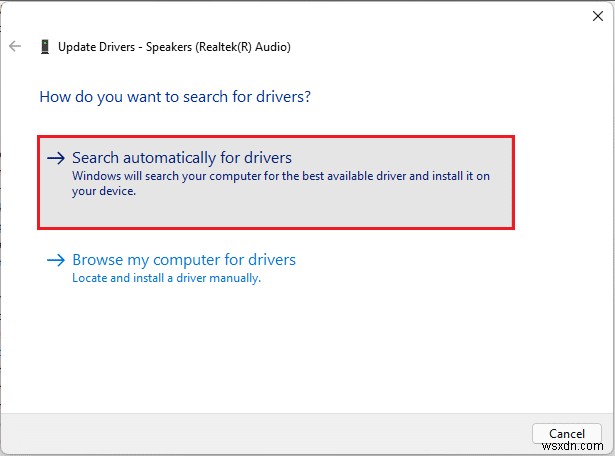
5A. Nếu có bất kỳ bản cập nhật nào thì Windows sẽ tải xuống và cài đặt họ.
5B. Nếu trình điều khiển của bạn được cập nhật sau đó, bạn sẽ nhận được thông báo Trình điều khiển tốt nhất cho thiết bị của bạn đã được cài đặt . Nhấp vào tìm kiếm trình điều khiển được cập nhật trên Windows Update tùy chọn.
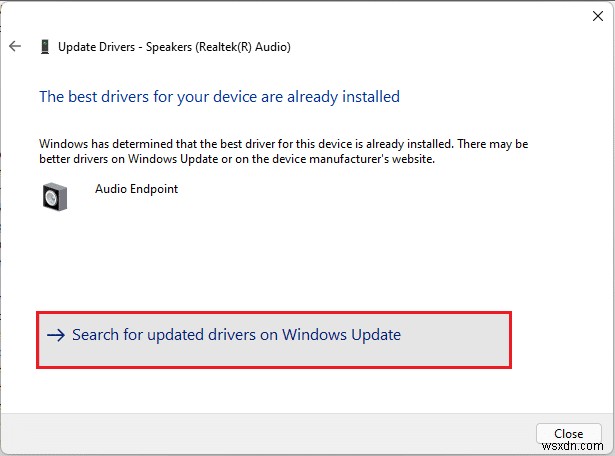
6. Sau đó, chọn Nâng cao tùy chọn trong ngăn bên phải của Windows Update menu.
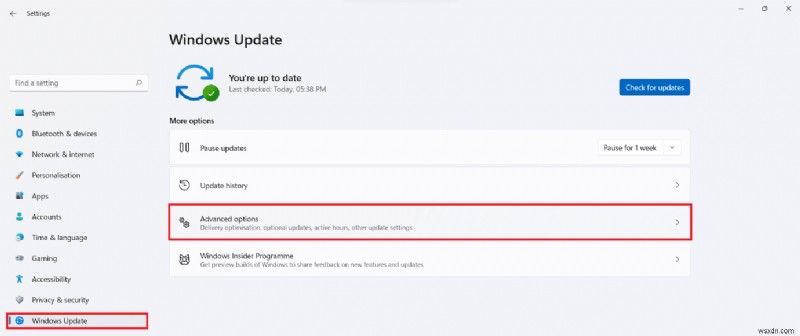
7. Nhấp vào Tùy chọn cập nhật trong tùy chọn Bổ sung tùy chọn .

8. Nếu có bất kỳ bản cập nhật nào sau đó, chúng sẽ được liệt kê ở đây. Tìm bản cập nhật trình điều khiển âm thanh và chọn hộp bên cạnh.
9. Sau đó, nhấp vào Tải xuống và cài đặt .

10. Cuối cùng, khởi động lại PC của bạn sau khi cài đặt các bản cập nhật.
Phương pháp 8:Cài đặt lại Trình điều khiển âm thanh
Nếu tất cả các phương pháp này không hoạt động, trình điều khiển đã cài đặt có thể là sự cố và việc cài đặt lại sẽ khắc phục sự cố bảng điều khiển âm thanh Realtek không cải thiện âm thanh trong Windows 11. Để thực hiện việc này, hãy làm theo các bước sau:
1. Nhấp vào biểu tượng Tìm kiếm , nhập trình quản lý thiết bị và nhấp vào Mở .

2. Trong cửa sổ trình quản lý thiết bị, nhấp đúp vào Đầu vào và đầu ra âm thanh để mở rộng nó.
3. Nhấp chuột phải vào trình điều khiển âm thanh và nhấp vào Gỡ cài đặt thiết bị từ menu ngữ cảnh.

4. Trong Gỡ cài đặt thiết bị lời nhắc xác nhận, nhấp vào Gỡ cài đặt .

5. Sau đó, khởi động lại PC của bạn .
6. Tải xuống trình điều khiển âm thanh Realtek mới nhất từ trang web chính thức.
Lưu ý: Bạn cũng có thể chọn trình điều khiển tương thích cho hệ thống của mình từ trang Hỗ trợ và Trình điều khiển Intel.

7. Đi tới vị trí bạn đã tải xuống tệp thiết lập trình điều khiển .
8A. Trong trường hợp tệp đã tải xuống có thể thực thi được, hãy nhấp đúp vào tệp .exe và làm theo hướng dẫn trên màn hình để cài đặt trình điều khiển âm thanh Realtek trên Windows 11.
8B. Nếu tệp đã tải xuống ở các định dạng như .zip hoặc .rar , sử dụng ứng dụng giải nén kho lưu trữ như 7Zip hoặc WinRAR. Sau khi giải nén nội dung của kho lưu trữ, hãy nhấp đúp vào tệp thiết lập thực thi và cài đặt trình điều khiển.
Bây giờ, hãy kiểm tra bảng điều khiển âm thanh Realtek có hoạt động hay không.
Phương pháp 9:Thực hiện Khôi phục Hệ thống
Nếu không có phương pháp nào ở trên khắc phục được sự cố bảng điều khiển âm thanh Realtek không hoạt động trên Windows 11. Sau đó, bạn nên khôi phục hệ thống của mình trở lại khi sự cố không tồn tại. Làm theo các bước sau để thực hiện cộng hưởng Hệ thống.
1. Nhấp vào biểu tượng Tìm kiếm , nhập Bảng điều khiển và nhấp vào Mở .

2. Đặt Xem theo:> Biểu tượng lớn và nhấp vào nút Khôi phục như được mô tả.

3. Sau đó, nhấp vào Mở Hệ thống Khôi phục .
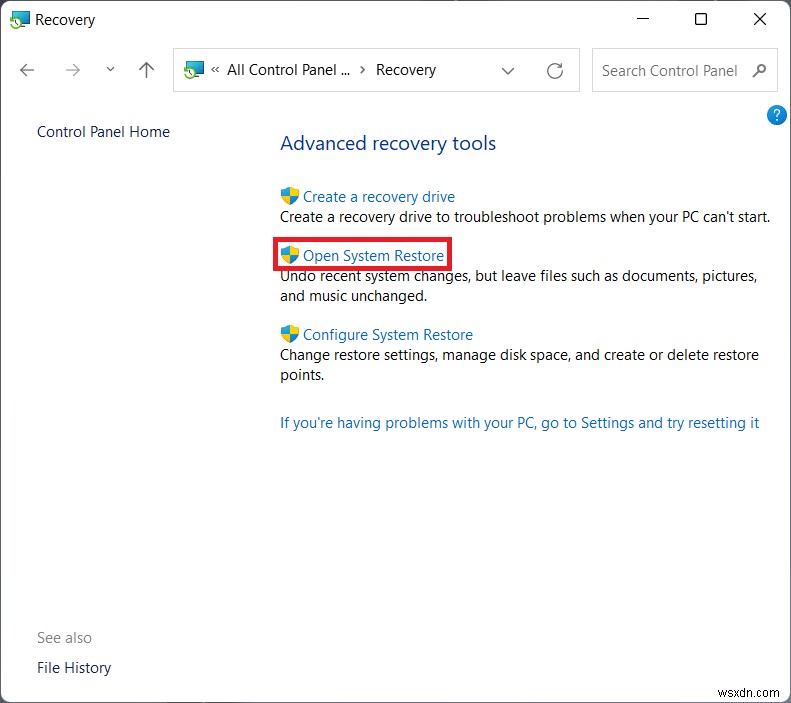
4A. Bây giờ, hãy chọn Khôi phục được đề xuất và chọn Tiếp theo trong Khôi phục hệ thống cửa sổ. Và, nhấp vào Tiếp theo.

4B. Ngoài ra, bạn có thể Chọn một điểm khôi phục khác theo cách thủ công . Sau đó, chọn điểm khôi phục mới nhất để khôi phục máy tính của bạn về thời điểm bạn không gặp sự cố. Nhấp vào Tiếp theo.
Lưu ý: Bạn có thể nhấp vào Quét các chương trình bị ảnh hưởng để xem danh sách các ứng dụng sẽ bị ảnh hưởng khi khôi phục máy tính về điểm khôi phục đã đặt trước đó. Nhấp vào Đóng để đóng cửa sổ mới mở.
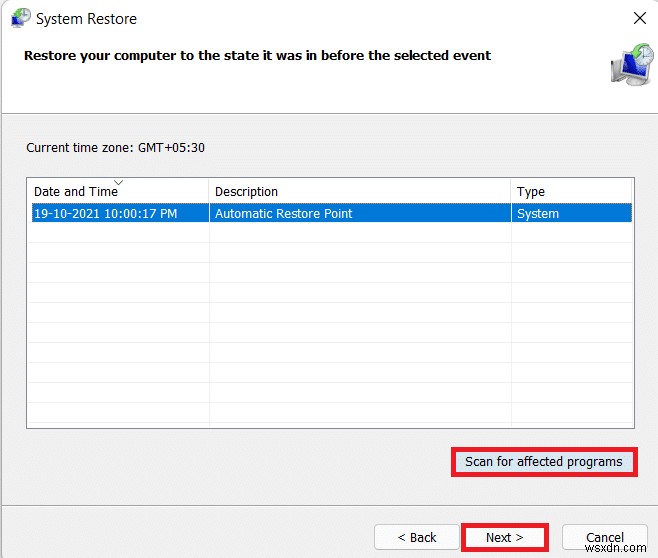
5. Cuối cùng, nhấp vào Hoàn tất để bắt đầu Khôi phục hệ thống .
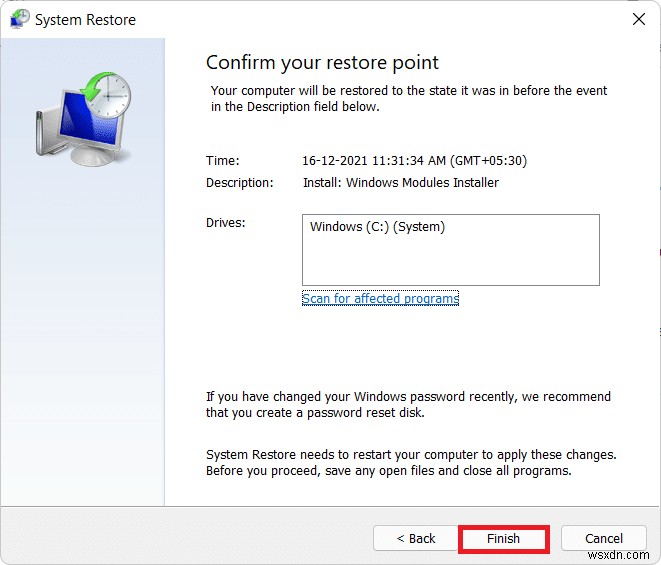
Được đề xuất:
- Cách sửa lỗi Firefox không tải trang
- Cách Tìm Danh sách Yêu thích trên Amazon của Ai đó
- Cách khắc phục hiện tượng ù âm thanh trong Windows 11
- Cách tạo menu ngữ cảnh điểm khôi phục trong Windows 11
Với bài viết này, chúng tôi hy vọng bạn có thể khắc phục Bảng điều khiển âm thanh Realtek không hoạt động trong Windows 11 . Một số phương pháp trong số này có thể thực hiện được đối với sự cố, hãy cho chúng tôi biết trong phần bình luận bên dưới phương pháp nào trong số những phương pháp này phù hợp với bạn và nếu có thêm thắc mắc.
