
Gần đây, internet tràn ngập bởi người dùng báo cáo rằng PC của họ bị đơ và phát ra âm thanh ù ù trong Windows 11 khi đang làm việc. Nếu bạn cũng đang gặp phải vấn đề tương tự khi đang làm việc đột nhiên màn hình của bạn với hệ thống bị đóng băng hoàn toàn tạo ra âm thanh ù ù, thì đừng lo lắng! Chúng tôi mang đến cho bạn một hướng dẫn hữu ích giúp khắc phục hiện tượng ù âm thanh trong Windows 11. Vì vậy, hãy tiếp tục đọc!
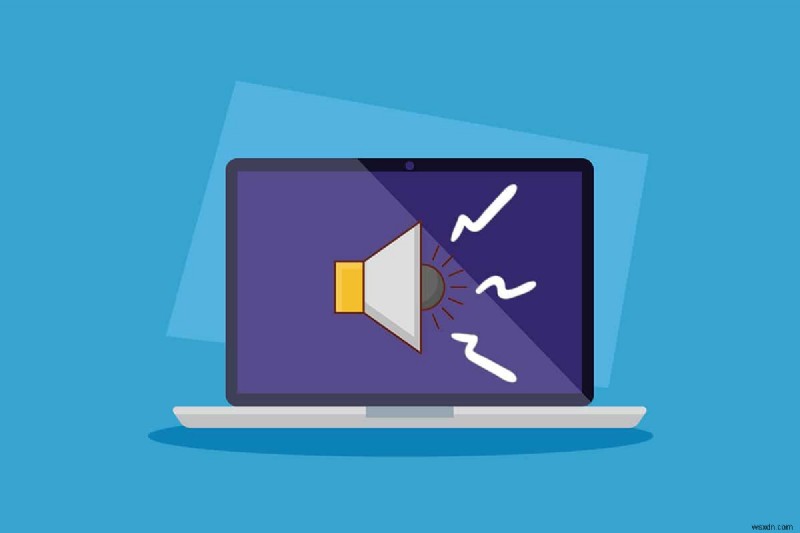
Cách khắc phục âm thanh bị đóng băng &ù ù trong Windows 11
Nếu bạn đang chơi game cường độ cao hoặc chỉnh sửa cấp độ cao, bạn có thể phải đối mặt với việc PC bị đơ và phát ra âm thanh ù ù trên Windows 11. Tuy nhiên, sự cố này có thể xảy ra ngay cả khi bạn đang thực hiện một tác vụ đơn giản. Thông thường, vấn đề này chủ yếu phát sinh do sự cố phần cứng nhưng vì hầu hết các báo cáo đều có một điểm chung sau khi nâng cấp lên Windows 11, có thể có nhiều yếu tố dẫn đến những vấn đề này được giải thích trong phần tiếp theo.
Lý do gây ra sự cố máy tính bị ù và đóng băng
Có thể có một số lý do và sự kết hợp của chúng trong một số trường hợp dẫn đến âm thanh ù và sự cố đóng băng trong Windows 11. Chúng tôi đã liệt kê một số lý do dưới đây để bạn suy ngẫm:
- Ép xung hoặc quạt làm mát trong PC bị mòn dẫn đến âm thanh ù ù.
- Trình điều khiển màn hình hoặc GPU đã lỗi thời ảnh hưởng đến hoạt động bình thường.
- Sự cố khi khởi động của hệ thống ở trạng thái bình thường do phần mềm bị lỗi.
- Quá nhiệt của CPU do sử dụng nhiều trong thời gian dài.
- Sự xâm nhập của bụi hoặc các hạt lạ trên chip RAM làm căng phần cứng sử dụng bộ nhớ.
- Các vấn đề về dao động điện áp kết nối cáp trên PC của bạn.
Lưu ý: Đôi khi khởi động lại đơn giản có thể là giải pháp tốt nhất.
Phương pháp 1:Thay thế cáp âm thanh bị hỏng
Đôi khi thiết bị bị lỗi hoặc cáp bị cháy là lý do duy nhất cho các vấn đề như vậy. Việc sử dụng lâu dài hoặc liên tục có thể tàn phá hệ thống của bạn và có thể rất nguy hiểm cho các thành phần khác đang hoạt động bình thường, đặc biệt là trong trường hợp nguồn điện kém. Thực hiện theo các biện pháp phòng ngừa sau để khắc phục sự cố đã nói.
- Kiểm tra cáp kết nối chính với CPU và màn hình để đảm bảo rằng không có kết nối nào như vậy gây căng thẳng cho hoạt động của PC
- Thay thế cáp hoặc / và thiết bị trong trường hợp như vậy để tránh bất kỳ thiệt hại nào thêm.

Mặc dù điều này sẽ không liên quan đến những người dùng bắt đầu đối mặt với sự cố sau khi nâng cấp lên Windows 11, nhưng sự trùng hợp tự xác định theo cách của họ. Hãy chuyển sang phương pháp tiếp theo để khắc phục các vấn đề về âm thanh ù và đóng băng trong Windows 11.
Phương pháp 2:Làm sạch khe cắm RAM
Bụi và các phần tử lạ khác xâm nhập vào tủ CPU không chỉ có thể gây ra các vấn đề ù và đóng băng mà còn làm bong các khe và que RAM nếu tiếp xúc.
- Tự mở tủ hoặc nhờ sự trợ giúp của kỹ thuật viên và làm sạch các thanh RAM và khe cắm cùng với nội thất của PC .
Lưu ý: Điều này hầu hết áp dụng cho Máy tính để bàn nhưng nếu bạn cảm thấy nó có thể là một trường hợp cho máy tính xách tay, hãy xem xét phương pháp này.
- Nếu cần, hãy thay đổi các khe cắm PCI-e cho các que vì có nhiều hơn 1 khe cắm cho RAM.
- Bạn hoàn toàn không nên thỏa hiệp nếu (các) thanh RAM có vấn đề, hãy thay thế nó ngay lập tức có thể giúp bạn không bị mất nhiều tiền trong tương lai, tốn kém một số tiền lớn. Hãy chuyển sang một phương pháp khác.

Phương pháp 3:Đóng các quá trình nền không mong muốn
Nếu bạn đang sử dụng PC với bộ xử lý được ép xung và cạc đồ họa với công việc chỉnh sửa và chơi game cường độ cao, nhiệt độ CPU có thể gần chạm ngưỡng và do đó, quá nhiệt có thể là lý do chính gây ra các vấn đề về âm thanh ù và đóng băng trong hệ thống. Vì vậy, hãy làm theo các bước sau để xóa các quy trình nền không mong muốn sử dụng nhiều bộ nhớ.
1. Nhấn các phím Ctrl + Shift + Esc cùng nhau để mở Trình quản lý tác vụ.

2. Chọn quy trình không mong muốn (ví dụ: uTorrent ) và nhấp vào Kết thúc tác vụ .
Lưu ý: Bạn không nên đóng bất kỳ quy trình dịch vụ Windows nào vì chúng có thể gây ra lỗi trong hệ thống của bạn.

Việc tiêu thụ RAM quá mức và cao cấp cho các trò chơi hoặc phần mềm vượt quá khả năng của GPU dẫn đến việc quạt card đồ họa tăng tốc quá mức do nhiệt độ tăng và trường hợp quá nóng này trong tủ có thể dẫn đến hao mòn cao, do đó, bằng cách loại bỏ các quy trình nền không mong muốn có thể khắc phục sự cố này.
Phương pháp 4:Chạy Trình gỡ rối âm thanh
Trong trường hợp các phương pháp trên không thể khắc phục sự cố âm thanh, việc khắc phục sự cố âm thanh có thể khắc phục sự cố với âm thanh. Để thực hiện việc này, hãy làm theo các bước sau:
1. Mở Cài đặt của Windows bằng cách nhấn phím Windows + I đồng thời.
2. Trong Hệ thống Cài đặt, cuộn xuống và chọn Khắc phục sự cố tùy chọn.

3. Nhấp vào Trình gỡ rối khác tùy chọn.

4. Định vị Đang phát âm thanh và nhấp vào tùy chọn Chạy liên quan đến nó.
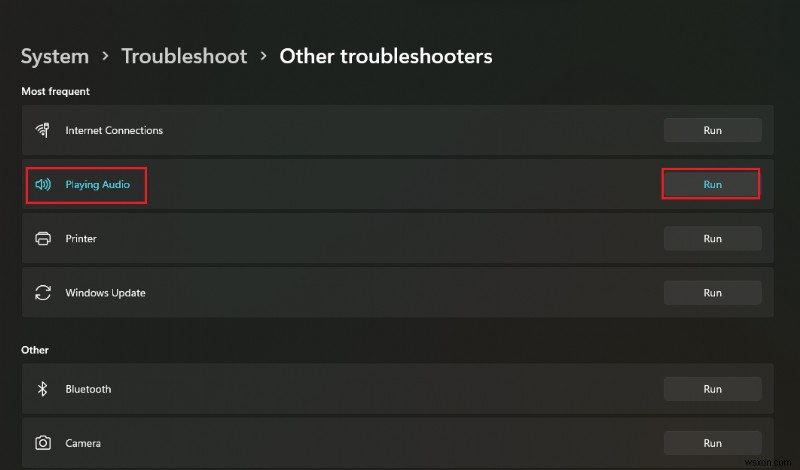
5. Bây giờ, chọn thiết bị âm thanh có thể có vấn đề và chọn Tiếp theo nút.

6. Chờ trình khắc phục sự cố phát hiện sự cố .
7. Áp dụng bản sửa lỗi nếu có bất kỳ sự cố nào theo hướng dẫn của trình gỡ rối.
8. Cuối cùng, khởi động lại PC của bạn .
Lặp lại các bước này riêng lẻ để sửa tất cả các thiết bị âm thanh mà bạn nghi ngờ trong hệ thống của mình.
Điều này sẽ khắc phục sự cố tất cả các thiết bị âm thanh trong hệ thống của bạn. Nếu cách này không hiệu quả, hãy chuyển sang phương pháp tiếp theo.
Phương pháp 5:Gỡ cài đặt ứng dụng xung đột ở chế độ an toàn
Đây là bản sửa lỗi tốt nhất để xác định bất kỳ ứng dụng hoặc quy trình bị lỗi nào dẫn đến âm thanh ù và sự cố đóng băng trong Windows 11. Trước tiên, bạn nên khởi động vào chế độ an toàn. Đọc bài viết của chúng tôi về Cách khởi động Windows 11 ở Chế độ An toàn
Sau khi hệ thống khởi động ở chế độ an toàn, hãy làm theo các bước đã cho để gỡ cài đặt và kiểm tra các ứng dụng bị xung đột.
1. Nhấp vào biểu tượng Tìm kiếm, nhập ứng dụng và tính năng và nhấp vào Mở.
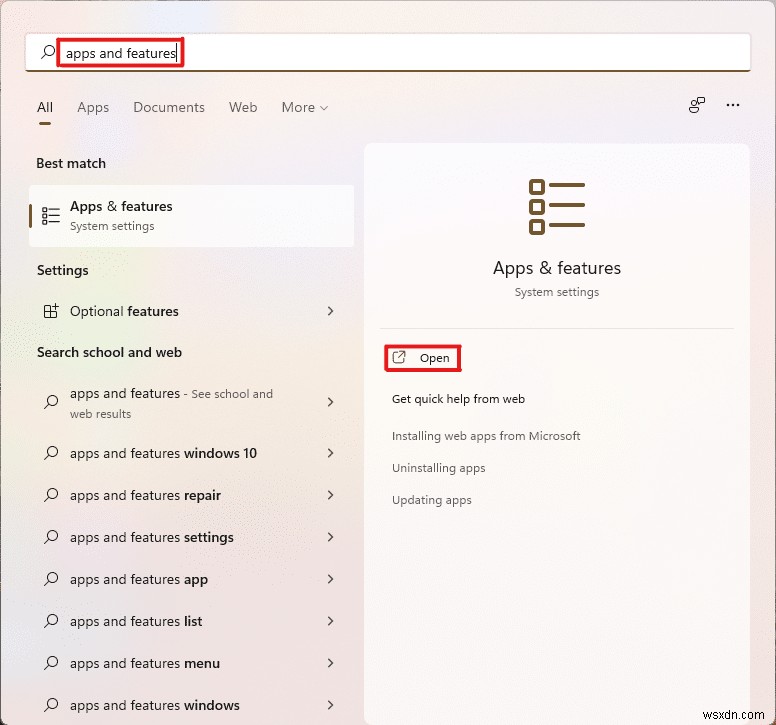
2. Tìm kiếm ứng dụng xung đột (ví dụ: Công cụ cắt ) từ thanh tìm kiếm.
3. Sau đó, nhấp vào biểu tượng dấu ba chấm và chọn Gỡ cài đặt tùy chọn, như được mô tả.

4. Một lần nữa, nhấp vào Gỡ cài đặt trong hộp thoại xác nhận.

Bây giờ, hãy kiểm tra xem sự cố vẫn tiếp diễn hay không. Nếu sự cố đã được khắc phục, thì sự cố là do ứng dụng cụ thể.
Phương pháp 6:Cập nhật hoặc cài đặt lại trình điều khiển đồ họa
Đôi khi trình điều khiển GPU là những thứ cần chú ý hoặc cần một bản cập nhật quan trọng có thể khắc phục tình trạng máy tính bị treo và phát ra âm thanh ù ù trong Windows 11.
Tùy chọn 1:Cập nhật trình điều khiển
Làm theo các bước nhất định để cập nhật trình điều khiển đồ họa của bạn.
Lưu ý: Các bước này sẽ khả thi đối với cạc đồ họa tích hợp được cài đặt trên PC của bạn.
1. Nhấp vào biểu tượng Tìm kiếm , nhập trình quản lý thiết bị và nhấp vào Mở .

2. Nhấp đúp vào Bộ điều hợp hiển thị để mở rộng nó .
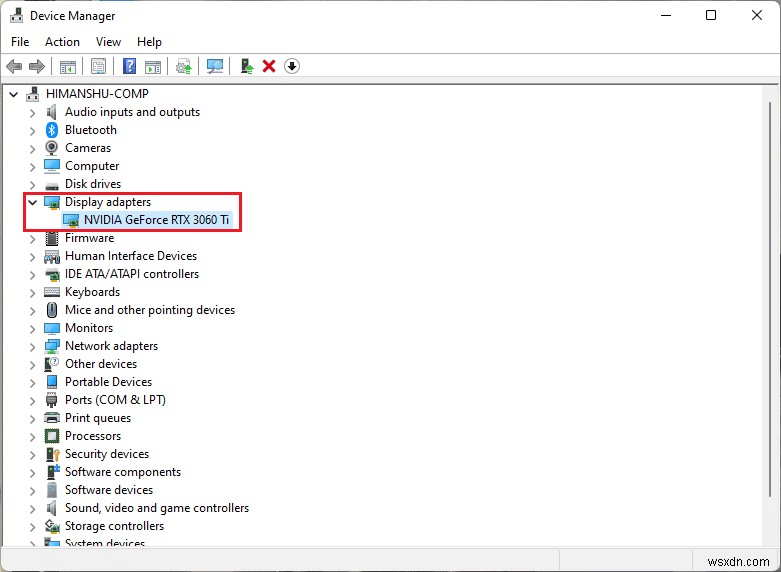
3. Nhấp chuột phải vào trình điều khiển đồ họa của bạn (ví dụ: NVIDIA GeForce RTX 3060 Ti ) và chọn Cập nhật trình điều khiển tùy chọn.

4. Nhấp vào Tự động tìm kiếm trình điều khiển để tải xuống và cập nhật trình điều khiển tự động.

5A. Nếu có bất kỳ bản cập nhật nào thì Windows sẽ tải xuống và cài đặt họ.
5B. Nếu trình điều khiển của bạn được cập nhật sau đó, bạn sẽ nhận được thông báo Trình điều khiển tốt nhất cho thiết bị của bạn đã được cài đặt . Sau đó, đóng trình hướng dẫn cập nhật.
Mẹo chuyên nghiệp:Cập nhật trải nghiệm NVIDIA GeForce
Nếu bạn đã cài đặt cạc đồ họa NVIDIA trong hệ thống của mình. Sau đó, bạn có thể cập nhật trình điều khiển đồ họa từ ứng dụng GeForce Experience. Làm theo các bước sau để làm như vậy.
1. Nhấp vào biểu tượng Tìm kiếm , nhập trải nghiệm geforce và nhấp vào Chạy với tư cách quản trị viên .

2. Chuyển sang NGƯỜI LÁI XE menu.
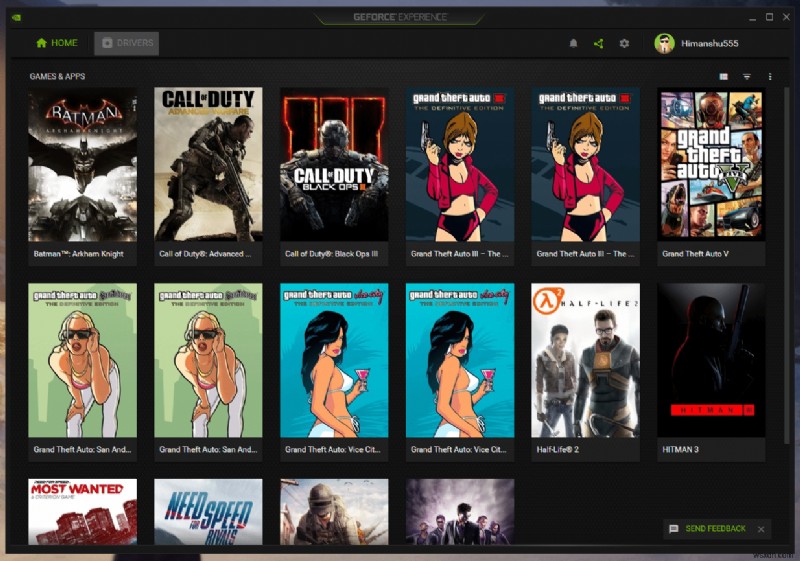
3. Tại đây, hãy nhấp vào KIỂM TRA CẬP NHẬT để kiểm tra các bản cập nhật có sẵn.

4A. Nếu có bất kỳ bản cập nhật nào sau đó, hãy nhấp vào TẢI XUỐNG để tải xuống và cài đặt chúng.

4B. Nếu trình điều khiển của bạn được cập nhật sau đó, bạn sẽ nhận được thông báo cho biết Bạn có trình điều khiển GeForce Game Ready mới nhất .
Phương pháp 7:Cập nhật hoặc khôi phục trình điều khiển âm thanh
Nếu trình điều khiển âm thanh của bạn không được cập nhật hoặc có bản cập nhật bị hỏng, bạn sẽ phải đối mặt với hiện tượng ù âm thanh trong Windows 11. Làm theo các bước sau để cập nhật hoặc khôi phục các bản cập nhật trình điều khiển.
Tùy chọn 1:Cập nhật trình điều khiển
Dưới đây là các bước để cập nhật trình điều khiển âm thanh của bạn.
1. Khởi chạy Trình quản lý thiết bị như được hiển thị trong Phương pháp 6 ở trên .
2. Nhấp đúp vào Đầu vào và đầu ra âm thanh để mở rộng và xem các trình điều khiển đã cài đặt.
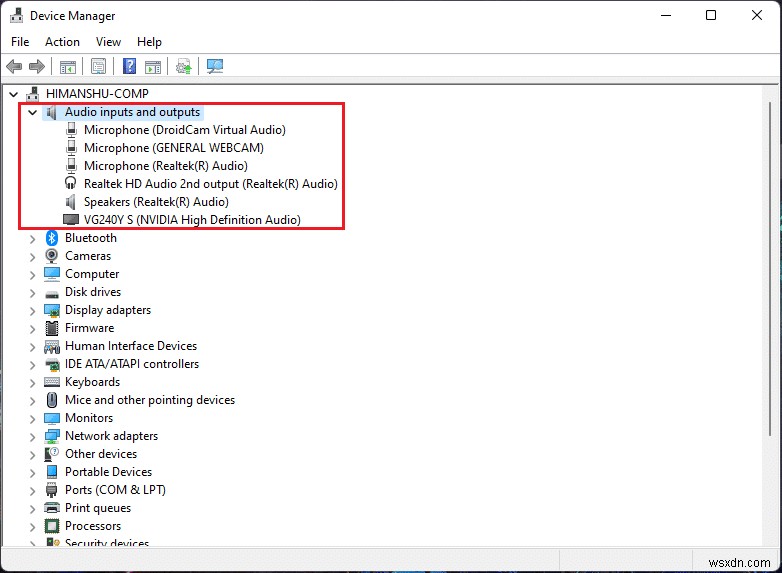
3. Nhấp chuột phải vào trình điều khiển âm thanh của bạn và chọn Cập nhật trình điều khiển tùy chọn.
Lưu ý: Bạn có thể tải xuống trực tiếp trình điều khiển mới nhất từ trang Tải xuống trình điều khiển âm thanh Realtek.
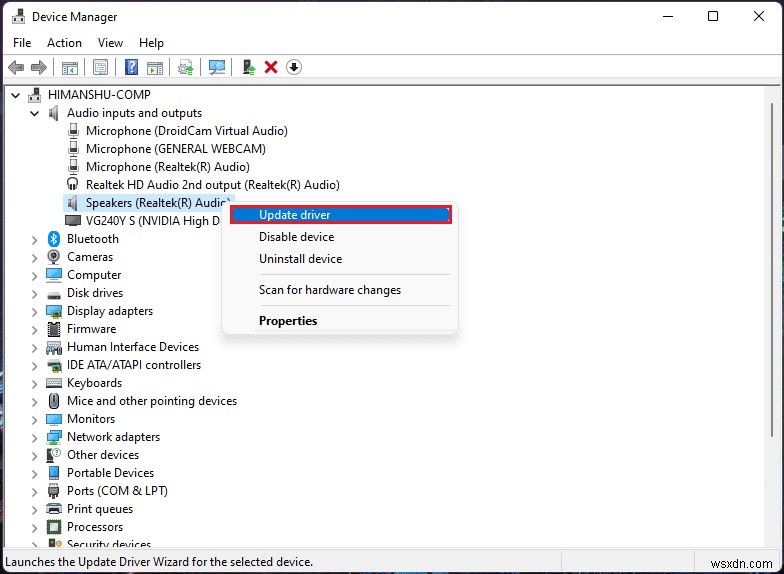
4. Tải xuống và cài đặt trình điều khiển bằng cách nhấp vào Tự động tìm kiếm trình điều khiển như được hiển thị trong Phương pháp 6 .
5. Bây giờ, cập nhật tất cả trình điều khiển thiết bị âm thanh bằng cách thực hiện các bước trên.
Điều này sẽ khắc phục sự cố ù nếu do đầu ra âm thanh gây ra, nếu không phải trường hợp này, hãy chuyển sang phương pháp tiếp theo.
Tùy chọn 2:Cập nhật trình điều khiển khôi phục
Quay lại phiên bản trước của trình điều khiển âm thanh sẽ hoạt động nếu tệp cập nhật trình điều khiển của bạn bị hỏng. Làm theo các bước sau để khôi phục các bản cập nhật trình điều khiển.
1. Đi tới Trình quản lý thiết bị> Đầu vào và đầu ra âm thanh như minh họa trong tùy chọn trước.
2. Nhấp chuột phải vào trình điều khiển âm thanh của bạn và chọn Thuộc tính .
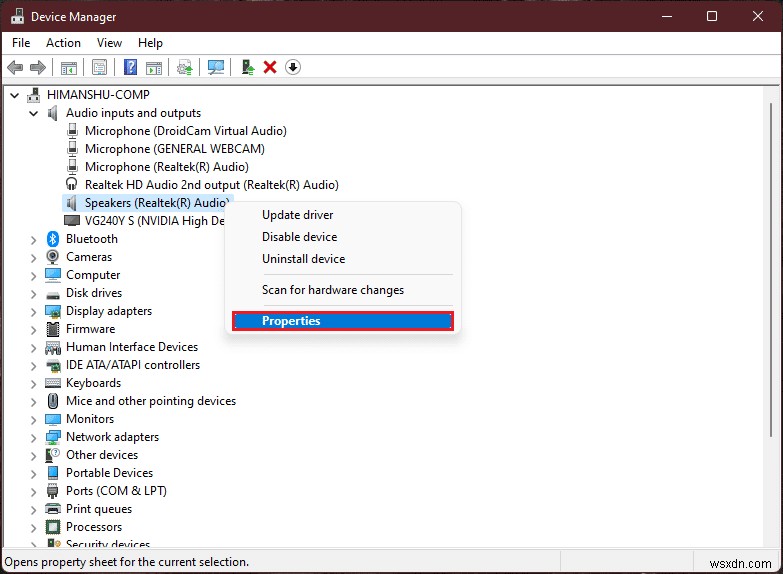
3. Chuyển sang Trình điều khiển và nhấp vào Trình điều khiển quay lại .
Lưu ý: Nếu nút Roll Back Driver chuyển sang màu xám, thì bạn chưa cài đặt bất kỳ bản cập nhật nào cho trình điều khiển cụ thể.
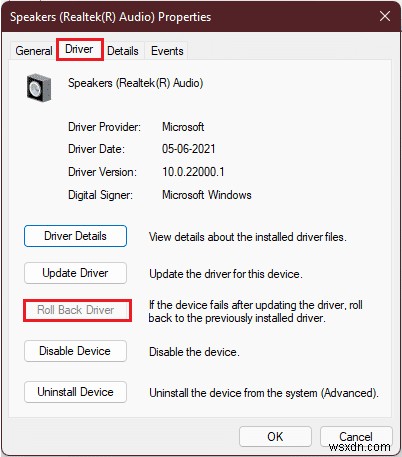
4. Chọn lý do từ Tại sao bạn quay trở lại? và nhấp vào Có .

5. Cuối cùng, khởi động lại PC của bạn .
6. Lặp lại các bước trên cho tất cả các trình điều khiển thiết bị âm thanh đã cài đặt.
Phương pháp 8:Cài đặt lại Trình điều khiển âm thanh
Nếu việc cập nhật trình điều khiển âm thanh không khắc phục được sự cố Âm thanh bị ù trên Windows 11, thì hãy làm theo hướng dẫn chi tiết của chúng tôi về Cách cài đặt lại trình điều khiển âm thanh trên Windows 11 tại đây.
Phương pháp 9:Chạy công cụ SFC, DISM &CHKDSK
Trong trường hợp tệp hệ thống bị hỏng hoặc bị hỏng hoặc tệp hình ảnh Windows bị ảnh hưởng, quét SFC và quét DISM sẽ có thể phát hiện và sửa lỗi đó. Điều này có thể khắc phục hiện tượng Âm thanh bị ù trên Windows 11. Vì vậy, hãy làm theo các bước sau để chạy quét CHKSDSK, SFC và DISM.
Bước I:Chạy lệnh chkdsk
Trước tiên, bạn nên quét ổ đĩa của mình nơi cài đặt hệ điều hành Windows như sau:
1. Nhấn Windows phím và nhập Command Prompt , sau đó nhấp vào Chạy với tư cách quản trị viên , như được hiển thị.

2. Nhấp vào Có trong Kiểm soát tài khoản người dùng nhắc nhở.
3. Nhập chkdsk X:/ r và nhấn Enter phím bằng cách thay thế X với phân vùng ổ đĩa nơi Windows được cài đặt, thường là ổ C .
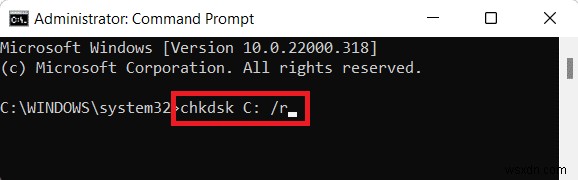
4. Nếu bạn nhận được thông báo cho biết Không thể khóa ổ đĩa hiện tại , nhập Y và nhấn Enter để chạy quét chkdsk ở kiểu khởi động tiếp theo.
5. Cuối cùng, khởi động lại PC của bạn .
Bước II:Chạy SFC Scan
Bây giờ, bạn có thể chạy Quét trình kiểm tra tệp hệ thống bằng cách làm theo các bước đã cho:
1. Khởi chạy Command Prompt với tư cách quản trị viên như được hiển thị trước đây.
2. Nhập SFC / scannow và nhấn Enter , như được mô tả bên dưới.

3. Chờ để hoàn tất quá trình quét và khởi động lại hệ thống của bạn.
Bước III:Chạy quét DISM
Cuối cùng, chạy quét Quản lý dịch vụ hình ảnh triển khai để sửa các tệp hệ thống bị hỏng như sau:
Lưu ý :Máy tính của bạn phải được kết nối với Internet để thực thi các lệnh DISM đúng cách.
1. Mở Dấu nhắc lệnh nâng cao như trước đó.
2. Nhập DISM / Online / cleanup-image / scanhealth &nhấn Enter phím .
3. Sau đó, thực thi DISM / Trực tuyến / Cleanup-Image / RestoreHealth như được hiển thị để bắt đầu sửa chữa.

4. Cuối cùng, khởi động lại PC chạy Windows 11 của bạn.
Phương pháp 10:Truy cập Trung tâm dịch vụ được ủy quyền
Nếu không có phương pháp nào ở trên khắc phục được sự cố của bạn, có lẽ liên hệ với chuyên gia sẽ là quyết định đúng đắn để theo dõi hệ thống và khắc phục sự cố bị ù và đóng băng PC của bạn một cách hoàn hảo và chính xác. Hãy đến trung tâm dịch vụ được ủy quyền gần nhất của nhà sản xuất thiết bị của bạn.
Được đề xuất:
- Khắc phục sự cố đã xảy ra sai sót trong ứng dụng YouTube
- Cách thêm Tạo Menu ngữ cảnh Điểm Khôi phục trong Windows 11
- Cách Bật hoặc Tắt Kiểm soát Tài khoản Người dùng trong Windows 11
- Cách khắc phục Dịch vụ âm thanh không chạy Windows 10
Chúng tôi hy vọng những phương pháp này sẽ hiệu quả để khắc phục Âm thanh bị ù trong Windows 11 . Hãy cho chúng tôi biết phương pháp nào đã giúp bạn trong phần bình luận bên dưới. Mặc dù vậy, nếu bạn vẫn gặp khó khăn, vui lòng liên hệ.
