
Có rất nhiều tính năng mới được giới thiệu với Windows 11, một số tính năng sẽ được thiết lập và tùy chỉnh thông qua một chút thao tác trong cài đặt. Một trong số đó là tạo Điểm khôi phục trong menu chuột phải của Windows 11 trên Màn hình nền. Hôm nay, chúng ta sẽ nói về cùng một chủ đề và sẽ thảo luận một số phương pháp để thêm menu ngữ cảnh Create Restore Point trong Windows 11.

Cách thêm Tạo trình đơn ngữ cảnh điểm khôi phục trong Windows 11
Windows 11 đã cung cấp một giao diện khá tốt so với các phiên bản Windows trước, ngoài các lỗi và vấn đề ổn định đang được Microsoft khắc phục dần để cải thiện trải nghiệm người dùng. Bạn có thể tạo Điểm khôi phục trong menu chuột phải của Windows 11 làm lối tắt để sử dụng trong trường hợp bạn cần thực hiện Khôi phục hệ thống.
Có thể Thêm Tạo Điểm Khôi phục trong Trình đơn Nhấp chuột phải không?
Xem xét Windows 11 trong câu chuyện ở đây, hoàn toàn có thể thêm menu ngữ cảnh Create Restore Point và thông qua các phương pháp đơn giản, chúng ta sẽ đạt được kết quả. Một số điểm liên quan về menu ngữ cảnh của Windows 11 được liệt kê bên dưới.
- Trình đơn nhấp chuột phải hoặc trình đơn ngữ cảnh có thể tùy chỉnh .
- Bằng cách thực hiện và tạo một số thay đổi giá trị trong tệp đăng ký và thực hiện đúng các bước mà chúng tôi có thể tùy chỉnh.
Dưới đây là các phương pháp khả thi để thêm menu ngữ cảnh Create Restore Point trên Windows 11.
Phương pháp 1:Tạo và hợp nhất tệp đăng ký
Đây có lẽ là cách tốt nhất và dễ nhất để tạo tùy chọn tạo điểm khôi phục và phương pháp này tiết kiệm rất nhiều thời gian bằng cách thực hiện một số thay đổi đơn giản đối với tệp trình chỉnh sửa sổ đăng ký. Thực hiện theo các bước sau:
1. Nhấp vào biểu tượng Tìm kiếm , nhập notepad và nhấp vào Mở .
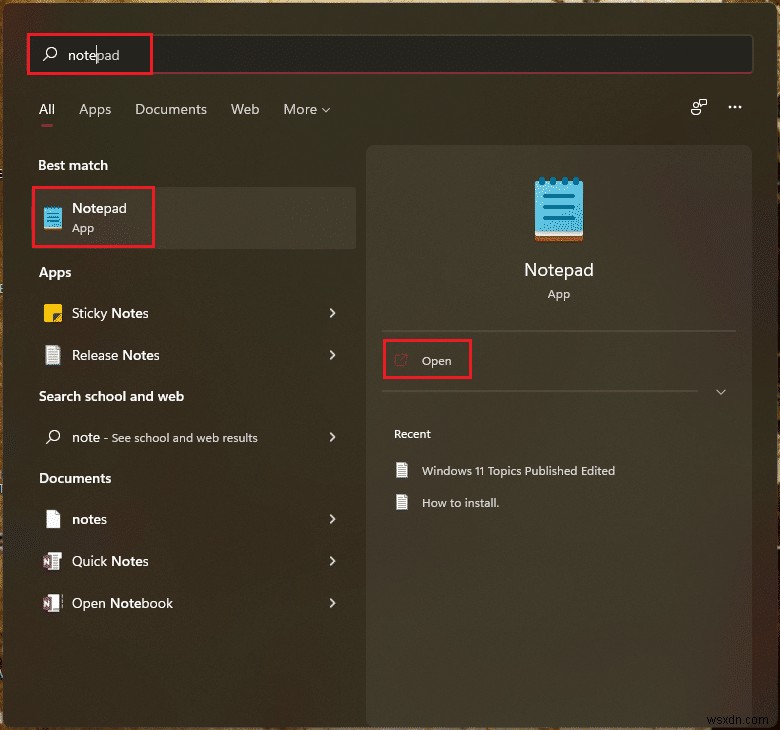
2. Dán văn bản sau trên Không có tiêu đề - Notepad cửa sổ.
[HKEY_CLASSES_ROOT\Directory\Background\shell\Create Restore Point] "HasLUAShield"="" "Icon"="SystemPropertiesProtection.exe" [HKEY_CLASSES_ROOT\Directory\Background\shell\Create Restore Point\command] @="PowerShell -windowstyle hidden -command \"Start-Process cmd -ArgumentList '/s,/c, PowerShell Checkpoint-Computer -Description \"Manual\" -RestorePointType \"MODIFY_SETTINGS\"' -Verb runAs\"" [HKEY_LOCAL_MACHINE\SOFTWARE\Microsoft\Windows NT\CurrentVersion\SystemRestore] "SystemRestorePointCreationFrequency"=dword:00000000

3. Sau đó, nhấp vào Tệp và chọn Lưu dưới dạng… tùy chọn.
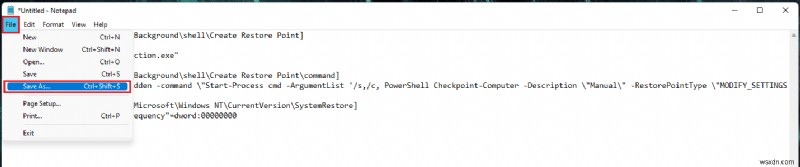
4. Thêm .reg phần mở rộng cho Tên tệp và chọn Lưu dưới dạng tới Tất cả các tệp . Bây giờ, Lưu tệp ở vị trí mong muốn của bạn.

5. Bây giờ Mở tệp .reg đã lưu , một Trình chỉnh sửa sổ đăng ký cảnh báo sẽ bật lên về việc thêm tệp vào sổ đăng ký, hãy nhấp vào Có để tiếp tục.

6. Sau đó, khởi động lại PC của bạn .
7. Cuối cùng, nhấp chuột phải vào không gian trống trên Màn hình của bạn và nhấp vào Hiển thị thêm tùy chọn . Sau đó, bạn sẽ nhận được tùy chọn Tạo điểm khôi phục .

Phương pháp 2:Sử dụng Trình chỉnh sửa sổ đăng ký
Một tùy chọn có thể được tạo để thêm menu ngữ cảnh Create Restore Point trên Windows 11 bằng cách định cấu hình Registry Editor. Hãy làm theo các bước sau để thực hiện điều đó:
1. Khởi chạy Run hộp thoại bằng cách nhấn phím Windows + R cùng nhau.
2. Nhập regedit và nhấp vào OK để mở Trình chỉnh sửa sổ đăng ký .

3. Đi tới đường dẫn vị trí sau từ thanh địa chỉ.
Computer\HKEY_CLASSES_ROOT\DesktopBackground\Shell

4. Nhấp chuột phải vào Shell thư mục trong ngăn bên trái, di chuột đến Mới và nhấp vào Chìa khóa .

5. Đổi tên thư mục mới được tạo thành Điểm khôi phục , nhấp chuột phải vào vùng trống của ngăn bên phải và chọn Mới> Giá trị chuỗi .

6. Đổi tên thành Giá trị chuỗi mới được hình thành này là MUIVerb .

7. Nhấp đúp vào MUIVerb Chuỗi và nhập Tạo điểm khôi phục trong Dữ liệu giá trị tiết diện. Nhấp vào OK để lưu các thay đổi.
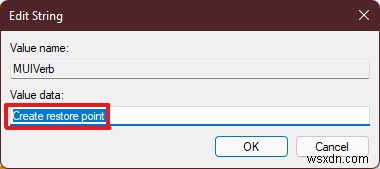
8. Bây giờ, hãy tạo một Giá trị chuỗi khác tệp như được hiển thị trong bước 5 . Và đổi tên giá trị thành Biểu tượng .
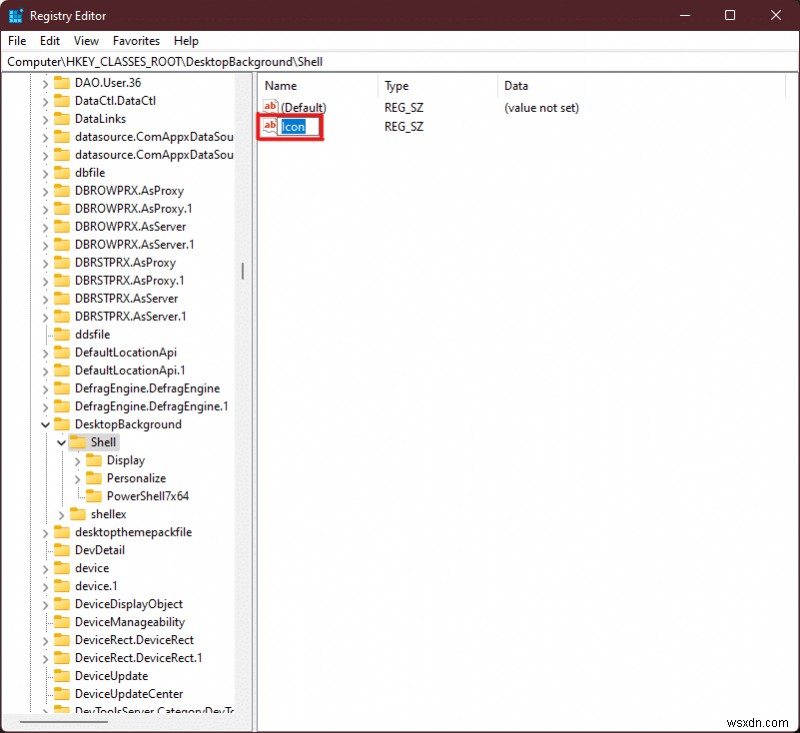
9. Nhấp đúp vào Biểu tượng Chuỗi và nhập C:\ Windows \ System32 \ rstrui.exe trong Dữ liệu giá trị quyền mua. Nhấp vào OK để lưu các thay đổi.

10. Bây giờ nhấp chuột phải vào Điểm khôi phục thư mục được tạo trước đó trong ngăn bên trái và chọn Mới> Chìa khóa .

11. Đổi tên thư mục khóa này thành Lệnh.

12. Bây giờ, trong thư mục Lệnh, nhấp đúp vào (Mặc định) giá trị.
13. Nhập văn bản sau trong Dữ liệu giá trị và nhấp vào OK để lưu các thay đổi.
powershell.exe -c start -verb runas cmd '/k wmic.exe /Namespace:\\root\default Path SystemRestore Call CreateRestorePoint \"My Restore point\", 100, 7'

14. Đóng Trình chỉnh sửa sổ đăng ký và khởi động lại PC Windows 11 của bạn .
15. Cuối cùng, nhấp chuột phải vào không gian trống trên Màn hình nền và nhấp vào nút Hiển thị thêm tùy chọn để xem Tạo điểm khôi phục tùy chọn.
Vì vậy, đây là hai phương pháp khả thi để tạo Điểm khôi phục trong menu chuột phải của Windows 11.
Được đề xuất:
- Cách tắt tính năng Tìm iPhone của tôi mà không cần Mật khẩu
- Cách Bật hoặc Tắt Kiểm soát Tài khoản Người dùng trong Windows 11
- Khắc phục sự cố File Explorer không phản hồi trong Windows 10
- Cách Bật hoặc Tắt Điểm phát sóng Di động trong Windows 11
Hy vọng bài viết này đã giúp bạn tìm nạp các cách khác nhau để thêm Tạo menu ngữ cảnh Điểm khôi phục trong Windows 11 . Chúng tôi hy vọng ít nhất một trong những phương pháp hướng dẫn của chúng tôi đã giúp bạn ngày hôm nay, hãy viết về kinh nghiệm của bạn trong phần bình luận bên dưới và theo bạn phương pháp nào là tốt nhất. Nếu bạn gặp bất kỳ khó khăn nào khác hoặc có một số đề xuất cho chúng tôi, hãy đề cập đến chúng hoặc liên hệ với chúng tôi.
