
Kiểm soát tài khoản người dùng (UAC) là một tính năng bảo mật trong Windows giúp bạn ngăn hệ thống của mình truy cập trái phép. Tính năng này giúp bảo vệ các tệp và cài đặt Windows của bạn . Sau đó, nếu bạn muốn thay đổi cài đặt Kiểm soát tài khoản người dùng, chúng tôi mang đến cho bạn một hướng dẫn hoàn hảo sẽ dạy bạn cách bật hoặc tắt Kiểm soát tài khoản người dùng trong Windows 11. Vì vậy, hãy tiếp tục đọc để Bật hoặc Tắt Kiểm soát tài khoản người dùng.
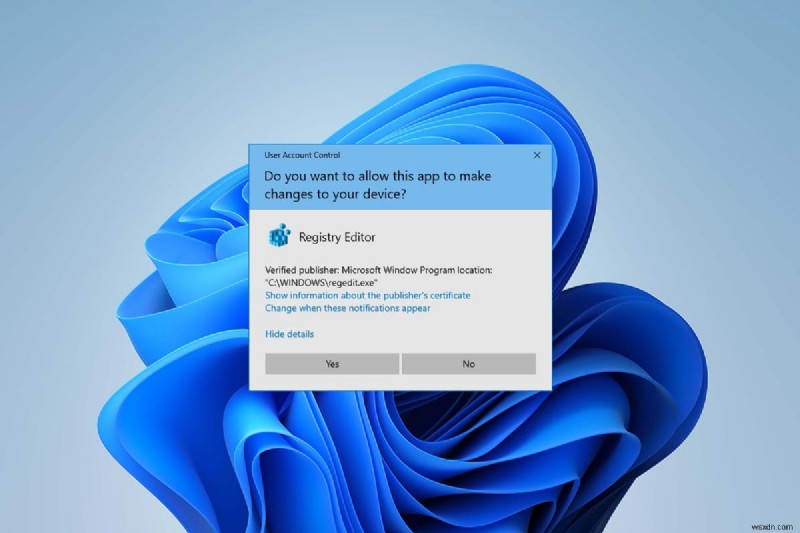
Cách Bật hoặc Tắt Kiểm soát Tài khoản Người dùng trong Windows 11
Kiểm soát tài khoản người dùng là một tính năng tuyệt vời trong Windows để bảo mật và kiểm soát các tệp và cài đặt hệ thống của bạn. Bạn có thể cung cấp quyền truy cập cho những người dùng khác và bất kỳ ứng dụng nào khác của bên thứ ba bằng cách thay đổi cài đặt UAC. Trong bài viết này, chúng tôi đã chỉ ra các phương pháp để bật hoặc tắt UAC trên Windows 11.
Tại sao bạn nên bật Kiểm soát tài khoản người dùng (UAC)?
Bật Kiểm soát tài khoản người dùng (UAC) là cần thiết khi bạn đang chia sẻ một tài khoản người dùng trên PC của mình giữa những người hoặc thành viên nhóm khác nhau và muốn đảm bảo các thay đổi được thực hiện đối với PC chỉ có hiệu lực sau khi được bạn với tư cách là quản trị viên phê duyệt. Sau đây là một số tính năng của Kiểm soát tài khoản người dùng (UAC)
- Điều này cung cấp quyền truy cập có kiểm soát của quản trị viên cho người dùng và cho phép người dùng có quyền quản trị để thực hiện bất kỳ thay đổi quan trọng nào đối với PC .
- Nó quản lý các chức năng của Windows như tải xuống , truy cập các trang web cụ thể , chia sẻ hoặc chuyển dữ liệu từ PC sang một thiết bị khác, cài đặt ứng dụng trong PC, v.v.
- Nhiều giáo viên và tổ chức sử dụng tính năng này trong các trường học, cao đẳng và các tổ chức khác để điều chỉnh các thiết bị được cung cấp cho mục đích học tập hoặc làm việc theo cách trang trí cơ bản do cơ quan có thẩm quyền tạo ra.
Bây giờ, hãy thảo luận một số phương pháp mà bạn có thể làm theo để Bật hoặc Tắt Kiểm soát tài khoản người dùng trên Windows 11.
Phương pháp 1:Thông qua Bảng điều khiển
Bạn có thể bật quyền quản trị viên trong Windows 11 bằng cách thực hiện các thay đổi trong phần Tài khoản người dùng thông qua cài đặt Bảng điều khiển. Để làm như vậy, hãy làm theo các bước sau:
1. Nhấp vào biểu tượng Tìm kiếm và nhập bảng điều khiển , sau đó nhấp vào Mở .

2. Tại đây, đặt Xem theo:> Danh mục , sau đó nhấp vào Tài khoản người dùng .

3. Trong Tài khoản người dùng cài đặt, nhấp vào Tài khoản người dùng như được đánh dấu bên dưới.

4. Bây giờ, trong phần Thực hiện thay đổi đối với tài khoản người dùng của bạn , nhấp vào Thay đổi cài đặt Kiểm soát tài khoản người dùng .

5. Thao tác này sẽ mở cài đặt Kiểm soát tài khoản người dùng cửa sổ nơi bạn sẽ tìm thấy một thanh trượt dọc . Bạn có thể di chuyển thanh trượt để thay đổi cài đặt Kiểm soát tài khoản người dùng .
6A. Theo mặc định, thanh trượt sẽ ở mức cao thứ hai thì điều này sẽ bật tính năng Chỉ thông báo cho tôi khi các ứng dụng cố gắng thực hiện các thay đổi đối với máy tính của tôi cài đặt.
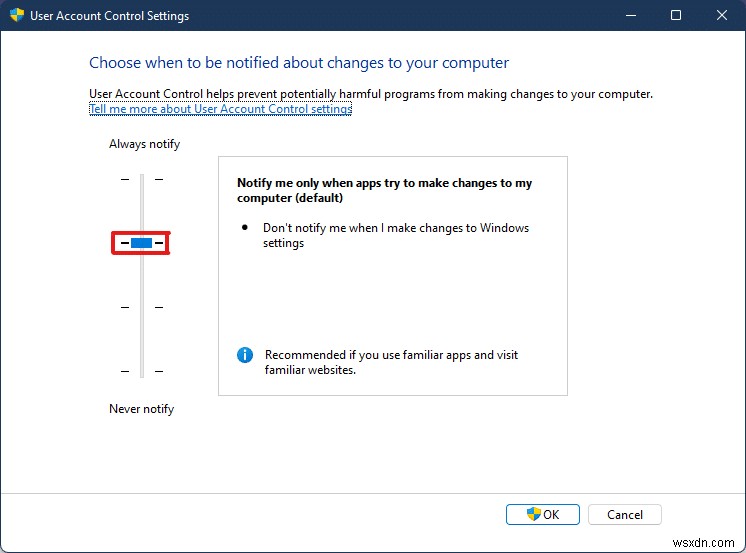
6B. Nếu bạn di chuyển thanh trượt đến cấp độ cao thứ ba sau đó, nó sẽ bật tính năng Chỉ thông báo cho tôi khi các ứng dụng cố gắng thực hiện thay đổi đối với máy tính của tôi (không làm mờ màn hình của tôi) cài đặt.
Lưu ý: Cài đặt này giống với cài đặt mặc định nhưng nó sẽ không làm mờ Màn hình của bạn. Trong cài đặt này, phần mềm độc hại có thể xâm nhập vào hệ thống của bạn. Vì vậy, cài đặt này không được khuyến nghị.
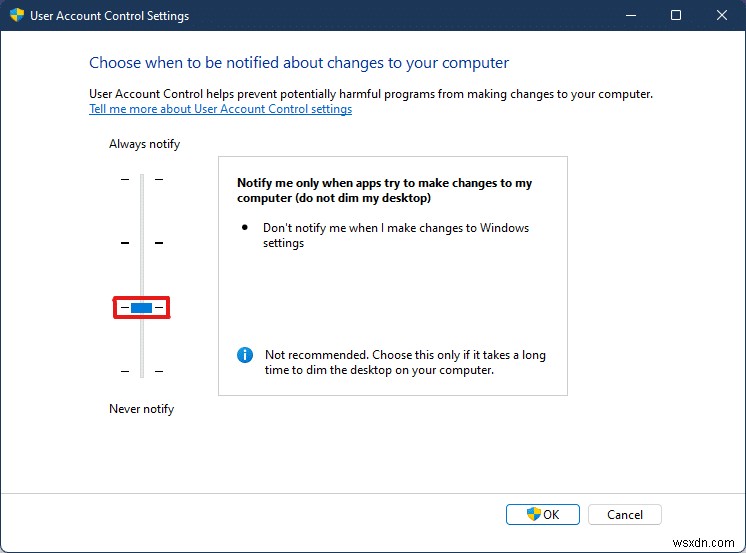
6C. Nếu bạn di chuyển thanh trượt xuống cấp dưới cùng sau đó, điều này sẽ tắt UAC trong Windows 11. Cài đặt này không được khuyến nghị vì bất kỳ người dùng và ứng dụng nào cũng có thể thực hiện thay đổi đối với hệ thống của bạn.

6D. Bạn có thể di chuyển thanh trượt lên cấp cao nhất điều này sẽ cho phép cài đặt luôn thông báo khi ứng dụng hoặc người dùng thực hiện thay đổi đối với hệ thống của bạn.

7. Sau khi chọn cài đặt ưa thích , nhấp vào OK để áp dụng các cài đặt và đóng cửa sổ.
Phương pháp 2:Thông qua Trình chỉnh sửa sổ đăng ký
Sau đây là các bước để bật hoặc tắt Kiểm soát tài khoản người dùng trong Windows 11 thông qua Trình chỉnh sửa sổ đăng ký.
1. Nhấn phím Windows + R đồng thời để mở Chạy hộp thoại.
2, Nhập regedit và nhấp vào OK .

3. Trong Trình chỉnh sửa sổ đăng ký , đi đến đường dẫn vị trí sau từ thanh địa chỉ.
HKEY_LOCAL_MACHINE\SOFTWARE\Microsoft\Windows\CurrentVersion\Policies\System
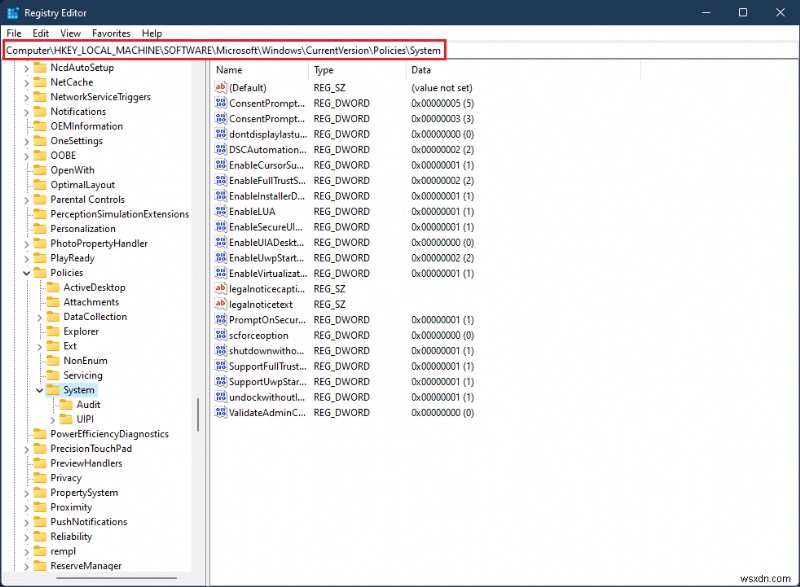
4. Sau đó, trong ngăn bên phải, tìm kiếm EnableLUA giá trị, nhấp chuột phải vào nó và chọn Sửa đổi… tùy chọn.

5. Thay đổi Dữ liệu giá trị đến 0 và nhấp vào OK để tắt Kiểm soát tài khoản người dùng .

Để bật Kiểm soát tài khoản người dùng một lần nữa, bạn có thể làm theo các bước tương tự và thay đổi Dữ liệu giá trị đến 1 trong Bước 4 .
Phương pháp 3:Thông qua Trình chỉnh sửa Chính sách Bảo mật Cục bộ
Một phương pháp khác để Bật hoặc Tắt UAC là thông qua ứng dụng chính sách bảo mật cục bộ. Dưới đây là các bước để làm như vậy.
1. Khởi chạy Trình chỉnh sửa sổ đăng ký , nhập secpol.msc và nhấp vào OK để mở Chính sách bảo mật cục bộ ứng dụng.

2. Nhấp đúp vào Chính sách địa phương để mở rộng nó từ ngăn bên trái.
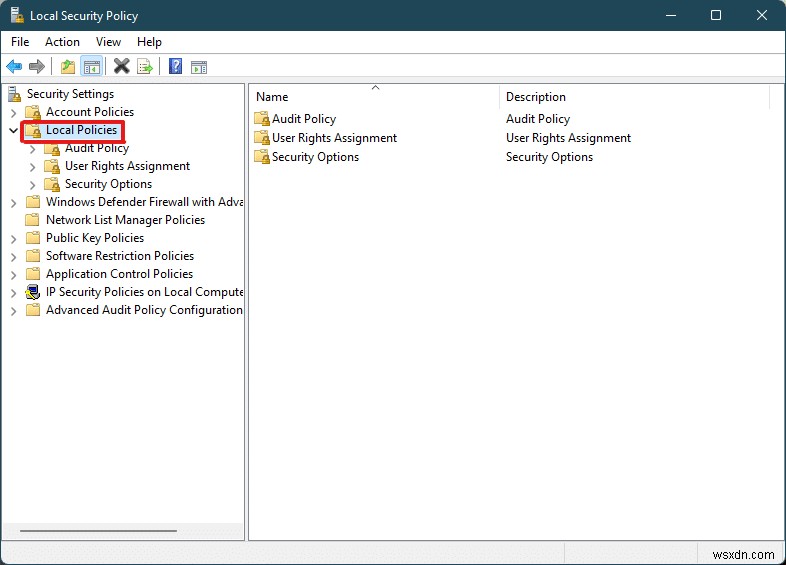
3. Một lần nữa, nhấp đúp vào Tùy chọn bảo mật trong Chính sách địa phương thư mục.

4. Bây giờ, trong ngăn bên trái, nhấp đúp vào Kiểm soát tài khoản người dùng:Chạy tất cả quản trị viên trong Chế độ phê duyệt quản trị viên chính sách

5. Trong Cài đặt Bảo mật Cục bộ , chọn tab Đã tắt tùy chọn để tắt Kiểm soát tài khoản người dùng (UAC)
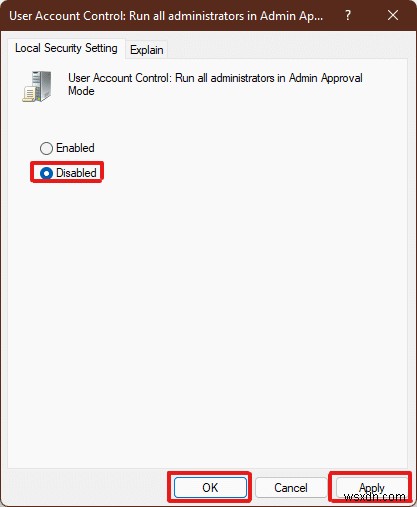
6. Sau đó, nhấp vào Áp dụng> OK để lưu các thay đổi.
7. Cuối cùng, đóng tất cả các cửa sổ và khởi động lại hệ thống của bạn.
Lưu ý: Nếu bạn muốn bật Kiểm soát tài khoản người dùng (UAC) một lần nữa, hãy làm theo các bước tương tự như trên và chọn Đã bật trong Bước 5 .
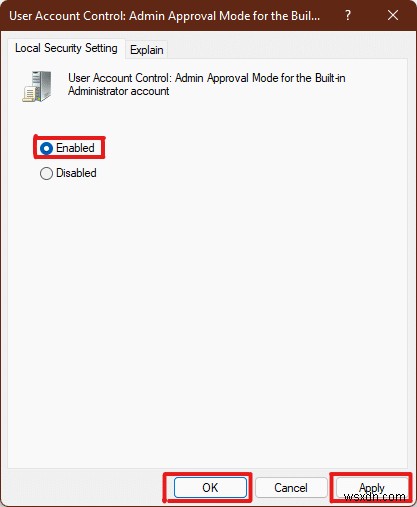
Cài đặt quản trị viên sẽ được áp dụng và các thay đổi sẽ hiển thị trên các hành động đã chọn, do đó bây giờ bạn biết cách bật quyền quản trị viên trong Windows 11.
Mẹo chuyên nghiệp:Tải xuống và chạy tệp đăng ký
Ngoài ra, bạn có thể bật hoặc tắt Kiểm soát tài khoản người dùng trên Windows 11 bằng cách hợp nhất tệp đăng ký được thiết lập cụ thể với tệp đăng ký máy tính của bạn. Để thực hiện, hãy làm theo các bước sau:
1. Tải xuống tệp đăng ký để áp dụng các UAC khác cài đặt từ các liên kết được cung cấp bên dưới.
- Luôn thông báo cho Chế độ
- Chế độ mặc định
- Không làm mờ chế độ máy tính để bàn của tôi
- Không bao giờ chế độ thông báo
2. Bây giờ, hãy mở tệp .reg cho một cài đặt UAC cụ thể .
3. Nhấp vào Chạy trong Cảnh báo bảo mật lời nhắc được hiển thị.

4. Cuối cùng, nhấp vào Có trong Trình chỉnh sửa sổ đăng ký nhắc áp dụng cài đặt UAC tương ứng.

5. Khởi động lại PC của bạn để áp dụng các thay đổi.
Được đề xuất:
- Cách khắc phục sự cố Skyrim đối với máy tính để bàn
- Cách tắt mật khẩu đánh thức trong Windows 11
- 6 cách để sửa mã lỗi Netflix M7121-1331-P7
- Cách khắc phục Galaxy S6 không sạc được
Chúng tôi hy vọng bài viết này cung cấp đủ trợ giúp cho truy vấn của bạn về cách bật hoặc tắt Kiểm soát tài khoản người dùng trong Windows 11 . Viết lại trong phần bình luận bên dưới nếu bạn nghĩ rằng chúng tôi đã bỏ lỡ điều gì đó, đừng quên đề cập đến phương pháp yêu thích của bạn trong số này. Nếu bạn còn nghi ngờ thêm về chủ đề này, hãy viết nó trong phần bình luận bên dưới hoặc liên hệ trực tiếp với chúng tôi.
