
Bạn yêu thích Windows 11 nhưng sợ rằng bạn có thể không có đủ dung lượng đĩa trống? Đừng sợ! Windows 11 đi kèm với Hệ điều hành nhỏ gọn giúp nén các tệp và hình ảnh liên quan đến Windows thành kích thước dễ quản lý hơn. Tính năng này không chỉ hiện diện trong Windows 11 mà còn ở phiên bản tiền nhiệm của nó, Windows 10. Cách hoạt động của Compact OS là nó cho phép Windows chạy từ các tệp hệ thống nén. Do đó, nó chiếm ít dung lượng hơn so với cài đặt Windows thông thường. Quan tâm chưa? Chúng tôi mang đến cho bạn một hướng dẫn hoàn hảo sẽ dạy bạn cách bật hoặc tắt Hệ điều hành nhỏ gọn trong Windows 11.

Cách bật hoặc tắt hệ điều hành nhỏ gọn trong Windows 11
Hệ điều hành nhỏ gọn giúp cài đặt các tệp Windows ở dạng nén. Nó giúp giải phóng dung lượng ổ đĩa bằng cách nén các tệp nhị phân hệ thống Windows và giải nén chúng khi &khi cần. Điều này có lợi cho một hệ thống không có sẵn không gian lưu trữ lớn. Cả hai hệ thống dựa trên UEFI và BIOS đều hỗ trợ tính năng này . Mặc dù bạn phải ghi nhớ một số điểm sau:
- Điều này có chi phí tài nguyên bộ nhớ được sử dụng để nén và giải nén các tệp hệ thống khi cần thiết.
- Ngoài ra, mất điện trong quá trình nén và giải nén các tệp liên quan đến Windows có thể gây tử vong vì nó có thể dẫn đến việc hệ điều hành gặp sự cố và khiến máy tính của bạn ở trạng thái không thể khởi động.
Lưu ý: Bạn chỉ nên kích hoạt trạng thái này khi bạn thực sự cần. Bạn cũng nên sao lưu toàn bộ trước khi bật.
Cách kiểm tra trạng thái của hệ điều hành nhỏ gọn
Bạn có thể kiểm tra trạng thái của Compact OS như sau:
1. Nhấp vào biểu tượng Tìm kiếm và nhập Command Prompt . Sau đó nhấp vào Chạy với tư cách quản trị viên .
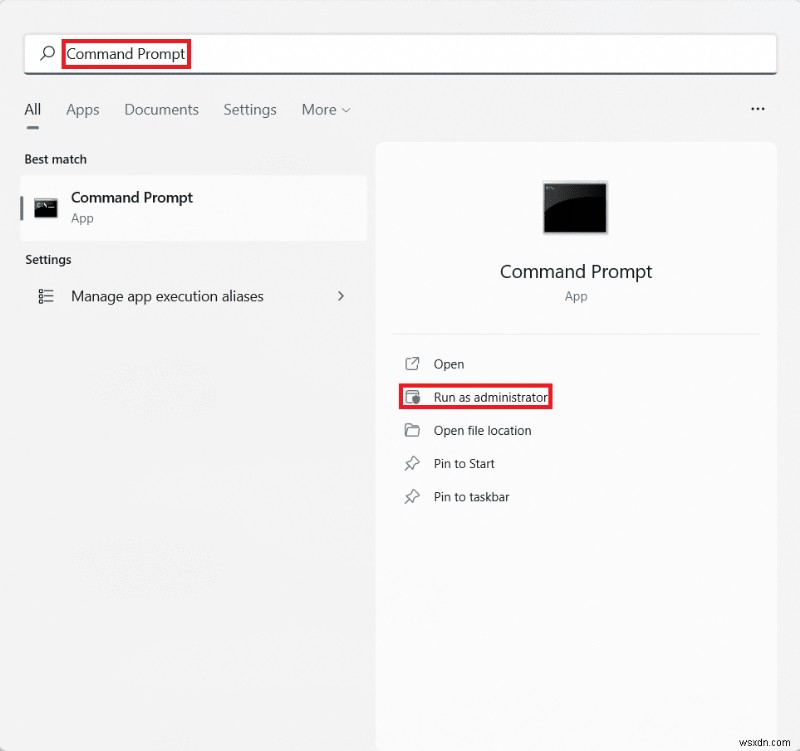
2. Nhấp vào Có trong Kiểm soát tài khoản người dùng cửa sổ bật lên xác nhận.
3. Nhập compact / compactos:query và nhấn Enter phím .
4. Trong trường hợp này, Hệ thống không ở trạng thái Thu gọn nhưng có thể trở nên nhỏ gọn khi cần. Điều này ngụ ý rằng hệ điều hành nhỏ gọn hiện chưa được kích hoạt; tuy nhiên, thiết bị hỗ trợ nó.

Cách bật Hệ điều hành nhỏ gọn trên Windows 11
Dưới đây là các bước để bật Hệ điều hành nhỏ gọn trên Windows 11.
1. Khởi chạy Lời nhắc lệnh với tư cách quản trị viên như minh họa bên dưới.
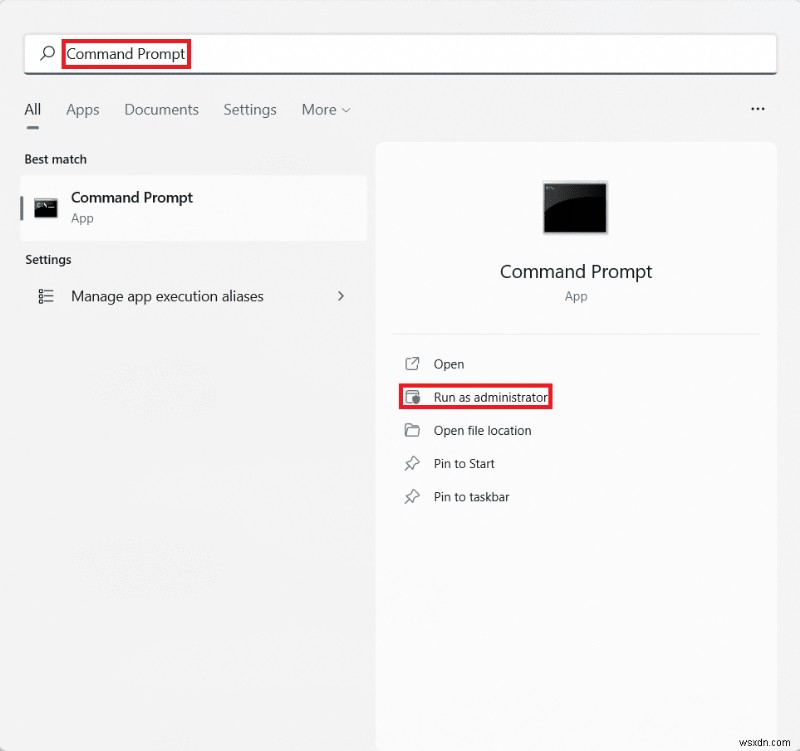
2. Nhập compact / compactos:luôn luôn và nhấn Enter .
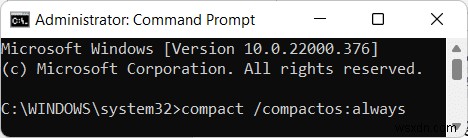
3. Hãy để quá trình nén được hoàn thành. Đóng Dấu nhắc lệnh cửa sổ sau khi hoàn thành.
Cách tắt hệ điều hành nhỏ gọn trên Windows 11
Sau đây là các bước để tắt Hệ điều hành nhỏ gọn trên Windows 11.
1. Mở Lời nhắc lệnh với tư cách quản trị viên như trước đó.
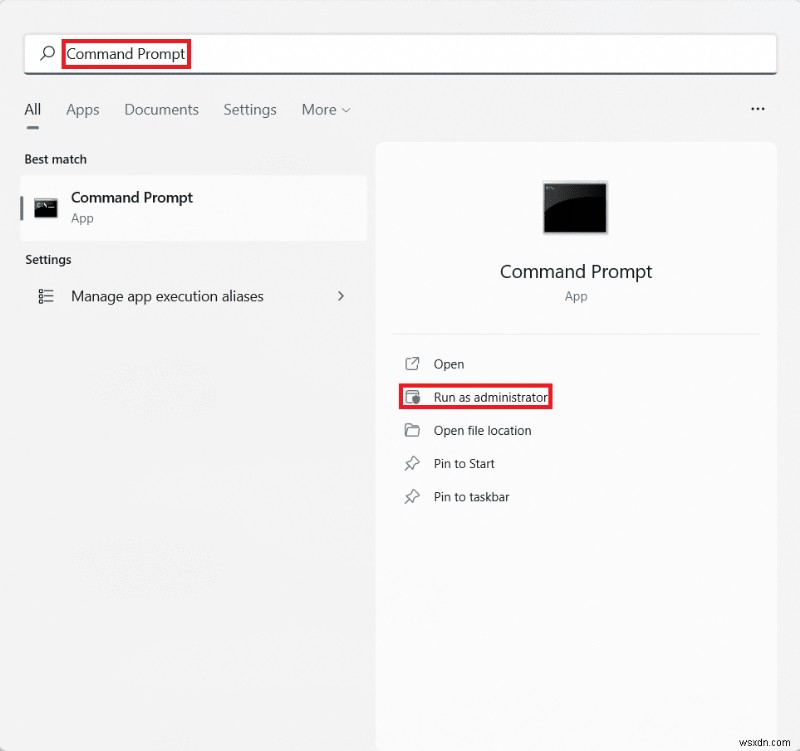
2. Nhập lệnh đưa ra bên dưới và nhấn Enter phím để thực thi.
compact /compactos:never

3. Hãy để quá trình giải nén được hoàn thành và thoát khỏi Command Prompt .
Được đề xuất:
- Cách bật Chrome Remote Desktop trên Windows 11
- Cách sửa lỗi Minecraft 0x803f8001 trong Windows 11
- Windows 11 SE là gì?
- Cách chuyển đổi IMG sang ISO
Với bài viết này, chúng tôi hy vọng bạn đã hiểu cách bật hoặc tắt hệ điều hành nhỏ gọn trong Windows 11 . Nếu bạn có bất kỳ đề xuất và câu hỏi nào liên quan đến bài viết này, bạn có thể liên hệ với chúng tôi trong phần bình luận bên dưới. Chúng tôi rất sẵn lòng trả lời tất cả các câu hỏi của bạn.
