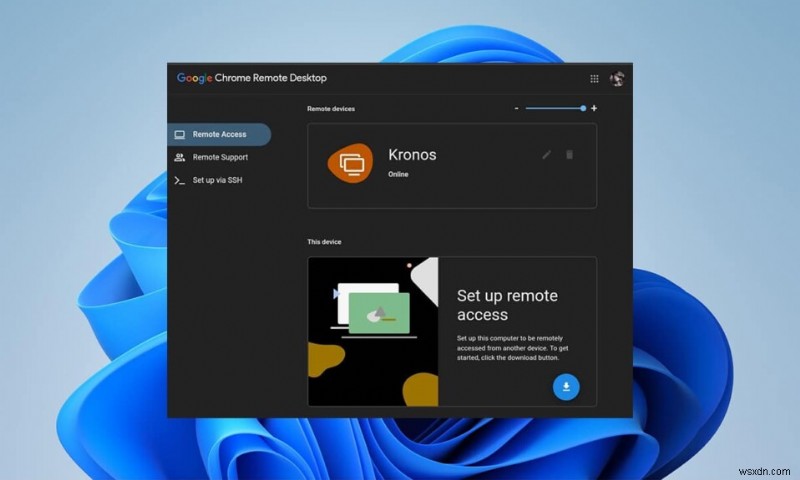
Hãy tưởng tượng bạn nhận được một cuộc gọi công việc quan trọng mà bạn cần hoàn thành tài liệu vào cuối ngày nhưng bạn không có quyền truy cập vào máy tính làm việc của mình. May mắn thay, nếu bạn là người dùng Windows 11 Pro, bạn có thể sử dụng tính năng Máy tính từ xa để kết nối với máy tính làm việc của mình từ bất kỳ đâu miễn là nó được kết nối với internet. Chrome Remote Desktop là một tiện ích của Google có thể giúp bạn kết nối máy tính khác mà bạn đang sử dụng. Bạn thậm chí có thể sử dụng nó để cung cấp hoặc nhận trợ giúp từ xa. Trong bài viết này, chúng ta sẽ xem cách bật, thiết lập và sử dụng Chrome Remote Desktop trên Windows 11.
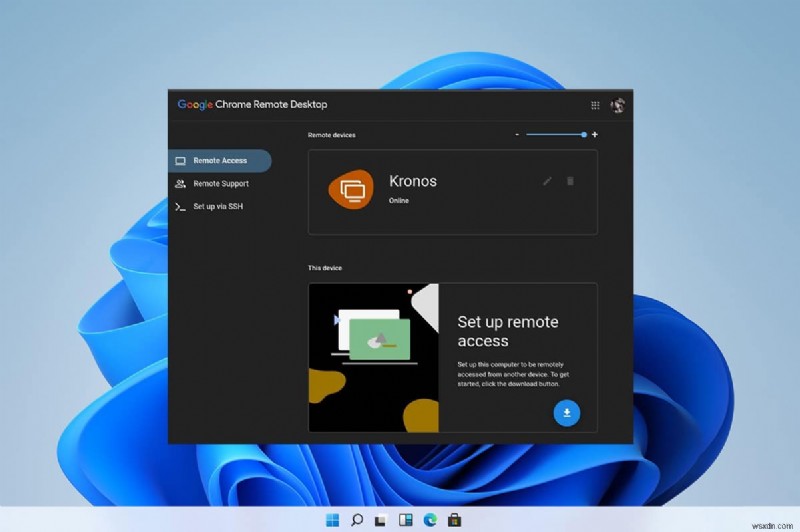
Cách thiết lập, kích hoạt và sử dụng Chrome Remote Desktop trên Windows 11
Chrome Remote Desktop là một công cụ do Google tạo ra cho phép bạn điều khiển máy tính từ xa với các tính năng như truyền tệp và truy cập vào các ứng dụng được cài đặt trên máy chủ. Sau khi thiết lập, bạn có thể truy cập máy chủ lưu trữ qua web từ mọi nơi. Tiện ích tuyệt vời này cũng có thể được sử dụng trên điện thoại thông minh của bạn. Khá tuyệt phải không?
Bước I:Tải xuống và thiết lập quyền truy cập từ xa của Google
Trước tiên, bạn sẽ cần tải xuống và thiết lập Google Remote Access, như sau:
1. Truy cập trang web Google Remote Desktop và đăng nhập bằng tài khoản Google của bạn .
2. Nhấp vào Tải xuống biểu tượng cho Thiết lập truy cập từ xa , hiển thị được đánh dấu.

3. Nhấp vào Chấp nhận &Cài đặt trên nút Sẵn sàng cài đặt cửa sổ bật lên, như được hiển thị.

4. Nhấp vào Thêm vào Chrome trong tab Google Chrome nâng cao.
5. Sau đó, nhấp vào Thêm tiện ích mở rộng , như được hiển thị.

Cũng nên đọc:Cách tắt Công cụ trình báo cáo phần mềm của Google
Bước II:Bật Quyền truy cập từ xa của Google
Khi tiện ích mở rộng bắt buộc đã được thêm vào, bạn sẽ cần cài đặt và kích hoạt nó như sau:
1. Chuyển sang tab Truy cập từ xa của Google và nhấp vào Chấp nhận &Cài đặt nút.
2. Nhấp vào Có trong lời nhắc xác nhận nhỏ yêu cầu mở tệp thực thi chrome remote desktop đã tải xuống.
3. Nhấp vào Có trong Kiểm soát tài khoản người dùng cửa sổ bật lên xác nhận cũng như.
4. Nhập tên bạn chọn cho máy tính của mình trong phần Chọn tên màn hình và nhấp vào Tiếp theo , như được mô tả bên dưới.

5. Chọn mã PIN để hoạt động như một mật khẩu để truy cập máy tính của bạn từ xa trên màn hình tiếp theo. Nhập lại PIN và nhấp vào Bắt đầu .

6. Nhấp vào Có trong lời nhắc Kiểm soát Tài khoản Người dùng một lần nữa.
Bây giờ, hệ thống của bạn đã sẵn sàng kết nối từ xa.
Bước III:Kết nối từ xa với PC khác
Làm theo các bước được liệt kê bên dưới để kết nối từ xa với một PC khác:
1. Truy cập trang web Truy cập Từ xa của Google và Đăng nhập lại bằng cùng một tài khoản Google như được sử dụng trong Bước I .
2. Nhấp vào Điều khiển từ xa Truy cập tab trong ngăn bên trái.
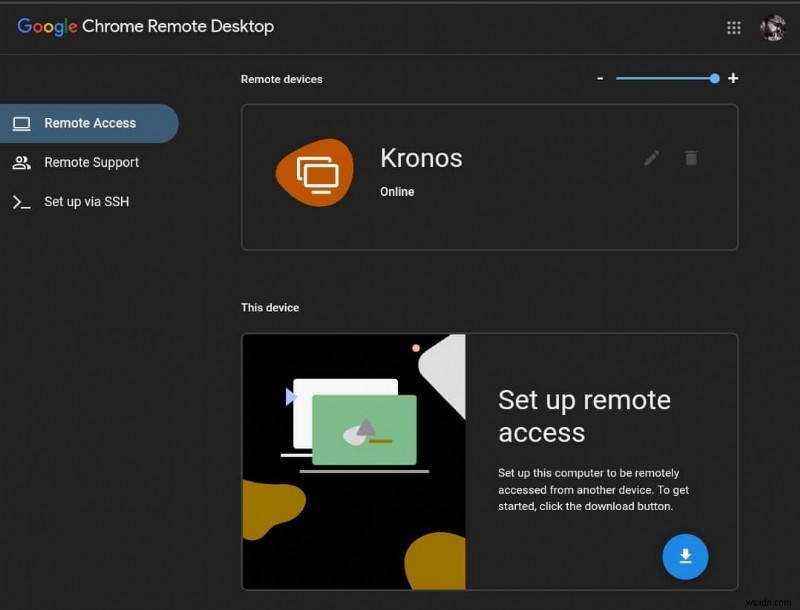
3. Sau đó, nhấp vào tên thiết bị mà bạn đã thiết lập ở Bước II.
4. Nhập PIN cho thiết bị và nhấp vào biểu tượng mũi tên màu xanh lam , như được mô tả bên dưới.
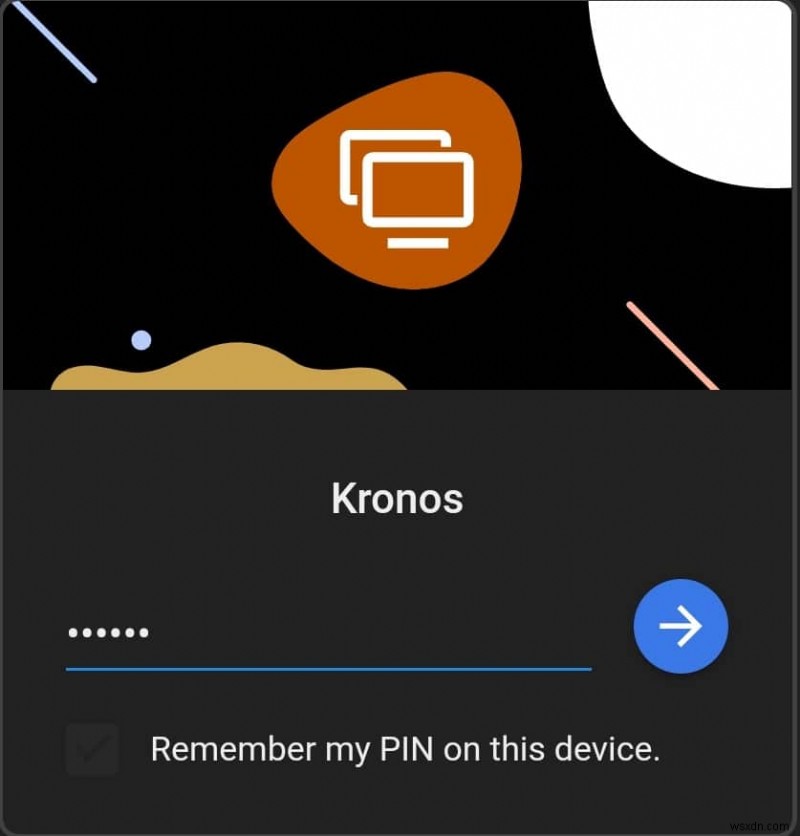
Bước IV:Thay đổi tùy chọn &cài đặt phiên để phù hợp với nhu cầu của bạn
Làm theo các bước nhất định bên dưới để thay đổi cài đặt phiên cho Chrome Remote Desktop trên Windows 11 để phù hợp với yêu cầu của bạn:
1. Trong Máy tính từ xa , nhấp vào biểu tượng mũi tên chỉ trái ở phía bên tay phải.
2. Trong Tùy chọn phiên , sửa đổi các tùy chọn đã cho nếu cần:
- Toàn màn hình
- Chia tỷ lệ cho vừa vặn
- Thay đổi kích thước để vừa vặn
- Chia tỷ lệ mượt mà
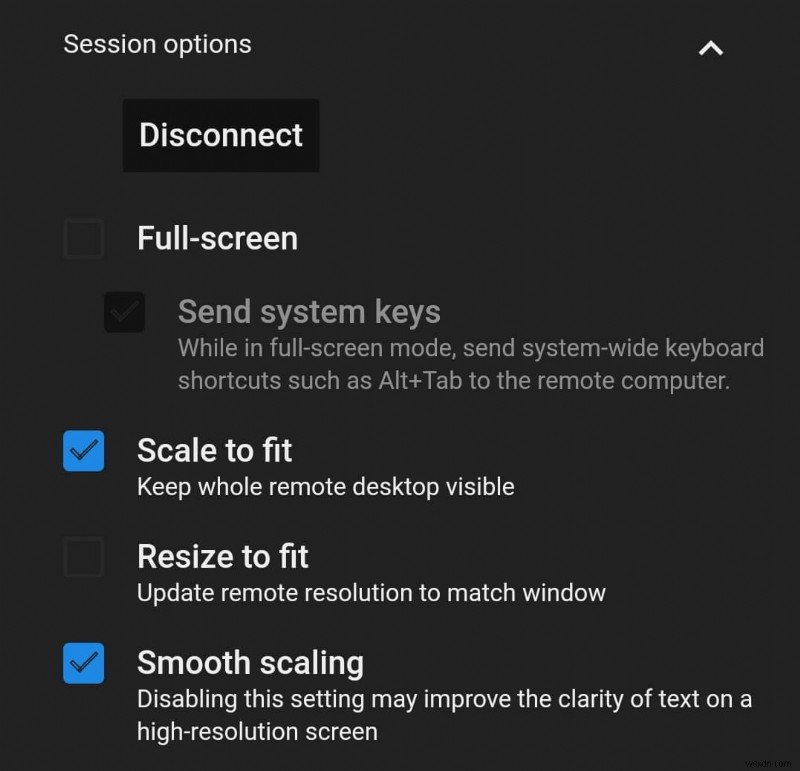
3A. Nhấp vào Định cấu hình phím tắt trong Kiểm soát đầu vào để xem và thay đổi các phím tắt.

3B. Nhấp vào Thay đổi để thay đổi Phím bổ trợ . Phím này khi được nhấn cùng với các phím được phân bổ cho phím tắt sẽ không gửi các tổ hợp phím tắt đến màn hình từ xa.
4. Hơn nữa, hãy chọn hộp được đánh dấu Nhấn và giữ dịch chuyển sang trái để truy cập các tùy chọn hiển thị được đánh dấu, để truy cập các tùy chọn đã cho một cách nhanh chóng.

5. Để hiển thị màn hình từ xa trên màn hình phụ, hãy sử dụng danh sách thả xuống trong Màn hình .
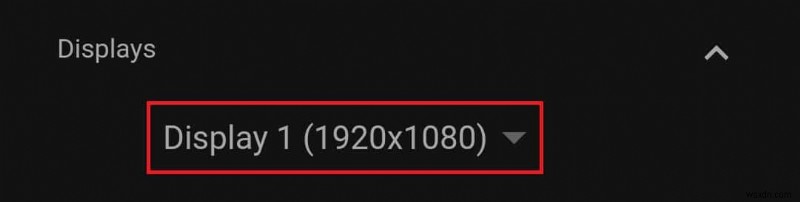
6. Sử dụng các tùy chọn trong Truyền tệp , Tải lên tệp hoặc Tải xuống tệp , khi cần thiết.

7. Hơn nữa, hãy đánh dấu hộp cho Số liệu thống kê dành cho mọt sách trong Hỗ trợ phần để xem dữ liệu bổ sung như:
- băng thông,
- chất lượng khung hình,
- codec,
- độ trễ mạng , v.v.

8. Bạn có thể ghim bảng Tùy chọn bằng cách nhấp vào ghim biểu tượng trên cùng của nó.
9. Để ngắt kết nối, hãy nhấp vào Ngắt kết nối trong Tùy chọn phiên , như được mô tả.

Bước V:Điều chỉnh Thuộc tính Thiết bị Từ xa
Bạn có thể khám phá thêm tab Truy cập từ xa để định cấu hình Chrome Remote Desktop trong Windows 11. Đây là cách bạn có thể làm như vậy:
1A. Bằng cách nhấp vào bút chì biểu tượng ở góc bên phải, bạn có thể thay đổi tên của Máy tính từ xa .
1B. Hoặc, nhấp vào Thùng biểu tượng để xóa Máy tính Từ xa từ danh sách.
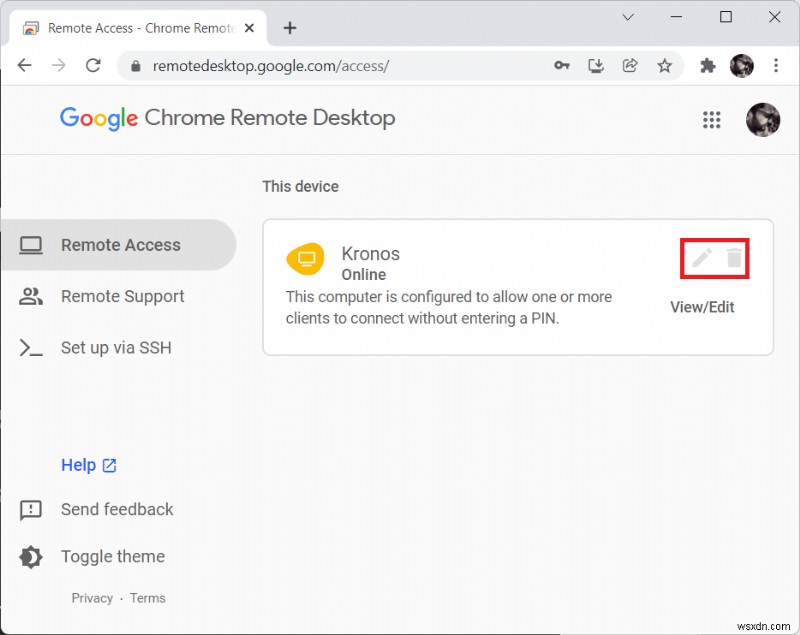
2. Nhấp vào OK trong lời nhắc xác nhận để lưu những thay đổi này cho Máy tính Từ xa.
Được đề xuất:
- Cách khắc phục quyền truy cập bị từ chối Windows 10
- Cách sử dụng TV làm màn hình cho PC chạy Windows 11
- Cách xuất mật khẩu đã lưu từ Google Chrome
- Cách thay đổi tên của bạn trên Google Meet
Hy vọng bài viết này sẽ giúp bạn hiểu cách sử dụng Chrome Remote Desktop trên Windows 11 . Bạn có thể sử dụng khung bình luận bên dưới để gửi cho chúng tôi những đề xuất và câu hỏi của bạn.
