
Hãy tưởng tượng sẽ khó chịu như thế nào nếu bạn bị từ chối sử dụng bất kỳ vật dụng nào mà bạn sở hữu hoặc nếu bạn không được phép sử dụng một ứng dụng nhất định trên điện thoại hoặc máy tính của mình. Tương tự, bạn có thể khá tức giận khi không thể truy cập vào một tệp hoặc thư mục nhất định trên PC của mình. Bạn thường có thể gặp lỗi khi hiển thị thông báo, Quyền truy cập bị từ chối . Một số trường hợp lỗi có thể gặp phải bao gồm mở tệp, sao chép-dán tệp, di chuyển tệp từ vị trí này sang vị trí khác, xóa tệp hoặc thư mục hoặc khởi chạy một ứng dụng cụ thể. Hầu hết các lỗi này đều xuất phát từ một nguyên nhân phổ biến là thiếu quyền thích hợp . Trong bài viết này, chúng tôi sẽ giải thích cách khắc phục lỗi bị từ chối truy cập bằng cách đạt được tất cả các quyền cần thiết để truy cập tệp dường như không thể truy cập được trên Windows 10.

Cách khắc phục quyền truy cập bị từ chối Windows 10
Thông báo lỗi chính xác cũng thay đổi một chút tùy thuộc vào hành động đang được thực hiện hoặc các tệp đang được truy cập. Bạn có thể nhận được bất kỳ thông báo lỗi nào sau đây:
- Vị trí không khả dụng. E:\ không thể truy cập được.
- F:\ không thể truy cập được. Quyền truy cập bị từ chối.
- Quyền truy cập bị từ chối hoặc Quyền truy cập thư mục bị Từ chối.
- Bạn cần có quyền để thực hiện hành động này.
- Bạn cần sự cho phép của Quản trị viên để thực hiện các thay đổi đối với thư mục này.

Mẹo gỡ rối được đề xuất
- Trước khi chúng tôi đi đến những nội dung kỹ thuật hơn, hãy tạm thời tắt phần mềm chống vi-rút của bạn và sau đó thử truy cập tệp. Các chương trình chống vi-rút thường có thể chặn quyền truy cập vào một số tệp nhất định để ngăn các ứng dụng độc hại và vi-rút gây ra bất kỳ thiệt hại nào cho PC. Nếu cách này không hiệu quả, hãy đọc 5 cách để gỡ cài đặt hoàn toàn phần mềm chống vi-rút Avast trong Windows 10.
- Tương tự, Tường lửa của Bộ bảo vệ Windows có thể chặn tệp hoặc quyền. Vì vậy, bạn có thể theo dõi bài viết của chúng tôi về Cách tắt Tường lửa của Bộ bảo vệ Windows để tạm thời vô hiệu hóa nó.
Lưu ý: Vì làm như vậy khiến PC của bạn có nguy cơ nhiễm vi-rút / phần mềm độc hại cao hơn, hãy kích hoạt nó ngay sau khi lỗi này được khắc phục.
Phương pháp 1:Thay đổi Chủ sở hữu của Tệp / Thư mục
Quyền truy cập bị từ chối lỗi thường xảy ra nhất khi bạn cố gắng truy cập một tệp mà không có các quyền cần thiết. Bạn có thể khắc phục điều này bằng cách thay đổi chủ sở hữu của tệp hoặc thư mục được đề cập. Điều này sẽ cho phép bạn, tức là tài khoản người dùng của bạn là chủ sở hữu tệp và sẽ cho phép bạn truy cập nó mà không gặp bất kỳ sự cố nào.
1. Nhấp chuột phải vào tệp / thư mục bạn đang gặp sự cố khi truy cập và chọn Thuộc tính .
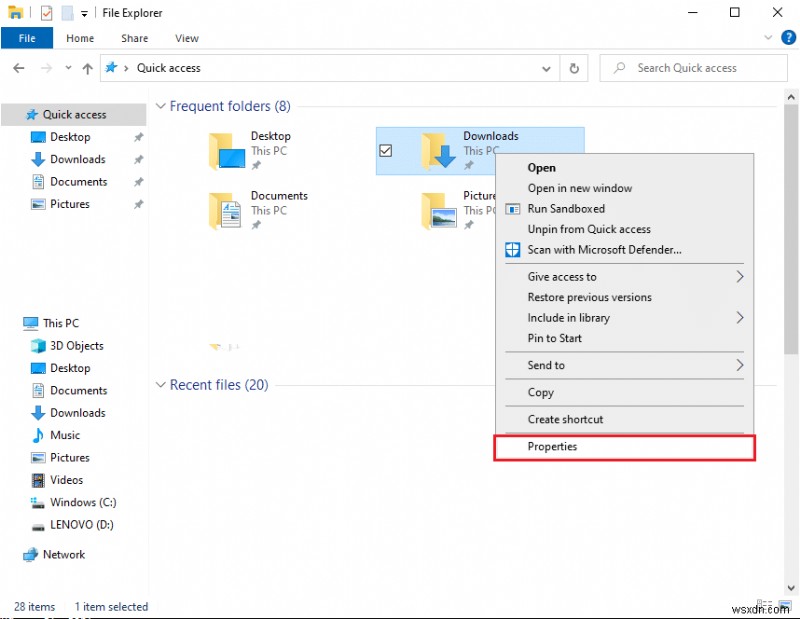
2. Đi tới Bảo mật và nhấp vào tab Nâng cao để tra cứu các quyền đặc biệt.

3. Nhấp vào Thay đổi tùy chọn cho Chủ sở hữu nhãn, như được mô tả.

4. Nhấp vào Nâng cao… nút hiển thị ở góc dưới cùng bên trái.
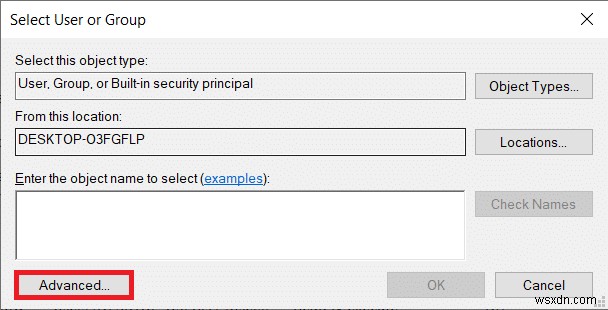
5. Sau đó, nhấp vào Tìm ngay nút.

6. Trong kết quả tìm kiếm đến, xác định vị trí và chọn tài khoản người dùng của bạn và nhấp vào OK .
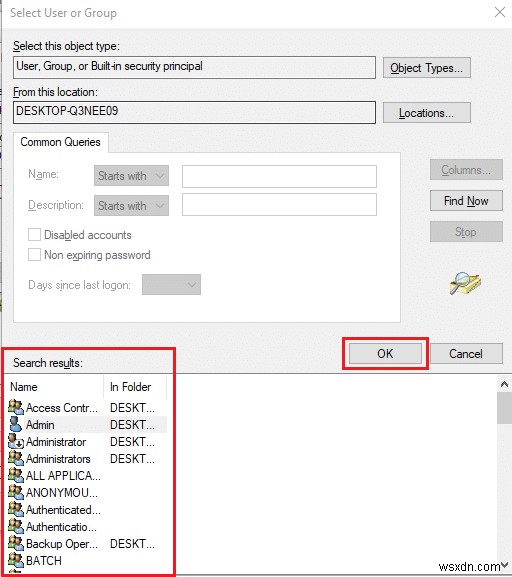
7. Tên tài khoản của bạn bây giờ sẽ được hiển thị trong Nhập tên đối tượng để chọn (ví dụ): tiết diện. Nhấp vào OK để tiết kiệm.

8. Kiểm tra các tùy chọn sau được hiển thị được đánh dấu trong hình dưới đây:
- Thay thế chủ sở hữu trên các công cụ và đối tượng phụ
- Thay thế tất cả các mục nhập quyền của đối tượng con bằng các mục nhập quyền có thể kế thừa từ đối tượng này
Lưu ý: Điều này sẽ thay đổi quyền sở hữu của thư mục cũng như tất cả các tệp bên trong thư mục.

9. Nhấp vào Áp dụng tiếp theo là OK để lưu các thay đổi.

Lưu ý: Ngoài ra, bạn cũng có thể thay đổi chủ sở hữu của tệp hoặc thư mục từ Dấu nhắc lệnh nâng cao chỉ bằng cách thực hiện takeown / f “đường dẫn của tệp / thư mục” lệnh.
Phương pháp 2:Cấp toàn quyền truy cập vào tệp / thư mục
Đôi khi, bạn có thể là chủ sở hữu cũng như quản trị viên nhưng vẫn có thể không truy cập được tệp hoặc thư mục. Điều này xảy ra khi Toàn quyền kiểm soát mặt hàng chưa được gán cho tài khoản. May mắn thay, việc giành được toàn quyền kiểm soát một tệp / thư mục cũng đơn giản như việc đánh dấu vào một hộp.
Lưu ý :Chỉ có thể sửa đổi quyền đối với tệp từ tài khoản quản trị viên .
1. Một lần nữa, nhấp chuột phải vào tệp có vấn đề (ví dụ: Tài liệu quan trọng ) và chọn Thuộc tính .
2. Đi tới Bảo mật và nhấp vào Quản trị viên trong Nhóm hoặc tên người dùng như được hiển thị.

3. Sau đó, nhấp vào nút Chỉnh sửa… để thay đổi quyền đối với tệp.

4. Trong Quyền dành cho người dùng được xác thực , hãy chọn hộp được đánh dấu Cho phép để Toàn quyền kiểm soát tùy chọn hiển thị được đánh dấu.
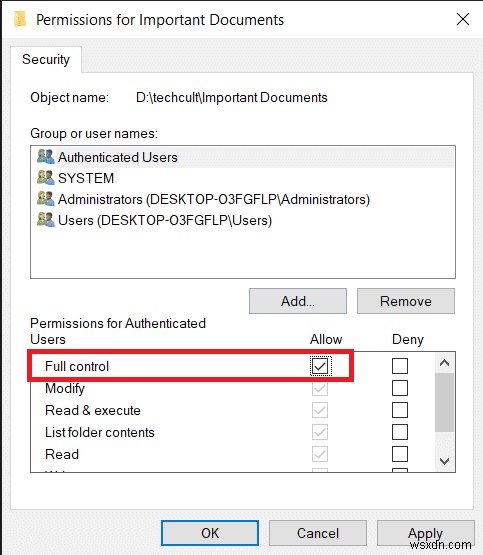
Phương pháp 3:Kiểm tra &Sửa đổi Mã hóa Tệp
Nếu bạn đang dùng chung PC với anh chị em của mình và mỗi người trong số bạn có một tài khoản người dùng khác nhau, thì việc một trong số họ mã hóa tệp để giữ an toàn trước con mắt tò mò của người khác là điều hợp lý. Các tệp được mã hóa chỉ có thể được truy cập bởi tài khoản người dùng đã thực hiện mã hóa hoặc những tệp có chứng chỉ mã hóa được yêu cầu. Để kiểm tra xem tệp có thực sự được mã hóa hay không
1. Đi tới Thuộc tính tệp / thư mục và nhấp vào Nâng cao… trong nút Chung như minh họa bên dưới.

2. Kiểm tra Mã hóa nội dung để bảo mật dữ liệu trong tùy chọn Nén hoặc Mã hóa thuộc tính phần.

Lưu ý: Một phần quà khác của tệp được mã hóa là biểu tượng ổ khóa .
3. Bạn sẽ cần phải
- đăng nhập từ tài khoản người dùng đã mã hóa tệp hoặc thư mục
- hoặc có được chứng chỉ mã hóa cùng với khóa mã hóa để truy cập các tệp đã nói.
Phương pháp 4:Sở hữu thư mục Temp
Trong khi cài đặt các ứng dụng nhất định, bạn có thể nhận được các thông báo lỗi sau:
- Không thể thực thi tệp trong thư mục tạm thời. Đã hủy thiết lập.
- Lỗi 5:Quyền truy cập bị từ chối.
- Thiết lập không thể tạo đường dẫn tệp đầy đủ của thư mục. Lỗi 5:Quyền truy cập bị từ chối.
Trong trường hợp này, lỗi Access bị từ chối có thể được khắc phục bằng cách:
1. Chạy tệp thiết lập với tư cách quản trị viên: Nhấp chuột phải vào tệp .exe của Ứng dụng và chọn Chạy với tư cách quản trị viên , như được mô tả bên dưới.
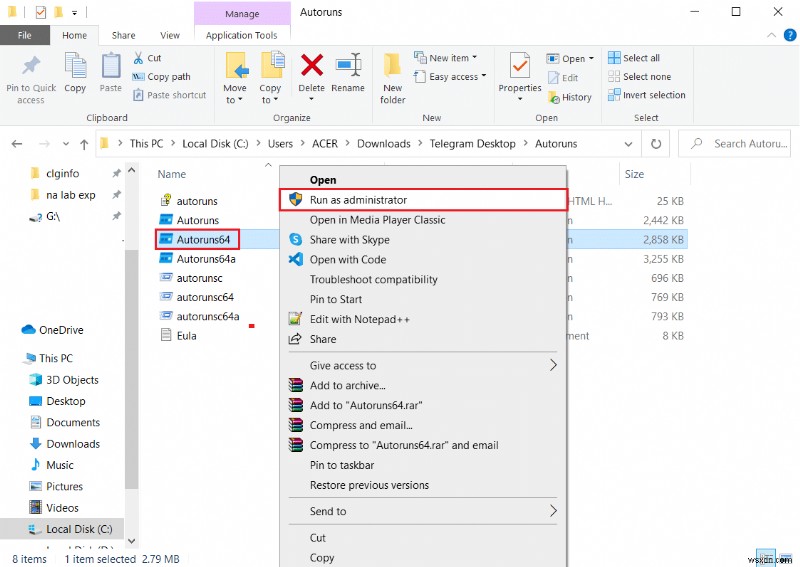
2. Tự đặt bạn làm chủ sở hữu của thư mục Temp: Các tệp tạm thời thường được tạo và lưu bên trong Temp trong khi cài đặt ứng dụng. Do đó, nếu bạn không có quyền truy cập vào thư mục, quá trình cài đặt sẽ không thành công.
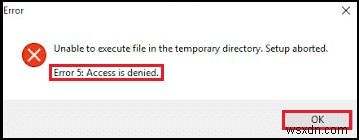
Trong trường hợp này, hãy điều hướng đến C:\ Users \ username \ AppData \ Local \ Temp và làm theo các bước được liệt kê trong Phương pháp 1 để có Quyền sở hữu Thư mục Tạm thời.
Phương pháp 5:Tắt Kiểm soát Tài khoản Người dùng
Kiểm soát Tài khoản Người dùng hoặc UAC là một tính năng bảo mật trong Hệ điều hành Windows nhằm chặn tự động cài đặt phần mềm trái phép và ngăn các ứng dụng của bên thứ ba sửa đổi cài đặt hệ thống. Mặc dù, UAC đôi khi có thể trở nên nghiêm ngặt không cần thiết và ngăn người dùng truy cập vào một số tệp nhất định. Thực hiện các bước sau để khắc phục Quyền truy cập bị từ chối Lỗi Windows 10:
1. Nhấn phím Windows , nhập Bảng điều khiển và nhấp vào Mở .
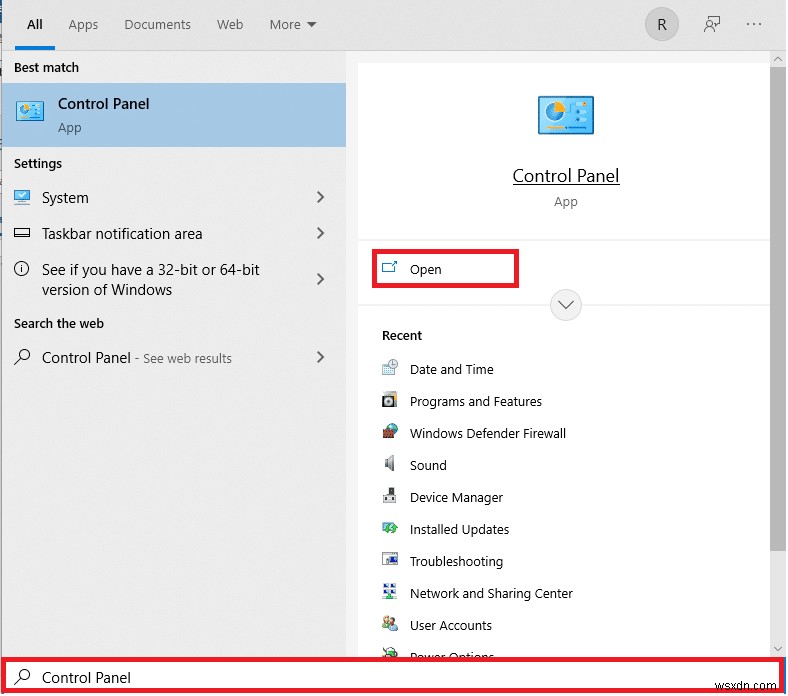
2. Đặt Xem theo> Biểu tượng lớn và nhấp vào Tài khoản người dùng , như được hiển thị.

3. Tiếp theo, nhấp vào Thay đổi cài đặt Kiểm soát tài khoản người dùng trong ngăn bên phải.

4. Trong Cài đặt kiểm soát tài khoản người dùng , kéo thanh trượt xuống Không bao giờ thông báo .

5. Nhấp vào OK để lưu và thoát. Hãy thử truy cập tệp ngay bây giờ.
Phương pháp 6:Tạo tài khoản người dùng mới
Nếu bạn tiếp tục nhận được thông báo Quyền truy cập bị từ chối trên máy tính để bàn / máy tính xách tay Windows 10 của bạn, tài khoản người dùng bị hỏng có thể gây ra sự cố này. Bạn có thể thử tạo tài khoản người dùng mới và truy cập tệp từ đó. Tài khoản mới sẽ không có hiệu lực đối với bất kỳ sửa đổi nào của người dùng và sẽ có tất cả các quyền mặc định.
1. Nhấn phím Windows + I đồng thời để mở Cài đặt Windows .
2. Nhấp vào Tài khoản cài đặt, như được hiển thị.

3. Đi tới Gia đình và những người dùng khác và nhấp vào Thêm người khác vào PC này nút.

4. Bây giờ, hãy nhập Email hoặc điện thoại số để tạo hồ sơ đăng nhập mới. Nhấp vào Tiếp theo
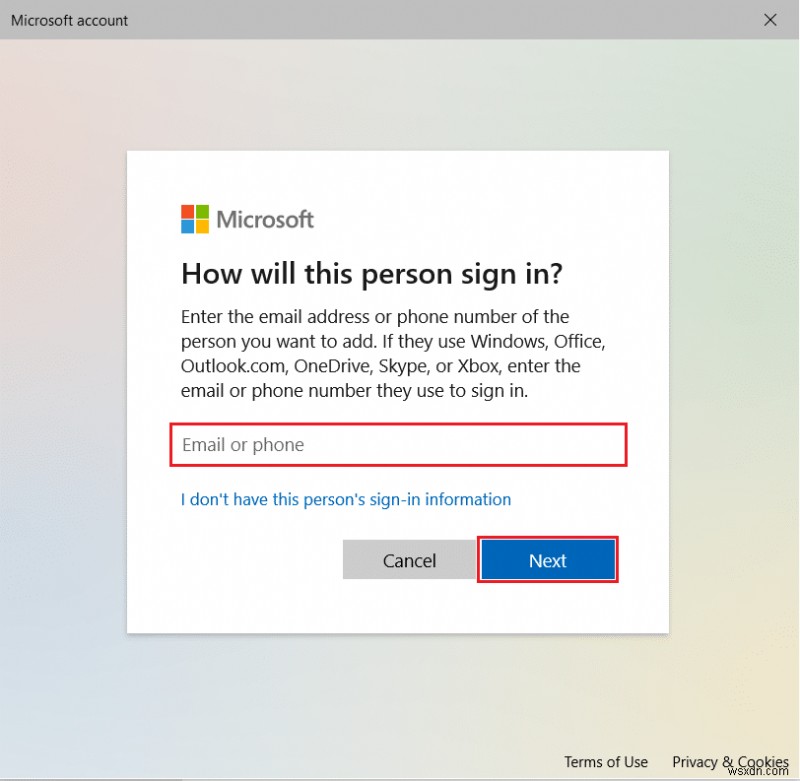
5. Nhập Tên người dùng, Mật khẩu &Câu hỏi bảo mật và câu trả lời trong các màn hình tiếp theo.
6. Cuối cùng, nhấp vào Hoàn tất .
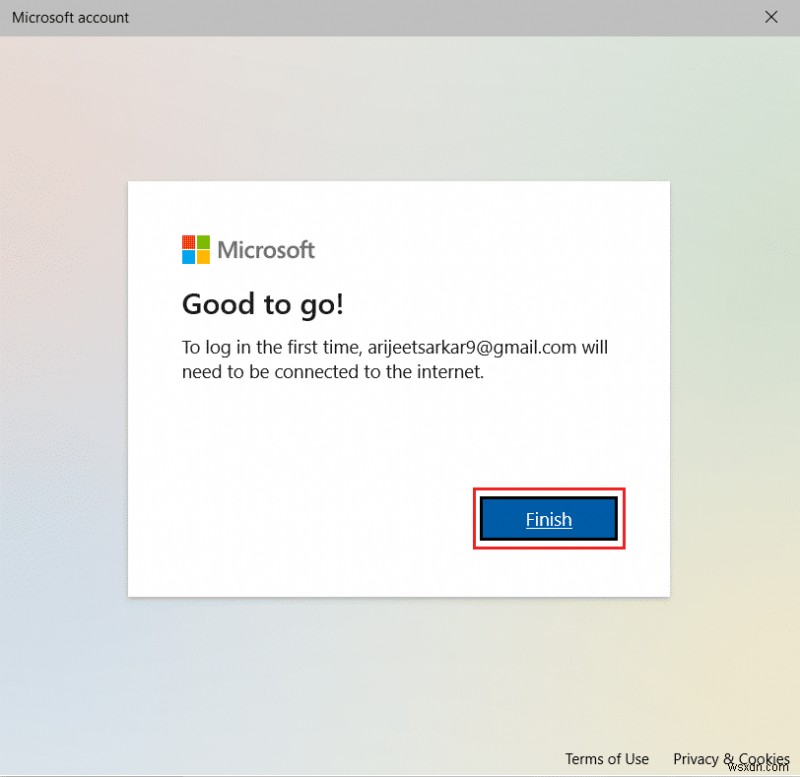
7. Bây giờ, nhấn phím Windows . Tại đây, nhấp vào biểu tượng Người dùng > Đăng xuất , như được mô tả bên dưới.

7. Bây giờ, hãy đăng nhập lại từ tài khoản mới tạo . Kiểm tra xem bạn có thể truy cập mục ngay bây giờ không.
Phương pháp 7:Thay đổi Người dùng làm Quản trị viên
Một số tệp / thư mục nhất định và một số hành động trên Windows 10 chỉ có thể được truy cập hoặc thực hiện bởi quản trị viên. Để có quyền truy cập vào tất cả các tệp trên PC của bạn cùng một lúc, hãy thêm tài khoản người dùng của bạn vào nhóm quản trị viên. Điều này sẽ cung cấp cho bạn quyền truy cập không giới hạn và sửa lỗi bị từ chối truy cập trên Windows 10.
1. Nhấn phím Windows , nhập Quản lý máy tính và nhấp vào Mở .

2. Điều hướng đến Công cụ hệ thống> Nhóm và người dùng cục bộ> Người dùng trong ngăn bên trái.

3. Trong ngăn bên phải, nhấp chuột phải vào tài khoản người dùng mà từ đó bạn đang đối mặt với sự cố và chọn Thuộc tính tùy chọn.
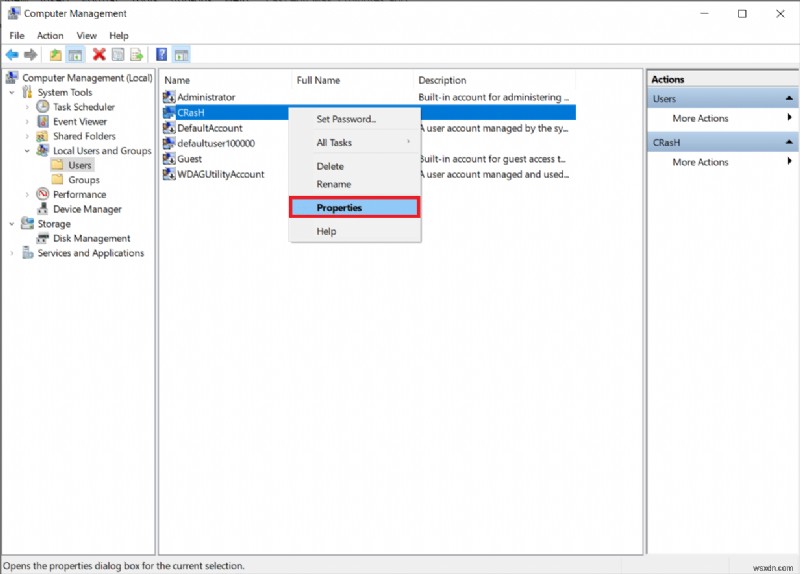
4. Đi tới Thành viên của và nhấp vào tab Thêm… nút.
Lưu ý: Nếu bạn tìm thấy Quản trị viên trong danh sách Thành viên của , sau đó chuyển trực tiếp đến Bước 7 .

5. Nhập Quản trị viên trong Chọn nhóm cửa sổ.
Lưu ý: Bạn có thể nhấp vào Kiểm tra tên để kiểm tra tên đối tượng bạn đã nhập.
6. Nhấp vào OK khi mục nhập của bạn tự động thay đổi.
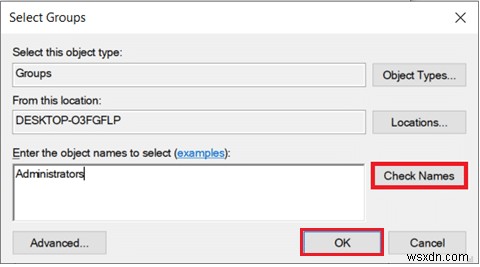
7. Trong Thành viên của , chọn Quản trị viên hiển thị được đánh dấu.
8. Nhấp vào Áp dụng tiếp theo là OK để lưu những thay đổi này.

9. Khởi động lại để có biện pháp tốt và thử truy cập lại mục.
Mẹo chuyên nghiệp:Lỗi khi khởi chạy Command Prompt
Ngoài các trường hợp trên, một số người dùng cũng gặp lỗi khi cố gắng khởi chạy cửa sổ Command Prompt. Vấn đề này có thể được giải quyết bằng cách:
- ghim Command Prompt vào menu Start
- hoặc khởi chạy nó với đặc quyền quản trị như minh họa bên dưới.

Được đề xuất:
- Cách sửa lỗi Minecraft 0x803f8001 trong Windows 11
- Khắc phục tình trạng sử dụng đĩa cao WSAPPX trong Windows 10
- Khắc phục sự cố máy tính không hiển thị trên mạng trong Windows 10
- C:\ windows \ system32 \ config \ systemprofile \ Desktop không khả dụng:Đã sửa
Hy vọng các phương pháp trên đã giúp bạn giải quyết Quyền truy cập bị từ chối lỗi trên Windows 10 . Hãy cho chúng tôi biết bạn muốn chúng tôi khám phá chủ đề nào tiếp theo. Liên hệ với chúng tôi qua phần nhận xét bên dưới.
