
Minecraft vẫn ngự trị là một trong những trò chơi được yêu thích nhất năm 2021 và chúng tôi khá chắc chắn rằng nó sẽ giữ danh hiệu đó trong nhiều năm tới. Những người chơi mới đang nhảy trong thế giới bị chặn vuông này mỗi ngày. Nhưng một số người trong số họ không thể tham gia cuộc vui do lỗi Minecraft 0x803f8001 Trình khởi chạy Minecraft hiện không khả dụng trong tài khoản của bạn . Minecraft launcher là trình cài đặt được sử dụng để cài đặt Minecraft trên máy tính của bạn và nếu không có nó hoạt động bình thường, bạn không thể cài đặt hoặc truy cập Minecraft. Chúng tôi ở đây để giải cứu bạn! Hôm nay, chúng ta sẽ khám phá các phương pháp sửa lỗi Minecraft 0x803f8001 trong Windows 11.

Cách sửa lỗi Minecraft 0x803f8001 trong Windows 11
Gần đây Minecraft đã đạt được một nghìn tỷ lượt xem trên Youtube và vẫn đang tiếp tục tăng lên. Nó là một trò chơi nhập vai phiêu lưu. Bạn có thể xây dựng mọi thứ trên Minecraft theo đúng nghĩa đen. Trong bài viết này, chúng tôi sẽ thảo luận về cách sửa lỗi Minecraft Launcher không khả dụng. Trước khi xem qua các giải pháp, hãy cho chúng tôi biết lý do đằng sau lỗi Minecraft 0x803f8001 này trong Windows 11.
Lý do đằng sau lỗi Minecraft 0x803f8001
Lỗi này được báo cáo là xuất hiện khi người chơi đang cố gắng cài đặt trình khởi chạy Minecraft từ Microsoft Store, do đó, buộc họ phải tìm kiếm các nguồn khác. Do đó, nguyên nhân phổ biến của những lỗi như vậy có thể là:
- Hệ điều hành Windows lỗi thời.
- Trò chơi hoặc máy chủ không khả dụng ở khu vực của bạn.
- Sự cố không tương thích với trình khởi chạy Minecraft.
- Sự cố với ứng dụng Microsoft Store.
Phương pháp 1:Đặt lại Microsoft Store Cache
Sau đây là các bước để đặt lại bộ đệm Microsoft Store để khắc phục Lỗi 0x803f8001 Minecraft Launcher hiện không khả dụng và sự cố không hoạt động trên Windows 11:
1. Khởi chạy Run hộp thoại bằng cách nhấn phím Windows + R cùng nhau.
2. Nhập wsreset.exe và nhấp vào OK để đặt lại bộ nhớ cache của Microsoft Store.

3. Cuối cùng, khởi động lại PC của bạn và thử tải xuống lại.
Phải đọc: Cách tải xuống và cài đặt Minecraft trên Windows 11
Phương pháp 2:Thay đổi khu vực của bạn thành Hoa Kỳ
Minecraft có thể không khả dụng cho một khu vực cụ thể. Vì vậy, bạn phải thay đổi khu vực của mình thành Hoa Kỳ, nơi nó chắc chắn có sẵn và hoạt động không trục trặc:
1. Mở Cài đặt ứng dụng bằng cách nhấn phím Windows + I cùng nhau.
2. Nhấp vào Thời gian và ngôn ngữ trong ngăn bên trái và chọn Ngôn ngữ và khu vực trong ngăn bên phải.
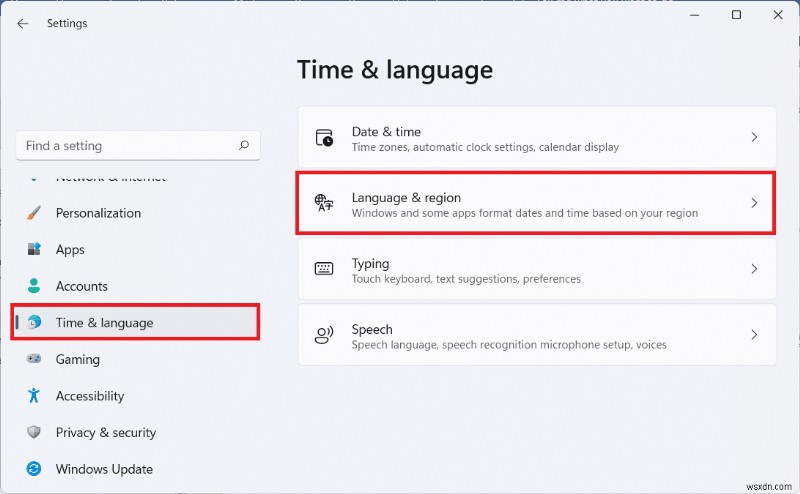
3. Tại đây, cuộn xuống Vùng phần.
4. Chọn Hoa Kỳ từ Quốc gia hoặc khu vực trình đơn thả xuống.

5. Khởi động lại PC của bạn. Sau đó, tải xuống và cài đặt Minecraft.
Lưu ý: Bạn luôn có thể hoàn nguyên về vùng mặc định của mình sau khi cài đặt Trình khởi chạy Minecraft.
Phương pháp 3:Cài đặt Phiên bản cũ hơn của Trình khởi chạy Minecraft
1. Truy cập trang web Minecraft.
2. Nhấp vào TẢI XUỐNG CHO CỬA SỔ 7/8 dưới CẦN MỘT HƯƠNG VỊ KHÁC BIỆT như được hiển thị.

3. Lưu tệp .exe bằng cách sử dụng Lưu Như hộp thoại trong thư mục mong muốn của bạn .

4. Mở File Explorer bằng cách nhấn phím Windows + E cùng nhau.
5. Đi tới vị trí bạn đã lưu tệp thực thi . Nhấp đúp vào nó để chạy nó, như được mô tả.
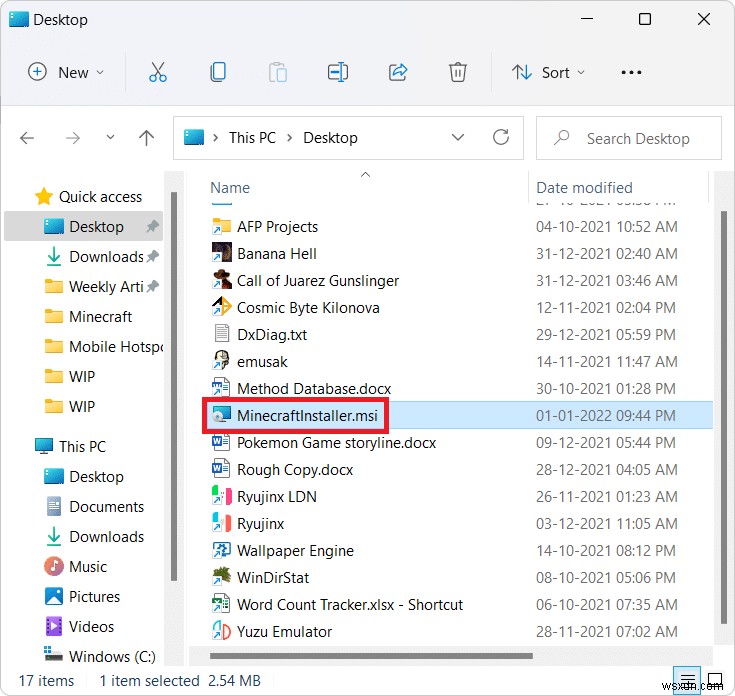
6. Làm theo hướng dẫn trên màn hình để cài đặt Minecraft Launcher &Texture Packs cho Windows 7/8 và 10.

7. Khởi chạy trò chơi và vui chơi với bạn bè của bạn.
Phương pháp 4:Chạy trình gỡ rối tương thích
Nếu bạn lại gặp phải lỗi Minecraft 0x803f8001 trong Windows 11, hãy chạy Trình gỡ rối tương thích chương trình như sau:
1. Nhấp chuột phải vào tệp thiết lập Minecraft và chọn Khắc phục sự cố tương thích trong menu ngữ cảnh cũ, như được mô tả bên dưới.
Lưu ý: Nếu bạn không thể tìm thấy tệp trò chơi, hãy đọc Microsoft Store cài đặt trò chơi ở đâu?
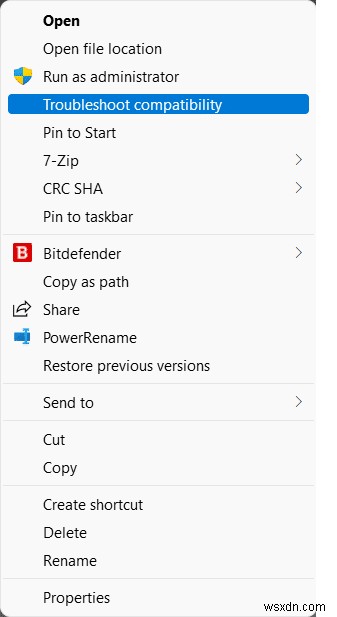
2. Trong Trình gỡ rối tương thích chương trình trình hướng dẫn, nhấp vào Chương trình khắc phục sự cố , như được hiển thị.
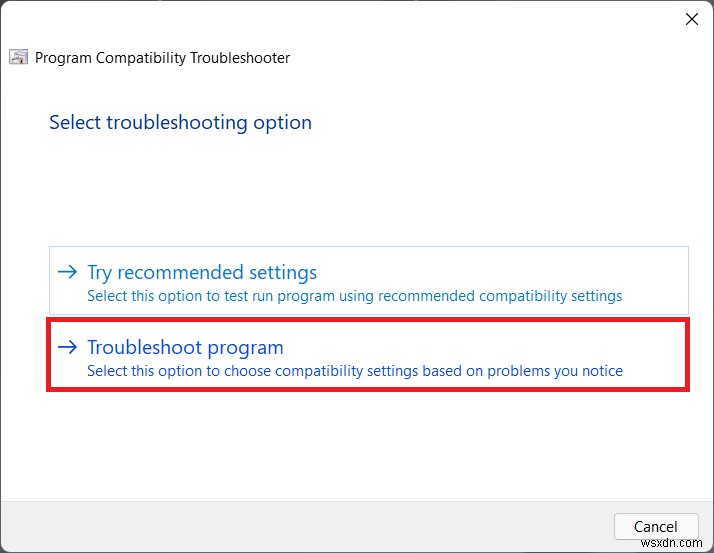
3. Chọn hộp cho Chương trình đã hoạt động trong các phiên bản Windows trước đó nhưng sẽ không cài đặt hoặc chạy ngay bây giờ và nhấp vào Tiếp theo .

4. Nhấp vào Windows 8 từ danh sách các phiên bản Windows cũ hơn và nhấp vào Tiếp theo .
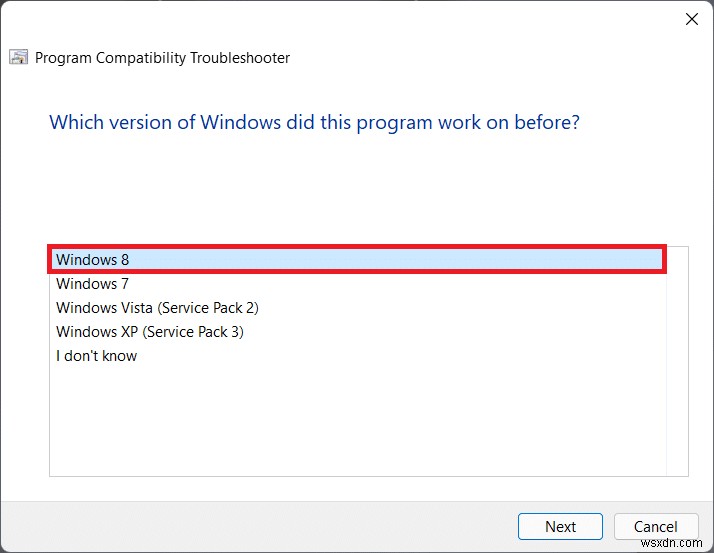
5. Nhấp vào Kiểm tra chương trình… trên màn hình tiếp theo, như được hiển thị.

6. Tiến hành nhấp vào Có, lưu các cài đặt này cho chương trình này tùy chọn hiển thị được đánh dấu.
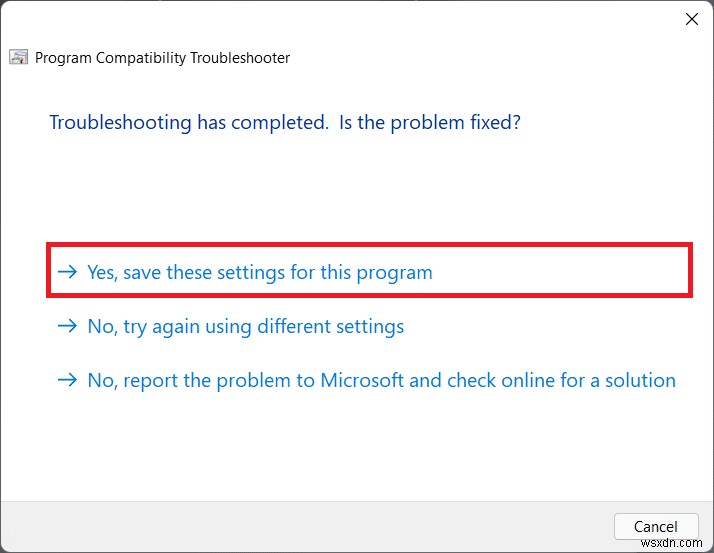
7A. Cuối cùng, nhấp vào Đóng sau khi sự cố được Đã khắc phục .

7B. Nếu không, hãy Kiểm tra chương trình bằng cách chọn các phiên bản Windows khác nhau trong Bước 5 .
Phương pháp 5:Cập nhật Windows
Nếu không có phương pháp nào ở trên có thể khắc phục được lỗi 0x803f8001 Minecraft Launcher không hoạt động thì bạn có thể thử cập nhật hệ điều hành Windows 11 của mình như được giải thích bên dưới:
1. Nhấn phím Windows + I cùng nhau để mở Cài đặt ứng dụng.
2. Nhấp vào Windows Update trong ngăn bên trái và chọn Kiểm tra các bản cập nhật .
3. Nếu có bất kỳ bản cập nhật nào, hãy nhấp vào Tải xuống và cài đặt tùy chọn, hiển thị được đánh dấu.

4A. Chờ cho Windows để tải xuống và cài đặt các bản cập nhật. Sau đó, khởi động lại PC của bạn.
4B. Nếu không có bản cập nhật nào, hãy thử giải pháp tiếp theo.
Phương pháp 6:Chạy quét toàn bộ hệ thống
Một lý do khác gây ra Lỗi Minecraft 0x803f8001 này trên Windows 11 là phần mềm độc hại. Vì vậy, để khắc phục lỗi này, hãy chạy quét toàn bộ hệ thống bằng các công cụ bảo mật tích hợp sẵn của Windows như sau:
1. Nhấp vào biểu tượng Tìm kiếm và nhập Bảo mật Windows . Nhấp vào Mở như hình.

2. Chọn Bảo vệ khỏi mối đe dọa và vi-rút tùy chọn.

3. Nhấp vào Tùy chọn quét và chọn Quét toàn bộ . Sau đó, nhấp vào Quét ngay bây giờ như được minh họa bên dưới.
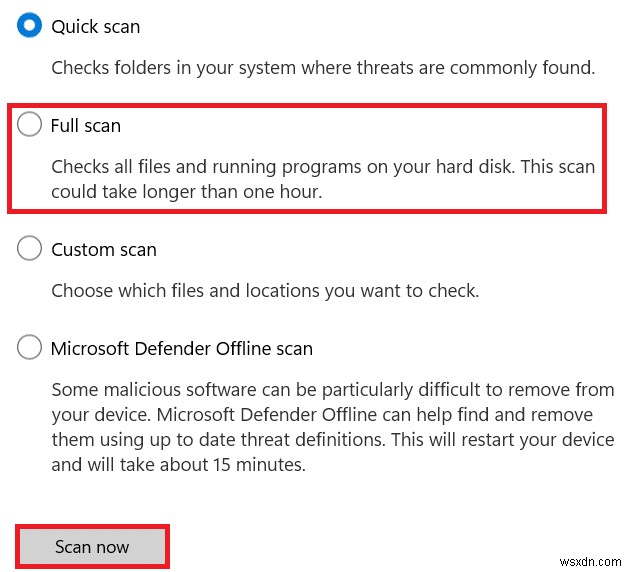
Mẹo chuyên nghiệp:Chơi Minecraft trên trình duyệt web
Nếu bạn vẫn không thể giải quyết sự cố đã nêu, chúng tôi khuyên bạn nên tìm hiểu Cách chơi Minecraft cổ điển trên trình duyệt.
Được đề xuất:
- Thông tin cài đặt InstallShield là gì?
- 10 ý tưởng về ngôi nhà Minecraft dễ thương hàng đầu
- Sửa mã lỗi Steam e502 l3 trong Windows 10
- Cách sử dụng Push to Talk on Discord
Chúng tôi hy vọng bài viết này có thể sửa chữa Lỗi Minecraft 0x803f8001 trong Windows 11 . Nếu không, hãy đọc hướng dẫn của chúng tôi về Khắc phục ứng dụng không thể mở trong Windows 11 tại đây. Bạn có thể viết thư cho chúng tôi trong phần bình luận bên dưới nếu bạn có bất kỳ đề xuất hoặc câu hỏi nào cho chúng tôi.
