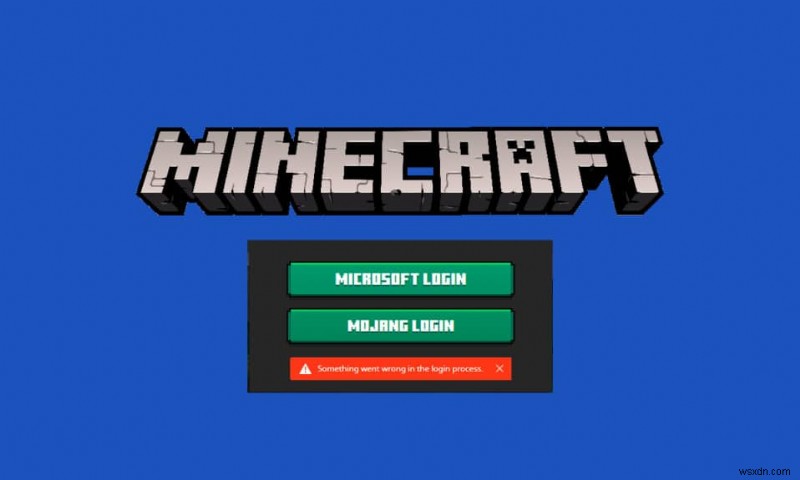
Nếu bạn yêu thích các trò chơi điện tử đồ họa, Minecraft sẽ là lựa chọn đúng đắn của bạn. Trong Minecraft, bạn có thể xây dựng và phá vỡ một số khối ba chiều mà mục tiêu chính của bạn sẽ là sống sót, xây dựng, khám phá và cuối cùng là giải trí. Bạn phải đăng nhập vào tài khoản hoặc máy chủ để thưởng thức trò chơi của mình. Có lẽ, đối với phiên bản Minecraft dành cho máy tính để bàn, bạn sẽ cần có tài khoản Microsoft. Bạn có thể thưởng thức Minecraft mà không cần đăng nhập chỉ khi bạn có phiên bản Bedrock. Tuy nhiên, bạn phải đăng nhập vào Xbox trên PC chạy Windows 10/11 để truy cập Minecraft mà không cần đăng nhập. Điều này là do, trong phiên bản Java của Minecraft, đăng nhập thủ công là cần thiết và trong phiên bản Bedrock, quá trình đăng nhập diễn ra tự động. Tuy nhiên, một số người dùng gặp phải lỗi đăng nhập Minecraft khi họ cố gắng đăng nhập thủ công vào máy chủ Minecraft. Trong hướng dẫn này, chúng tôi đưa ra các phương pháp khắc phục sự cố hiệu quả sẽ giúp bạn giải quyết lỗi không đăng nhập được Minecraft. Hãy khám phá chúng và triển khai tương tự trong PC Windows 10.
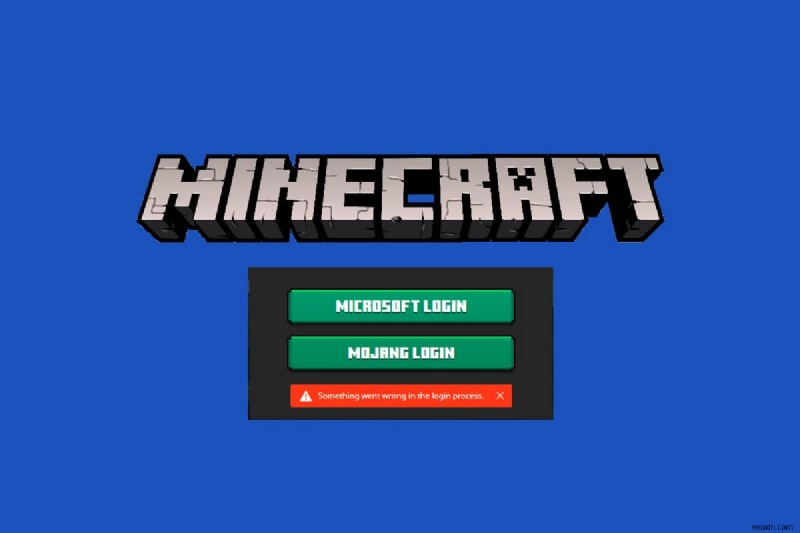
Cách sửa lỗi đăng nhập Minecraft trong Windows 10
Lý do phổ biến nhất cho sự cố đăng nhập Minecraft không hoạt động là sự hiện diện của lỗi khi bạn cố gắng kết nối với máy chủ Minecraft dẫn đến sự cố Minecraft Không xác thực được kết nối của bạn .. Đây là một vấn đề khó chịu đối với một số người dùng Windows 10. Dưới đây là một số nguyên nhân gây ra lỗi không đăng nhập được Minecraft.
- Sự cố kết nối từ máy chủ.
- Tường lửa của Bộ bảo vệ Windows đang chặn URL hoặc chương trình.
- Trình điều khiển đồ họa lỗi thời hoặc bị lỗi.
- Làm hỏng các tệp bộ nhớ đệm trong tệp máy chủ.
- Xung đột trình duyệt và hoạt động bảo trì máy chủ.
Do đó, để giải quyết lỗi đăng nhập Minecraft, cập nhật bộ điều hợp hiển thị, đặt lại các mục nhập tệp máy chủ, tắt Tường lửa của Bộ bảo vệ Windows, chuyển sang trình duyệt khác, cập nhật chương trình Java là những cách giải quyết hiệu quả nhất.
Dưới đây là một số cách giải quyết hiệu quả sẽ giúp bạn khắc phục lỗi đăng nhập Minecraft. Các phương pháp được sắp xếp từ cấp độ cơ bản đến nâng cao để bạn đạt được sửa chữa rất nhanh. Bạn đang chờ đợi điều gì? Tiếp tục đọc bài viết.
Phương pháp 1:Khắc phục sự cố cơ bản
Dưới đây là một số phương pháp khắc phục sự cố cơ bản sẽ giúp bạn khắc phục lỗi đăng nhập Minecraft trong các lần hack đơn giản.
- Khởi động lại PC: Trước tiên, hãy thử khởi động lại máy tính của bạn. Điều này sẽ giải quyết tất cả các trục trặc tạm thời liên quan đến máy tính của bạn.
- Sử dụng cùng một tài khoản trong ứng dụng Xbox và ứng dụng Microsoft Store: Đảm bảo bạn đăng nhập bằng cùng một tài khoản trong ứng dụng Xbox và Microsoft Store. Nếu bạn sử dụng hai tài khoản khác nhau, điều này sẽ gây ra lỗi không đăng nhập được Minecraft.
- Đóng Ứng dụng Nền: Nếu PC của bạn có bất kỳ ứng dụng nền nào sử dụng gian lận, mob đặc biệt hoặc thứ gì đó tương tự, những ứng dụng này có thể ảnh hưởng đến trò chơi Minecraft. Đóng tất cả các ứng dụng nền khác đang chạy trên PC của bạn. Bạn cũng có thể gỡ cài đặt chúng nếu cần thiết. Đăng nhập lại và kiểm tra xem bạn đã khắc phục được lỗi đăng nhập Minecraft không.
- Sử dụng Trình khởi chạy chính thức: Trong trường hợp, nếu bạn đang sử dụng trình khởi chạy của bên thứ ba để mở Minecraft, điều này có thể gây ra sự cố đăng nhập Minecraft không hoạt động. Luôn sử dụng trình khởi chạy chính thức để đăng nhập vào Minecraft. Ngoài ra, hãy đảm bảo bạn sử dụng phiên bản cập nhật của Minecraft để tránh bất kỳ lỗi đăng nhập nào.
- Chuyển sang Trình duyệt khác: Nếu bạn gặp lỗi đăng nhập Minecraft trong bất kỳ trình duyệt nào, hãy thử sử dụng một trình duyệt khác. Mở một tab mới trong một số trình duyệt khác và điều hướng đến Minecraft.net. Đăng nhập bằng thông tin đăng nhập của bạn. Nếu bạn không gặp bất kỳ lỗi nào trong trình duyệt mới, hãy xóa lịch sử duyệt web và bộ nhớ cache trong trình duyệt chính của bạn.
- Kiểm tra Trạng thái Máy chủ: Mặc dù Minecraft không có bất kỳ trang trạng thái chính thức nào, nhưng bạn có thể kiểm tra trạng thái của nó trong tài khoản hỗ trợ Twitter. Nếu có bất kỳ vấn đề nào liên quan đến đăng nhập, bạn có thể tìm thấy vấn đề tương tự trên trang này. Ngoài ra, nếu có bất kỳ hoạt động bảo trì máy chủ nào, bạn có thể gặp phải lỗi đăng nhập Minecraft.
1. Truy cập trang Trạng thái Mojang trên Twitter.
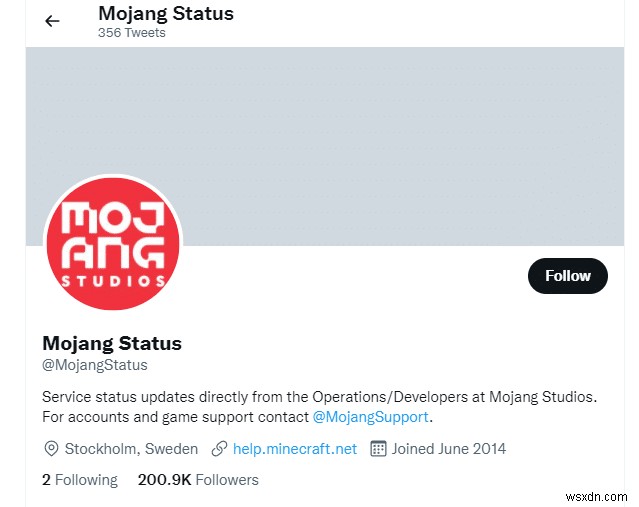
2. Kiểm tra xem không có vấn đề nào liên quan đến Minecraft.
3. Ngoài ra, hãy kiểm tra Reddit và Minecraft.net và xem liệu tất cả những người dùng khác đã báo cáo về sự cố chưa.
4. Nếu bạn tìm thấy bất kỳ máy chủ hoặc hoạt động bảo trì nào, bạn không có lựa chọn nào khác ngoài việc chờ đợi.
Phương pháp 2:Khởi động lại trình khởi chạy Minecraft
Như một phương pháp khắc phục sự cố cơ bản, hãy thử khởi động lại trình khởi chạy Minecraft. Đó là đăng xuất khỏi tài khoản Minecraft của bạn và sau đó đăng nhập lại sau một thời gian. Cách giải quyết này khá đơn giản và đây là một vài bước để khởi động lại trình khởi chạy.
1. Trước tiên, hãy nhấp vào ĐĂNG NHẬP trong tài khoản Minecraft của bạn.

2. Nhấn các phím Ctrl + Shift + Esc cùng nhau để mở Trình quản lý tác vụ .
3. Chọn Minecraft các tác vụ đang chạy trong nền. Nhấp vào Kết thúc tác vụ.
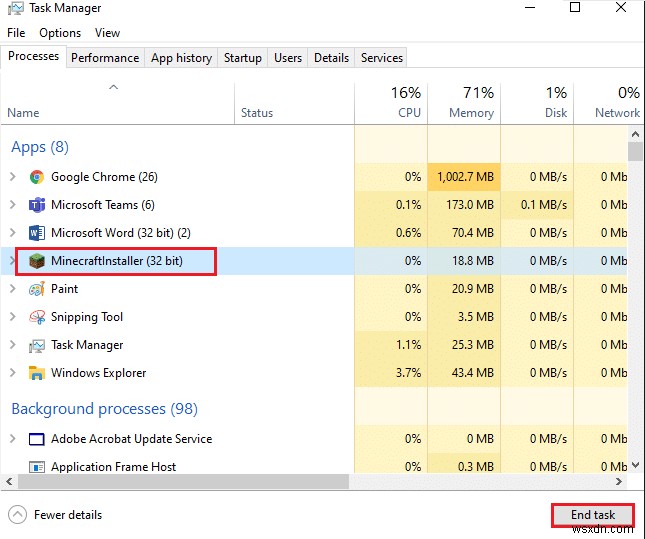
4. Khởi động lại máy tính của bạn.
5. ĐĂNG NHẬP một lần nữa với thông tin đăng nhập của bạn và kiểm tra xem bạn đã khắc phục được lỗi đăng nhập Minecraft không.

Phương pháp 3:Khởi chạy Trình khởi chạy Minecraft với tư cách Quản trị viên
Đôi khi, bạn có thể yêu cầu đặc quyền quản trị để truy cập một số dịch vụ trong trình khởi chạy Minecraft. Bạn có thể gặp phải lỗi không đăng nhập được Minecraft nếu chưa được cấp quyền quản trị. Làm theo các bước được đề cập bên dưới để khởi chạy Minecraft với tư cách quản trị viên.
1. Nhấp chuột phải vào Minecraft lối tắt trên màn hình hoặc điều hướng trong thư mục cài đặt và nhấp chuột phải vào nó.
2. Nhấp vào Thuộc tính .
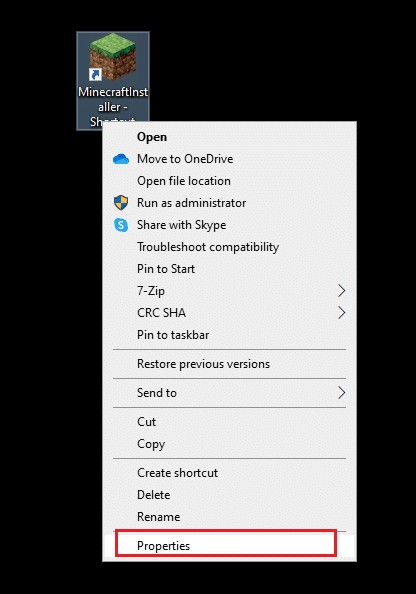
3. Trong Thuộc tính , chuyển sang Khả năng tương thích tab.

4. Chọn hộp Chạy chương trình này với tư cách quản trị viên .

5. Cuối cùng, nhấp vào Áp dụng và OK để lưu các thay đổi.
Phương pháp 4:Xóa mục Minecraft khỏi tệp máy chủ
Nếu tệp máy chủ có các mục đã chỉnh sửa của miền Minecraft.net hoặc Mojang, bạn sẽ phải đối mặt với lỗi đăng nhập Minecraft. Do đó, bạn phải xóa các mục nhập để giải quyết tương tự. Dưới đây là một số hướng dẫn để xóa các mục nhập Minecraft.
1. Nhấn Windows + E các phím với nhau để mở Windows Explorer .
2. Chuyển sang Chế độ xem và chọn tab Các mục ẩn trong hộp Hiển thị / ẩn phần.

3. Bây giờ, điều hướng đến vị trí sau đường dẫn từ Trình khám phá tệp.
C:\ Windows \ System32 \ drivers \ etc

4. Chọn và nhấp chuột phải vào máy chủ và chọn tệp Mở bằng tùy chọn.

5. Chọn Notepad từ danh sách và nhấp vào OK .

6. Bây giờ, tệp máy chủ sẽ được mở trong Notepad như sau.

7. Nhấp vào Ctrl + F phím để mở Tìm cửa sổ. Tại đây, hãy nhập Minecraft trong phần Tìm gì và nhấp vào Tìm tiếp theo .

8. Nếu bạn không nhận được bất kỳ kết quả tìm kiếm nào, điều đó có nghĩa là bạn không có bất kỳ Minecraft nào bị hỏng tệp trên PC của bạn. Nếu bạn tìm thấy Minecraft , nhấp chuột phải vào nó và xóa họ.
9. Lưu tệp bằng cách nhấp vào phím Ctrl + S cùng nhau.
10. Thoát Notepad và kiểm tra xem bạn đã sửa lỗi đăng nhập Minecraft chưa.
Phương pháp 5:Xóa DNS
Việc xóa DNS sẽ xóa tất cả dữ liệu mạng được lưu trong bộ nhớ đệm và do đó buộc phải cấu hình DNS mới. Làm theo các bước được đề cập bên dưới để xóa bộ nhớ cache DNS.
1. Đi tới Windows trình đơn tìm kiếm và nhập cmd . Nhấp vào Chạy với tư cách quản trị viên .

2. Bây giờ, hãy nhập ipconfig / flushdns trong cửa sổ lệnh và nhấn Enter .

3. Chờ lệnh được thực thi và lỗi sẽ được sửa ngay bây giờ.
Phương pháp 6:Bật dịch vụ cập nhật Windows
Để khắc phục lỗi không đăng nhập được Minecraft, hãy kiểm tra xem các dịch vụ chơi game cần thiết như Windows Update, IP Helper, Xbox Live Auth Manager, Xbox Live Game Save, Xbox Live Networking Service, Gaming services, Microsoft install service đang chạy hay không. Đây là cách thực hiện.
1. Nhấn phím Windows và nhập Dịch vụ . Nhấp vào Chạy với tư cách quản trị viên
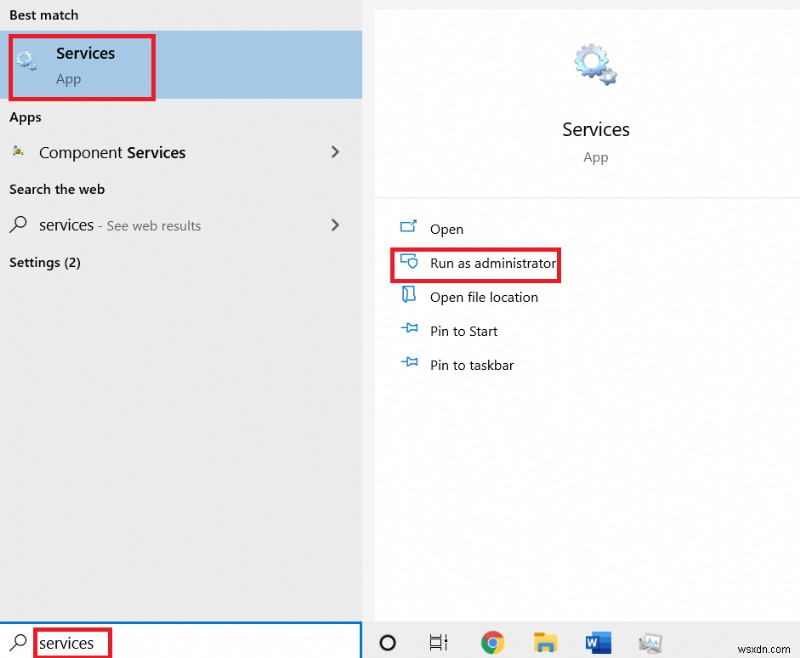
2. Cuộn xuống và tìm kiếm Dịch vụ Windows Update và nhấp vào nó.

3. Nhấp vào Thuộc tính .
Lưu ý: Bạn cũng có thể nhấp đúp vào Dịch vụ Windows Update để mở cửa sổ Thuộc tính.
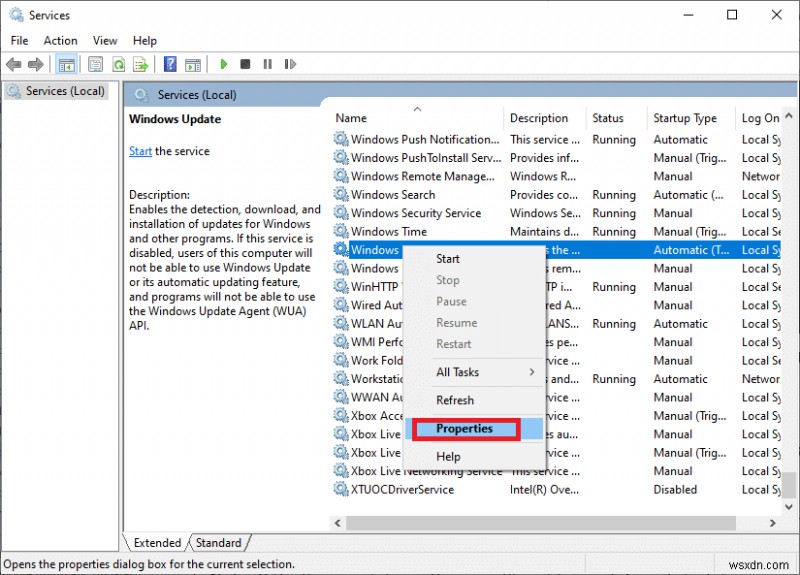
4. Đặt Kiểu khởi động sang Tự động .
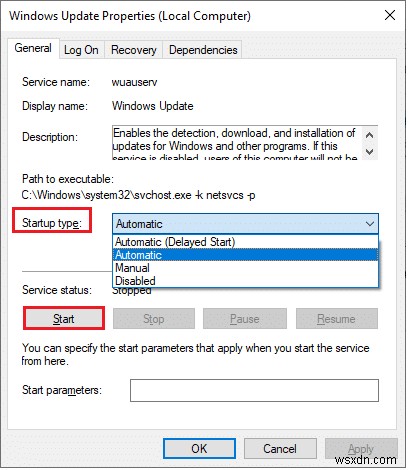
5. Nhấp vào Áp dụng và OK để lưu các thay đổi.
6. Lặp lại các bước tương tự cho các dịch vụ sau và kiểm tra xem bạn đã khắc phục được sự cố chưa.
- Trình trợ giúp IP,
- Trình quản lý xác thực Xbox Live,
- Lưu trò chơi Xbox Live,
- Dịch vụ Kết nối Mạng Xbox Live,
- Dịch vụ trò chơi,
- Dịch vụ cài đặt của Microsoft.
Phương pháp 7:Đặt lại và xóa bộ nhớ cache của Microsoft Store
Để khắc phục lỗi đăng nhập Minecraft, bạn có thể thử đặt lại và xóa bộ nhớ cache của Microsoft Store. Có một cách đơn giản để thực hiện tác vụ này và nó được minh họa bên dưới.
1. Nhập Powershell trong thanh tìm kiếm và nhấp vào Chạy với tư cách quản trị viên .
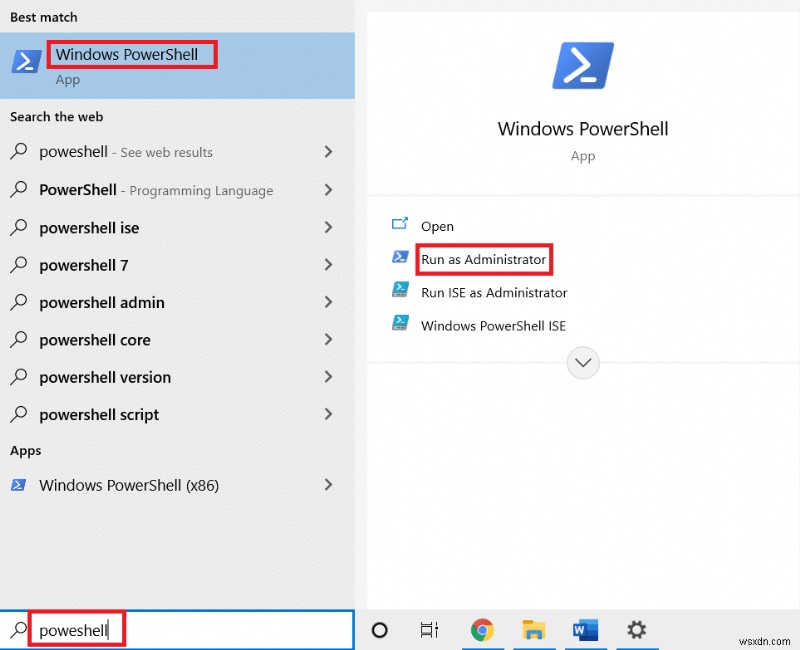
2. Nhập lệnh sau và nhấn Enter phím .
Get-AppxPackage -AllUsers| Foreach {Add-AppxPackage -DisableDevelopmentMode -Register “$($_.InstallLocation)\AppXManifest.xml”}

3. Chờ lệnh được thực thi và kiểm tra xem bạn đã khắc phục được sự cố đăng nhập Minecraft không.
Phương pháp 8:Cập nhật trình điều khiển GPU
Bất kỳ trình điều khiển đồ họa bị hỏng nào có thể dẫn đến lỗi đăng nhập Minecraft không thành công trong PC Windows 10 của bạn. Ngoài ra, các trình điều khiển cũ hoặc không tương thích khác cũng ngăn kết nối Minecraft. Bạn nên cập nhật trình điều khiển cạc đồ họa theo hướng dẫn bên dưới.
1. Nhấn phím Windows và nhập Trình quản lý thiết bị trong thanh tìm kiếm.

2. Nhấp đúp vào Bộ điều hợp mạng để mở rộng chúng.
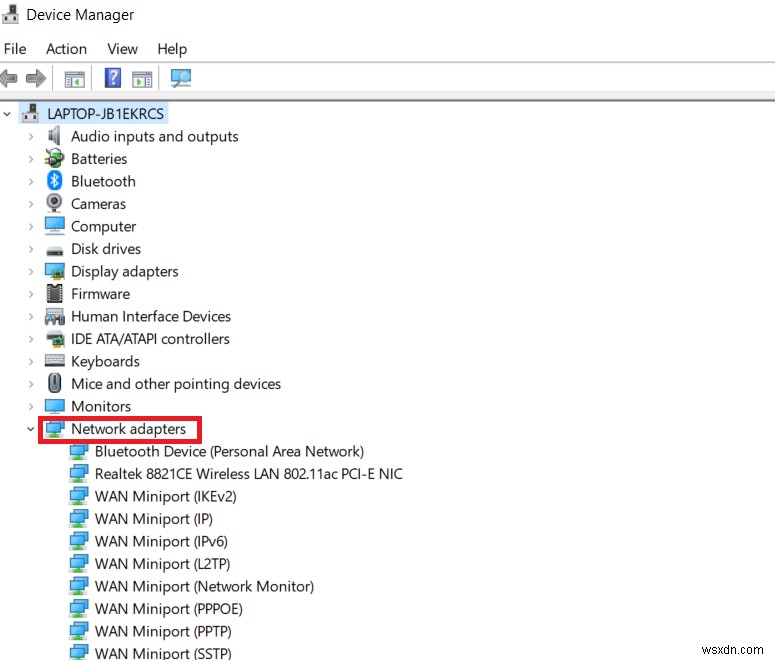
3. Nhấp chuột phải vào trình điều khiển của bạn (giả sử Intel (R) Dual Band Wireless-AC 3168) và nhấp vào Cập nhật trình điều khiển .

4. Nhấp vào Duyệt máy tính của tôi để tìm trình điều khiển để định vị và cài đặt trình điều khiển theo cách thủ công.
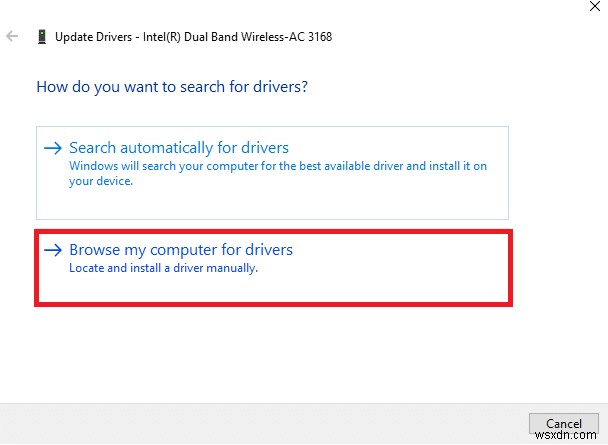
5. Nhấp vào nút Duyệt qua .. để chọn bất kỳ thư mục nào. Khi bạn đã lựa chọn, hãy nhấp vào nút Tiếp theo nút.
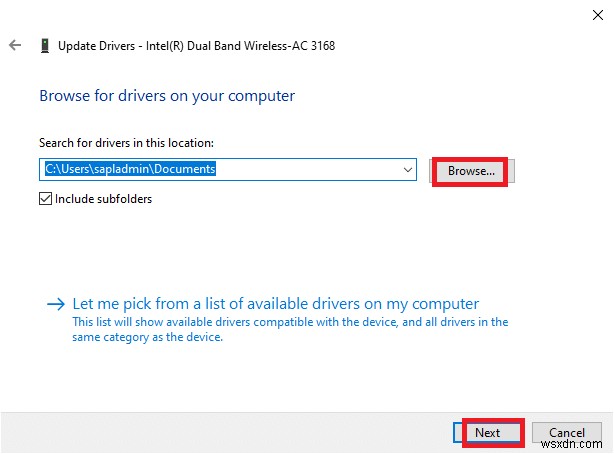
5A. Bây giờ, các trình điều khiển sẽ được cập nhật lên phiên bản mới nhất nếu chúng chưa được cập nhật.
5B. Nếu chúng đã ở giai đoạn cập nhật, màn hình sẽ hiển thị thông báo sau, Các trình điều khiển tốt nhất cho thiết bị của bạn đã được cài đặt .
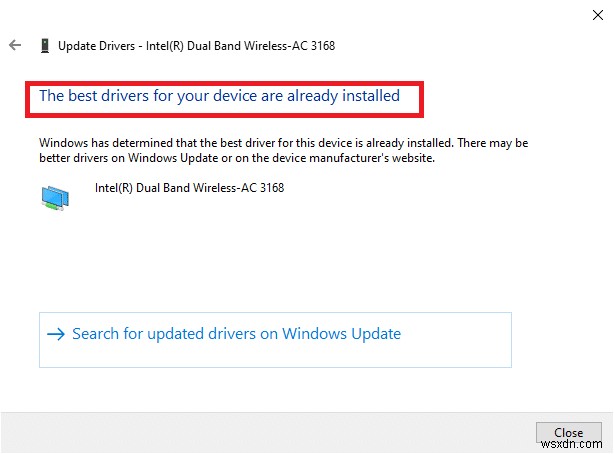
6. Nhấp vào Đóng để thoát khỏi cửa sổ.
7. Khởi động lại PC và kiểm tra xem bạn đã khắc phục được lỗi không đăng nhập được Minecraft trong PC của mình chưa.
Phương pháp 9:Cài đặt bản cập nhật trong Microsoft Store
Luôn đảm bảo rằng tất cả các ứng dụng và trò chơi trong Microsoft Store đều được cập nhật lên phiên bản mới nhất. Nếu có bất kỳ ứng dụng lỗi thời nào, bạn có thể gặp phải sự cố đăng nhập. Làm theo các bước để cài đặt bản cập nhật trong Microsoft Store.
1. Nhấn phím Windows và nhập Microsoft Store . Nhấp vào Mở .

2. Nhấp vào Thư viện ở góc dưới cùng bên trái.

3. Nhấp vào Nhận bản cập nhật .
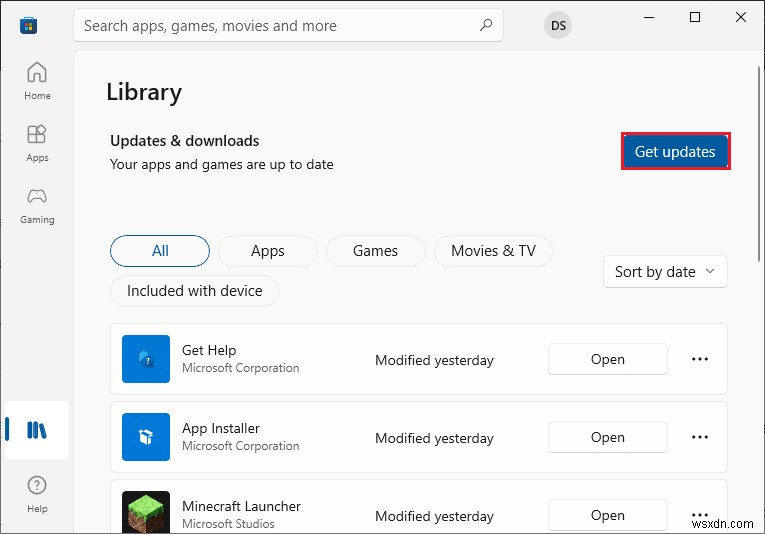
4. Nhấp vào Cập nhật tất cả .

5. Chờ các bản cập nhật được tải xuống PC chạy Windows 10 của bạn và đảm bảo rằng bạn nhận được Ứng dụng và trò chơi của bạn được cập nhật nhắc nhở.

Phương pháp 10:Cập nhật Windows
Ngoài việc cập nhật ứng dụng và trò chơi, bạn cũng phải đảm bảo xem PC chạy Windows 10 của mình có được cập nhật lên phiên bản mới nhất hay không. Dưới đây là một số hướng dẫn để cập nhật Hệ điều hành Windows và khắc phục sự cố đăng nhập Minecraft không thành công.
1. Nhấn phím Windows + I đồng thời để khởi chạy Cài đặt .
2. Nhấp vào Cập nhật &Bảo mật gạch, như được hiển thị.

3. Trong Windows Update , nhấp vào Kiểm tra các bản cập nhật nút.

4A. Nếu có bản cập nhật mới, hãy nhấp vào Cài đặt ngay bây giờ và làm theo hướng dẫn để cập nhật.
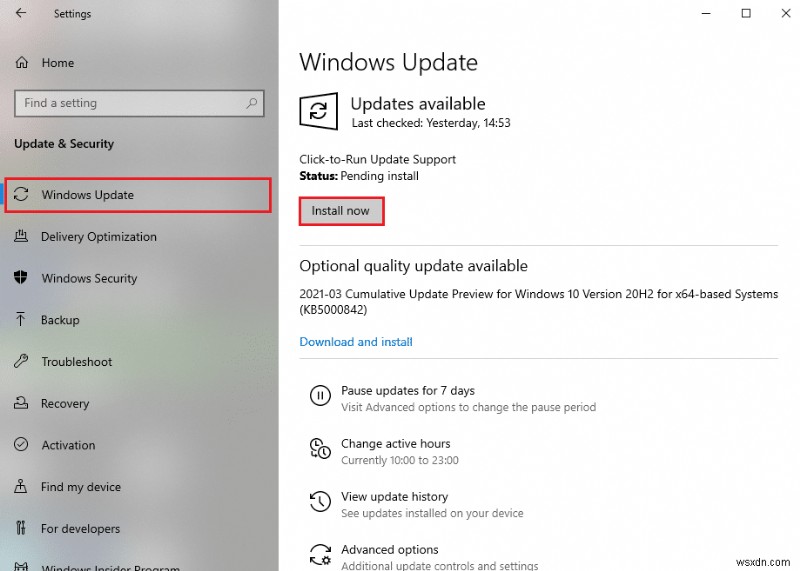
4B. Ngược lại, nếu Windows được cập nhật, thì nó sẽ hiển thị Bạn đã cập nhật tin nhắn.
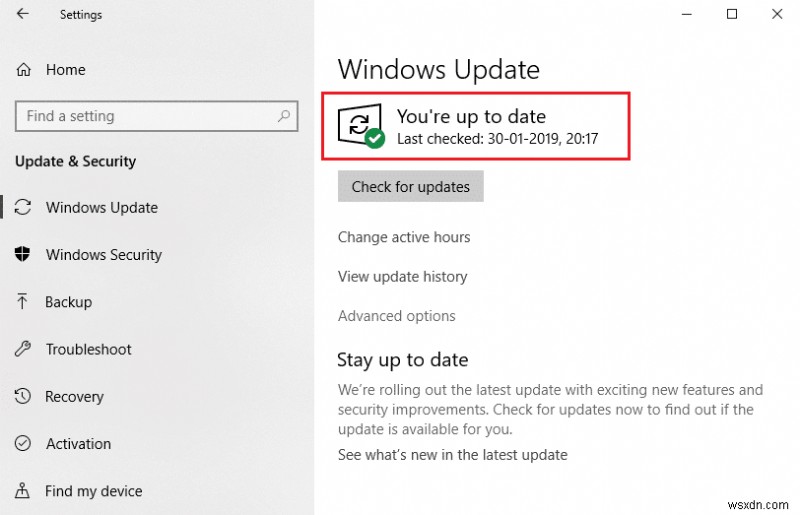
5. Khởi động lại PC của bạn và kiểm tra xem sự cố đăng nhập Minecraft không hoạt động đã được giải quyết ngay bây giờ chưa.
Phương pháp 11:Tắt Tường lửa của Windows
Nếu Tường lửa của Bộ bảo vệ Windows được bật trên PC của bạn, một số dịch vụ Minecraft có thể bị chặn. Kết quả là bạn sẽ gặp phải lỗi không đăng nhập được Minecraft. Bạn có thể đưa URL Minecraft vào danh sách trắng hoặc vô hiệu hóa nó tạm thời theo hướng dẫn bên dưới.
Tùy chọn I:URL danh sách trắng
1. Đi tới Windows Trình đơn tìm kiếm và nhập Tường lửa của Bộ bảo vệ Windows. Nhấp vào Mở .

2. Nhấp vào Cho phép ứng dụng hoặc tính năng thông qua Tường lửa của Bộ bảo vệ Windows .

3. Nhấp vào Thay đổi cài đặt . Cuối cùng, kiểm tra Minecraft để cho phép thông qua Tường lửa.
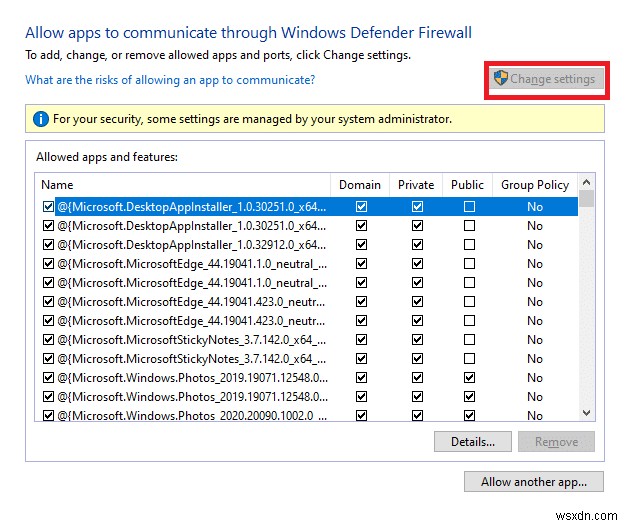
4. Bạn có thể sử dụng Cho phép ứng dụng khác… để duyệt Minecraft.
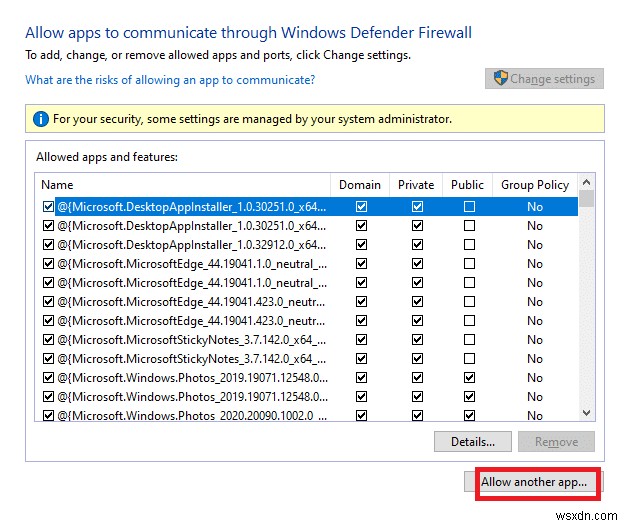
5. Cuối cùng, nhấp vào OK để lưu các thay đổi và kiểm tra xem bạn đã sửa lỗi đăng nhập Minecraft không hoạt động chưa.
Tùy chọn II:Tắt tường lửa của Bộ bảo vệ Windows (Không được khuyến nghị)
Nếu bạn không khắc phục được bất kỳ sự cố nào bằng cách đưa URL Minecraft vào danh sách trắng, hãy thử tắt Tường lửa của Bộ bảo vệ Windows.
Lưu ý: Việc vô hiệu hóa tường lửa làm cho hệ thống của bạn dễ bị tấn công bởi phần mềm độc hại hoặc vi rút. Do đó, nếu bạn chọn làm như vậy, hãy đảm bảo bật nó ngay sau khi bạn khắc phục xong sự cố.
1. Khởi chạy Bảng điều khiển bằng cách tìm kiếm nó trong Windows thanh tìm kiếm.

2. Chọn Hệ thống và Bảo mật .

2. Nhấp vào Tường lửa của Bộ bảo vệ Windows .

3. Chọn Bật hoặc tắt Tường lửa của Bộ bảo vệ Windows tùy chọn.

4. Chọn các hộp Tắt Tường lửa của Bộ bảo vệ Windows (không được khuyến nghị) .

Phương pháp 12:Sửa chữa và đặt lại Trình khởi chạy Minecraft
Nếu bạn không đạt được bất kỳ bản sửa lỗi nào bằng cách thực hiện các phương pháp đã thảo luận ở trên, thì việc sửa chữa Minecraft Launcher có thể giúp ích cho bạn. Nó rất dễ dàng để sửa chữa và thiết lập lại công cụ. Hãy lưu ý rằng, việc đặt lại Trình khởi chạy Minecraft sẽ xóa tất cả dữ liệu liên quan đến ứng dụng và tất cả cài đặt. Làm theo các bước được đề cập bên dưới để sửa chữa và đặt lại Trình khởi chạy Minecraft cũng như khắc phục sự cố đăng nhập Minecraft không thành công.
1. Nhấn phím Windows và nhập Trình khởi chạy Minecraft .
2. Chọn Cài đặt ứng dụng tùy chọn như được đánh dấu.

3. Cuộn xuống Cài đặt và nhấp vào nút Sửa chữa tùy chọn.
Lưu ý: Dữ liệu ứng dụng của bạn sẽ không bị ảnh hưởng khi sửa chữa Trình khởi chạy Minecraft .

4. Kiểm tra xem bạn đã khắc phục được sự cố chưa. Nếu không, hãy nhấp vào nút Đặt lại tùy chọn.
Lưu ý: Đặt lại Trình khởi chạy Minecraft sẽ xóa dữ liệu ứng dụng.

5. Cuối cùng, khởi động lại PC của bạn và kiểm tra xem bạn đã khắc phục được lỗi đăng nhập Minecraft không.
Phương pháp 13:Cài đặt lại Dịch vụ Trò chơi
Nếu việc sửa chữa và đặt lại công cụ không hoạt động thì bạn không có cơ hội nào khác ngoại trừ cài đặt lại các dịch vụ trò chơi được liên kết với ứng dụng. Có một cách đơn giản để cài đặt lại các dịch vụ trò chơi bằng PowerShell như được hướng dẫn bên dưới để khắc phục sự cố đăng nhập Minecraft không thành công.
1. Nhấn phím Windows và nhập Windows PowerShell . Nhấp vào Chạy với tư cách quản trị viên .
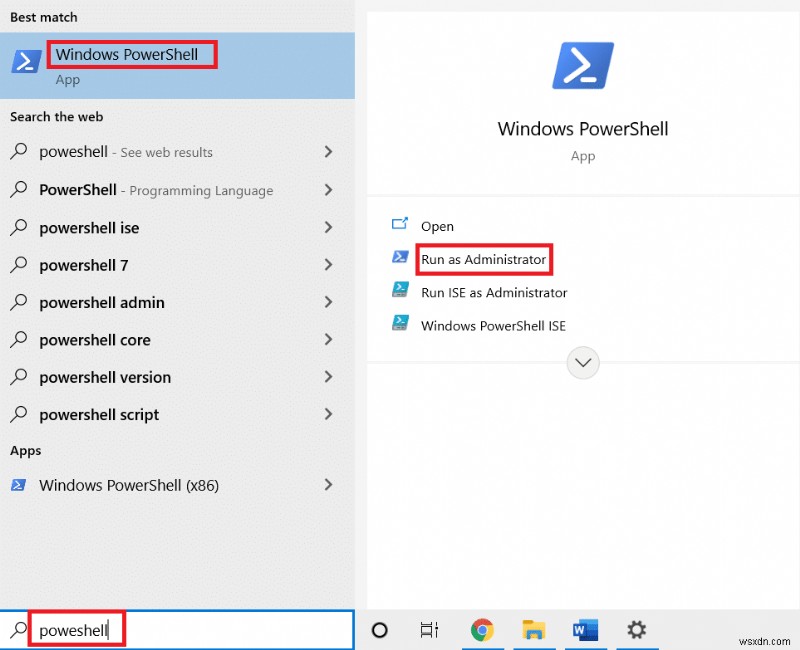
2. Sau đó, dán lệnh sau và nhấn Enter phím . Chờ lệnh được thực thi.
Get-AppxPackage *gamingservices* -allusers | remove-appxpackage -allusers start ms-windows-store://pdp/?productid=9MWPM2CQNLHN

3. Bây giờ, bạn phải khởi động lại PC để thực hiện các thay đổi có hiệu quả. Bạn đã khắc phục được sự cố đăng nhập Minecraft không thành công ngay bây giờ.
Phương pháp 14:Cài đặt lại Minecraft
Nếu không có phương pháp nào giúp được bạn, thì đây là cơ hội cuối cùng, hãy gỡ cài đặt phần mềm, khởi động lại PC của bạn rồi cài đặt lại sau. Dưới đây là một số bước tương tự.
1. Nhấn và giữ phím Windows + I cùng nhau để mở Cài đặt Windows .
2. Nhấp vào Ứng dụng .

3. Tìm kiếm và nhấp vào Trình khởi chạy Minecraft và chọn Gỡ cài đặt tùy chọn.

4. Xác nhận lời nhắc nếu có và khởi động lại PC của bạn sau khi bạn gỡ cài đặt Minecraft .
5. Truy cập trang web chính thức của Trình khởi chạy Minecraft và nhấp vào TẢI XUỐNG CHO CỬA SỔ 10/11 nút.

6. Điều hướng đến Nội dung tải xuống của tôi và chạy MinecraftInstaller tệp thiết lập.

7. Làm theo hướng dẫn trên màn hình để hoàn tất cài đặt trên PC của bạn.
8. Cuối cùng, bạn đã cài đặt lại trình khởi chạy Minecraft trên máy tính của bạn. Nó sẽ khắc phục tất cả các vấn đề liên quan đến ứng dụng.
9. Bạn cũng có thể gây quỹ để liên hệ với bộ phận hỗ trợ Minecraft .
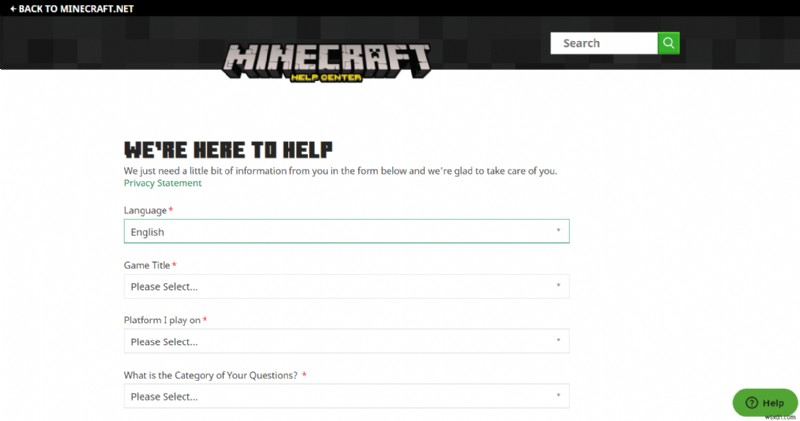
Được đề xuất:
- Khắc phục sự cố Không tìm thấy mạng WiFi nào trong Windows 10
- 17 cách để sửa lỗi ghi đĩa Dota 2
- Cách khắc phục tình trạng tụt FPS có hiệu lực
- Sửa lỗi cập nhật trình khởi chạy Warframe không thành công
Chúng tôi hy vọng rằng hướng dẫn này hữu ích và bạn có thể khắc phục lỗi đăng nhập Minecraft . Vui lòng liên hệ với chúng tôi nếu bạn có thắc mắc và đề xuất thông qua phần nhận xét bên dưới. Hãy cho chúng tôi biết bạn muốn chúng tôi khám phá chủ đề nào tiếp theo.
