
Thanh tác vụ là một yếu tố quan trọng của Windows. Người dùng có thể ghim các ứng dụng thường sử dụng của họ trên đó, truy cập menu bắt đầu và thanh tìm kiếm, v.v. Nó tự động biến mất khi nội dung toàn màn hình như trò chơi hoặc tệp video đang được phát để có trải nghiệm phong phú hơn nhiều. Tuy nhiên, một số người dùng đã báo cáo Thanh tác vụ Windows 10 không ẩn ở chế độ toàn màn hình trên YouTube. Nếu bạn cũng đang đối phó với vấn đề tương tự, bạn đang ở đúng nơi. Chúng tôi mang đến cho bạn một hướng dẫn hoàn hảo sẽ giúp bạn khắc phục sự cố Thanh tác vụ hiển thị ở chế độ Toàn màn hình trên Windows 10.

Cách khắc phục Thanh tác vụ hiển thị ở chế độ Toàn màn hình trên Windows 10
Khởi động lại quy trình File Explorer (explorer.exe), bật tính năng tự động ẩn và tắt huy hiệu thông báo cho Thanh tác vụ, tắt tăng tốc phần cứng trong Chrome là một số cách để giải quyết vấn đề Thanh tác vụ không ẩn ở chế độ toàn màn hình vĩnh viễn. Thực hiện theo các bước sơ bộ sau:
- Trước khi đi vào các phương pháp, hãy thử khởi động lại PC của bạn . Các sự cố nhỏ như sự cố thường xảy ra do các phiên bản dịch vụ Windows nền bị lỗi / trục trặc và khởi động lại hệ thống là một cách dễ dàng để khắc phục.
- Nếu bạn đang tìm kiếm một giải pháp nhanh chóng cho sự cố, chỉ cần nhấn phím F11 (Fn + F11 trên một số máy tính) để vào chế độ ứng dụng toàn màn hình . Thanh tác vụ biến mất ở chế độ toàn màn hình và do đó, sẽ không ảnh hưởng đến trải nghiệm xem của bạn ..
Phương pháp 1:Khởi động lại Quy trình Windows Explorer
Thanh tác vụ là một phần của quy trình explorer.exe cùng với các thành phần trực quan khác như màn hình nền, menu bắt đầu và ứng dụng trình khám phá tệp. Nếu bất kỳ phần tử nào trong số này hoạt động bất thường, chỉ cần khởi động lại quá trình explorer.exe thông qua Trình quản lý tác vụ sẽ giúp đưa chúng trở lại trạng thái bình thường. Làm theo các bước sau để làm như vậy.
1. Nhấn các phím Ctrl + Shift + Esc đồng thời để mở Trình quản lý tác vụ .
2. Nhấp vào Chi tiết khác để mở rộng Trình quản lý tác vụ và xem tất cả các quy trình nền.
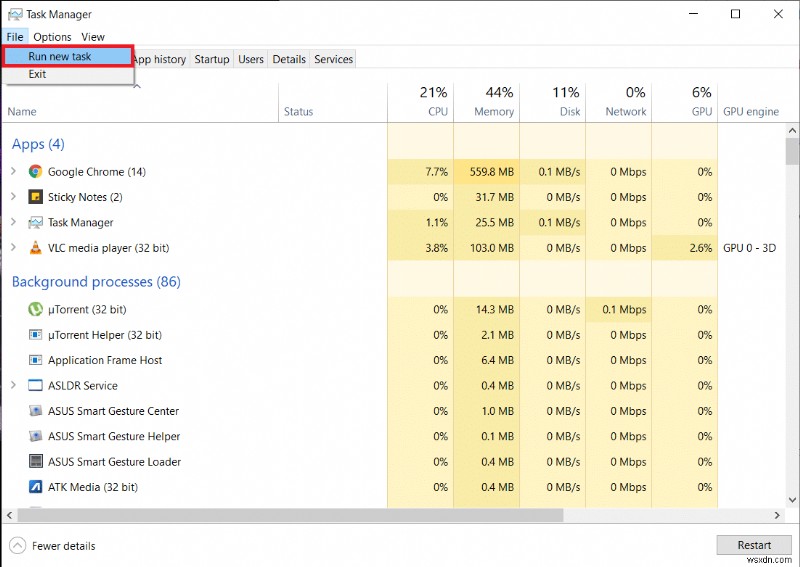
3. Tìm explorer.exe hoặc Windows Explorer xử lý theo Quy trình , nhấp chuột phải vào nó và chọn Khởi động lại .

Lưu ý: Nếu bạn không thấy bất kỳ quy trình explorer.exe nào được liệt kê trong Trình quản lý tác vụ, hãy khởi chạy Trình khám phá tệp một lần rồi kiểm tra lại.
Ngoài ra, bạn có thể chấm dứt quá trình hoàn toàn và sau đó bắt đầu lại quá trình. Để thực hiện việc này, hãy làm theo các bước đã cho;
1. Nhấp chuột phải vào quy trình explorer.exe và chọn Kết thúc tác vụ . Thanh tác vụ và màn hình sẽ biến mất sau khi bạn chấm dứt explorer.exe. Đừng hoảng sợ vì chúng sẽ trở lại sau khi bạn khởi động lại quá trình.

2. Tiếp theo, nhấp vào Tệp và chọn Chạy tác vụ mới .
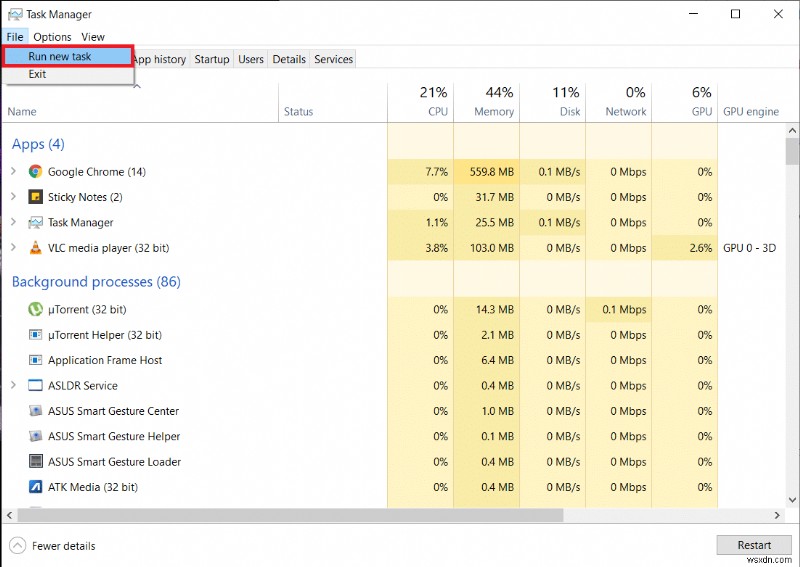
3. Nhập explorer.exe trong trường văn bản và nhấp vào OK để bắt đầu quá trình. Thanh tác vụ sẽ hoạt động trở lại và vấn đề thanh tác vụ hiển thị trong cửa sổ toàn màn hình 10 sẽ được khắc phục.

Phương pháp 2:Tắt Tăng tốc phần cứng trong Chrome
Hầu hết người dùng gặp phải vấn đề "thanh tác vụ không ẩn ở chế độ toàn màn hình" khi xem video YouTube trên trình duyệt Chrome của Google và tính năng "Tăng tốc phần cứng" là thủ phạm rất có thể gây ra vấn đề này. Tính năng này cho phép CPU ủy quyền một số công việc xử lý cho GPU; trong khi về lý thuyết, điều này sẽ dẫn đến trải nghiệm duyệt web và tiêu thụ phương tiện tốt hơn, đôi khi gặp phải sự cố ứng dụng, treo máy và các vấn đề khác. Đây là cách vô hiệu hóa nó.
1. Mở Trình duyệt Chrome và nhấp vào ba dấu chấm dọc hiện ở góc trên bên phải.
2. Từ trình đơn thả xuống, nhấp vào Cài đặt .

3. Cuộn xuống cuối trang Cài đặt và nhấp vào Nâng cao .

4. Trong phần Hệ thống, tắt nút chuyển cho Sử dụng tăng tốc phần cứng khi có sẵn .

Đ Khởi chạy lại sẽ xuất hiện bên cạnh nút chuyển đổi, hãy nhấp vào nút đó để khởi chạy lại và đưa các cài đặt mới có hiệu lực.
Nếu sự cố vẫn tiếp diễn, hãy cập nhật Chrome lên phiên bản mới nhất hoặc chuyển sang trình duyệt web khác như Firefox hoặc Opera.
Phương pháp 3:Tự động ẩn Thanh tác vụ
Một trong những cài đặt tùy chỉnh có trong Windows 10 là khả năng tự động ẩn thanh tác vụ. Khi được bật, thanh tác vụ sẽ chỉ xuất hiện khi con trỏ chuột di chuột qua cuối màn hình (hoặc bất cứ nơi nào đặt thanh tác vụ), do đó, bỏ qua hoàn toàn vấn đề "thanh tác vụ không ẩn trong chế độ toàn màn hình". Làm theo các bước sau để tự động ẩn thanh tác vụ.
1. Nhấn phím logo Windows để kích hoạt menu Bắt đầu rồi nhấp vào bánh răng cưa phía trên biểu tượng nguồn để khởi chạy Cài đặt ứng dụng.

2. Nhấp vào Cá nhân hóa .
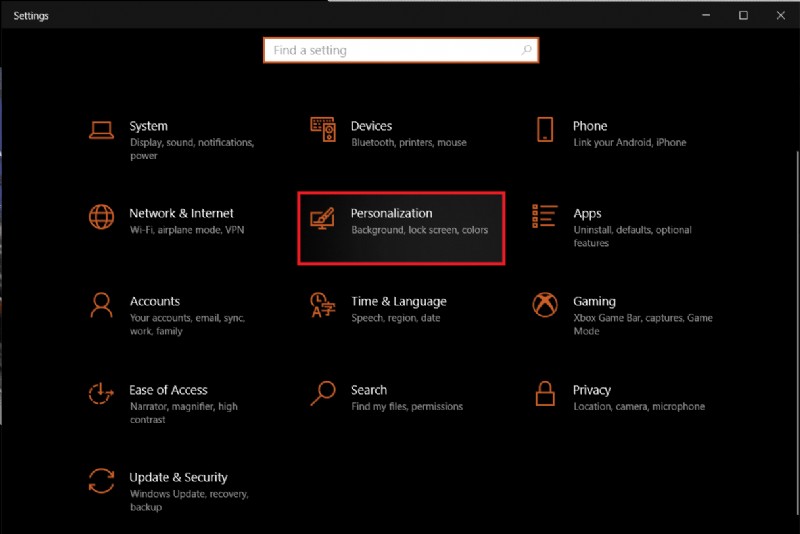
3. Chuyển sang Thanh tác vụ trang cài đặt bằng thanh điều hướng ở bên trái.
4. Trên bảng điều khiển bên phải, chuyển đổi trên nút chuyển cho Tự động ẩn thanh tác vụ ở chế độ máy tính để bàn .
Lưu ý: Nếu bạn thường xuyên chuyển đổi giữa chế độ Máy tính để bàn và Máy tính bảng, hãy bật Tự động ẩn thanh tác vụ ở chế độ máy tính bảng cả tính năng.

Khi bạn đang ở trang cài đặt thanh tác vụ, hãy xem xét việc tắt nút Hiển thị huy hiệu trên các nút trên thanh tác vụ tính năng. Nó ngăn các ứng dụng trên thanh tác vụ tự động kích hoạt nó bất cứ khi nào nhận được thông báo.

Phương pháp 4:Tắt hiệu ứng hình ảnh
Windows cung cấp nhiều hiệu ứng hình ảnh để làm cho giao diện trông trang nhã. Nó thực hiện một số điều chỉnh trực quan về giao diện của Windows có thể gây ra sự cố thanh tác vụ hiển thị ở chế độ toàn màn hình, bạn có thể tắt chúng bằng cách sử dụng hướng dẫn bên dưới để khắc phục Thanh tác vụ Windows 10 không ẩn trong YouTube toàn màn hình.
1. Nhấn phím Windows + I cùng nhau để mở Cài đặt .
2. Nhấp vào Hệ thống .
3. Chọn Giới thiệu và trong bảng bên phải, chọn Cài đặt hệ thống nâng cao .
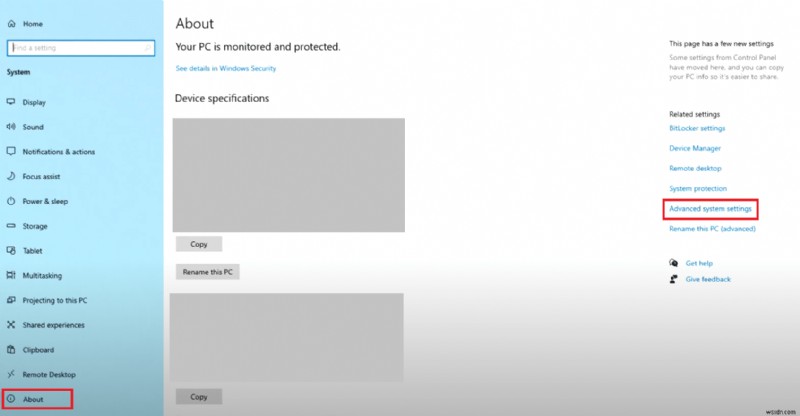
4. Nhấp vào Cài đặt trong Hiệu suất .

5. Chọn Điều chỉnh để có hiệu suất tốt nhất tùy chọn.

6. Nhấp vào Áp dụng> OK để lưu các thay đổi.
Phương pháp 5:Cập nhật Windows
Sự cố ‘Thanh tác vụ không ẩn ở chế độ toàn màn hình cũng có thể là kết quả của một lỗi vốn có trong bản dựng Windows của hệ thống. Để loại trừ điều này, hãy kiểm tra mọi bản cập nhật đang chờ xử lý và cài đặt chúng càng sớm càng tốt. Làm theo các bước sau để cập nhật cửa sổ.
1. Làm theo Bước 1 từ Phương pháp 3. Nhấp vào Cập nhật &Bảo mật .
2. Nhấp vào Kiểm tra bản cập nhật .
3. Nếu có bất kỳ bản cập nhật mới nào, hãy nhấp vào Tải xuống và cài đặt để bắt đầu.
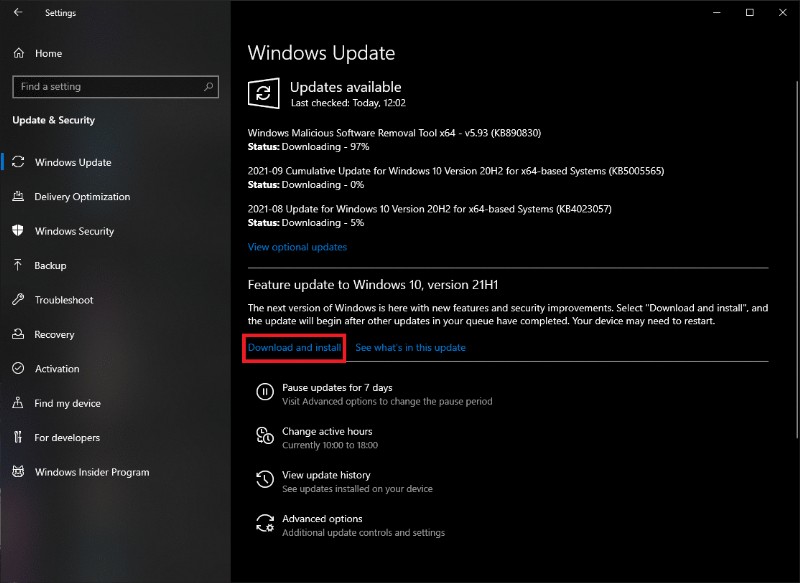
Phương pháp này cuối cùng có thể khắc phục sự cố thanh tác vụ Windows 10 không ẩn.
Phương pháp 6:Sửa chữa tệp bị hỏng
Để Windows hoạt động trơn tru, điều quan trọng là tất cả các tệp hệ thống phải nguyên vẹn và không có tệp nào bị thiếu hoặc bị hỏng. Các công cụ dòng lệnh SFC và DISM có thể giúp bạn xác minh tính toàn vẹn của tệp và hình ảnh hệ thống, đồng thời sửa chữa bất kỳ tệp nào bị hỏng. Đây là cách bạn có thể chạy quét hệ thống và sửa lỗi Thanh tác vụ Windows 10 không ẩn trong sự cố YouTube toàn màn hình.
1. Nhấn phím Windows , nhập Command Prompt và nhấp vào Chạy với tư cách quản trị viên .
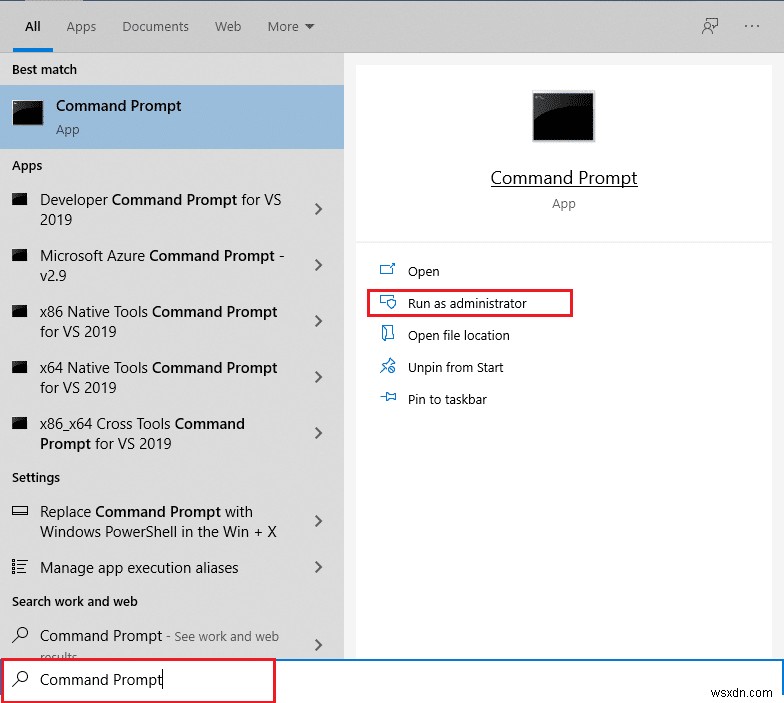
2. Nhấp vào Có trong Kiểm soát tài khoản người dùng nhắc nhở.
3. Nhập sfc / scannow và nhấn Enter phím để chạy Trình kiểm tra tệp hệ thống quét.
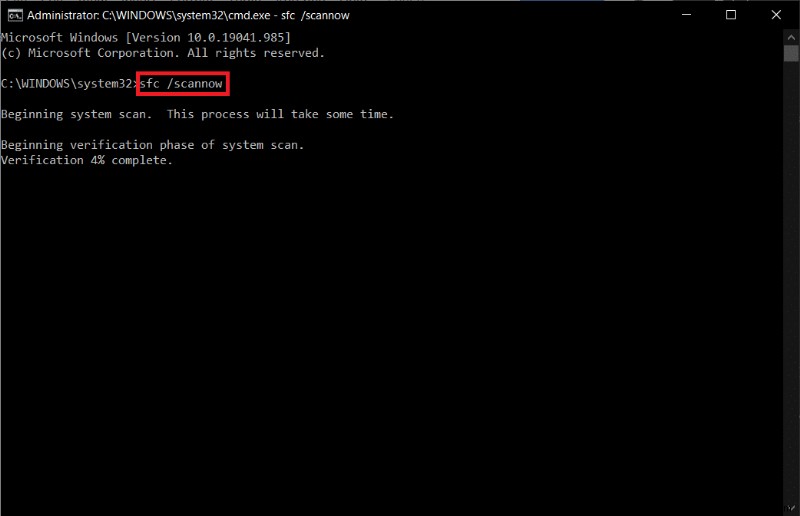
Lưu ý: Quá trình quét hệ thống sẽ được bắt đầu và sẽ mất vài phút để hoàn tất. Trong khi đó, bạn có thể tiếp tục thực hiện các hoạt động khác nhưng hãy lưu ý đừng vô tình đóng cửa sổ.
Sau khi hoàn tất quá trình quét, nó sẽ hiển thị một trong các thông báo sau:
- Bảo vệ tài nguyên Windows không tìm thấy bất kỳ vi phạm tính toàn vẹn nào.
- Bảo vệ tài nguyên Windows không thể thực hiện thao tác được yêu cầu.
- Bảo vệ tài nguyên Windows đã tìm thấy các tệp bị hỏng và sửa chữa chúng thành công.
- Bảo vệ Tài nguyên Windows đã tìm thấy các tệp bị hỏng nhưng không thể sửa một số tệp trong số đó.
4. Sau khi quá trình quét kết thúc, hãy khởi động lại PC của bạn .
5. Một lần nữa, khởi chạy Command Prompt với tư cách quản trị viên và thực hiện lần lượt các lệnh đã cho:
dism.exe /Online /cleanup-image /scanhealth dism.exe /Online /cleanup-image /restorehealth dism.exe /Online /cleanup-image /startcomponentcleanup
Lưu ý: Bạn phải có kết nối internet đang hoạt động để thực thi các lệnh DISM đúng cách.

Được đề xuất:
- Sửa lỗi đăng nhập Minecraft trong Windows 10
- Cách thay đổi gói điện trên Windows 10
- Khắc phục Thông số không chính xác trên Windows 10
- Cách làm cho thanh tác vụ trong suốt trong Windows 10
Nếu bạn cũng đang đối phó với vấn đề tương tự, bạn đang ở đúng nơi. Chúng tôi mang đến cho bạn một hướng dẫn hoàn hảo sẽ giúp bạn sửa lỗi Thanh tác vụ hiển thị trong Windows 10 toàn màn hình vấn đề. Hãy cho chúng tôi và những người đọc khác biết giải pháp nào được giải thích ở trên phù hợp với bạn. Để được hỗ trợ thêm, vui lòng liên hệ với chúng tôi trong phần nhận xét.
