
Thẻ Wi-Fi (WLAN) là tiêu chuẩn trên hầu hết các máy tính xách tay. Thay vì dây nối, bạn có thể nhận được một dongle USB Wi-Fi cho PC riêng của mình. Nếu máy đã được định cấu hình, thì máy tính có thể tìm kiếm các mạng Wi-Fi lân cận và kết nối với chúng. Nhiều khách hàng phàn nàn rằng khi xem danh sách các mạng khả dụng, họ thấy cảnh báo không tìm thấy mạng Wi-Fi, mặc dù họ phải thấy ít nhất một mạng. Nếu bạn đang cố gắng kết nối Internet trên PC chạy Windows 10 của mình nhưng không thể tìm thấy bất kỳ mạng Wi-Fi mở nào, chúng tôi có thể trợ giúp. Chúng tôi mang đến cho bạn một hướng dẫn hoàn hảo sẽ khắc phục sự cố Windows 10 không tìm thấy mạng WiFi nào. Vì vậy, hãy tiếp tục đọc!

Cách khắc phục Không tìm thấy mạng WiFi trong Windows 10
Trình điều khiển cạc mạng WLAN thường gây ra sự cố này trên Windows 10. Các lý do khác cho sự cố này được liệt kê bên dưới.
- Trình điều khiển mạng không tương thích hoặc lỗi thời.
- Chế độ trên máy bay đã được bật.
- Suy luận chống vi-rút.
- VPN bị lỗi.
- Cài đặt bộ điều hợp Wi-Fi bị định cấu hình sai.
- Kết nối Internet không ổn định.
Mẹo khắc phục sự cố cơ bản
Trước khi xem qua các phương pháp nâng cao để sửa lỗi không tìm thấy mạng WiFi nào trong Windows 10, hãy làm theo các mẹo khắc phục sự cố cơ bản sau.
- Khởi động lại máy tính của bạn.
- Tạo một điểm phát sóng trên điện thoại của bạn và cố gắng kết nối với nó.
- Kết nối Wi-Fi với một thiết bị khác trong nhà của bạn, chẳng hạn như điện thoại thông minh. Dù bạn sử dụng Windows 10 hay hệ điều hành khác cũng không có gì khác biệt.
- Thử di chuyển máy trạm của bạn hoặc thêm nhiều điểm truy cập vào mạng của bạn để tăng tín hiệu của bộ định tuyến.
- Nếu được yêu cầu, hãy khởi động lại bộ định tuyến của bạn.
- Trong vài giây, hãy nhấn và giữ nút nguồn.
- Chờ ít nhất 30 giây để trôi qua trước khi tiếp tục.
- Nhấn nút nguồn một lần nữa để bật lại.
- Kiểm tra xem Wi-Fi đã được bật trong Windows 10.
- Kiểm tra xem máy tính xách tay của bạn có đang ở Chế độ trên máy bay hay không.
- Nhấn phím Windows.
- Chọn tùy chọn Cài đặt từ danh sách thả xuống.
- Đi tới Mạng &Internet và tắt Chế độ trên máy bay nếu nó được bật.
Lưu ý: Chúng tôi khuyên bạn nên đọc các hướng dẫn này trên thiết bị thứ hai trước khi tiếp tục. Nó chỉ được liên kết với Internet nếu PC chạy Windows 10 chính của bạn mất kết nối Internet.
Phương pháp 1:Chạy Trình gỡ rối kết nối Internet
Bạn cũng có thể sử dụng trình khắc phục sự cố để xác định xem phần cứng của bạn có bị trục trặc hay không. Bạn có thể chạy trình khắc phục sự cố bằng cách làm theo các bước để khắc phục sự cố không tìm thấy mạng WiFi nào trên Windows 10.
1. Nhấn phím Windows + I đồng thời để khởi chạy Cài đặt .
2. Nhấp vào Cập nhật &Bảo mật gạch, như được hiển thị.
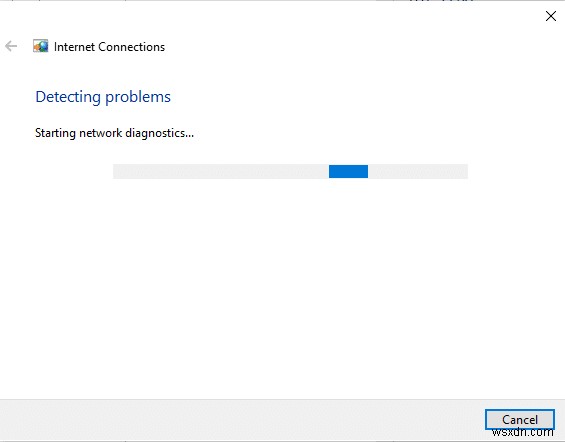
3. Đi tới Khắc phục sự cố từ ngăn bên trái.
4. Chọn Kết nối Internet và nhấp vào Chạy trình khắc phục sự cố như được đánh dấu bên dưới.
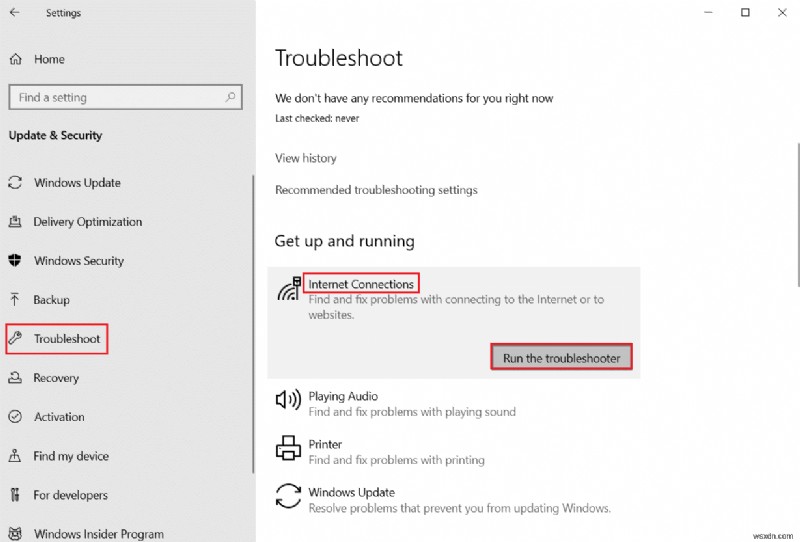
5. Chọn tùy chọn Khắc phục sự cố kết nối của tôi với Internet tùy chọn.
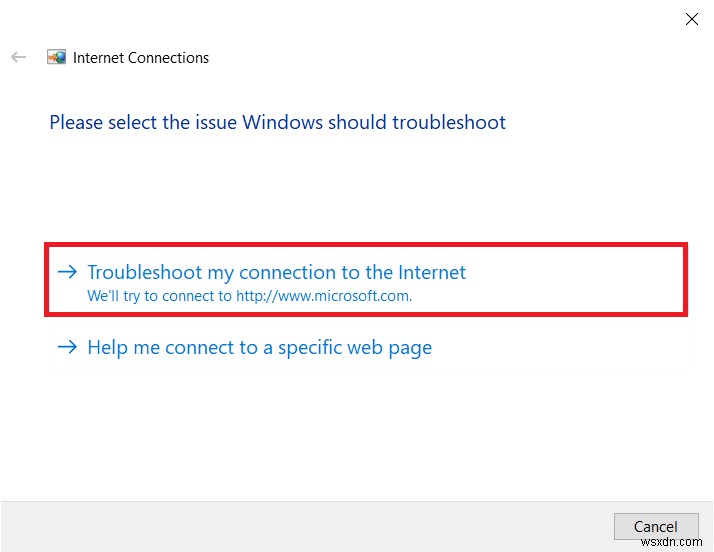
6. Chờ trình khắc phục sự cố phát hiện sự cố .
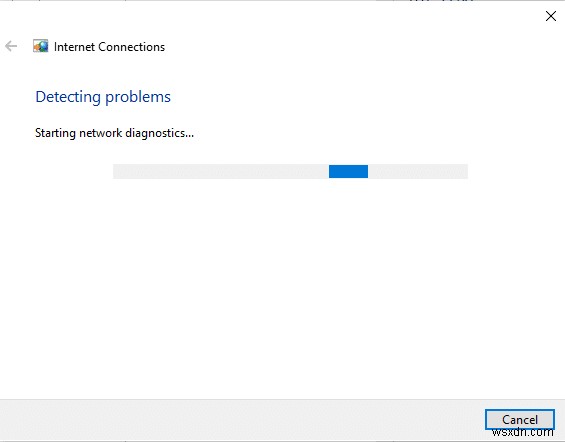
7. Làm theo hướng dẫn trên màn hình để giải quyết. Sau khi quá trình hoàn tất, hãy khởi động lại PC của bạn .
Phương pháp 2:Chạy trình gỡ rối bộ điều hợp mạng
Trình khắc phục sự cố bộ điều hợp mạng, tương tự như trình khắc phục sự cố Kết nối Internet, cũng có thể được hỗ trợ. Vì vậy, hãy làm theo các bước sau để khắc phục sự cố không tìm thấy mạng WiFi nào trong Windows 10.
1. Mở Cài đặt và chọn Cập nhật và bảo mật .

2. Đi tới Khắc phục sự cố từ ngăn bên trái và tìm Tìm và khắc phục các sự cố khác trong ngăn bên phải.
3. Chọn Bộ điều hợp mạng trình gỡ rối và nhấp vào Chạy trình gỡ rối nút hiển thị được đánh dấu.

4. Chọn Tất cả bộ điều hợp mạng và nhấp vào Tiếp theo .

5. Nếu có sự cố, hãy nhấp vào Áp dụng bản sửa lỗi này và làm theo các hướng dẫn được đưa ra trong các lời nhắc liên tiếp.
Phương pháp 3:Cập nhật trình điều khiển
Nếu sự cố không tìm thấy mạng Wi-Fi của bạn bắt đầu xảy ra ngay sau khi bạn cài đặt Windows 10, trình điều khiển hiện tại của bạn rất có thể không tương thích với Windows 10. Máy tính xách tay của bạn cũng có thể không xem được các mạng có thể truy cập do trình điều khiển mạng lỗi thời. Cài đặt mọi bản cập nhật trình điều khiển bộ điều hợp mạng có sẵn bằng cách làm theo các bước bên dưới.
1. Nhấn phím Windows , nhập Trình quản lý thiết bị và nhấp vào Mở .

2. Nhấp đúp vào Bộ điều hợp mạng.
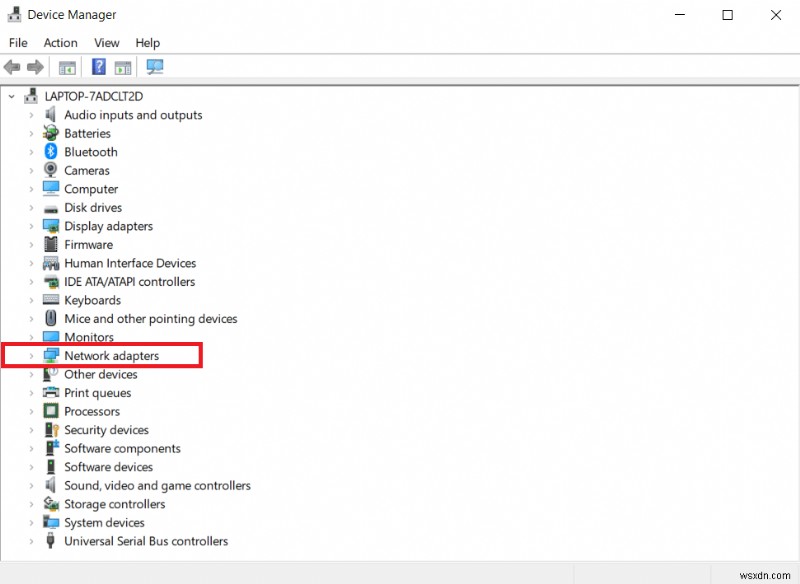
3. Nhấp chuột phải vào thiết bị Wi-Fi của bạn. Nhấp vào Cập nhật trình điều khiển .

4. Chọn Tự động tìm kiếm trình điều khiển .

5A. Nếu một trình điều khiển mới được phát hiện, hệ thống sẽ tự động cài đặt nó.
5B. Nếu trình điều khiển được cập nhật, thì trình điều khiển sẽ hiển thị Trình điều khiển tốt nhất cho thiết bị của bạn đã được cài đặt .
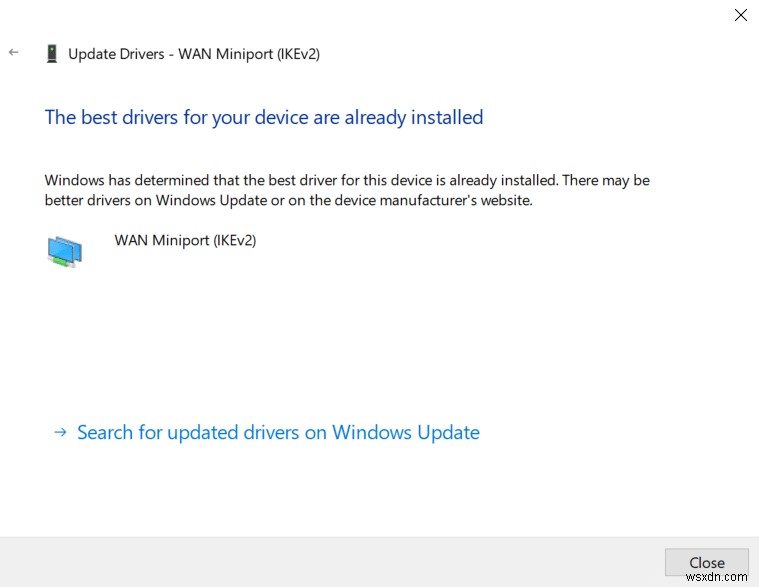
6. Chọn Tìm kiếm trình điều khiển được cập nhật trên Windows Update để kiểm tra các bản cập nhật theo cách thủ công.
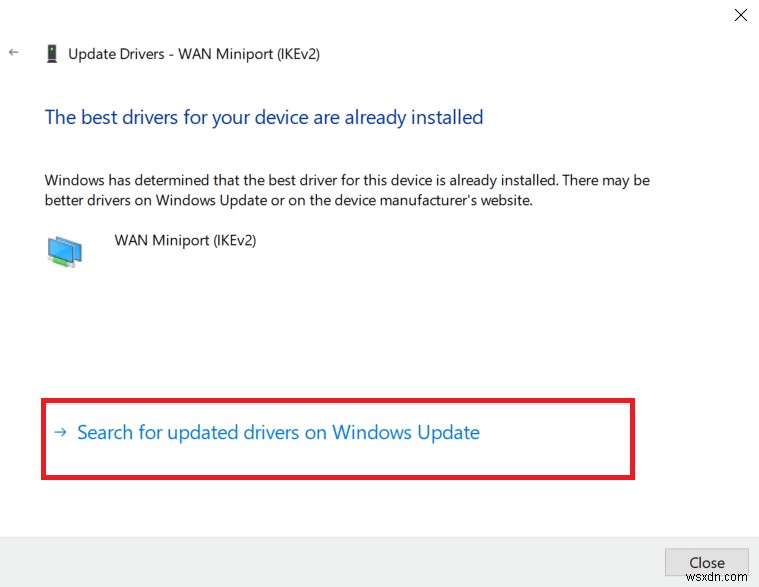
7. Chọn Xem các bản cập nhật tùy chọn trong màn hình Windows Update .
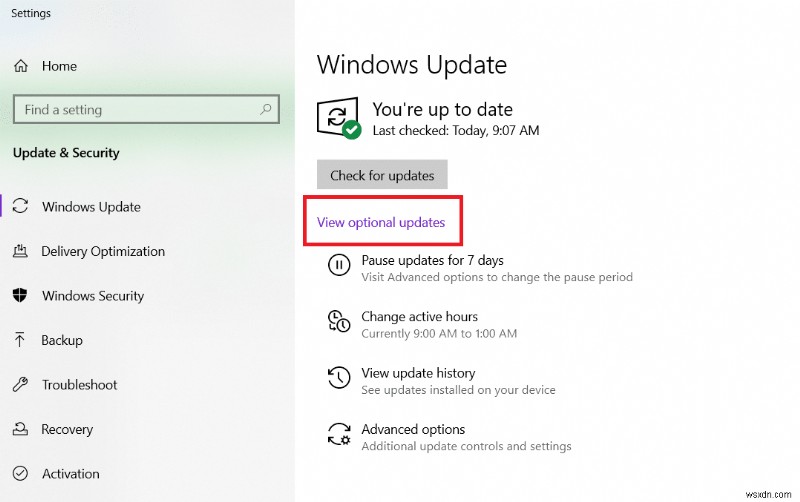
8. Chọn trình điều khiển bạn muốn cài đặt bằng cách chọn các hộp bên cạnh chúng, sau đó nhấp vào Tải xuống và Cài đặt nút.

Phương pháp 4:Quay lại trình điều khiển bộ điều hợp Wi-Fi
Nếu sự cố không tìm thấy mạng Wi-Fi bắt đầu xảy ra sau bản cập nhật Windows gần đây hoặc nếu trình điều khiển cũ của bạn hoạt động tốt trước khi bạn cập nhật chúng, bạn sẽ phải hoàn nguyên về phiên bản trình điều khiển cũ hơn trong trường hợp đó. Để khôi phục trình điều khiển Wi-Fi của bạn, hãy làm theo các bước sau:
1. Mở Trình quản lý thiết bị từ menu tìm kiếm của Windows.

2. Mở rộng khu vực có tiêu đề Bộ điều hợp mạng bằng cách nhấp đúp vào nó trong Trình quản lý thiết bị.

3. Nhấp chuột phải vào thiết bị thẻ WLAN của bạn và chọn Thuộc tính .

4. Đi tới Trình điều khiển và chọn Khôi phục Trình điều khiển .
Lưu ý: Nếu tùy chọn trình điều khiển Rollback chuyển sang màu xám, bạn có thể bỏ qua phương pháp này. Tùy chọn có màu xám nếu phiên bản trước của trình điều khiển không khả dụng.

5. Cho phép khôi phục xảy ra. Khởi động lại PC của bạn .
Phương pháp 5:Cài đặt lại Bộ điều hợp Wi-Fi hiện tại
Nếu việc khôi phục trình điều khiển Wi-Fi không hoạt động, hãy thử cài đặt lại trình điều khiển để xem liệu nó có giải quyết được vấn đề không tìm thấy mạng Wi-Fi nào trên Windows 10. Phương pháp này sẽ thay thế mọi trình điều khiển bị lỗi hoặc bị hỏng bằng trình điều khiển thích hợp.
1. Khởi chạy Trình quản lý thiết bị từ menu tìm kiếm của Windows.

2. Mở rộng khu vực có tiêu đề Bộ điều hợp mạng bằng cách nhấp đúp vào Trình quản lý thiết bị.

3. Nhấp chuột phải vào thiết bị thẻ WLAN của bạn và chọn Gỡ cài đặt thiết bị .

4. Chọn hộp Xóa phần mềm trình điều khiển cho thiết bị này và nhấp vào Gỡ cài đặt .

5. Khởi động lại PC sau khi gỡ cài đặt trình điều khiển.
6. Truy cập trang web của nhà sản xuất (ví dụ:Intel) để tải xuống trình điều khiển theo cách thủ công.
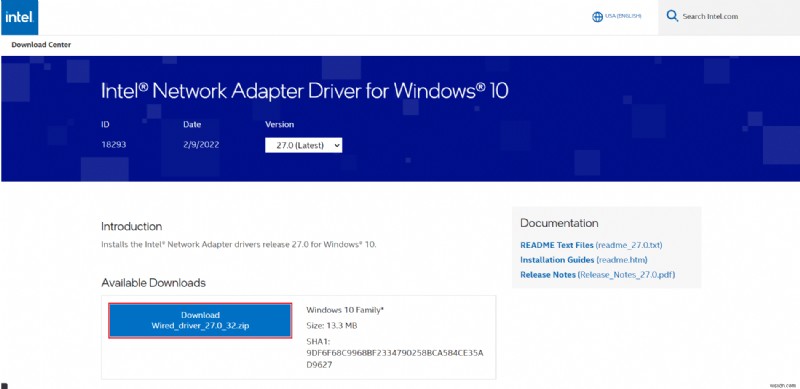
Phương pháp 6:Thay đổi Cài đặt Bộ điều hợp
Nếu không, máy tính của bạn sẽ không thể kết nối với mạng của bạn vì cài đặt khu vực trên bộ điều hợp Wi-Fi không khớp với cài đặt trên bộ định tuyến Wi-Fi của bạn. Để thay đổi khu vực, hãy làm như sau:
1. Đi tới Trình quản lý thiết bị từ menu tìm kiếm của Windows.

2. Mở rộng khu vực có tiêu đề Bộ điều hợp mạng bằng cách nhấp đúp vào nó trong Trình quản lý thiết bị.

3. Nhấp chuột phải vào thiết bị thẻ WLAN của bạn và chọn Thuộc tính .

4. Chọn Chiều rộng kênh cho 2,4 GHz trong Thuộc tính hộp.
5. Đặt Giá trị dưới dạng Tự động .
Lưu ý 1: Một số bộ định tuyến Wi-Fi có thể không xử lý 5 GHz, vì vậy hãy thử kết hợp thay thế.
Lưu ý 2: Tính năng này không khả dụng trên tất cả các bộ điều hợp Wi-Fi. Đối với một số người, nó nằm trong Số kênh thuộc tính hoặc thứ gì đó tương tự.
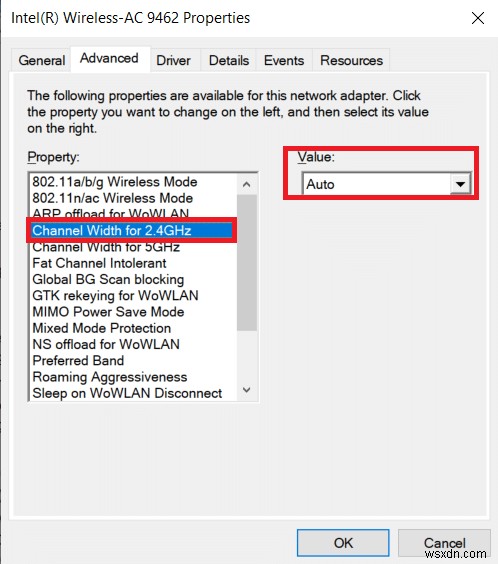
6. Nhấp vào OK .
Phương pháp 7:Đặt lại Bộ điều hợp mạng
Có thể bộ điều hợp mạng của bạn đang gặp sự cố mà khởi động lại hệ thống sẽ không khắc phục được. Đặt lại nó là một lựa chọn tuyệt vời trong trường hợp này. Một số người cho rằng việc đặt lại bộ điều hợp mạng Wi-Fi trên máy tính xách tay Windows 10 của họ đã giúp họ giải quyết các vấn đề Wi-Fi khác nhau như không tìm thấy mạng Wi-Fi nào.
1. Nhấn phím Windows + I để khởi chạy Cài đặt Windows .
2. Điều hướng đến Mạng và Internet của menu cài đặt.

3. Nhấp vào Đặt lại mạng ở dưới cùng.

4. Cuối cùng, xác nhận lời nhắc bằng cách nhấp vào Đặt lại ngay bây giờ như hình.
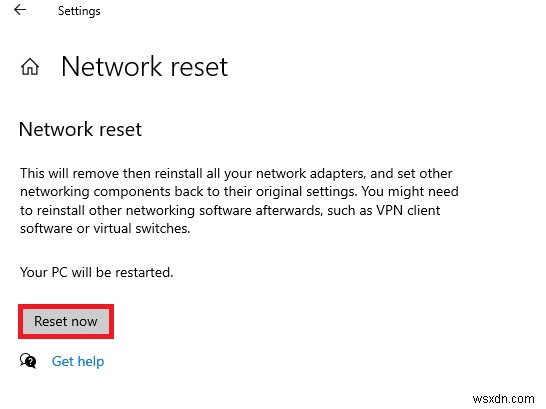
Phương pháp 8:Bật SSID ẩn
Có thể hình dung rằng mạng bạn muốn tham gia có SSID hoặc tên được che giấu. Trước tiên, bạn phải liên hệ với quản trị viên hệ thống của mình để lấy tên và mật khẩu để kết nối với nó. Khi bạn biết cả hai, bạn có thể kết nối với nó.
1. Điều hướng đến Cài đặt của Windows .
2. Điều hướng đến Mạng và Internet cài đặt.

3. Điều hướng đến Wi-Fi chuyển hướng. Chọn Quản lý các mạng đã biết .

4. Chọn Thêm mạng mới .

5. Nhập tên mạng , loại bảo mật, và mật khẩu trong hộp bật lên xuất hiện. Nhấp vào Lưu .
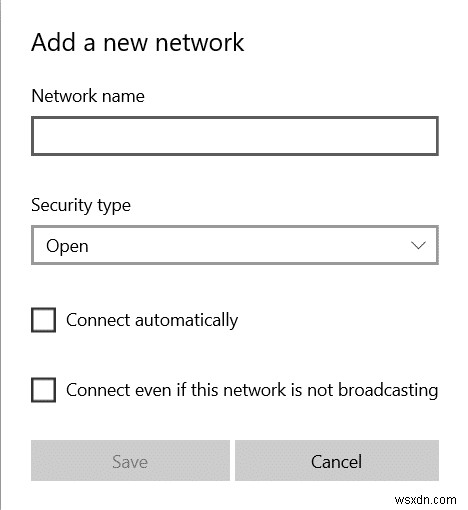
Phương pháp 9:Tắt VPN bị lỗi
Nếu không được sử dụng đúng cách, VPN, dù là kết nối VPN bạn thiết lập thủ công trên Windows hay dịch vụ VPN thương mại tự động định cấu hình cài đặt mạng, đều có thể ảnh hưởng đến kết nối Wi-Fi của bạn.
- Tắt mọi dịch vụ VPN bạn đang sử dụng, hãy khởi động lại máy tính của bạn và tìm kiếm mạng .
- Kết nối với một trong các mạng sau khi chúng xuất hiện, rồi bật lại VPN dịch vụ.
- Nếu kết nối của bạn biến mất hoặc ngừng hoạt động sau khi bạn bật VPN, hãy kiểm tra xem ISP của bạn có hoặc quốc gia của bạn chặn dịch vụ bạn đang sử dụng.
- Thử một VPN khác hoặc một dịch vụ hạn chế trình duyệt của bạn hoặc một chương trình thay vì hoạt động mạng hệ thống hoàn chỉnh. Sau khi trình khắc phục sự cố kết thúc, hãy xem sự cố không có mạng Wi-Fi Windows 10 có còn tồn tại hay không.
Phương pháp 10:Chạy Quét phần mềm độc hại
Một số tác nhân phần mềm độc hại đủ thông minh để xâm nhập vào máy tính của bạn và chặn bạn kết nối với Internet. Để phát hiện và xóa bất kỳ lỗi nào, kế hoạch hành động tốt nhất là thực hiện quét toàn diện hệ thống. Thực hiện theo các bước dưới đây.
1. Nhấn và giữ phím Windows + I cùng nhau để mở Cài đặt Windows .
2. Bây giờ, chọn Cập nhật &Bảo mật liên kết, như được hiển thị.

3. Sau đó, điều hướng đến Bảo mật Windows trong ngăn bên trái.
4. Bây giờ, hãy nhấp vào Bảo vệ khỏi mối đe dọa và vi-rút trong Khu vực bảo vệ như được mô tả.

5. Sau đó, nhấp vào Tùy chọn quét , như được hiển thị.
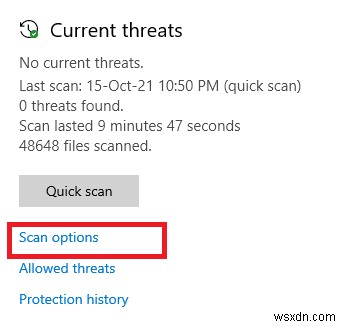
6. Bạn có thể chọn Quét nhanh, Quét toàn bộ, Quét tùy chỉnh, hoặc Quét ngoại tuyến của Microsoft Defender theo nhu cầu của bạn và nhấp vào Quét ngay như được đánh dấu.

7A. Nếu có bất kỳ mối đe dọa nào, hãy nhấp vào Bắt đầu hành động trong Các mối đe dọa hiện tại .

7B. Nếu máy tính của bạn không có bất kỳ mối đe dọa nào, nút Không có mối đe dọa hiện tại lời nhắc sẽ bật lên như được đánh dấu bên dưới.

Phương pháp 11:Tắt phần mềm chống vi-rút Tạm thời (Không được đề xuất)
Để bảo vệ bạn khỏi các cuộc tấn công sắp đến, tường lửa của bạn có thể không cho phép bất kỳ kết nối Internet nào nếu nó có các quy định nghiêm ngặt. Cũng có thể đây là lý do tại sao PC chạy Windows 10 của bạn không thể phát hiện bất kỳ mạng Wi-Fi nào. Hiện tại, dưới đây là cách tắt tính năng này để khắc phục sự cố không tìm thấy mạng WiFi nào trong Windows 10.
Lưu ý: Tại đây Avast Antivirus được hiển thị như ví dụ. Các bước và quy trình có thể khác nhau tùy thuộc vào phần mềm chống vi-rút.
1. Điều hướng đến biểu tượng Chống vi-rút trên Thanh tác vụ và nhấp chuột phải trên đó.
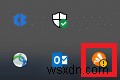
2. Bây giờ, hãy chọn Điều khiển lá chắn Avast tùy chọn.
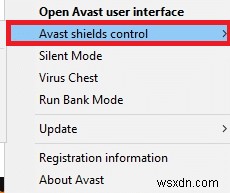
3. Chọn tùy chọn theo sự thuận tiện của bạn và xác nhận lời nhắc hiển thị trên màn hình.
- Tắt trong 10 phút
- Tắt trong 1 giờ
- Tắt cho đến khi máy tính được khởi động lại
- Vô hiệu vĩnh viễn
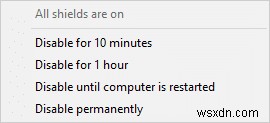
Lưu ý: Bây giờ, quay lại cửa sổ chính. Tại đây, bạn đã tắt tất cả các lá chắn từ Avast. Để kích hoạt cài đặt, hãy nhấp vào BẬT .

Phương pháp 12:Sửa đổi cấu hình dịch vụ
Đảm bảo rằng cài đặt dịch vụ được định cấu hình thích hợp để giải quyết vấn đề không tìm thấy mạng WiFi nào trên Windows 10. Thực hiện theo các bước dưới đây.
1. Nhấn phím Windows + R đồng thời để khởi chạy Run hộp thoại.
2. Nhập services.msc và nhấn Enter phím .
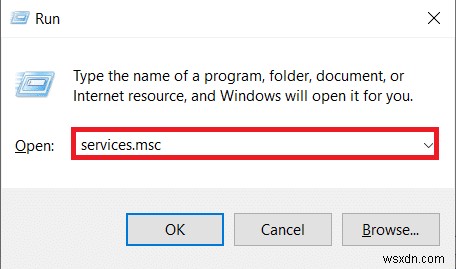
3. Cuộn xuống và nhấp đúp vào Nhận thức về vị trí mạng .

4. Đặt Kiểu khởi động sang Tự động . Nhấp vào Áp dụng và sau đó OK .

5. Tương tự, hãy đặt kiểu khởi động cho các dịch vụ sau.
- Hướng dẫn sử dụng dịch vụ danh sách mạng
- Nhật ký sự kiện Windows tự động
- Windows Update-Manual
- WLAN AutoConfig-Automatic
- Hướng dẫn sử dụng dịch vụ quản lý vô tuyến
5. Sau khi thay đổi tất cả các dịch vụ ở trên, hãy đóng cửa sổ Dịch vụ .
Phương pháp 13:Bật Khám phá Mạng
Đôi khi, các tùy chọn Khám phá mạng đã bị tắt, dẫn đến sự cố này. Bật Khám phá mạng bằng cách thực hiện các bước dưới đây để khắc phục sự cố không tìm thấy mạng WiFi nào trong Windows 10.
1. Nhấn phím Windows . Nhập Bảng điều khiển và mở nó.

2. Đặt Xem theo dưới dạng Danh mục . Chọn Mạng và Internet .
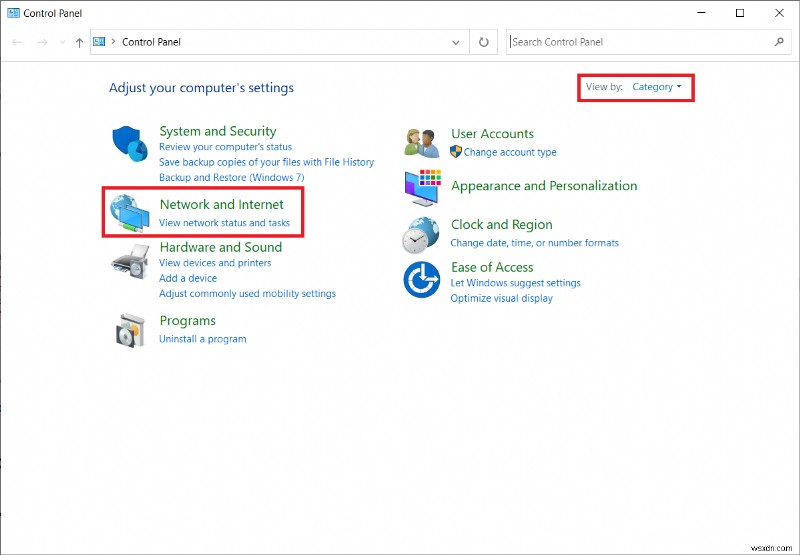
3. Chọn Trung tâm mạng và chia sẻ .

4. Nhấp vào Thay đổi cài đặt chia sẻ nâng cao .
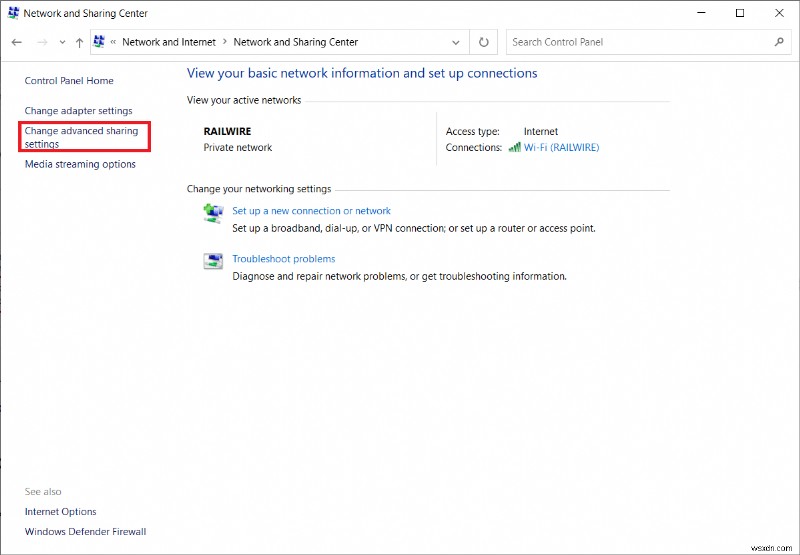
5. Chọn tùy chọn Bật khám phá mạng và nhấp vào Lưu thay đổi .
Lưu ý: Để thực hiện thay đổi này, bạn phải có quyền quản trị viên.

Phương pháp 14:Liên hệ với Quản trị viên mạng
Việc truy cập mạng của một hệ thống có thể được kiểm soát. Điều này được thực hiện bằng cách chặn địa chỉ MAC của nó trong bộ định tuyến. Cũng có thể hình dung rằng chỉ các địa chỉ MAC cụ thể mới tham gia vào một mạng. Điều này thường xảy ra nhất với mạng kinh doanh, chẳng hạn như mạng được sử dụng tại nơi làm việc. Liên hệ với quản trị viên mạng và yêu cầu thêm hệ thống của bạn vào danh sách hệ thống được phép. Nếu bạn đang gặp sự cố khi kết nối với mạng gia đình, hãy sử dụng cáp LAN để kết nối với bộ định tuyến và nhập địa chỉ MAC hệ thống của bạn theo cách thủ công. Tùy thuộc vào bộ định tuyến bạn có, quy trình sẽ khác nhau.
Được đề xuất:
- Cách Đặt lại Cài đặt Mạng trên Windows 10
- Cách tắt VPN và Proxy trên Windows 10
- Cách khắc phục sự cố kết nối mạng trên Windows 10
- Cách thay đổi Chrome làm trình duyệt mặc định
Chúng tôi hy vọng bạn thấy thông tin này hữu ích và bạn có thể giải quyết cách khắc phục không tìm thấy mạng Wi-Fi trong Windows 10 . Vui lòng cho chúng tôi biết phương pháp nào phù hợp nhất với bạn. Nếu có bất kỳ câu hỏi hay ý kiến đóng góp nào, hãy để lại trong phần bình luận bên dưới. Hãy cho chúng tôi biết bạn muốn tìm hiểu điều gì tiếp theo.
