
Bộ nhớ đệm có thể tiêu tốn rất nhiều bộ nhớ trên các phân vùng ổ đĩa của bạn, các phân vùng này cũng thường không thể truy xuất được để xóa trong khi cố gắng thực hiện thủ công. Việc tích lũy bộ nhớ đệm bao gồm hầu hết các tệp tạm thời từ các trang web và ứng dụng, đặc biệt là khi bạn sử dụng cookie duyệt web và quảng cáo với tất cả các cookie được chấp nhận. Các thư mục bộ nhớ đệm cũng được ẩn trong ổ đĩa phân vùng hệ thống của chúng tôi giữa bộ nhớ không thể xóa. Hôm nay chúng ta sẽ nói về tất cả các cách có thể mà thông qua đó, việc xóa bộ nhớ đệm sẽ có thể thực hiện được và cũng có thể dễ dàng lặp lại trong tương lai. Đọc tiếp để biết thêm về cách xóa bộ nhớ cache trong Windows 11.
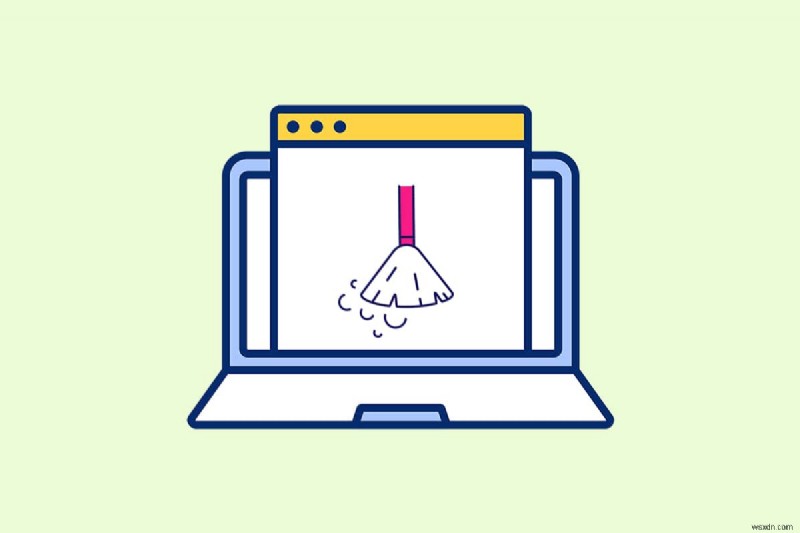
14 cách xóa bộ nhớ cache trong Windows 11
Trước khi chúng tôi chuyển sang các phương pháp, trước tiên hãy hiểu bộ nhớ đệm và bộ nhớ đệm là gì.
- Một bộ nhớ cache là thành phần phần cứng hoặc phần mềm tốc độ cao lưu trữ dữ liệu và hướng dẫn thường xuyên được yêu cầu . Nó cho phép các trang web, ứng dụng, dịch vụ và các khía cạnh khác của hệ thống của bạn tải nhanh hơn . Bộ nhớ đệm làm cho dữ liệu được sử dụng dễ dàng truy cập nhất . PNG , biểu tượng , biểu trưng , shader và các tệp khác thường được sử dụng trong các chương trình khác nhau được gọi là tệp bộ nhớ cache . Các tệp này thường được ẩn và được lưu trên dung lượng ổ cứng của bạn.
- Bộ nhớ đệm là bộ nhớ nhanh hơn bộ nhớ chính và / hoặc RAM . Vì nó được đặt gần CPU hơn RAM của bạn và nhanh hơn, nên nó làm giảm đáng kể thời gian truy cập dữ liệu . Nó hỗ trợ CPU của bạn trong việc tăng tốc độ tính toán , dẫn đến một PC nhanh hơn.
Phương pháp xóa bộ nhớ cache trên Windows 11 phụ thuộc vào loại bộ nhớ cache cần được xóa. Ví dụ, bộ nhớ cache của trình duyệt có thể bị xóa khỏi trình duyệt web trong khi bộ nhớ cache cục bộ thông qua các thư mục Temp được lưu trong ổ C. Thực hiện tất cả các phương pháp đã cho để xóa tất cả các loại bộ nhớ cache để xóa không gian bộ nhớ và tăng tốc độ hệ thống.
Phương pháp 1:Xóa bộ nhớ cache cục bộ khỏi thư mục tạm thời
Tất cả các tệp tạm thời / bộ đệm có thể được xóa bằng phương pháp cũ đơn giản này cũng có thể giúp bạn với các phiên bản Windows khác như 7, 8 và 10. Dưới đây là cách thực hiện quy trình xóa bộ nhớ đệm này:
1. Nhấn Windows + R tổ hợp phím để mở Run hộp thoại.
2. Nhập % temp% và nhấn Enter phím để mở Nhiệt độ cục bộ dữ liệu ứng dụng thư mục.
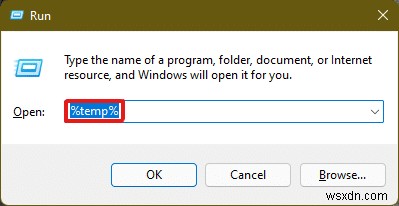
3. Nhấn Ctrl + A tổ hợp phím để chọn tất cả các tệp và nhấp vào nút Xóa từ ngăn trên cùng để xóa các tệp đã chọn.

4. Một cửa sổ bật lên có tiêu đề Quyền truy cập thư mục bị từ chối sẽ xuất hiện. Nhấp vào Tiếp tục để tiếp tục.

Lưu ý: Có thể có một lời nhắc khác cho một số tệp nhất định không thể xóa được. Đánh dấu chọn tùy chọn Thực hiện việc này cho tất cả các mục hiện tại và nhấp vào Bỏ qua để di chuyển về phía trước. Làm tương tự nếu bạn tìm thấy thêm bất kỳ lời nhắc nào như vậy trong quá trình này.

Tệp bộ nhớ cache của ứng dụng sẽ bị xóa khỏi PC Windows 11 của bạn.
Phương pháp 2:Xóa bộ nhớ cache khỏi Cài đặt bộ nhớ
Đây cũng là một phương pháp rất phù hợp mà giao diện Windows 11 cung cấp để xóa bộ nhớ đệm.
1. Mở Cài đặt của Windows ứng dụng thông qua menu Bắt đầu như hình.
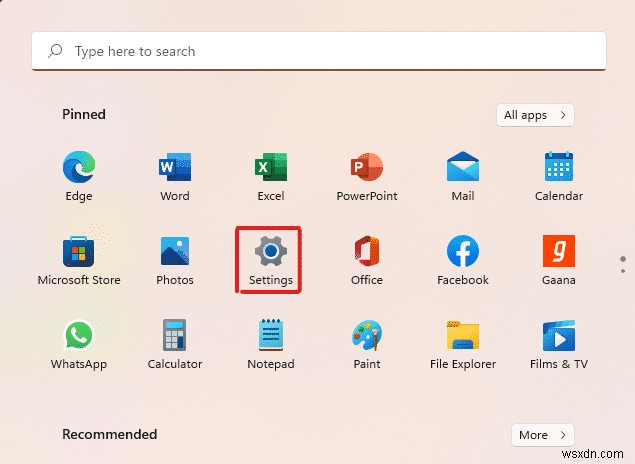
2. Nhấp vào Bộ nhớ từ cửa sổ Cài đặt.
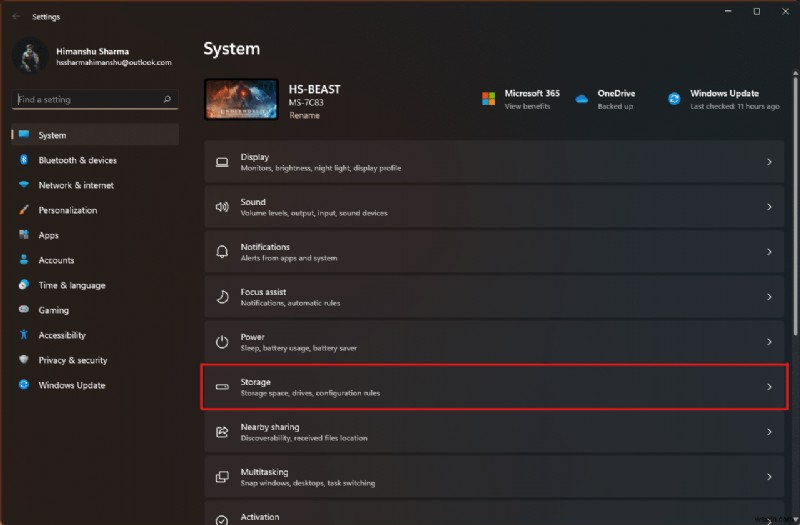
3. Các thống kê lưu trữ sẽ xuất hiện. Nhấp vào Tệp tạm thời tùy chọn hiển thị được đánh dấu.

4. Trong phần tệp tạm thời, bạn sẽ thấy danh sách tất cả các thư mục và tệp được lưu trữ trên hệ thống với mô tả ngắn gọn. Cuộn xuống chọn các tệp sẽ bị xóa theo lựa chọn của bạn và nhấp vào nút Xóa tệp tùy chọn để xóa các tệp bộ nhớ cache.
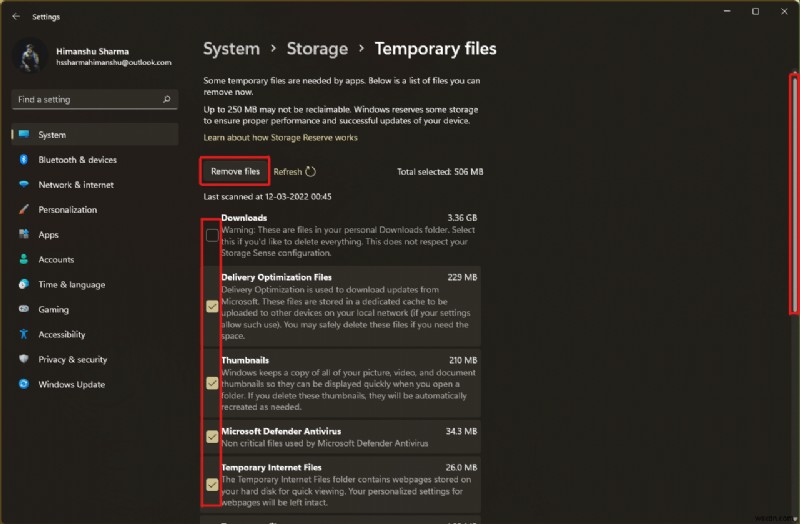
5. Xác nhận quá trình xóa bằng cách nhấp vào Tiếp tục . Bộ nhớ đệm tạm thời sẽ được xóa khỏi hệ thống của bạn.

Phương pháp 3:Sử dụng Tiện ích dọn dẹp ổ đĩa
Dọn dẹp đĩa là một cách khác để dễ dàng dọn dẹp bộ nhớ đệm trong Windows 11. Để sử dụng quy trình xóa bộ nhớ đệm trong Disk Cleanup,
1. Nhập Disk Cleanup trong trình đơn Bắt đầu thanh tìm kiếm và nhấp vào Chạy với tư cách quản trị viên để mở nó.

2. A Disk Cleanup:Drive Selection cửa sổ sẽ bật lên. Chọn C: lái xe từ Drive trình đơn thả xuống và nhấp vào OK .
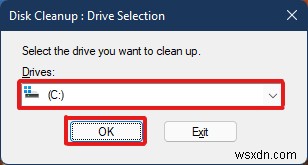
3. Dọn dẹp ổ đĩa sẽ tính toán và mở danh sách các tệp có thể xóa được lưu trữ cùng với các tệp bộ nhớ cache tạm thời. Cuộn xuống và chọn các tệp cần thiết theo sự lựa chọn của bạn và nhấp vào OK như mô tả bên dưới.

4. Trong cửa sổ bật lên sau, nhấp vào nút Xóa tệp để xác nhận việc xóa.

Phương pháp 4:Xóa DNS Cache
Hệ thống tên miền (DNS) hoạt động như một thư mục cho các trang web bạn duyệt trên máy tính của mình. DNS chuyển đổi tên miền (chẳng hạn như www.google.com) thành địa chỉ IP (8.8.8.8). Mặc dù bộ nhớ cache DNS hỗ trợ máy tính của bạn tải nhanh các trang web, nhưng có thể hiểu rằng số lượng tệp trong bộ nhớ cache đã mở rộng theo thời gian. Trong trường hợp xấu nhất, bạn có thể gặp phải tình trạng nhiễm độc bộ nhớ cache DNS khi một cuộc tấn công độc hại xảy ra và sửa đổi các địa chỉ IP đã ghi. Để ngăn chặn điều đó, hãy làm theo các bước đã cho để xóa bộ nhớ cache DNS trong Windows 11:
1. Nhập Command Prompt trong thanh tìm kiếm của Windows và nhấp vào Mở .
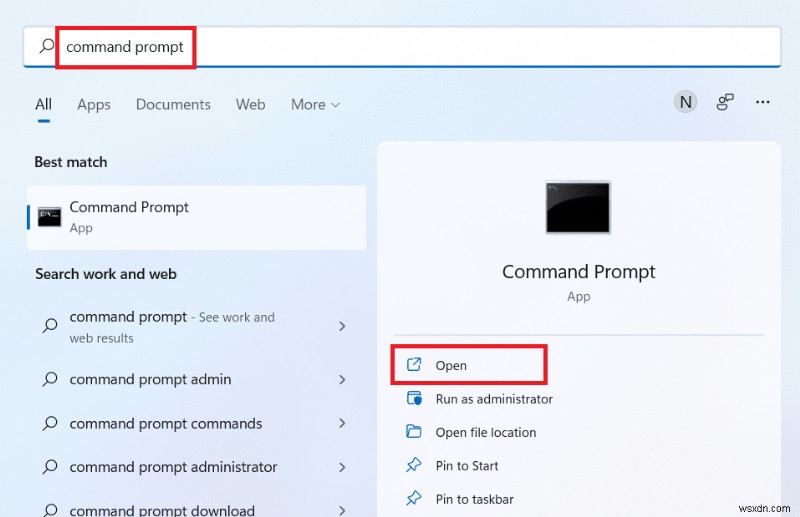
2. Nhập ipconfig / flushdns trong cửa sổ Command Prompt như được hiển thị bên dưới và nhấn Enter phím.

Sau khi thực hiện lệnh, tất cả bộ nhớ cache DNS sẽ bị xóa khỏi PC của bạn.
Phương pháp 5:Xóa bộ nhớ cache của Microsoft Store
Microsoft Store, giống như các ứng dụng khác, lưu trữ dữ liệu đã lưu trong bộ nhớ cache trên hệ thống của bạn. Tính năng xóa bộ nhớ cache của nó có thể giúp sắp xếp các vấn đề với các giao dịch mua, tải xuống hoặc ứng dụng Store không tải. Để xóa bộ nhớ cache trong Microsoft Store của bạn, hãy làm theo các bước bên dưới:
1. Nhấn Windows + R tổ hợp phím từ bàn phím để mở Run hộp thoại.
2. Nhập wsreset.exe và nhấn Enter phím để thực hiện lệnh.
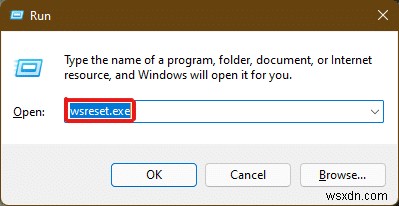
3. Một cửa sổ Command Prompt trống sẽ xuất hiện trên màn hình. Chờ một vài giây cho đến khi cửa sổ này tự động đóng lại. Ngay sau đó, Microsoft Store sẽ mở sau khi xóa tất cả bộ nhớ cache.

Phương pháp 6:Xóa bộ nhớ cache của trình duyệt
Trình duyệt web lưu nội dung tĩnh của các trang web được truy cập thường xuyên trên máy tính của bạn để bạn có thể truy cập chúng nhanh hơn trong những lần truy cập tiếp theo. Nói cách khác, nội dung tĩnh là nội dung trang web ít nhiều giống nhau trên mỗi lượt truy cập. Tuy nhiên, dữ liệu được lưu trong bộ nhớ cache của một trang web được lưu trên máy tính của bạn có thể đã cũ. Nó có thể gây ra sự cố mỗi khi bạn cố gắng truy cập vào trang web cụ thể này. Xóa bộ nhớ cache của trình duyệt có thể là giải pháp tốt nhất trong trường hợp này.
Lưu ý: Vì mục đích minh họa, chúng tôi đã xem xét trình duyệt Google Chrome. Xác minh bằng trình duyệt của bạn trước khi thực hiện bất kỳ thay đổi nào.
1. Mở Chrome trình duyệt và nhấn tổ hợp nút Ctrl + Shift + Delete để mở Xóa dữ liệu duyệt web cài đặt bật lên.
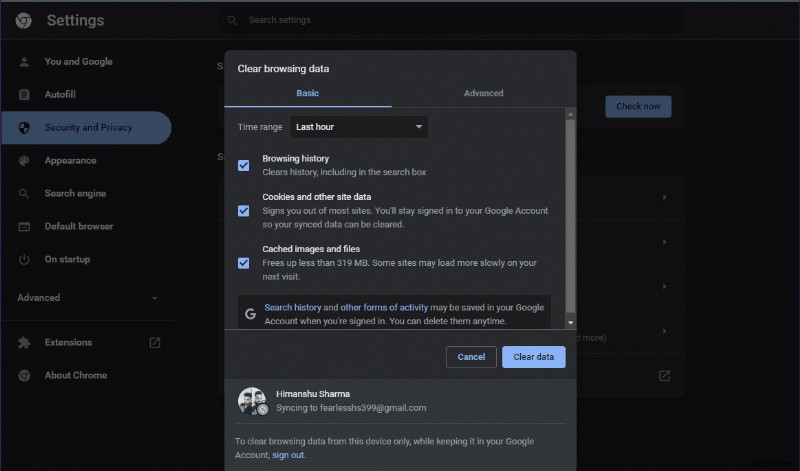
2. Nhấp vào Phạm vi thời gian trình đơn thả xuống và chọn Mọi lúc tùy chọn.

3. Bỏ chọn tất cả các tùy chọn ngoại trừ Tệp và hình ảnh được lưu vào bộ nhớ đệm và nhấp vào Xóa dữ liệu .

Phương pháp 7:Xóa Lịch sử Vị trí
Việc sử dụng dịch vụ định vị PC mang lại rất nhiều bộ nhớ cache cho PC, nếu được sử dụng thường xuyên. Xóa lịch sử vị trí có thể giúp xóa bộ nhớ cache trong Windows 11 như sau:
1. Mở Cài đặt của Windows ứng dụng thông qua menu Bắt đầu .
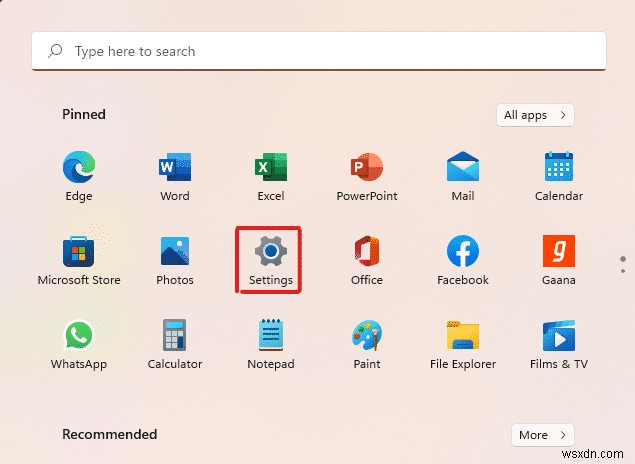
2. Nhấp vào Quyền riêng tư &bảo mật gạch.
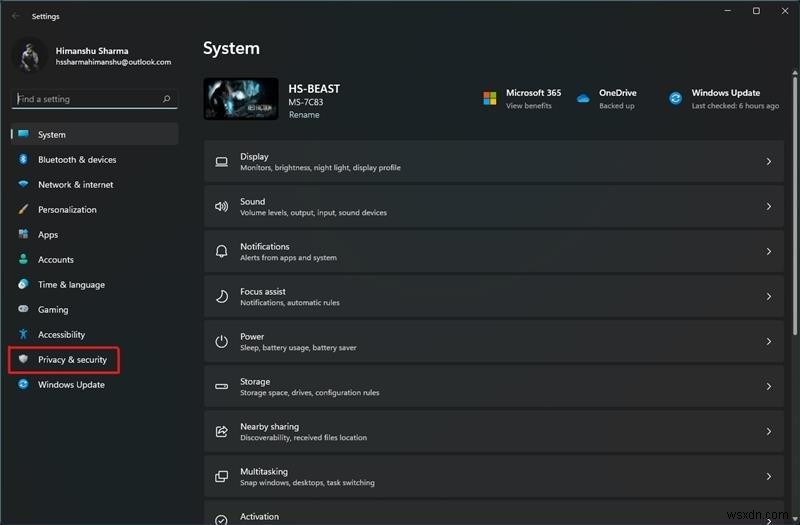
3. Nhấp vào Vị trí như hình dưới đây.

4. Tại đây, tìm Lịch sử vị trí và nhấp vào Xóa như được mô tả bên dưới.
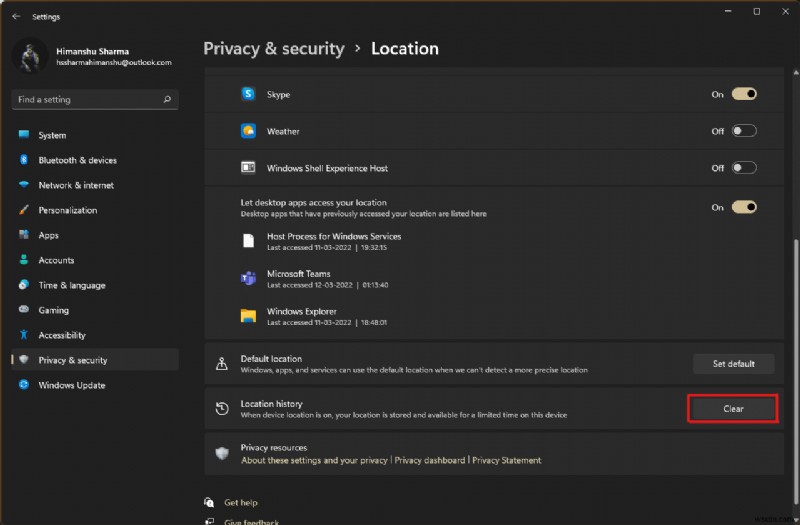
Phương pháp 8:Xóa lịch sử hoạt động
Cũng giống như dịch vụ định vị, giờ hoạt động trên hệ thống thu thập một số bộ nhớ cache khi bạn thực hiện các tác vụ khác nhau trên PC. Bạn có thể xóa bộ nhớ cache này bằng cách thực hiện các bước đã cho:
1. Thực hiện theo Bước 1-2 của Phương pháp 7 để mở Quyền riêng tư và bảo mật menu.
2. Nhấp vào Lịch sử hoạt động trong Quyền của Windows .
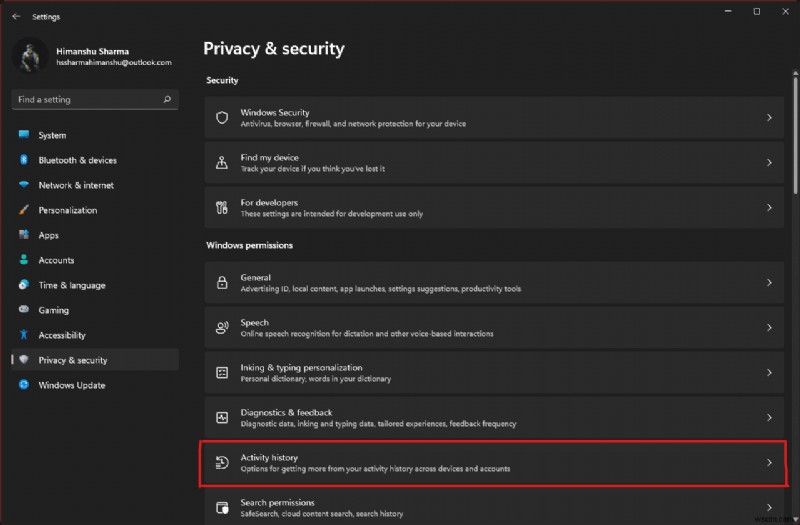
3. Chọn hoặc bỏ chọn tùy chọn được đánh dấu Lưu trữ lịch sử hoạt động của tôi trên thiết bị này , phù hợp. Sau đó, nhấp vào Xóa trong Xóa lịch sử hoạt động tiêu đề như hiển thị được đánh dấu.
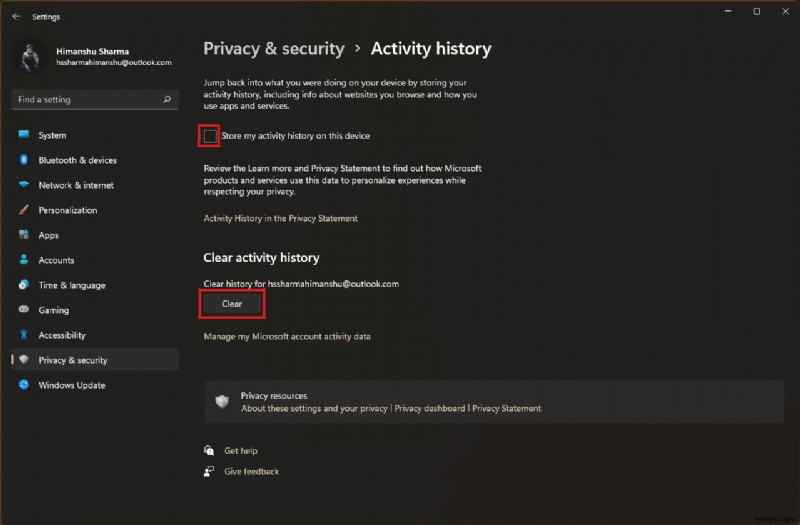
Phương pháp 9:Xóa tệp tìm nạp trước
Các tệp tìm nạp trước, được giới thiệu lần đầu với Windows XP, được sử dụng để tăng tốc độ khởi động PC Windows của bạn. Nếu hệ thống của bạn bị nhiễm phần mềm độc hại và bạn đang gặp sự cố khi khởi động, bạn hoàn toàn có thể hiểu rằng bạn sẽ muốn xóa các tệp tìm nạp trước.
Lưu ý: Các tệp tìm nạp trước được sử dụng để giảm thời gian khởi động của hệ thống. Xóa chúng có thể ảnh hưởng đến việc khởi động PC của bạn, vì vậy hãy cân nhắc điều này trước khi thực hiện bất kỳ thay đổi nào đối với hệ thống của bạn.
1. Mở Chạy hộp thoại như trước. Nhập tìm nạp trước và nhấn Enter .
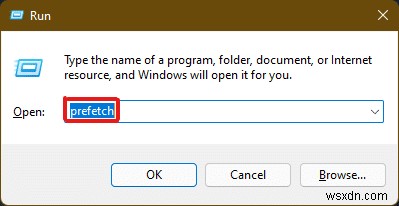
2. Trong Tìm nạp trước của Windows thư mục, nhấn các phím Ctrl + A để chọn tất cả các tệp và nhấn tổ hợp nút Shift + Delete để xóa vĩnh viễn các tệp đã chọn.

3. Xác nhận quá trình xóa bằng cách nhấp vào Có trong Xóa nhiều mục nhắc nhở.

Phương pháp 10:Dọn dẹp bộ nhớ cache của File Explorer
Tùy chọn Quick Access là một ví dụ điển hình về cách File Explorer ghi nhớ các tệp và vị trí bạn thường sử dụng trên hệ thống của mình. Windows cho phép bạn xóa các tệp bộ đệm ẩn của File Explorer có chứa thông tin này. Dưới đây là cách thực hiện tương tự:
1. Mở File Explorer thông qua trình đơn Bắt đầu như hình.

2. Trong cửa sổ File Explorer, nhấp vào Biểu tượng ba dấu chấm> Tùy chọn như được mô tả.
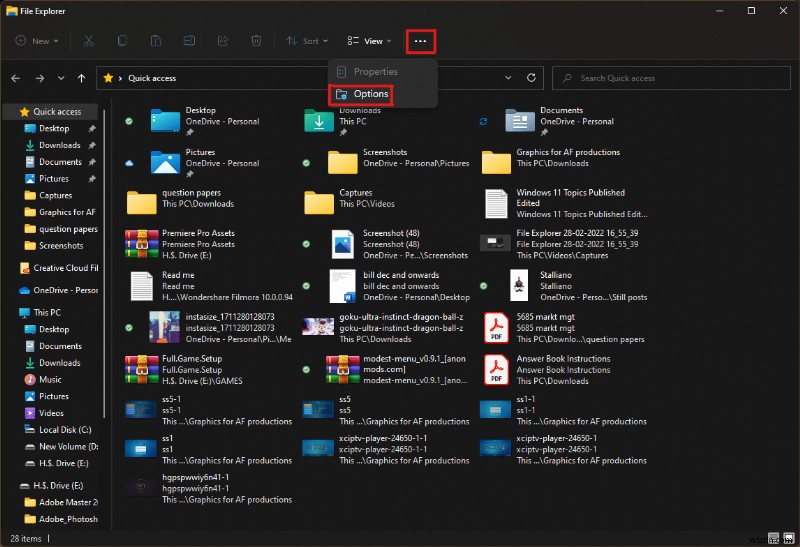
3. Từ cửa sổ Tùy chọn thư mục, nhấp vào Xóa trong Quyền riêng tư phần.

4. Bộ nhớ cache của File Explorer sẽ bị xóa và bạn có thể thoát bằng cách nhấp vào OK .
Phương pháp 11:Xóa Bộ nhớ cache Khôi phục Hệ thống
Khi bạn xóa các điểm khôi phục hệ thống trong Windows 11, các tệp bộ nhớ đệm được kết nối với chúng sẽ bị xóa và nó sẽ giải phóng một số bộ nhớ trên hệ thống của bạn.
Lưu ý: Phương pháp này bao gồm việc xóa các điểm khôi phục được lưu trữ trên hệ thống của bạn, điều này sẽ cấm bạn khôi phục Windows trong tương lai nếu bạn gặp lỗi màn hình xanh chết chóc (BSOD). Vì vậy, hãy hết sức cẩn thận trong khi thực hiện quá trình xóa bộ nhớ đệm này.
1. Mở Cài đặt của Windows và nhấp vào nút Giới thiệu như được minh họa bên dưới.

2. Nhấp vào Cài đặt hệ thống nâng cao từ Liên kết có liên quan như hình.

3. Chuyển sang Bảo vệ hệ thống trong tab Thuộc tính hệ thống cửa sổ. Sau đó, nhấp vào Định cấu hình từ Cài đặt bảo vệ phần.

4. Trong phần Bảo vệ hệ thống cho đĩa cục bộ (C :) cửa sổ, nhấp vào Xóa bên cạnh thông báo Xóa tất cả các điểm khôi phục cho ổ đĩa này như hình được đánh dấu.

5. A Bảo vệ hệ thống cửa sổ bật lên sẽ xuất hiện để xác nhận, nhấp vào Tiếp tục .

Các điểm khôi phục sẽ bị xóa cùng với bộ nhớ đệm được liên kết với chúng.
Phương pháp 12:Xóa bộ nhớ cache hiển thị
Trên Windows 11, bộ nhớ đệm hiển thị lưu trữ thông tin về màn hình hệ thống của bạn. Thông tin này có thể bao gồm mọi thứ từ độ phân giải trước đó bạn đã sử dụng đến chế độ màu bạn đã chọn, trong số những thứ khác. Bộ nhớ đệm hiển thị không miễn nhiễm với các vấn đề xảy ra với các loại bộ nhớ cache khác. Nếu bạn đang gặp sự cố với màn hình của hệ thống, bạn có thể muốn xóa bộ nhớ cache và đặt lại cài đặt hiển thị của mình như sau:
1. Mở Run hộp thoại, nhập regedit ra lệnh và nhấn Enter để khởi chạy Trình chỉnh sửa sổ đăng ký .

2. Dán HKEY_LOCAL_MACHINE \ SYSTEM \ CurrentControlSet \ Control \ GraphicsDrivers trong ngăn địa chỉ trên cùng như được hiển thị.

3. Trong ngăn bên trái, nhấp chuột phải vào Cấu hình và nhấp vào Xóa như được mô tả bên dưới.

4. Xóa thư mục Cấu hình và ScaleFactors theo cách tương tự.
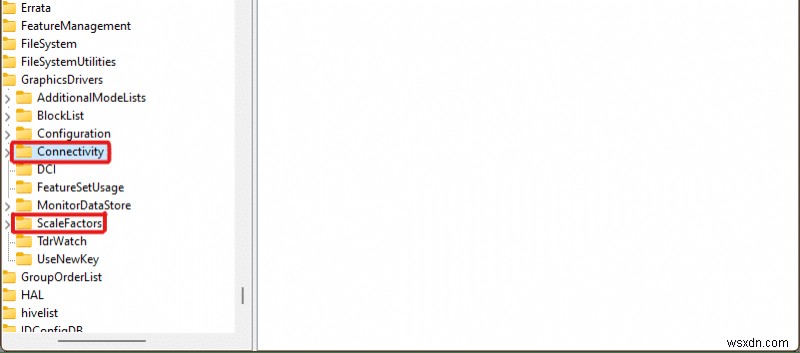
5. Khởi động lại PC của bạn và bộ nhớ cache sẽ bị xóa.
Phương pháp 13:Xóa bộ nhớ tạm trong bảng tạm
Bộ nhớ tạm của Windows cũng lưu trữ một số lượng bộ nhớ cache và nó có thể được xóa dễ dàng bằng cách làm theo các bước được đề cập bên dưới:
1. Mở Cài đặt của Windows và cuộn xuống để nhấp vào Bảng tạm tùy chọn.

2. Tại đây, hãy nhấp vào nút Xóa từ tùy chọn Xóa dữ liệu khay nhớ tạm như hình bên dưới.

Phương pháp 14:Thiết lập Xóa nội dung không sử dụng qua Storage Sense
Nếu bạn không muốn thực hiện quy trình xóa bộ nhớ đệm theo cách thủ công trên máy tính của mình, Windows 11 bao gồm một công cụ tích hợp sẽ thực hiện điều đó giúp bạn. Storage Sense là một tính năng có thể được sử dụng để xóa bộ nhớ cache thường xuyên với tần suất xác định trước. Để sử dụng cảm giác lưu trữ để xóa bộ nhớ cache trong Windows 11, hãy làm theo các bước bên dưới:
1. Mở Cài đặt của Windows và nhấp vào Bộ nhớ từ danh sách như được hiển thị.
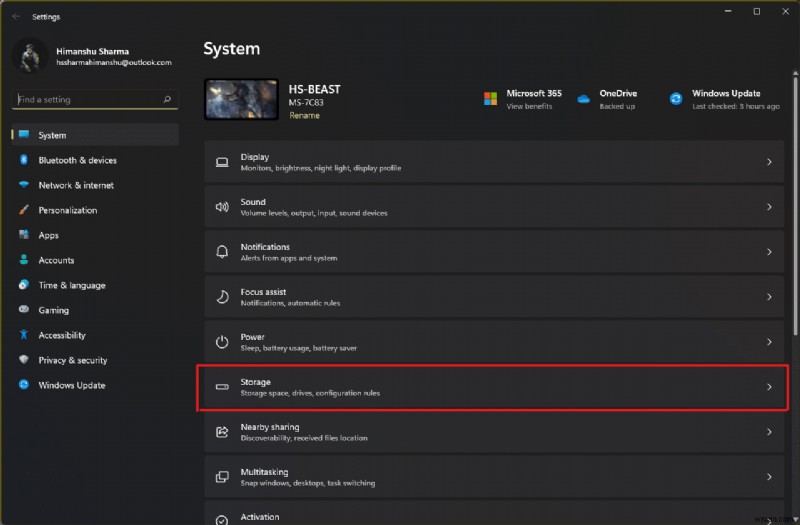
2. Nhấp vào Nhận biết lưu trữ trong tùy chọn Quản lý bộ nhớ như minh họa bên dưới.

3. Chọn hộp bên dưới Dọn dẹp tệp tạm thời và đảm bảo thanh trượt trong Dọn dẹp nội dung người dùng tự động được bật.

4. Ngoài ra, hãy kiểm tra và đặt khoảng thời gian từ ba menu thả xuống trong Định cấu hình lịch dọn dẹp theo sự thuận tiện của bạn:
- Chạy Storage Sense
- Xóa các tệp trong thùng rác của tôi nếu chúng đã ở đó quá lâu
- Xóa các tệp trong thư mục Tải xuống của tôi nếu chúng chưa được mở trong hơn

Được đề xuất:
- Cách thêm nhạc vào Kodi
- Cách cài đặt phần mềm mà không có quyền quản trị viên
- Cách In Hình ảnh Lớn trên Nhiều Trang trong Windows 11
- Cách đặt lại Windows 11
Chúng tôi hy vọng bài viết này đã giúp bạn xóa bộ nhớ cache trong Windows 11 MÁY TÍNH. Hãy đề cập đến trải nghiệm của bạn trong phần nhận xét bên dưới về lượng bộ nhớ đệm tối đa bạn đã xóa trong một lần sử dụng các quy trình xóa bộ nhớ đệm được liệt kê tại đây.
