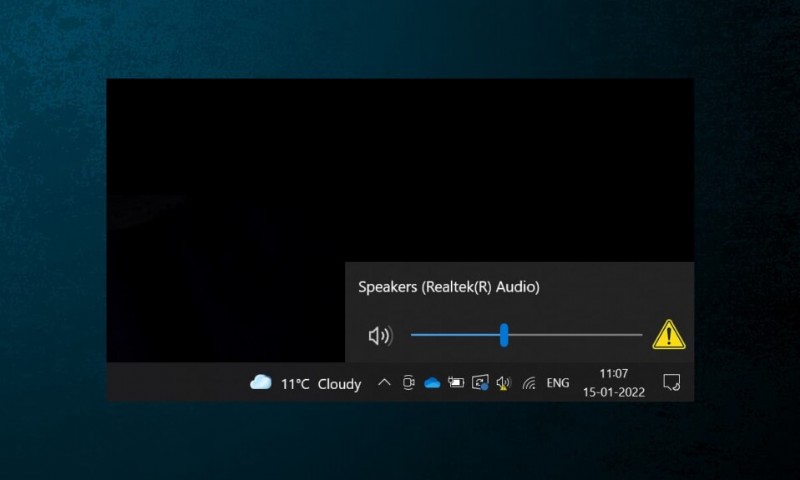
Bạn có liên tục điều chỉnh âm lượng đầu ra cho đến khi nó chạm đến điểm âm thanh ngọt ngào không? Nếu có, biểu tượng Loa hoặc Điều khiển âm lượng xuất hiện ở cực bên phải của Thanh tác vụ phải là một điều may mắn thực sự. Nhưng đôi khi, có thể phát sinh sự cố với biểu tượng điều khiển âm lượng trên máy tính để bàn / máy tính xách tay Windows 10 không hoạt động. Biểu tượng Điều khiển âm lượng có thể chuyển sang màu xám hoặc bị thiếu hoàn toàn . Nhấp vào nó có thể hoàn toàn không làm gì cả. Ngoài ra, thanh trượt âm lượng có thể không nhúc nhích hoặc tự động điều chỉnh / khóa đến một giá trị không mong muốn. Trong bài viết này, chúng tôi sẽ giải thích các bản sửa lỗi có thể xảy ra đối với sự cố điều khiển âm lượng không hoạt động trên Windows 10. Vì vậy, hãy tiếp tục đọc!

Khắc phục sự cố Kiểm soát âm lượng của Windows 10 không hoạt động
Biểu tượng hệ thống âm lượng được sử dụng để điều hướng qua các cài đặt âm thanh khác nhau như:
- Nhấp một lần trên biểu tượng sẽ xuất hiện thanh trượt âm lượng để điều chỉnh nhanh
- Nhấp chuột phải trên biểu tượng hiển thị các tùy chọn để mở Cài đặt âm thanh, Bộ trộn âm lượng , v.v.
Âm lượng đầu ra cũng có thể được điều chỉnh bằng cách sử dụng phím Fn hoặc phím đa phương tiện chuyên dụng trên một số bàn phím. Tuy nhiên, một số người dùng đã báo cáo rằng cả hai phương pháp điều chỉnh âm lượng này đã ngừng hoạt động trên máy tính của họ. Vấn đề này khá rắc rối vì bạn sẽ không thể điều chỉnh âm lượng hệ thống của mình trên Windows 10.
Mẹo chuyên nghiệp:Cách bật biểu tượng hệ thống âm lượng
Nếu thiếu biểu tượng thanh trượt âm lượng trên Thanh tác vụ, hãy làm theo các bước sau để bật biểu tượng này:
1. Nhấn phím Windows + I đồng thời để mở Cài đặt .
2. Nhấp vào Cá nhân hóa cài đặt, như được hiển thị.

3. Đi tới Thanh tác vụ từ ngăn bên trái.
4. Cuộn xuống Khu vực thông báo và nhấp vào nút Bật hoặc tắt biểu tượng hệ thống tùy chọn, hiển thị được đánh dấu.

5. Bây giờ, chuyển Bật nút chuyển đổi cho Âm lượng biểu tượng hệ thống, như được mô tả.
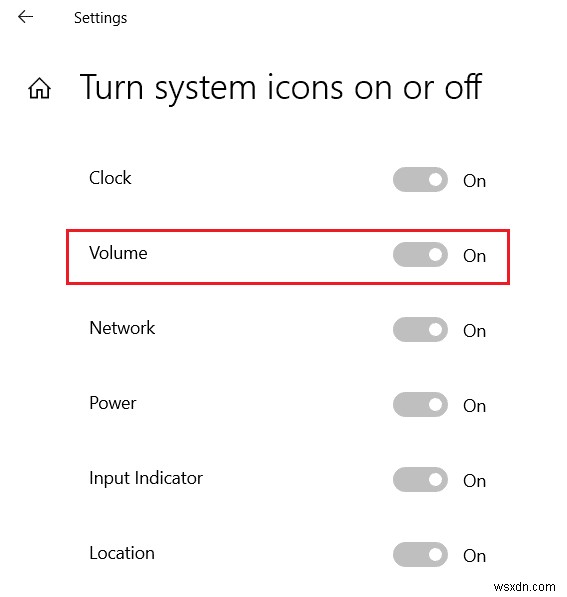
Tại sao Điều khiển âm lượng không hoạt động trong PC chạy Windows 10?
- Các điều khiển âm lượng sẽ không hoạt động với bạn nếu dịch vụ âm thanh bị trục trặc.
- Nếu ứng dụng explorer.exe của bạn gặp sự cố.
- Trình điều khiển âm thanh bị hỏng hoặc lỗi thời.
- Có lỗi hoặc lỗi trong các tệp hệ điều hành.
Khắc phục sự cố sơ bộ
1. Trước hết, khởi động lại PC của bạn và kiểm tra xem điều đó có khắc phục được sự cố điều khiển âm lượng không hoạt động đối với Windows 10 hay không.
2. Ngoài ra, hãy thử rút phích cắm loa ngoài / tai nghe và kết nối lại sau khi khởi động lại hệ thống.
Phương pháp 1:Chạy trình gỡ rối âm thanh
Trước khi bắt tay vào việc tự khắc phục sự cố, hãy sử dụng công cụ khắc phục sự cố Âm thanh tích hợp trong Windows 10. Công cụ này chạy một loạt các kiểm tra được xác định trước cho trình điều khiển thiết bị âm thanh, dịch vụ và cài đặt âm thanh, thay đổi phần cứng, v.v., và tự động giải quyết một số vấn đề thường gặp phải.
1. Nhấn phím Windows , nhập Bảng điều khiển và nhấp vào Mở .

2. Đặt Xem theo> Biểu tượng lớn sau đó, nhấp vào Gỡ rối tùy chọn.

3. Nhấp vào Xem tất cả trong ngăn bên trái.
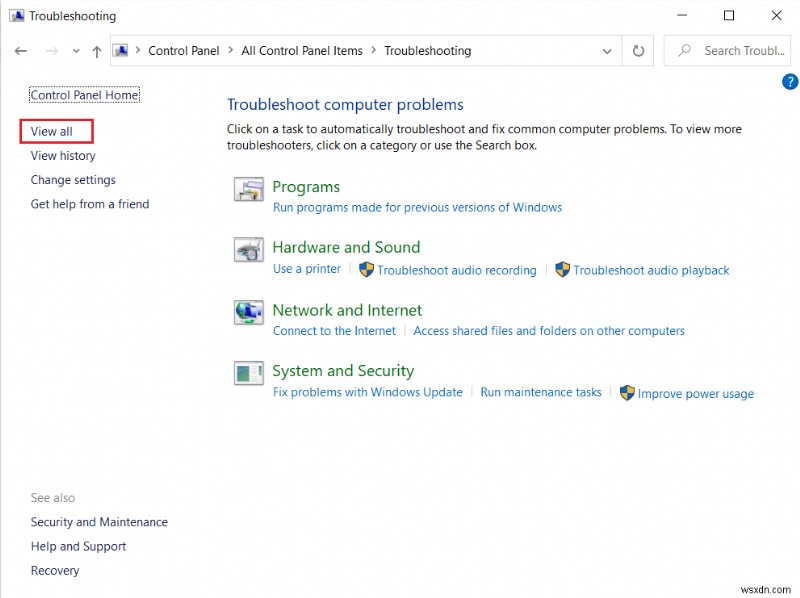
4. Nhấp vào Đang phát âm thanh tùy chọn trình gỡ rối.

5. Nhấp vào Nâng cao trong Phát âm thanh trình gỡ rối, như được hiển thị.

6. Sau đó, chọn tùy chọn Áp dụng sửa chữa tự động và nhấp vào Tiếp theo , như hình được đánh dấu.

7. Trình khắc phục sự cố sẽ bắt đầu Phát hiện sự cố và bạn nên làm theo hướng dẫn trên màn hình để khắc phục sự cố.
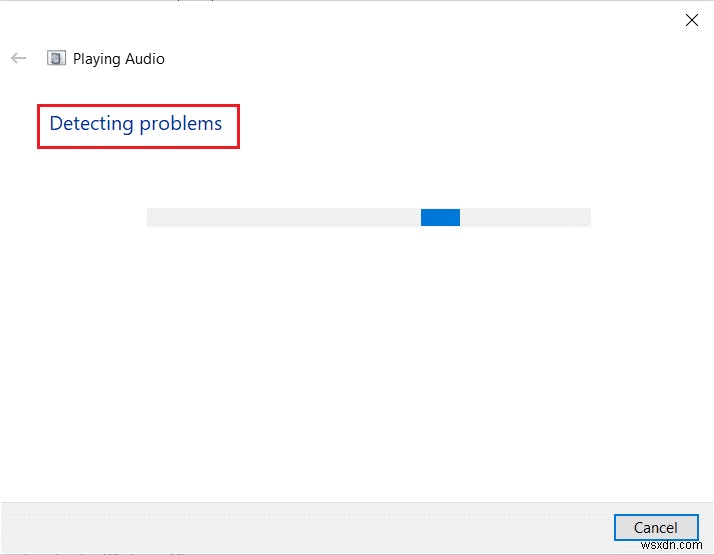
Phương pháp 2:Khởi động lại Windows Explorer
Quá trình explorer.exe chịu trách nhiệm hiển thị tất cả các phần tử màn hình nền, thanh tác vụ và các tính năng giao diện người dùng khác. Nếu nó đã được hiển thị bị hỏng hoặc bị hỏng, nó sẽ dẫn đến thanh tác vụ không phản hồi và màn hình nền cùng với những thứ khác. Để giải quyết vấn đề này và khôi phục lại các điều khiển âm lượng, bạn có thể khởi động lại quy trình explorer.exe theo cách thủ công từ trình quản lý Tác vụ như sau:
1. Nhấn các phím Ctrl + Shift + Esc đồng thời để mở Trình quản lý tác vụ .
2. Tại đây, Trình quản lý tác vụ hiển thị tất cả các quy trình đang hoạt động chạy ở nền trước hoặc nền sau.
Lưu ý: Nhấp vào Thêm chi tiết ở góc dưới bên trái để cùng xem.

3. Trong Quy trình , nhấp chuột phải vào Windows Explorer xử lý và chọn Khởi động lại như được mô tả bên dưới.

Lưu ý: Toàn bộ giao diện người dùng sẽ biến mất trong một giây, tức là màn hình sẽ chuyển sang màu đen trước khi xuất hiện lại. Các điều khiển âm lượng sẽ hoạt động trở lại ngay bây giờ. Nếu không, hãy thử giải pháp tiếp theo.
Phương pháp 3:Khởi động lại Windows Audio Services
Tương tự như quy trình explorer.exe, một phiên bản dịch vụ âm thanh Windows bị trục trặc có thể là thủ phạm gây ra tai họa điều khiển âm lượng của bạn. Dịch vụ này quản lý âm thanh cho tất cả các chương trình dựa trên Windows và phải luôn hoạt động ở chế độ nền. Nếu không, một số vấn đề liên quan đến âm thanh như điều khiển âm lượng không hoạt động windows 10 sẽ gặp phải.
1. Nhấn phím Windows + R đồng thời để mở Chạy hộp thoại.
2. Nhập services.msc và nhấp vào OK để khởi chạy Dịch vụ Ứng dụng người quản lý.

Lưu ý: Ngoài ra, hãy đọc 8 cách mở Windows Services Manager trong Windows 10 tại đây.
3. Nhấp vào Tên , như được hiển thị, để sắp xếp Dịch vụ theo thứ tự bảng chữ cái.
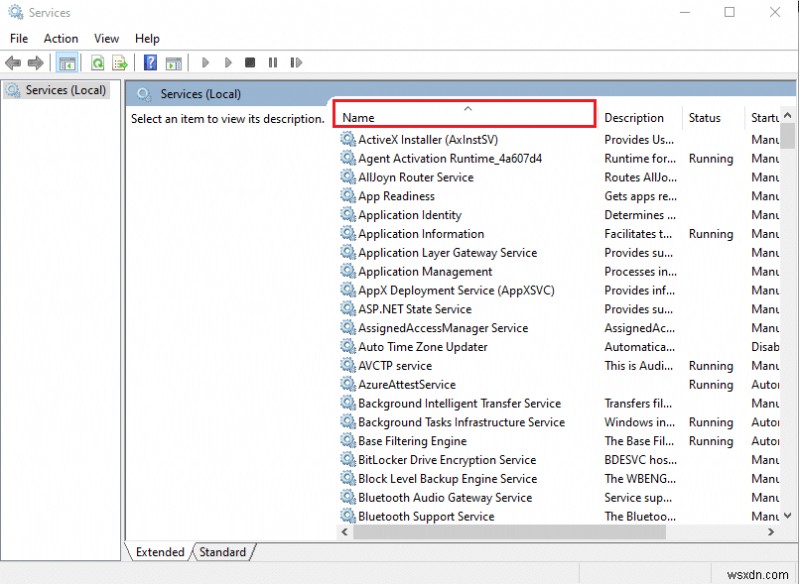
4. Định vị và chọn Âm thanh Windows và nhấp vào nút Khởi động lại dịch vụ tùy chọn xuất hiện trong ngăn bên trái.

Điều này sẽ khắc phục sự cố và chữ thập đỏ bây giờ sẽ biến mất. Để ngăn lỗi đã nói xảy ra lần nữa ở lần khởi động tiếp theo, hãy thực hiện các bước đã cho:
5. Nhấp chuột phải vào Âm thanh Windows và chọn Thuộc tính .

6. Trong Chung , chọn Loại khởi động dưới dạng Tự động .

7. Ngoài ra, hãy kiểm tra Trạng thái dịch vụ . Nếu nó ghi Đã dừng , nhấp vào Bắt đầu nút để thay đổi Trạng thái dịch vụ sang Đang chạy .
Lưu ý: Nếu trạng thái ghi Đang chạy , chuyển sang bước tiếp theo.

8. Nhấp vào Áp dụng để lưu sửa đổi và sau đó nhấp vào nút Ok để thoát.

9. Bây giờ, nhấp chuột phải vào Windows Audio một lần nữa và chọn Khởi động lại để khởi động lại quá trình.

10. Nhấp chuột phải vào Windows Audio Endpoint Builder và chọn Thuộc tính . Đảm bảo rằng Loại khởi động được đặt thành Tự động cho cả dịch vụ này.
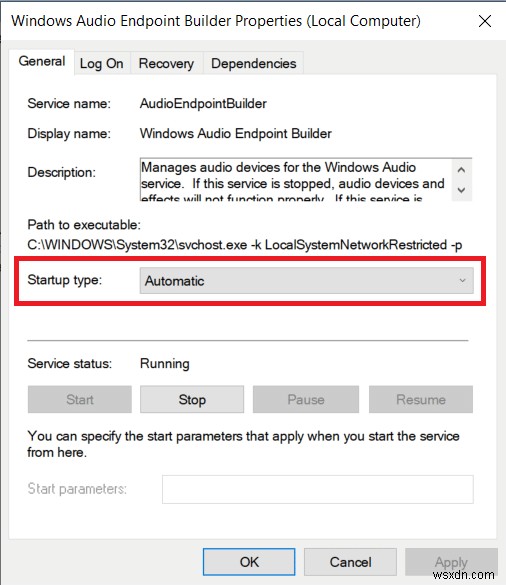
Phương pháp 4:Cập nhật trình điều khiển âm thanh
Các tệp trình điều khiển thiết bị phải luôn được cập nhật để các thành phần phần cứng hoạt động hoàn hảo. Nếu điều khiển âm lượng không hoạt động Sự cố Windows 10 bắt đầu sau khi cài đặt bản cập nhật Windows mới, có thể bản dựng có một số lỗi cố hữu đang gây ra sự cố. Nó cũng có thể là do trình điều khiển âm thanh không tương thích. Nếu trường hợp thứ hai xảy ra, hãy cập nhật thủ công các tệp trình điều khiển như sau:
1. Nhấp vào Bắt đầu và nhập trình quản lý thiết bị , sau đó nhấn phím Enter .

2. Nhấp đúp vào Bộ điều khiển âm thanh, video và trò chơi để mở rộng.

3. Nhấp chuột phải vào trình điều khiển âm thanh của bạn (ví dụ: Âm thanh độ nét cao Realtek ) Và chọn Thuộc tính .
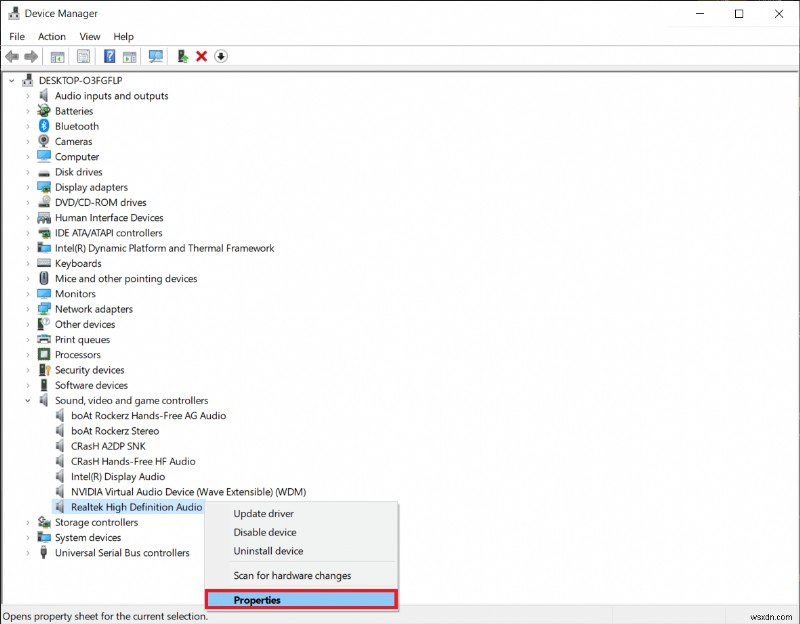
4. Đi tới Trình điều khiển và nhấp vào Cập nhật trình điều khiển

5. Chọn Tự động tìm kiếm trình điều khiển

6. Windows sẽ tự động tìm kiếm các trình điều khiển cần thiết cho PC của bạn và cài đặt nó. Khởi động lại PC của bạn để triển khai tương tự.
7A. Nhấp vào Đóng nếu Trình điều khiển tốt nhất cho thiết bị của bạn đã được cài đặt thông báo được hiển thị.
7B. Hoặc nhấp vào Tìm kiếm trình điều khiển được cập nhật trên Windows Update sẽ đưa bạn đến Cài đặt để tìm kiếm bất kỳ bản cập nhật trình điều khiển tùy chọn nào gần đây.

Phương pháp 5:Cài đặt lại Trình điều khiển âm thanh
Nếu sự cố vẫn tiếp diễn do trình điều khiển âm thanh không tương thích, ngay cả sau khi cập nhật, hãy gỡ cài đặt bộ hiện tại và thực hiện cài đặt sạch như được giải thích bên dưới:
1. Điều hướng đến Trình quản lý thiết bị> Bộ điều khiển âm thanh, video và trò chơi như trước đó.
2. Nhấp chuột phải vào trình điều khiển âm thanh của bạn và nhấp vào Gỡ cài đặt thiết bị , như hình dưới đây.

3. Sau khi gỡ cài đặt trình điều khiển âm thanh, nhấp chuột phải vào nhóm và chọn Quét các thay đổi phần cứng , như minh họa bên dưới.

4. Chờ để Windows tự động quét và cài đặt trình điều khiển âm thanh mặc định trên hệ thống của bạn.
5. Cuối cùng, khởi động lại PC của bạn và kiểm tra xem bạn có thể khắc phục sự cố điều khiển âm lượng không hoạt động trên Windows 10.
Phương pháp 6:Chạy quét SFC và DISM
Cuối cùng, bạn có thể thử chạy quét sửa chữa để sửa các tệp hệ thống bị hỏng hoặc thay thế bất kỳ tệp nào bị thiếu để khôi phục bộ điều khiển âm lượng cho đến khi Microsoft phát hành bản cập nhật mới với sự cố đã được khắc phục vĩnh viễn.
1. Nhấn phím Windows , nhập Command Prompt và nhấp vào Chạy với tư cách quản trị viên .

2. Nhấp vào Có trong Kiểm soát tài khoản người dùng nhắc nhở.
3. Nhập sfc / scannow và nhấn Enter key để chạy Trình kiểm tra tệp hệ thống công cụ.

Lưu ý: Quá trình này sẽ mất một vài phút để kết thúc. Lưu ý không đóng cửa sổ Command Prompt.
4. Sau khi Quét tệp hệ thống đã hoàn tất, khởi động lại PC của bạn .
5. Một lần nữa, khởi chạy Nâng cao Command Prompt và thực hiện lần lượt các lệnh đã cho.
-
dism.exe /Online /cleanup-image /scanhealth
-
dism.exe /Online /cleanup-image /restorehealth
-
dism.exe /Online /cleanup-image /startcomponentcleanup
Lưu ý: Bạn phải có kết nối internet hoạt động để thực hiện các lệnh DISM.

Được đề xuất:
- Cách bật hoặc tắt hệ điều hành nhỏ gọn trong Windows 11
- Cách khắc phục quyền truy cập bị từ chối Windows 10
- Cách sửa lỗi micrô quá im lặng trên Windows 10
- 7 cách để khắc phục lỗi BSOD iaStorA.sys trên Windows 10
Hy vọng rằng danh sách các giải pháp ở trên tỏ ra hữu ích trong việc sửa lỗi Điều khiển âm lượng của Windows 10 không hoạt động vấn đề trên máy tính của bạn. Nếu bạn có bất kỳ câu hỏi hoặc đề xuất nào, vui lòng gửi chúng trong phần nhận xét bên dưới.
