
Mức độ sáng chính xác của máy tính là một yếu tố cần thiết trong PC, đặc biệt là khi bạn chơi game, xem phim và làm việc. Độ sáng của PC có nhiệm vụ điều chỉnh ánh sáng của máy tính phù hợp với độ sáng của môi trường. Tuy nhiên, một số người dùng báo cáo sự cố phổ biến, sự cố độ sáng Windows 10 không hoạt động sau khi nâng cấp PC của bạn hoặc sau khi cập nhật nó. Những người dùng khác đã báo cáo rằng điều khiển độ sáng luôn được đặt ở mức tối đa ngay cả khi đã điều chỉnh. Nếu bạn không thể thay đổi độ sáng Windows 10, hiệu suất của PC có thể bị ảnh hưởng vì độ sáng quá cao sẽ làm giảm hiệu suất pin. Tuy nhiên, một số phương pháp khắc phục sự cố sẽ khắc phục sự cố độ sáng của Windows 10 không hoạt động. Đọc và làm theo hướng dẫn này để khắc phục sự cố.
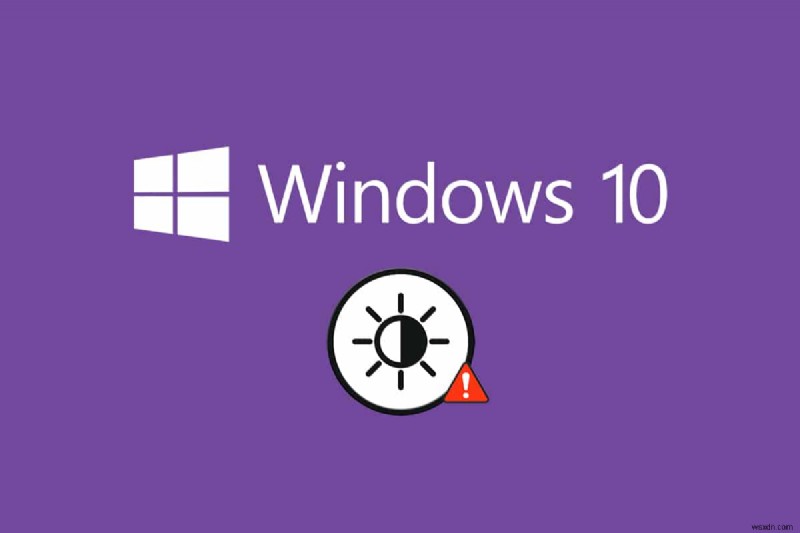
Cách khắc phục độ sáng của Windows 10 không hoạt động
Nếu bạn không thể thay đổi độ sáng của Windows 10 trên PC, máy tính xách tay hoặc màn hình của mình, có thể do một số lý do. Chúng có thể liên quan đến phần mềm hoặc liên quan đến phần cứng và cần phân biệt nguyên nhân sâu xa để khắc phục cho giống nhau. Trong hầu hết các trường hợp, bạn có thể tự khắc phục sự cố và trong một số trường hợp, bạn phải nhờ đến sự trợ giúp của chuyên gia để sửa chữa hoặc thay thế. Do đó, cần phân tích nguyên nhân gốc rễ của vấn đề trước khi thực hiện hành động nâng cao.
- Nếu có sự cố với màn hình của bạn khi PC của bạn bị hư hỏng vật lý, các yếu tố lão hóa, v.v., bạn có thể gặp sự cố khi điều chỉnh độ sáng.
- Nếu phần mềm của bạn đã lỗi thời hoặc trình điều khiển đồ họa không được cập nhật, bạn không thể thay đổi độ sáng của Windows 10. Hãy cập nhật thiết bị và trình điều khiển của bạn để giải quyết sự cố.
- Nếu bạn sử dụng lệnh bàn phím để kiểm soát độ sáng, thì sự cố bàn phím có thể khiến độ sáng của Windows 10 không hoạt động.
Trong phần này, chúng tôi đã tổng hợp một danh sách các phương pháp để khắc phục sự cố độ sáng Windows 10 không hoạt động. Các phương pháp được sắp xếp tùy theo mức độ nghiêm trọng của vấn đề và hiệu quả của các chiến thuật khắc phục sự cố của chúng. Thực hiện theo cùng một thứ tự để đạt được kết quả tốt nhất.
Phương pháp 1:Chạy Trình gỡ rối Windows
Chạy Trình gỡ rối nguồn sẽ giải quyết mọi trục trặc trong PC của bạn và phương pháp này không chỉ áp dụng cho Windows 10 mà còn cho Windows 7 &8.
1. Nhấn phím Windows + R đồng thời để mở Chạy hộp thoại.
2. Nhập ms-settings:khắc phục sự cố và nhấn Enter key .

Lưu ý: Đối với các phiên bản Windows trước đó đến OS 10, hãy nhập lệnh control.exe / name Microsoft. Khắc phục sự cố thay vì cài đặt mili giây:khắc phục sự cố và nhấn Enter .
3. Nhấp vào Trình gỡ rối bổ sung .
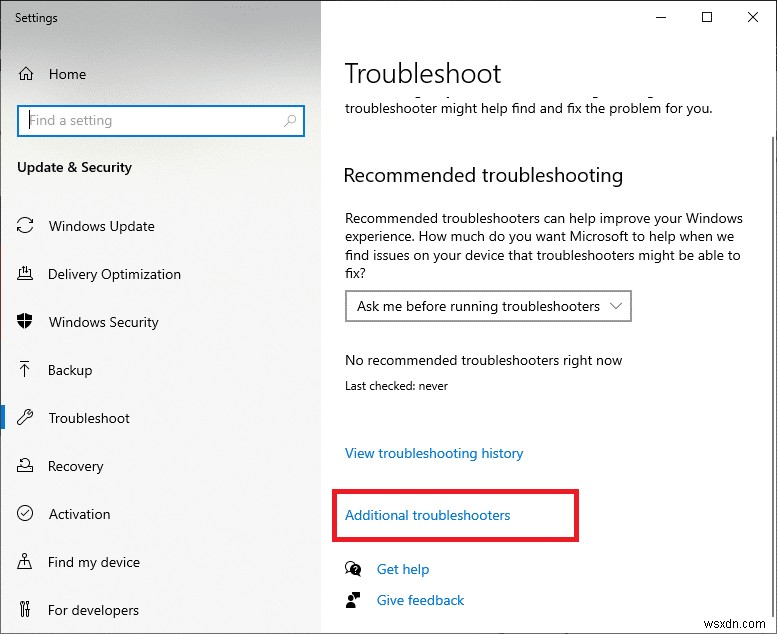
4. Chọn Nguồn và Chạy trình khắc phục sự cố .

5. Chờ quá trình hoàn tất và nếu tìm thấy bất kỳ sự cố nào trong hệ thống của bạn, hãy nhấp vào Áp dụng bản sửa lỗi này và làm theo các hướng dẫn được đưa ra trong các lời nhắc liên tiếp.

6. Cuối cùng, khởi động lại PC của bạn .
Lưu ý: Nếu bạn không khắc phục được bất kỳ sự cố nào bằng phương pháp khắc phục sự cố này, thì hãy làm theo các bước khắc phục sự cố bổ sung.
1. Nhấn Windows + R phím cùng nhau để khởi chạy Run hộp thoại.
2. Nhập msdt.exe -id DeviceDiagnostic và nhấn Enter key .

2. Nhấp vào Tiếp theo .

3. Đôi khi, nếu thiết bị của bạn không được cài đặt trình điều khiển mới nhất, bạn sẽ nhận được lời nhắc sau. Bạn có thể hoàn tất cài đặt trình điều khiển và bản cập nhật nếu muốn. Làm theo hướng dẫn trên màn hình, sau đó Khởi động lại thiết bị của bạn.

Quá trình khắc phục sự cố thường sẽ khắc phục sự cố độ sáng không hoạt động của Windows 10.
4A. Quá trình này cho bạn biết liệu nó có thể xác định và khắc phục sự cố hay không.
4B. Tuy nhiên, màn hình sau sẽ xuất hiện nếu nó không thể xác định được sự cố.

Phương pháp 2:Cập nhật hoặc cài đặt lại trình điều khiển bộ điều hợp hiển thị
Làm theo các bước sau để cập nhật hoặc cài đặt lại trình điều khiển bộ điều hợp hiển thị.
Tùy chọn I:Cập nhật trình điều khiển bộ điều hợp hiển thị
Hãy thử cập nhật trình điều khiển lên phiên bản mới nhất để khắc phục độ sáng của Windows 10 không hoạt động. Bạn cũng có thể gỡ cài đặt trình điều khiển cạc đồ họa của mình và cài đặt lại nó thay vì cập nhật trình điều khiển bằng các bước được đề cập bên dưới. Trong cả hai trường hợp, kết quả thực sẽ giống nhau.
1. Nhập Trình quản lý thiết bị trong Windows 10 menu tìm kiếm.

2. Nhấp đúp vào Bộ điều hợp hiển thị để mở rộng nó.

3. Nhấp chuột phải vào trình điều khiển cạc video của bạn (ví dụ: Đồ họa HD Intel (R) 620 ) và nhấp vào Cập nhật trình điều khiển .
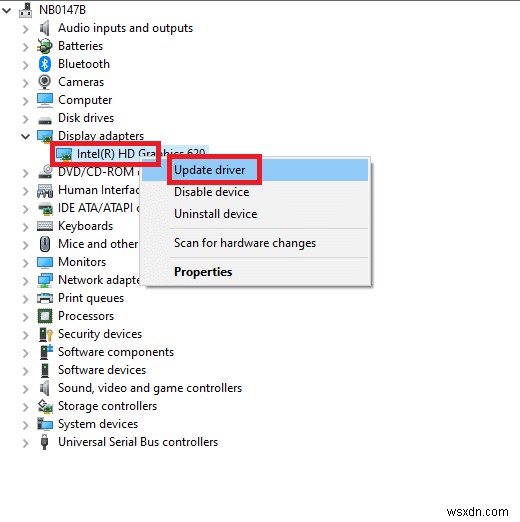
4. Nhấp vào Duyệt máy tính của tôi để tìm trình điều khiển để định vị và cài đặt trình điều khiển theo cách thủ công.

5. Nhấp vào nút Duyệt qua .. để chọn bất kỳ thư mục nào. Nhấp vào Tiếp theo .

6. Cuối cùng, nhấp vào nút Đóng để thoát khỏi cửa sổ.
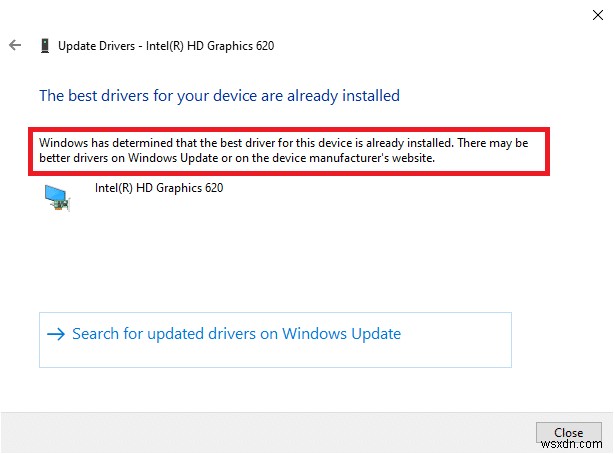
7. Khởi động lại máy tính và kiểm tra xem bạn đã sửa độ sáng Windows 10 không hoạt động trong hệ thống của mình hay chưa.
Tùy chọn II:Cài đặt lại trình điều khiển bộ điều hợp hiển thị
Nếu cập nhật trình điều khiển không mang lại cho bạn cách khắc phục, bạn có thể gỡ cài đặt trình điều khiển bộ điều hợp hiển thị và cài đặt lại. Thực hiện theo các bước được đề cập bên dưới để triển khai tương tự.
1. Khởi chạy Trình quản lý thiết bị bằng cách sử dụng các bước được đề cập trong 2A và mở rộng Bộ điều hợp hiển thị bằng cách nhấp đúp vào nó.
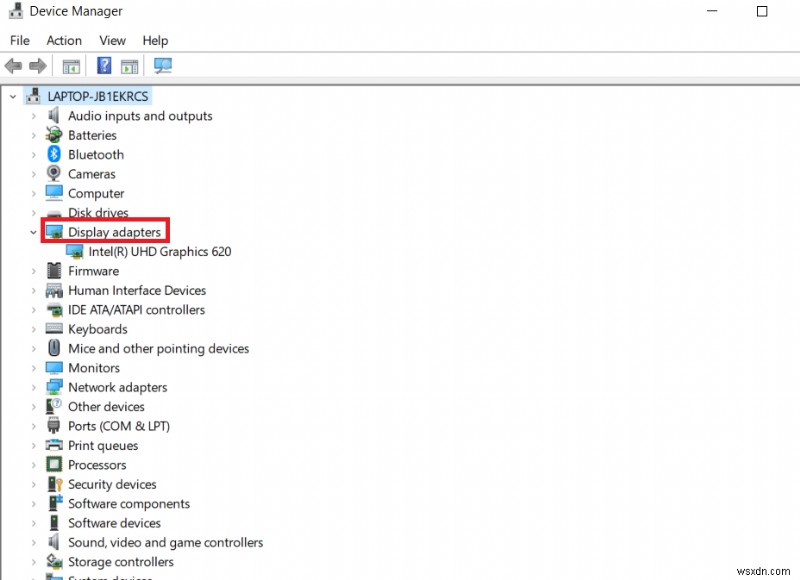
2. Nhấp chuột phải vào trình điều khiển và chọn Gỡ cài đặt thiết bị .
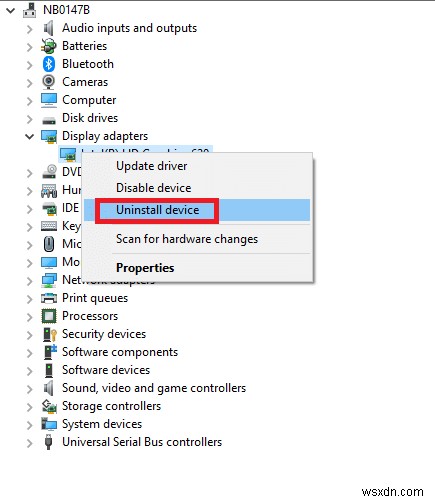
3. Một lời nhắc cảnh báo sẽ được hiển thị trên màn hình. Chọn hộp “ Xóa phần mềm trình điều khiển cho thiết bị này ”Và xác nhận lời nhắc bằng cách nhấp vào Gỡ cài đặt .

4. Tải xuống và cài đặt trình điều khiển trên thiết bị của bạn bằng cách cập nhật thủ công hoặc cập nhật tự động.
5. Truy cập trang web của nhà sản xuất.

2. Tìm và Tải xuống trình điều khiển tương ứng với phiên bản Windows trên PC của bạn.
3. Sau khi tải xuống, hãy nhấp đúp vào tệp đã tải xuống và làm theo các hướng dẫn đã cho để cài đặt nó.
4. Làm theo các bước tương tự cho tất cả các trình điều khiển thiết bị như âm thanh, video, mạng, v.v.
Kiểm tra xem bạn đã khắc phục sự cố độ sáng Windows 10 không hoạt động trong hệ thống của mình chưa.
Phương pháp 3:Sử dụng Bộ điều hợp Hiển thị Cơ bản của Microsoft
Nếu trình điều khiển Bộ điều hợp hiển thị không khả dụng hoặc chưa được cài đặt trên PC của bạn, bạn có thể sử dụng phần mềm trình điều khiển Windows có sẵn. Bạn có thể sử dụng trình điều khiển này để giải quyết vấn đề độ sáng Windows 10 không hoạt động. Dưới đây là một số bước hướng dẫn cách sử dụng bộ điều hợp Microsoft Basic Display trên PC của bạn.
1. Mở Trình quản lý thiết bị như được hiển thị trong Phương pháp 2A và nhấp vào Cập nhật trình điều khiển trong Bộ điều hợp hiển thị .

2. Nhấp vào Duyệt máy tính của tôi để tìm trình điều khiển để định vị và cài đặt trình điều khiển theo cách thủ công.

3. Nhấp vào Hãy để tôi chọn từ danh sách các trình điều khiển có sẵn trên máy tính của tôi .

4. Chọn hộp, Hiển thị phần cứng tương thích. Nhấp vào Bộ điều hợp hiển thị cơ bản của Microsoft và nhấp vào Tiếp theo .

5. Một lời nhắc, Windows đã cập nhật thành công trình điều khiển của bạn sẽ được hiển thị.
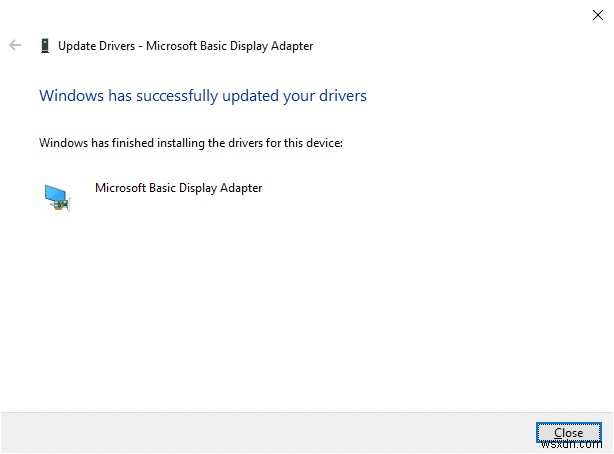
6. Cuối cùng, khởi động lại PC của bạn và kiểm tra xem bạn đã khắc phục được sự cố chưa.
Phương pháp 4:Chỉnh sửa cài đặt tùy chọn nguồn
Nếu không thể thay đổi độ sáng của Windows 10, bạn có thể khắc phục bằng cách tắt chức năng Tắt màn hình sau tùy chọn nguồn, như được thảo luận bên dưới.
Lưu ý: Bạn cũng có thể nhập chỉnh sửa sơ đồ điện trong thanh tìm kiếm để mở cửa sổ Chỉnh sửa Cài đặt Kế hoạch ( Bỏ qua các bước 1 &2).
1. Nhấn phím Windows + R và nhập powercfg.cpl và nhấn Enter key .

2. Chọn Thay đổi cài đặt gói tùy chọn.

Lưu ý :Nếu bạn có nhiều gói điện đang hoạt động trong hệ thống của mình, hãy lặp lại quy trình tương tự cho tất cả các gói đang hoạt động.
3. Nhấp vào Thay đổi cài đặt nguồn nâng cao .

4. Tại đây, trong Cài đặt nâng cao , mở rộng Hiển thị bằng cách nhấp vào nút + biểu tượng.

5. Mở rộng Tắt hiển thị sau bằng cách nhấp vào nút + biểu tượng.

6. Nhấp vào Bật pin và thay đổi cài đặt thành Không bao giờ từ danh sách thả xuống .

7. Nhấp vào Đã cắm và thay đổi cài đặt thành Không bao giờ.

8. Nhấp vào Áp dụng và OK để lưu các thay đổi.
9. Khởi động lại hệ thống của bạn và kiểm tra xem sự cố đã được giải quyết ngay bây giờ chưa.
Lưu ý: Nếu bạn tìm thấy Độ sáng thích ứng trong tùy chọn Hiển thị, làm theo quy trình tương tự và đặt Bật pin và Đã cắm giá trị thành TẮT .
Phương pháp 5:Bật lại Màn hình cắm và chạy (đối với màn hình PnP)
Nếu bạn sử dụng màn hình Cắm và Chạy (PnP) và nếu bạn không thể thay đổi độ sáng Windows 10, thì phương pháp này là dành cho bạn. Mọi bản cập nhật hoặc bản thân trình điều khiển sẽ vô hiệu hóa nó, khiến độ sáng của Windows 10 không hoạt động. Đó là một lựa chọn tốt để đảm bảo rằng màn hình PnP có bị tắt trên thiết bị của bạn hay không.
Tùy chọn I:Bật màn hình PnP
1. Khởi chạy Trình quản lý thiết bị như được hiển thị trong Phương pháp 2A và điều hướng đến Màn hình phần.
2. Nhấp đúp vào Màn hình để mở rộng nó.
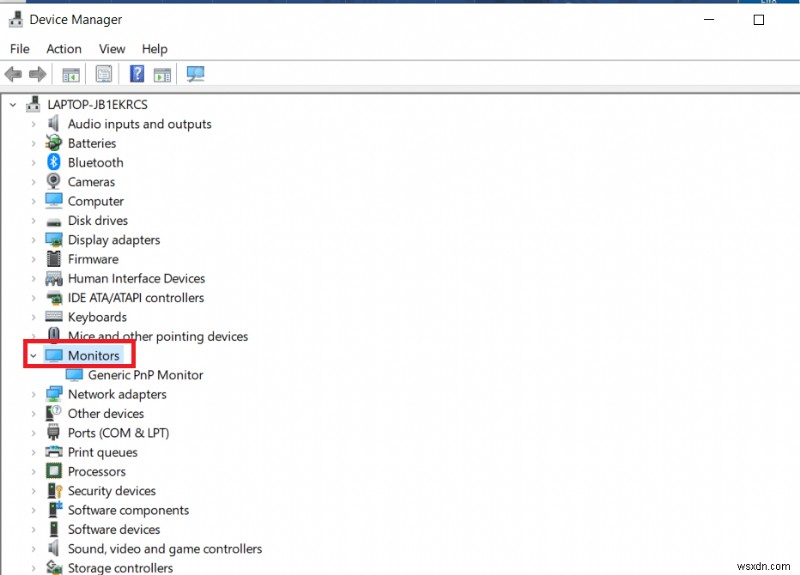
3. Nhấp chuột phải vào Màn hình PnP chung và chọn Bật thiết bị .

Lưu ý: Nếu bạn không thấy Bật thiết bị tùy chọn, PC của bạn không có Màn hình PnP chung bị vô hiệu hóa. Trong trường hợp này, bạn có thể trực tiếp chuyển sang phương pháp tiếp theo.
4. Cuối cùng, khởi động lại PC của bạn và kiểm tra xem bạn đã khắc phục được sự cố chưa.
Tùy chọn II:Gỡ cài đặt các thiết bị ẩn trong Màn hình PnP.
1. Mở Trình quản lý thiết bị như được hiển thị trong Phương pháp 2A và điều hướng đến Chế độ xem để chọn Hiển thị thiết bị ẩn .

6. Mở rộng Màn hình và danh sách các màn hình ẩn sẽ được hiển thị.
Lưu ý: Màn hình ẩn sẽ mờ hơn màn hình thật.
7. Nhấp chuột phải vào tất cả các màn hình mờ và chọn Gỡ cài đặt thiết bị quyền mua. Lặp lại bước này cho đến khi bạn xóa tất cả các màn hình PnP ẩn.

Phương pháp 6:Chỉnh sửa cài đặt trình chỉnh sửa sổ đăng ký
Nếu bạn là người dùng ATI và nếu bạn đã cài đặt Catalyst trên thiết bị của mình, bạn không thể thay đổi độ sáng Windows 10 do lỗi trong Catalyst phiên bản 15.7.1 . Để giải quyết vấn đề, hãy làm theo các bước được đề cập bên dưới.
1. Mở Chạy hộp thoại bằng cách nhấn phím Windows + R cùng nhau.
2. Nhập regedit và nhấn Enter key .

3. Điều hướng đến đường dẫn sau trong trình chỉnh sửa sổ đăng ký của bạn.
HKEY_LOCAL_MACHINE\SYSTEM\ControlSet001\Control\Class\{4d36e968-e325-11ce-bfc1-08002be10318}\0000

3. Nhấp đúp vào các phím sau (nếu có) và đặt giá trị của chúng thành 0 sau đó nhấp vào OK :
- MD_EnableBrightnesslf2
- KMD_EnableBrightnessInterface2
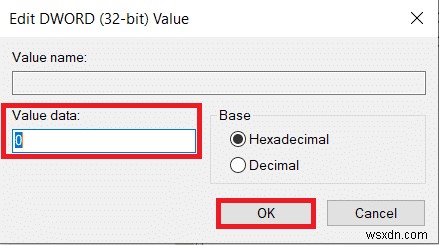
4. Một lần nữa, điều hướng đến đường dẫn thư mục chính sau :
HKEY_LOCAL_MACHINE\SYSTEM\CurrentControlSet\Control\Class\{4d36e968-e325-11ce-bfc1-08002be10318}\0001 5. Nhấp đúp vào các phím sau (nếu có) và đặt giá trị của chúng thành 0 sau đó nhấp vào OK:
- MD_EnableBrightnesslf2
- KMD_EnableBrightnessInterface2
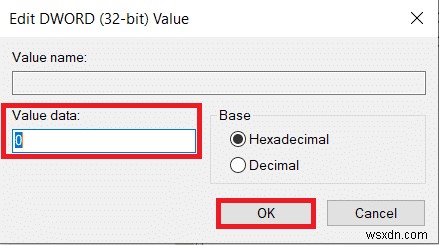
Được đề xuất:
- Cách thay đổi hình ảnh danh sách phát trên Spotify
- Khắc phục sự cố Windows không thể tìm kiếm các bản cập nhật mới
- Khắc phục LỖI MẠNG Microsoft Edge ĐÃ THAY ĐỔI trong Windows 10
- Sửa lỗi ứng dụng Event 1000 trong Windows 10
Chúng tôi hy vọng rằng hướng dẫn này hữu ích và bạn có thể khắc phục độ sáng Windows 10 không hoạt động . Hãy cho chúng tôi biết phương pháp nào phù hợp nhất với bạn. Ngoài ra, nếu bạn có bất kỳ câu hỏi / đề xuất nào liên quan đến bài viết này, vui lòng thả chúng trong phần nhận xét.
