
Hãy tưởng tượng bạn đang thực hiện một số công việc văn phòng quan trọng và đột nhiên bạn thấy màn hình xanh báo lỗi với thiết bị khởi động Không thể truy cập. Đáng sợ phải không? Màn hình xanh chết chóc (BSoD) lỗi đủ khủng khiếp để khiến bạn bị treo cổ trong tuyệt vọng. Đây là một vấn đề phổ biến với PC chạy Windows 10. Thật không may, Windows 11 cũng không miễn nhiễm với nó. Chà, đừng sợ! Chúng tôi ở đây để sửa lỗi BSOD của thiết bị khởi động không truy cập được trong Windows 11.

Cách khắc phục lỗi BSOD của thiết bị khởi động không truy cập được trong Windows 11
Lỗi thiết bị khởi động không thể truy cập, như tên cho thấy, xảy ra khi Windows không thể giao tiếp với phân vùng của ổ đĩa có chứa các tệp hệ thống và tạo điều kiện khởi động bình thường. Một số nguyên nhân phổ biến gây ra lỗi BSOD thiết bị khởi động không thể truy cập như sau:
- Ổ cứng bị hỏng hoặc bị hỏng.
- Tệp hệ thống bị hỏng.
- Trình điều khiển bị hỏng hoặc không khớp.
- Trình điều khiển đồ họa đã lỗi thời.
- Trình điều khiển SATA đã lỗi thời hoặc bị hỏng.
Lưu ý: Trước khi xem qua các phương pháp, hãy làm theo hướng dẫn của chúng tôi về Cách khởi động Windows 11 ở Chế độ An toàn để thực hiện điều tương tự và khắc phục sự cố này.
Phương pháp 1:Ngắt kết nối ổ đĩa cứng bên ngoài
Lỗi thiết bị khởi động không thể truy cập cũng có thể xảy ra nếu có ổ cứng ngoài được kết nối với máy tính tại thời điểm khởi động. Điều này có thể gây ra xung đột về thứ tự của các tùy chọn khởi động đến lượt nó có thể thay thế quyền ưu tiên của đĩa khởi động chính. Để giải quyết vấn đề này,
1. Xóa tất cả các thiết bị lưu trữ bên ngoài được kết nối với máy tính.
2. Bây giờ, khởi động lại PC của bạn .
Phương pháp 2:Kết nối Ổ đĩa đúng cách
Một điểm khác cần lưu ý là các kết nối có thể bị lỏng theo thời gian, do sử dụng, sưởi ấm, chấn động hoặc dây dẫn lỏng . Đôi khi, các đầu nối có thể bị lỗi dẫn đến lỗi thiết bị Khởi động không truy cập được.
1. Trong trường hợp bạn sử dụng SSD NVMe, hãy đảm bảo lắp SSD đúng cách và kết nối nó với đúng vị trí .
2. Đảm bảo tất cả các kết nối &đầu nối được lắp đúng cách .
Phương pháp 3:Sửa chữa tệp hệ thống bị hỏng
Bạn có thể gặp phải lỗi này do các tệp hệ thống bị hỏng hoặc các thành phần xấu trong đĩa cứng. Bạn có thể sửa chữa chúng bằng cách chạy các lệnh nhất định trong dấu nhắc lệnh.
Bước I:Chạy lệnh chkdsk
Trước tiên, bạn nên quét ổ đĩa của mình nơi cài đặt hệ điều hành Windows như sau:
1. Nhấn Windows phím và nhập Command Prompt , sau đó nhấp vào Chạy với tư cách quản trị viên , như được hiển thị.

2. Nhấp vào Có trong Kiểm soát tài khoản người dùng nhắc nhở.
3. Nhập chkdsk X:/ r và nhấn Enter phím bằng cách thay thế X với phân vùng ổ đĩa nơi Windows được cài đặt, thường là ổ C .

4. Nếu bạn nhận được thông báo cho biết Không thể khóa ổ đĩa hiện tại , nhập Y và nhấn Enter để chạy quét chkdsk ở kiểu khởi động tiếp theo.
5. Cuối cùng, khởi động lại PC của bạn .
Bước II:Chạy SFC Scan
Bây giờ, bạn có thể chạy Quét trình kiểm tra tệp hệ thống bằng cách làm theo các bước đã cho:
1. Khởi chạy Command Prompt với tư cách quản trị viên như được hiển thị trước đây.
2. Nhập SFC / scannow và nhấn Enter , như được mô tả bên dưới.

3. Chờ để hoàn tất quá trình quét và khởi động lại hệ thống của bạn.
Bước III:Chạy quét DISM
Cuối cùng, chạy quét Quản lý dịch vụ hình ảnh triển khai để sửa các tệp hệ thống bị hỏng như sau:
Lưu ý :Máy tính của bạn phải được kết nối với Internet để thực thi các lệnh DISM đúng cách.
1. Mở Dấu nhắc lệnh nâng cao như trước đó.
2. Nhập DISM / Online / cleanup-image / scanhealth &nhấn Enter phím .
3. Sau đó, thực thi DISM / Trực tuyến / Cleanup-Image / RestoreHealth như được hiển thị để bắt đầu sửa chữa.
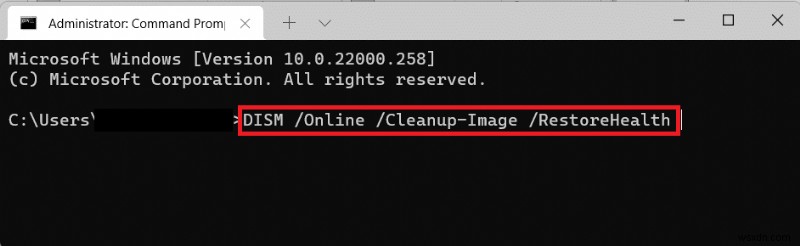
4. Cuối cùng, khởi động lại PC chạy Windows 11 của bạn.
Phương pháp 4:Cập nhật trình điều khiển đồ họa
Đôi khi, trình điều khiển đồ họa lỗi thời có thể gây ra lỗi BSOD thiết bị khởi động không truy cập được trên Windows 11. Bạn có thể cập nhật trình điều khiển đồ họa của mình bằng cách làm theo các bước sau:
1. Nhấp vào biểu tượng Tìm kiếm và nhập d người quản lý thiết bị điện tử. Sau đó, nhấp vào Mở .
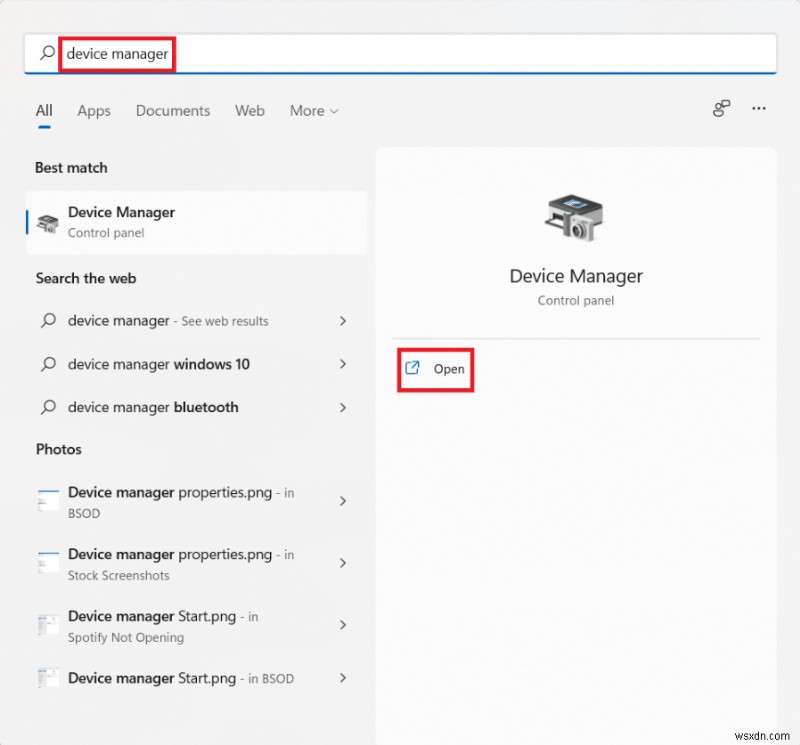
2. Nhấp đúp vào Bộ điều hợp hiển thị để mở rộng nó.
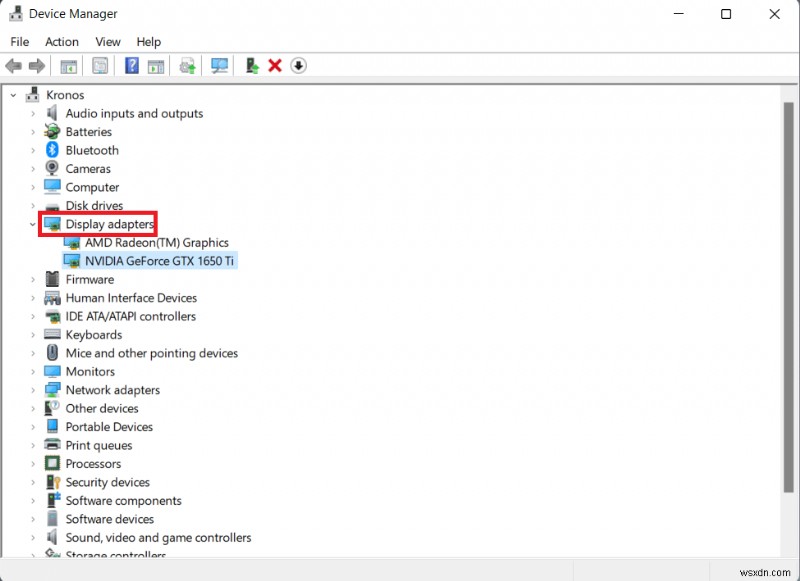
3. Nhấp chuột phải vào trình điều khiển đã lỗi thời (ví dụ: NVIDIA GeForce GTX 1650Ti ) và chọn Cập nhật trình điều khiển như được mô tả bên dưới.

4A. Nhấp vào Tự động tìm kiếm trình điều khiển để cho phép Windows tự tìm kiếm chúng.

4B. Nếu bạn đã tải xuống trình điều khiển được cập nhật từ trang web chính thức, hãy nhấp vào Duyệt máy tính của tôi để tìm trình điều khiển và định vị nó từ bộ nhớ hệ thống của bạn .

5A. Sau khi hoàn tất cài đặt trình hướng dẫn, hãy nhấp vào Đóng và khởi động lại PC của bạn .
5B. Nếu Trình điều khiển tốt nhất cho thiết bị của bạn đã được cài đặt hiển thị, hãy thử giải pháp tiếp theo.

Phương pháp 5:Cài đặt lại Trình điều khiển Đồ họa
Bạn cũng có thể cài đặt lại trình điều khiển đồ họa của mình để khắc phục lỗi BSOD thiết bị khởi động không truy cập được trong Windows 11 như được giải thích bên dưới:
1. Khởi chạy D Người quản lý thiết bị điện tử và đi tới Bộ điều hợp hiển thị như đã hướng dẫn trong phương pháp trước.
2. Nhấp chuột phải vào NVIDIA GeForce GTX 1650Ti và nhấp vào Gỡ cài đặt thiết bị , như được mô tả bên dưới.

3. Bỏ chọn mục Cố gắng xóa trình điều khiển cho thiết bị này và nhấp vào Gỡ cài đặt.

4. Khởi động lại PC của bạn để tự động cài đặt lại trình điều khiển đồ họa của bạn.
Phương pháp 6:Cập nhật Trình điều khiển Bộ điều hợp SATA
SATA hoặc Serial AT Attachment giúp bạn kết nối hệ thống của mình với ổ cứng HDD, SDD &ổ đĩa quang. Do đó, việc không thể đọc các ổ đĩa nói trên có thể gây ra lỗi thiết bị khởi động không truy cập được trong Windows 11. Sau đây là cách khắc phục bằng cách cập nhật trình điều khiển bộ điều hợp SATA:
1. Khởi chạy Trình quản lý thiết bị như trước đó.
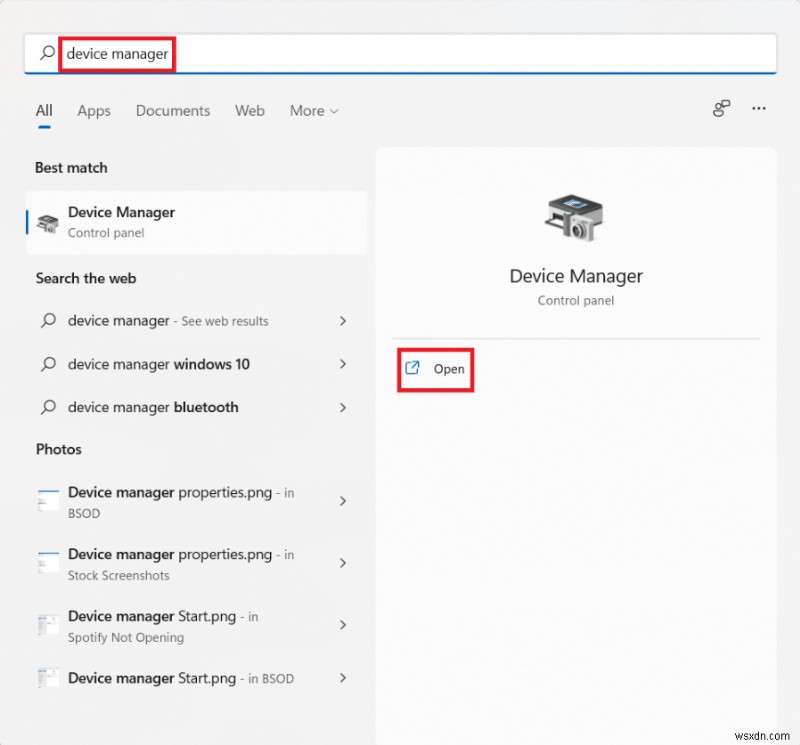
2. Mở rộng trình điều khiển cho bộ điều khiển IDE ATA / ATAPI bằng cách nhấp đúp vào nó.
3. Sau đó, nhấp chuột phải vào Trình điều khiển SATA Controller của bạn (ví dụ: Bộ điều khiển AMD SATA ) và chọn Cập nhật trình điều khiển từ menu ngữ cảnh, như được minh họa bên dưới.

4A. Nhấp vào Tự động tìm kiếm trình điều khiển . Chờ Windows tự động tải xuống và cài đặt các bản cập nhật nếu có và khởi động lại PC của bạn.

4B. Nếu Trình điều khiển tốt nhất cho thiết bị của bạn đã được cài đặt thông báo được hiển thị, nhấp vào Đóng &thử bản sửa lỗi tiếp theo.
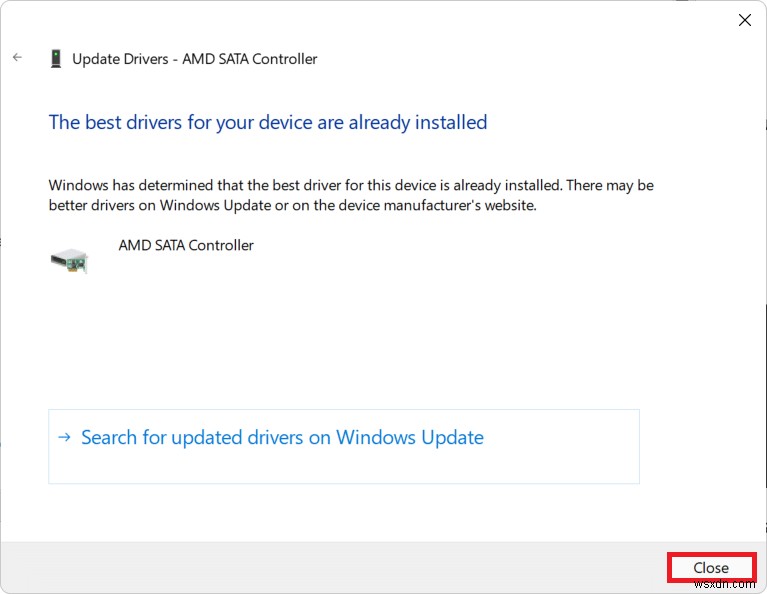
Phương pháp 7:Chọn Ổ đĩa khởi động thông qua trình đơn BIOS
Cài đặt ổ đĩa khởi động không chính xác trong BIOS cũng có thể gây ra lỗi thiết bị khởi động không truy cập được trong Windows 11. Bạn có thể chọn ổ đĩa khởi động chính xác thông qua menu BIOS như sau:
1. Nhấn các phím Alt + F4 đồng thời để mở Tắt Windows tùy chọn.
2. Tại đây, chọn Khởi động lại và nhấp vào OK , như được hiển thị.
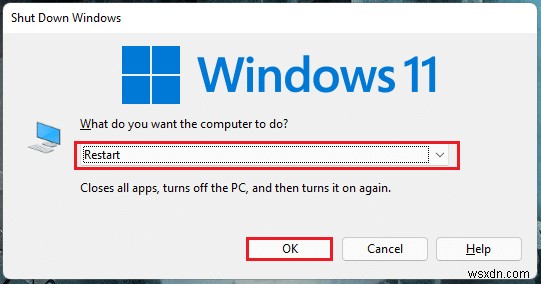
3. Trong khi máy tính của bạn đang khởi động lại, ngay khi bạn nhìn thấy logo Windows , bắt đầu nhấn phím BIOS để vào menu BIOS.
Lưu ý: Phím nóng menu BIOS khác nhau đối với các nhà sản xuất khác nhau vì vậy tìm kiếm nhanh trên Google sẽ hữu ích. Nói chung nhấn phím F10 sẽ thực hiện thủ thuật. Đọc hướng dẫn của chúng tôi về 6 cách truy cập BIOS trong Windows 10 (Dell / Asus / HP).
4. Sau khi bạn vào menu BIOS , nhập Tính năng BIOS nâng cao , như được hiển thị.

5. Sau đó, nhấp vào Khởi động > Tùy chọn khởi động # 1 để xem danh sách các ổ đĩa có sẵn.
6. Chọn Drive nơi Windows 11 được cài đặt.
7. Nhấp vào Lưu &thoát .
8. Tiếp theo, nhấp vào Có khi được nhắc Lưu thay đổi cấu hình và thoát ngay bây giờ? 
9. Khởi động lại hệ thống của bạn và nó sẽ hoạt động bình thường.
Phương pháp 8:Đặt lại PC Windows 11
Nếu không có phương pháp nào ở trên có thể khắc phục lỗi thiết bị khởi động không truy cập được kèm theo lỗi màn hình xanh chết chóc trong Windows 11 thì không còn lựa chọn nào khác ngoài việc đặt lại PC của bạn như được thảo luận bên dưới:
1. Nhấn phím Windows + I cùng nhau để khởi chạy Cài đặt Windows .
2. Trong Hệ thống , cuộn xuống và nhấp vào Khôi phục , như được hiển thị.

3. Trong Tùy chọn khôi phục , nhấp vào Đặt lại PC , được hiển thị được đánh dấu.
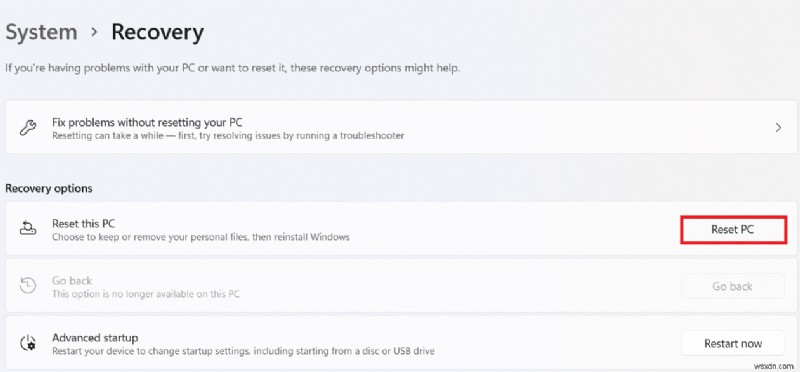
4. Trong phần Đặt lại PC này cửa sổ, nhấp vào Giữ tệp của tôi .

5. Chọn một trong các tùy chọn này từ mục Bạn muốn cài đặt lại Windows như thế nào màn hình:
- Đám mây tải xuống
- Địa phương cài đặt lại
Lưu ý: Tải xuống đám mây yêu cầu kết nối internet hoạt động nhưng đáng tin cậy hơn so với Cài đặt lại cục bộ vì ít có khả năng bị hỏng tệp cục bộ hơn.

6. Trên Cài đặt bổ sung màn hình, nhấp vào Thay đổi cài đặt để thay đổi các lựa chọn đã thực hiện trước đó nếu bạn muốn. Sau đó, nhấp vào Tiếp theo .

7. Cuối cùng, nhấp vào Đặt lại , như được mô tả bên dưới.

Lưu ý: Trong quá trình Đặt lại, máy tính của bạn có thể khởi động lại nhiều lần. Đây là hành vi bình thường và có thể mất hàng giờ để hoàn tất quá trình này tùy thuộc vào cấu hình hệ thống và cài đặt bạn chọn trong các bước trước đó.
Nếu sự cố vẫn tiếp diễn, hãy thực hiện cài đặt Windows sạch sẽ bằng cách đọc hướng dẫn của chúng tôi Cách cài đặt Windows 11 trên Legacy BIOS.
Được đề xuất:
- Khắc phục sự cố Kiểm soát âm lượng của Windows 10 không hoạt động
- Cách bật hoặc tắt hệ điều hành nhỏ gọn trong Windows 11
- Sửa lỗi cập nhật 0x80888002 trên Windows 11
- Cách sửa các biểu tượng trống trong Windows 11
Chúng tôi hy vọng bài viết này có thể giúp bạn khắc phục lỗi BSOD thiết bị khởi động không truy cập được trong Windows 11 . Liên hệ với chúng tôi qua phần nhận xét bên dưới.
