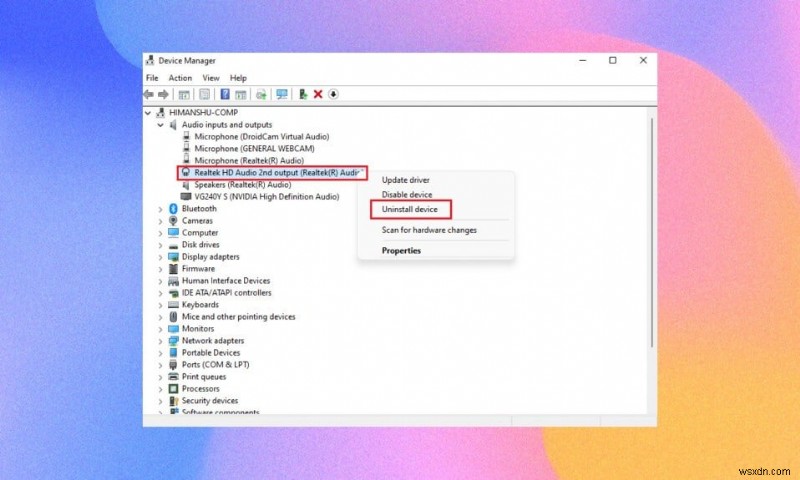
Trình điều khiển là thành phần chính cần thiết để phần cứng tương tác với hệ điều hành và hoàn thành công việc như dự định. Nhiều vấn đề có thể phát sinh do trình điều khiển bị trục trặc có thể khiến bạn vò đầu bứt tai. Rất may, cả nhà phát triển Microsoft và nhà sản xuất máy tính đều đảm bảo phát hành các bản cập nhật trình điều khiển thường xuyên để giữ cho mọi thứ hoạt động bình thường. Nhưng đôi khi, các vấn đề như trình điều khiển bị hỏng hoặc bị thiếu lại xuất hiện. Vì vậy, hôm nay, chúng tôi sẽ hướng dẫn bạn cài đặt lại trình điều khiển âm thanh Realtek trong Windows 11 viz cài đặt trình điều khiển âm thanh sau khi gỡ cài đặt chúng.
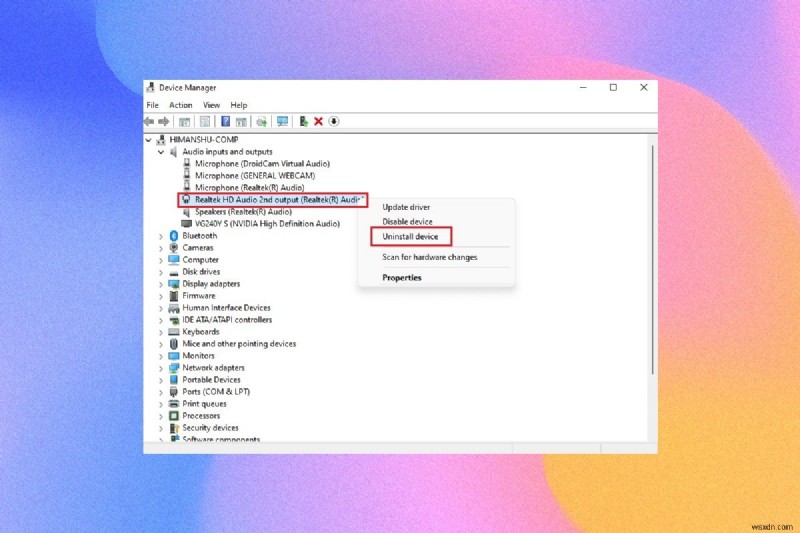
Cách cài đặt lại trình điều khiển âm thanh trong Windows 11
Trình điều khiển âm thanh là thứ cần thiết hầu như hàng ngày cho dù bạn sử dụng máy tính của mình để làm gì; cho dù đó là phát trực tuyến phim trên Netflix hay để chơi các trò chơi yêu thích của bạn. Bước đầu tiên của quá trình cài đặt lại là gỡ cài đặt.
Cách gỡ cài đặt Trình điều khiển âm thanh Realtek / NVIDIA
Để gỡ cài đặt trình điều khiển âm thanh về cơ bản có hai phương pháp.
Tùy chọn 1:Qua Trình quản lý Thiết bị
Làm theo các bước dưới đây để gỡ cài đặt trình điều khiển âm thanh trên Windows 11 thông qua Trình quản lý thiết bị:
1. Nhấp vào biểu tượng Tìm kiếm , nhập trình quản lý thiết bị và nhấp vào Mở .

2. Trong cửa sổ trình quản lý thiết bị, nhấp đúp vào Đầu vào và đầu ra âm thanh để mở rộng nó.
3. Nhấp chuột phải vào trình điều khiển âm thanh và nhấp vào Gỡ cài đặt thiết bị từ menu ngữ cảnh.
3A. Ví dụ: Âm thanh độ nét cao NVIDIA .

3B. Ví dụ: Âm thanh Realtek HD .

4. Trong Gỡ cài đặt thiết bị lời nhắc xác nhận, nhấp vào Gỡ cài đặt .

5. Sau đó, khởi động lại PC của bạn .
6A. Kiểm tra xem trình điều khiển có được cài đặt tự động hay không bằng cách điều hướng đến Trình quản lý thiết bị> Đầu vào và đầu ra âm thanh một lần nữa.
6B. Nếu bạn không tìm thấy trình điều khiển của mình được cài đặt sau đó, bạn có thể tải xuống và cài đặt theo cách thủ công như được giải thích trong các phần tiếp theo.
Tùy chọn 2:Qua Bảng điều khiển
Một phương pháp khác để gỡ cài đặt trình điều khiển âm thanh trong Windows 11 là thông qua Control Panel.
1. Nhấp vào biểu tượng Tìm kiếm và nhập Bảng điều khiển , sau đó nhấp vào Mở .

2. Đặt Xem theo> Biểu tượng lớn và chọn Chương trình và tính năng , như được hiển thị.

3. Trong Chương trình và Tính năng cửa sổ, cuộn xuống và tìm trình điều khiển âm thanh.
4. Nhấp chuột phải vào trình điều khiển âm thanh của bạn (ví dụ: Trình điều khiển âm thanh NVIDIA HD ) và chọn Gỡ cài đặt , như được mô tả bên dưới.
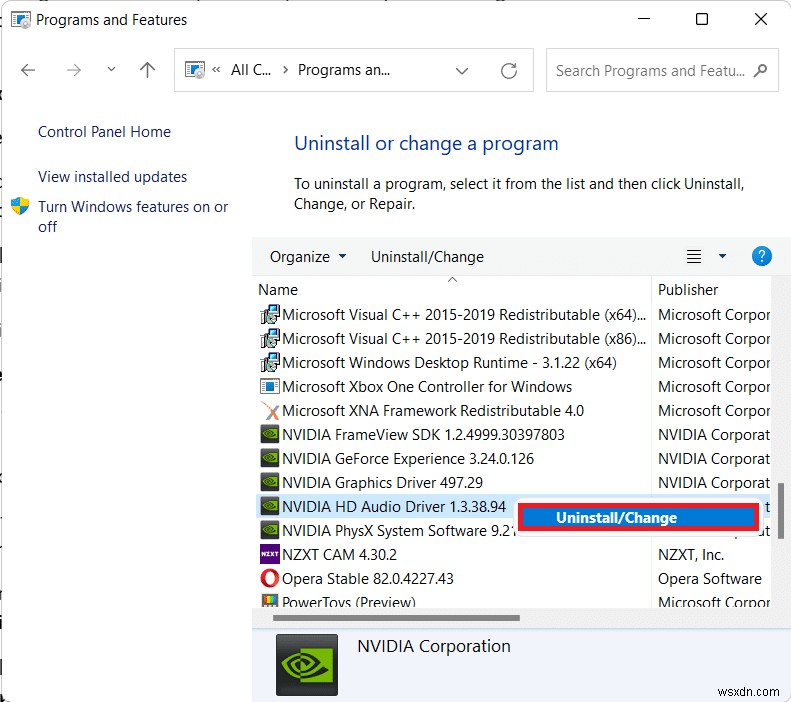
5. Làm theo hướng dẫn trên màn hình và đợi trình hướng dẫn gỡ cài đặt để hoàn tất quá trình
6. Cuối cùng, khởi động lại máy tính của bạn sau khi quá trình kết thúc.
7. Đọc phân đoạn tiếp theo về cách cài đặt trình điều khiển âm thanh làm tài liệu tham khảo để cài đặt lại.
Cách cài đặt lại trình điều khiển âm thanh trên Windows 11
Bạn có thể cài đặt trình điều khiển âm thanh trong Windows 11 thông qua một trong các tùy chọn nhất định.
Tùy chọn 1:Tải xuống và cài đặt trình điều khiển âm thanh theo cách thủ công
Hầu hết các nhà sản xuất máy tính, nếu không phải tất cả, đều cung cấp các trang hỗ trợ cho máy tính của họ, từ đó người dùng có thể tải xuống các gói trình điều khiển mới nhất tương thích với hệ thống của họ và cài đặt chúng theo cách thủ công. Nếu bạn không biết liên kết tải xuống trực tiếp, Google luôn là người bạn tốt nhất của bạn. Dưới đây là cách bạn có thể cài đặt lại trình điều khiển âm thanh trong Windows 11 bằng cách tải chúng xuống theo cách thủ công từ trang web chính thức của họ:
1. Tìm kiếm trình điều khiển âm thanh của bạn trong Tìm kiếm của Google . Nhập Nhà sản xuất máy tính của bạn (ví dụ:HP) theo sau là kiểu máy tính số của bạn (ví dụ:gian hàng) thêm văn bản tải xuống trình điều khiển âm thanh trong thanh tìm kiếm.

2. Mở liên kết có liên quan từ kết quả tìm kiếm. Tìm và tải xuống trình điều khiển âm thanh tương thích mới nhất cho máy tính để bàn / máy tính xách tay của bạn.
3A. Tải xuống và cài đặt Trình điều khiển âm thanh cần thiết từ trang Tải xuống Intel Realtek, như được hiển thị.
Lưu ý :Bước này có thể khác nhau đối với các máy tính khác nhau vì nó phụ thuộc vào trang web hỗ trợ của nhà sản xuất.
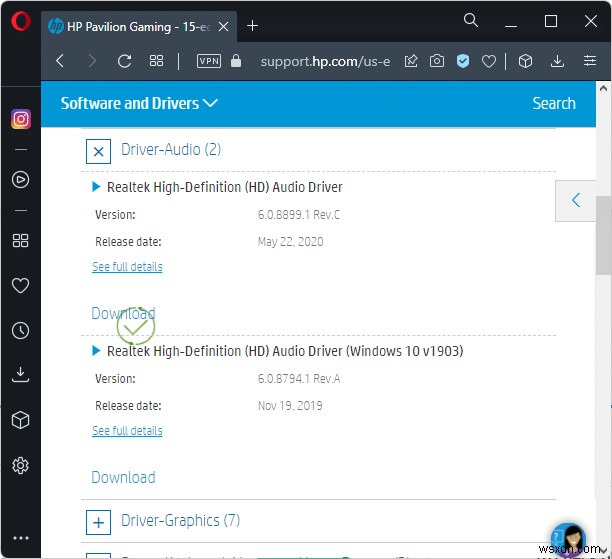
3B. Ngoài ra, hãy truy cập trang Tải xuống trình điều khiển HP để tải xuống các trình điều khiển mong muốn.
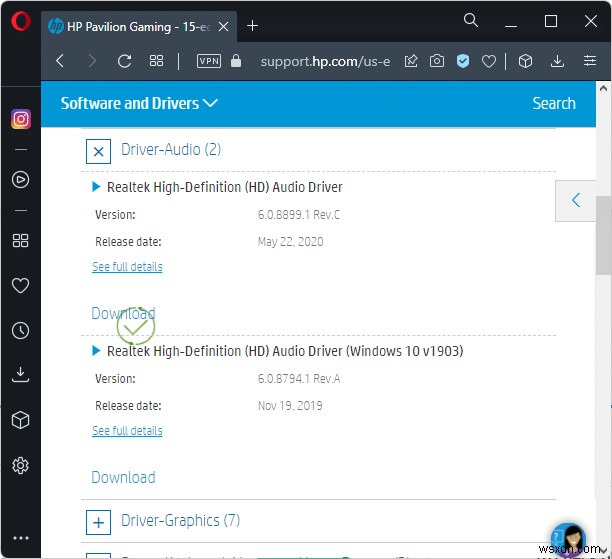
4. Mở File Explorer bằng cách nhấn phím Windows + E cùng nhau.
5. Đi tới vị trí bạn đã tải xuống tệp thiết lập trình điều khiển .
6A. Trong trường hợp tệp đã tải xuống có thể thực thi được, hãy nhấp đúp vào tệp .exe và làm theo hướng dẫn trên màn hình để cài đặt trình điều khiển âm thanh trên Windows 11.
6B. Nếu tệp đã tải xuống ở các định dạng như .zip hoặc .rar , sử dụng ứng dụng giải nén kho lưu trữ như 7Zip hoặc WinRAR. Sau khi giải nén nội dung của kho lưu trữ, hãy nhấp đúp vào tệp thiết lập thực thi và cài đặt trình điều khiển.
Tùy chọn 2:Thông qua các bản cập nhật tùy chọn
Bạn có thể kiểm tra các bản cập nhật trình điều khiển âm thanh của mình từ cài đặt Windows Update và cài đặt chúng, nếu có. Dưới đây là các bước để làm như vậy.
1. Nhấn phím Windows + I đồng thời để khởi chạy Cài đặt .
2. Nhấp vào Windows Cập nhật trong ngăn bên trái.
3. Sau đó, chọn Nâng cao tùy chọn trong ngăn bên phải, như được hiển thị.
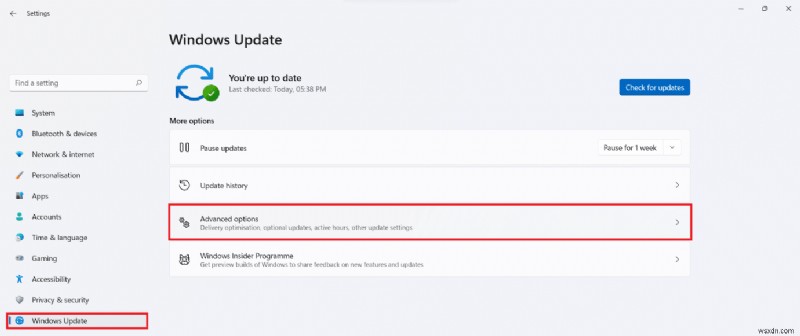
4. Nhấp vào Tùy chọn cập nhật trong tùy chọn Bổ sung tùy chọn .

5. Nếu có bất kỳ bản cập nhật nào sau đó, chúng sẽ được liệt kê ở đây. Tìm bản cập nhật trình điều khiển âm thanh và chọn hộp bên cạnh.
6. Sau đó, nhấp vào Tải xuống và cài đặt .
7. Nhấp vào Khởi động lại ngay bây giờ khởi động lại hệ thống của bạn để triển khai các bản cập nhật.
Được đề xuất:
- Khắc phục lỗi thiết bị khởi động không truy cập được trong Windows 11
- Cách khắc phục quyền truy cập bị từ chối Windows 10
- Đầu đọc thẻ Realtek là gì?
- Cách nhận biết nếu cạc đồ họa của bạn sắp chết
Đây là cách cài đặt lại trình điều khiển âm thanh, chẳng hạn như Realtek, NVIDIA hoặc AMD, trong Windows 11 . Nếu bạn có bất kỳ đề xuất hoặc câu hỏi nào, hãy liên hệ với chúng tôi qua phần nhận xét bên dưới.
