
Nếu bạn muốn mua một chiếc máy tính xách tay mới, thì bạn nên chú ý đến thông số kỹ thuật, hiệu suất và đánh giá của người dùng. Mọi người cũng tìm kiếm cài đặt đèn nền bàn phím trong các máy tính xách tay khác nhau, đặc biệt là Dell, để làm việc trong môi trường thiếu sáng. Đèn nền bàn phím rất hữu ích khi chúng ta làm việc trong phòng tối hoặc trong điều kiện ánh sáng kém. Nhưng đèn nền sẽ tắt sau một vài giây không hoạt động, dẫn đến việc bạn đang tìm kiếm một nút để nhập. Nếu bạn đang tìm kiếm một phương pháp để làm cho đèn nền bàn phím máy tính xách tay Dell của bạn luôn bật hoặc sửa đổi thời gian chờ của nó, thì bài viết này là hoàn hảo cho bạn.

Cách bật &sửa đổi Dell Cài đặt đèn nền bàn phím
Bản in trên các phím là nửa trong suốt , vì vậy nó sẽ tỏa sáng khi đèn bên dưới các phím được bật. Bạn cũng có thể điều chỉnh độ sáng của đèn tùy theo ý muốn. Trong hầu hết các bàn phím, đèn trắng được sử dụng. Mặc dù một số bàn phím chơi game có nhiều màu đèn nền khác nhau.
Lưu ý: Tuy nhiên, tính năng đèn nền không xác định chất lượng của bàn phím.
Việc sửa đổi cài đặt thời gian chờ đèn nền của bàn phím Dell sẽ cho phép đèn luôn bật ngay cả khi không có hoạt động nào. Làm theo bất kỳ phương pháp nào được liệt kê để đặt cài đặt đèn nền bàn phím Dell luôn bật. Nếu muốn, bạn cũng có thể Tắt bàn phím máy tính xách tay trên Windows 10 và thay vào đó sử dụng bàn phím bên ngoài.
Phương pháp 1:Sử dụng Bàn phím HotKey
Tùy thuộc vào kiểu máy tính xách tay, tính năng đèn nền khác nhau.
- Nói chung, bạn có thể nhấn phím F10 hoặc phím F6 để bật hoặc tắt cài đặt đèn nền bàn phím của bạn trong máy tính xách tay Dell.
- Nếu bạn không chắc chắn về phím nóng, hãy kiểm tra xem bàn phím của bạn có phím chức năng với không biểu tượng chiếu sáng .
Lưu ý: Nếu không có biểu tượng như vậy thì khả năng cao là bàn phím của bạn không có đèn nền. Ngoài ra, hãy đọc một số Phím tắt hữu ích cho Windows 11 tại đây.
Phương pháp 2:Sử dụng Windows Mobility Center
Windows cho phép bạn bật và thay đổi cài đặt của đèn nền bàn phím Dell thành luôn bật.
Lưu ý: Phương pháp này chỉ có thể áp dụng cho những kiểu máy tính xách tay Dell trong đó các nhà sản xuất Dell đã cài đặt tiện ích cần thiết.
1. Nhấn Windows + X phím để khởi chạy Liên kết nhanh menu.
2. Chọn Trung tâm di động từ menu ngữ cảnh, như được hiển thị.

3. Di chuyển thanh trượt bên dưới Độ sáng bàn phím ở bên phải để kích hoạt nó.
Cách điều chỉnh cài đặt thời gian chờ đèn nền của bàn phím Dell
Dell cho phép người dùng thay đổi cài đặt thời gian chờ đèn nền của bàn phím Dell thông qua Ứng dụng gói nâng cao tính năng của Dell .
Bước I:Cài đặt Trình điều khiển đèn nền
Làm theo các bước nhất định để tải xuống và cài đặt Gói nâng cao tính năng của Dell:
1. Truy cập trang web tải xuống Dell trên trình duyệt web của bạn.
2. Nhập của bạn Mẫu hoặc thẻ dịch vụ của Dell và nhấn Enter key .

3. Đi tới Trình điều khiển &Tải xuống và tìm kiếm Gói nâng cao tính năng của Dell .
4. Tải xuống các tệp và chạy tệp thiết lập để cài đặt gói.
5. Cuối cùng, khởi động lại PC của bạn .
Bước II:Điều chỉnh cài đặt đèn nền
Sau khi cài đặt trình điều khiển nói trên, bạn có thể điều chỉnh cài đặt thông qua Control Panel như sau:
1. Nhấn Windows phím , nhập Bảng điều khiển và nhấp vào Mở , như được hiển thị.
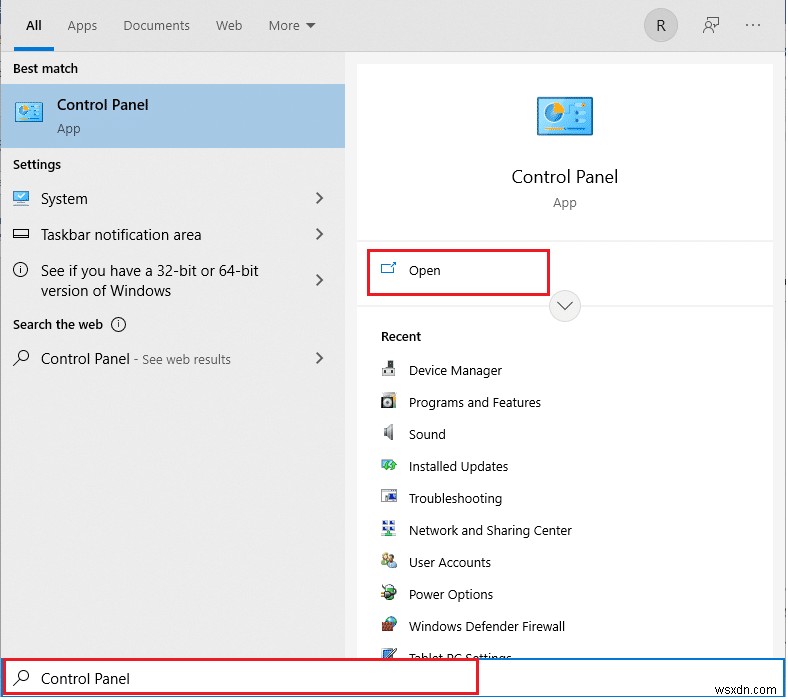
2. Đặt Xem theo> Danh mục và chọn Phần cứng và Âm thanh .

3. Nhấp vào Cài đặt đèn nền bàn phím Dell , hiển thị được đánh dấu.

4. Trong Thuộc tính bàn phím , chuyển sang Đèn nền tab.
5. Tại đây, chọn thời lượng bắt buộc trong Tắt đèn nền ở theo yêu cầu của bạn.
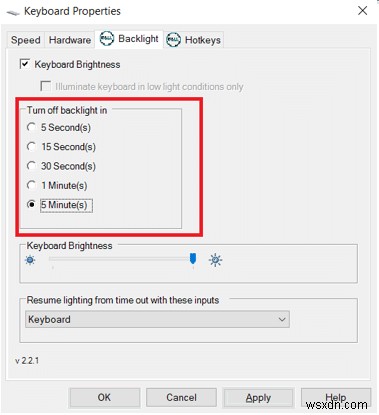
6. Nhấp vào Áp dụng để lưu các thay đổi và OK để thoát.
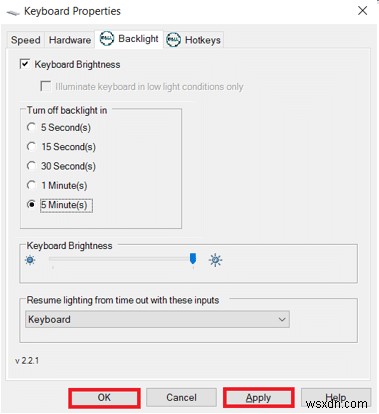
Mẹo chuyên nghiệp:Khắc phục sự cố với bàn phím nếu Tính năng đèn nền không hoạt động
Nếu tính năng đèn nền bàn phím của bạn không hoạt động, bạn sẽ cần chạy trình khắc phục sự cố mặc định do Windows cung cấp.
1. Nhấn Windows + I phím cùng nhau để mở Cài đặt .
2. Chọn Cập nhật &Bảo mật từ các tùy chọn đã cho.
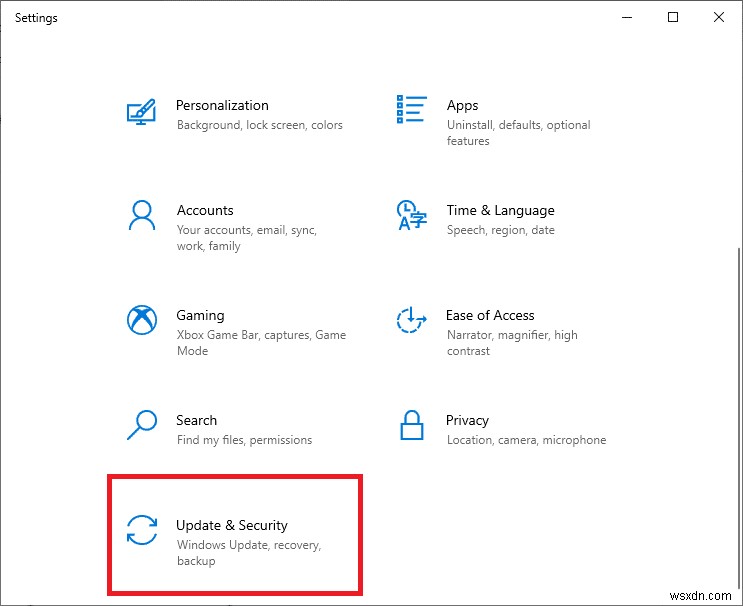
3. Đi tới Khắc phục sự cố trong ngăn bên trái.

4. Chọn Bàn phím trong Tìm và khắc phục các sự cố khác danh mục.
5. Nhấp vào Chạy trình khắc phục sự cố , được hiển thị được đánh dấu.
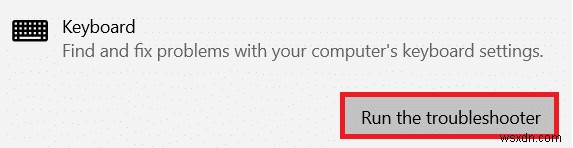
6A. Sau khi quá trình quét hoàn tất, trình khắc phục sự cố sẽ hiển thị Các bản sửa lỗi được đề xuất để khắc phục sự cố. Nhấp vào Áp dụng bản sửa lỗi này và làm theo hướng dẫn trên màn hình để giải quyết.
6B. Nếu không tìm thấy sự cố nào, nó sẽ hiển thị Không cần thay đổi hoặc cập nhật như được mô tả bên dưới.

Câu hỏi thường gặp (FAQ)
Q1. Làm cách nào để biết rằng bàn phím của tôi có tính năng đèn nền?
Trả lời. Bạn có thể dễ dàng tìm thấy điều đó bằng cách tìm biểu tượng ánh sáng trên bàn phím của mình. Nếu có phím có biểu tượng đèn phát sáng , thì bạn có thể bật hoặc tắt tính năng đèn nền bàn phím của mình bằng phím chức năng đó. Rất tiếc, nếu nó không xuất hiện, thì không có tùy chọn đèn nền trên bàn phím của bạn.
Quý 2. Bàn phím bên ngoài có tùy chọn đèn nền không?
Trả lời. Có , một số kiểu bàn phím ngoài cũng cung cấp tùy chọn đèn nền.
Q3. Có thể cài đặt tính năng đèn nền trên bàn phím của tôi không?
Trả lời. Không , không thể cài đặt tính năng đèn nền trên bàn phím của bạn. Bạn nên mua máy tính xách tay có tùy chọn đèn nền hoặc bàn phím có đèn nền bên ngoài.
Được đề xuất:
- Cách cài đặt lại trình điều khiển âm thanh trong Windows 11
- Cách lấy con trỏ đen trong Windows 11
- Cách tắt độ sáng thích ứng trong Windows 11
- Cách bật hoặc tắt Num Lock trên Windows 10
Chúng tôi hy vọng rằng hướng dẫn này đã giúp bạn bật và sửa đổi cài đặt đèn nền bàn phím trên máy tính xách tay Dell . Hãy cho chúng tôi biết các truy vấn hoặc đề xuất của bạn trong phần nhận xét.
