
Điểm truy cập di động là một tính năng cần thiết để chia sẻ kết nối internet của bạn với các thiết bị khác. Điều này có thể được thực hiện bằng mạng Wi-fi Kết nối điểm phát sóng hoặc chia sẻ kết nối Bluetooth . Tính năng này đã phổ biến trên các thiết bị di động nhưng bây giờ bạn cũng có thể sử dụng máy tính của mình như một điểm phát sóng tạm thời. Điều này được chứng minh là khá có lợi ở những khu vực mà bạn đang gặp phải tình trạng rớt mạng. Sau khi được bật, các thiết bị khác sẽ có thể xem máy tính của bạn như một điểm kết nối mạng thông thường. Hướng dẫn hôm nay sẽ dạy bạn cách bật hoặc tắt Điểm truy cập di động trong Windows 11.

Cách bật hoặc tắt điểm phát sóng di động trong Windows 11
Bạn có thể sử dụng PC Windows 11 của mình làm điểm phát sóng cho các thiết bị khác. Trong bài viết này, chúng tôi đã giải thích cách thiết lập tính năng Điểm truy cập di động trên hệ thống Windows 11 của bạn và cách bật hoặc tắt tính năng này khi cần và khi cần.
Cách bật Điểm truy cập di động trong Windows 11
Sau đây là các bước để bật Điểm phát sóng di động trong Windows 11:
1. Nhấn phím Windows + I cùng nhau để khởi chạy Cài đặt ứng dụng.
2. Nhấp vào Mạng &Internet trong ngăn bên trái và chọn Điểm truy cập di động , được hiển thị được đánh dấu bên dưới.

3. Trong Điểm phát sóng di động , chuyển Bật nút chuyển đổi cho Điểm phát sóng di động để kích hoạt nó.

Cách thiết lập
Bây giờ, sau khi bạn bật Điểm phát sóng di động trên Windows 11, bạn có thể thiết lập Điểm phát sóng di động như sau:
1. Điều hướng đến Windows Cài đặt> Mạng và internet> Điểm phát sóng di động như trước đó.
2. Chọn phương tiện kết nối mạng cho các tùy chọn sau là Wi-Fi .
- Chia sẻ kết nối Internet của tôi từ
- Chia sẻ qua
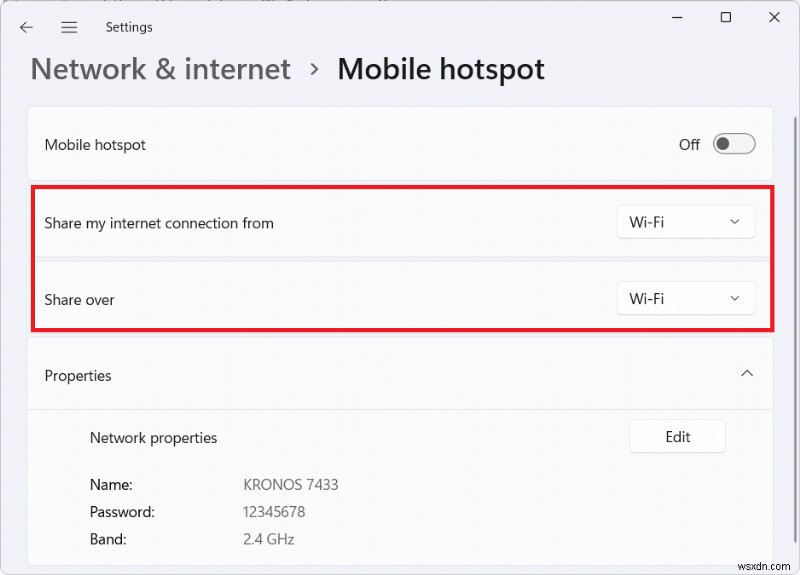
3. Nhấp vào Chỉnh sửa bên dưới Thuộc tính để định cấu hình các cài đặt này:
- Tên điểm phát sóng di động
- Mật khẩu Điểm truy cập Di động
- Băng tần Mạng

Cách Bật hoặc Tắt Chế độ Tiết kiệm năng lượng cho Điểm truy cập Di động
Bạn có thể đặt cài đặt Điểm phát sóng di động để bật hoặc tắt Chế độ tiết kiệm pin. Thao tác này sẽ tự động tắt Điểm phát sóng di động khi không có thiết bị nào được kết nối với điểm phát sóng và do đó, giúp tiết kiệm pin cho máy tính xách tay của bạn. Làm theo các bước sau để làm như vậy.
1. Điều hướng đến Windows Cài đặt> Mạng và internet> Điểm phát sóng di động như hình.

2. Bật Điểm phát sóng di động trên Windows 11 bằng cách bật nút chuyển Bật .
3. Bật Bật nút chuyển đổi cho Tiết kiệm năng lượng , như được mô tả bên dưới.

Lưu ý: Nếu không cần nữa, bạn có thể Tắt nút chuyển đổi cho Tiết kiệm năng lượng trong Bước 3 .
Cách tắt điểm phát sóng di động trong Windows 11
Thực hiện theo các bước được liệt kê bên dưới để tắt Điểm phát sóng di động trên Windows 11 khi bạn đã hoàn thành việc sử dụng thời gian Internet đã mượn:
1. Khởi chạy Cài đặt Windows và điều hướng đến Mạng và internet> Điểm phát sóng di động menu như trước.
2. Trong Điểm phát sóng di động , chuyển Tắt nút chuyển đổi cho Điểm phát sóng di động , hiển thị được đánh dấu, để tắt nó.

Được đề xuất:
- 5 Tiện ích bổ sung Kodi cho Phim Trung Quốc hay nhất
- Cách bật Chrome Remote Desktop trên Windows 11
- Cách tắt Cử chỉ trên bàn di chuột trong Windows 11
Chúng tôi hy vọng bạn thích hướng dẫn nhỏ tiện lợi của chúng tôi về cách bật hoặc tắt Điểm phát sóng di động trong Windows 11 . Nếu bạn gặp bất kỳ sự cố nào hoặc có bất kỳ đề xuất nào, hãy cho chúng tôi biết trong phần nhận xét bên dưới.
