
Không dễ để gán lại các phím trên bàn phím, nhưng có thể thực hiện được bằng cách sử dụng phần mềm của bên thứ ba. Thông thường, một con chuột có hai nút và một cuộn. Ba điều này có thể không yêu cầu gán lại hoặc ánh xạ lại. Có thể tùy chỉnh chuột có sáu nút trở lên cho một quá trình làm việc dễ dàng và trôi chảy. Bài viết về cách ánh xạ lại các nút chuột thành các phím bàn phím sẽ giúp bạn gán lại các nút chuột trên Windows 10.
Bạn có thể ánh xạ lại các nút chuột của mình theo các cài đặt khác nhau như:
- Bạn có thể sử dụng cài đặt mặc định trên thiết bị của mình để đảo ngược các chức năng của nút.
- Bạn cũng có thể tắt nút chuột của bạn để tránh vô tình chạm vào.
- Ngoài ra, bạn có thể chỉ định macro vào các nút chuột bằng Trung tâm bàn phím và chuột của Microsoft.
Lưu ý: Macro không là gì ngoài một chuỗi các sự kiện, chẳng hạn như độ trễ, nhấn phím và nhấp chuột, để thực hiện một chức năng ở chế độ lặp lại.

Cách gán lại các nút chuột trên Windows 10
Sau đây là các phương pháp để gán lại hoặc ánh xạ lại các nút chuột cho các phím bàn phím.
Tùy chọn 1:Các nút Đảo ngược của Chuột
Nếu bạn không phải là người thuận tay phải, thì bạn sẽ thích hoán đổi chức năng của các nút chuột hơn. Dưới đây là cách gán lại các nút chuột trong PC chạy Windows 10:
1. Nhấn phím Windows + I đồng thời để mở Cài đặt Windows .
2. Sau đó, chọn Thiết bị cài đặt, như được hiển thị.
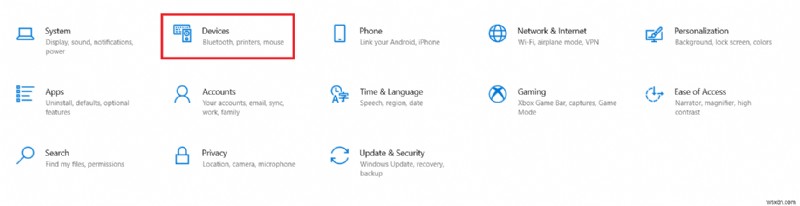
3. Đi tới Chuột menu cài đặt từ ngăn bên trái.

4. Chọn nút chính của bạn từ trình đơn thả xuống là Trái hoặc Đúng , như được mô tả bên dưới.

Thao tác này sẽ gán lại các chức năng của chuột từ nút bên trái sang bên phải.
Tùy chọn 2:Chỉ định lại trên tất cả các ứng dụng
Lưu ý: Trung tâm Bàn phím và Chuột Microsoft chỉ hoạt động với chuột và bàn phím Microsoft.
Sử dụng Trung tâm bàn phím và chuột của Microsoft, bạn có thể gán lại hoặc bố trí lại các nút chuột cho các phím bàn phím như sau:
1. Tải xuống Microsoft Trung tâm bàn phím và chuột tương thích với PC Windows của bạn từ trang web chính thức của Microsoft.
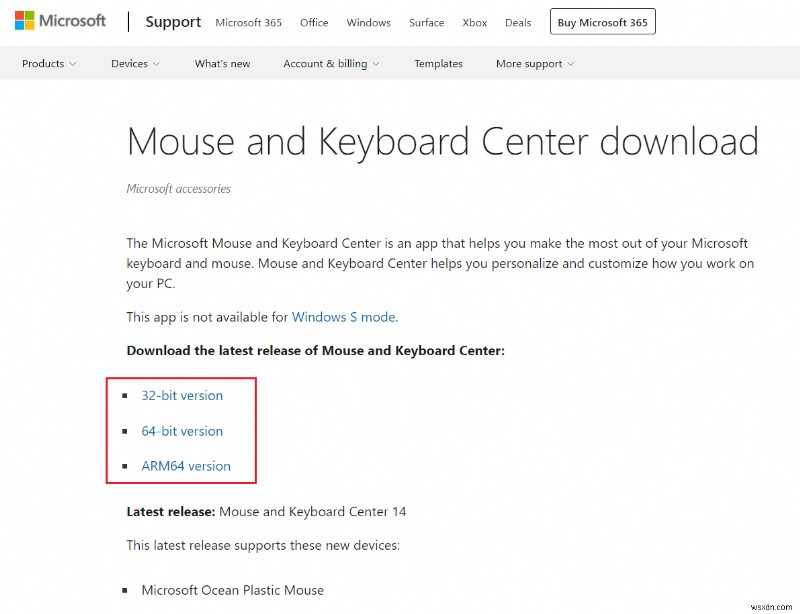
2. Sau đó, chạy tệp thiết lập đã tải xuống bằng cách nhấp đúp vào nó để cài đặt chương trình.

3. Chờ Windows giải nén các tệp sau đó tự động cài đặt chương trình.

4. Bây giờ, Trung tâm bàn phím và chuột của Microsoft ứng dụng sẽ tự động chạy, như được hiển thị.

5. Nhấp vào cài đặt cơ bản .
6. Chọn tùy chọn Nhấp (mặc định) được đưa ra dưới nút bên trái như hình được đánh dấu.

7. Chọn lệnh cho các tùy chọn khác nhau dưới các phần đầu sau theo yêu cầu của bạn:
- Các lệnh được sử dụng nhiều nhất ,
- Lệnh chơi trò chơi ,
- Lệnh trình duyệt ,
- Lệnh tài liệu ,
- Các lệnh chính và những người khác.
Tùy chọn 3:Chỉ định lại cho Chương trình Cụ thể
Bạn cũng có thể gán lại các nút chuột trong Windows 10 cho các ứng dụng cụ thể.
Lưu ý: Chương trình hoặc hệ điều hành Windows sẽ không được chạy với tư cách quản trị viên để các lệnh hoạt động cho một chương trình cụ thể.
1. Nhấn phím Windows, nhập Trung tâm bàn phím và chuột Microsoft và nhấp vào Mở.
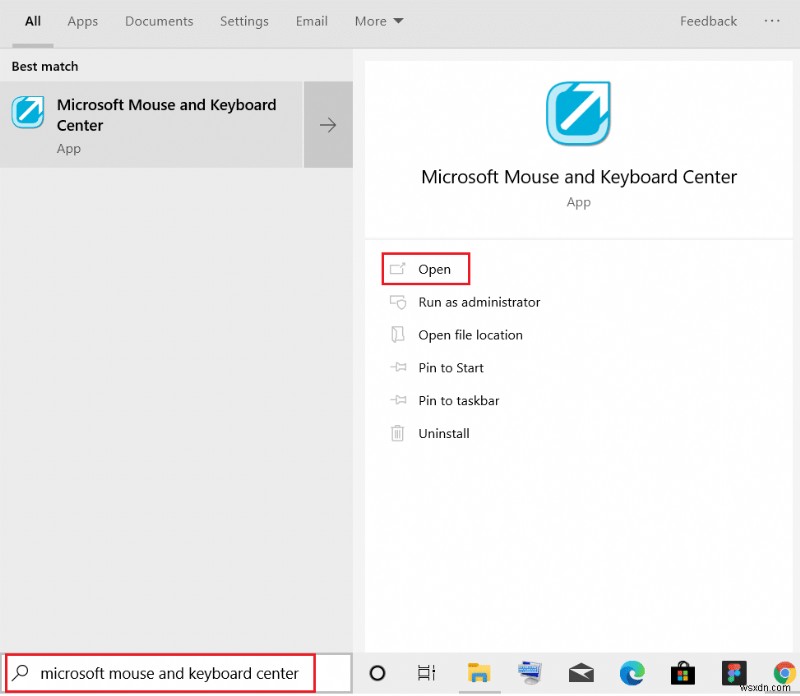
2. Đi tới Cài đặt dành riêng cho ứng dụng và nhấp vào nút Thêm Mới nút hiển thị được đánh dấu.

3. Chọn Chương trình mong muốn từ danh sách.
Lưu ý: Nhấp vào Thêm chương trình theo cách thủ công ở dưới cùng, nếu chương trình mong muốn của bạn không có trong danh sách.
4. Bây giờ, trong danh sách lệnh của nút, hãy chọn một lệnh .
Sau đó, bạn có thể mở chương trình cụ thể này bằng nút mới được chỉ định. Do đó, bằng cách này, bạn có thể gán lại các nút chuột trên Windows 10. Dễ dàng phải không?
Tùy chọn 4:Cách đặt macro cho các nút chuột
Bạn cũng có thể đặt macro mới cho nút chuột bằng Trung tâm Bàn phím và Chuột Microsoft như được giải thích bên dưới:
1. Khởi chạy Trung tâm bàn phím và chuột của Microsoft bằng cách tìm kiếm nó như trước đây.
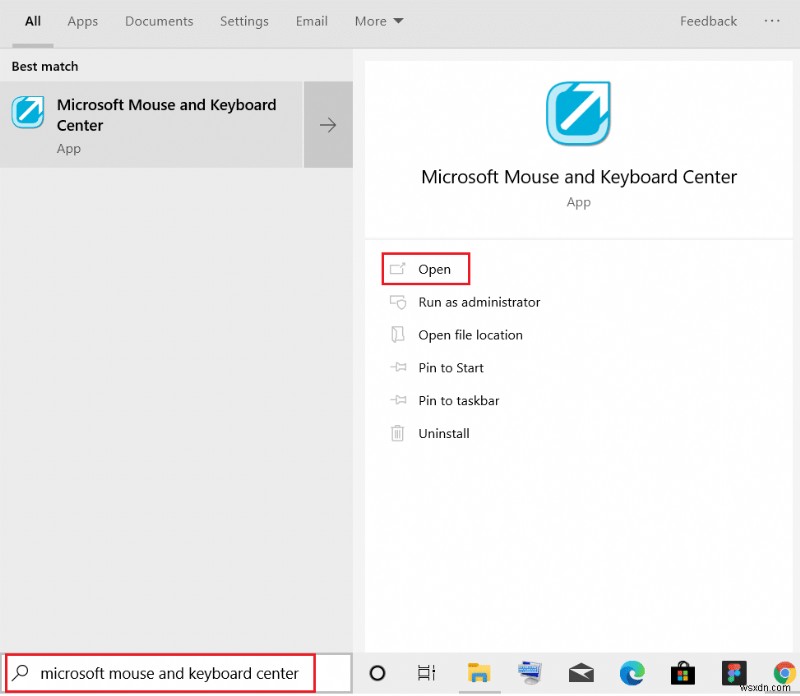
2. Trong cài đặt cơ bản , nhấp vào nút Bánh xe như hình.

3. Chọn Macro từ danh sách.
4. Nhấp vào nút Tạo Macro mới như được hiển thị.

5. Nhập tên cho macro trong Tên: trường.
6. Trong Trình chỉnh sửa: , nhấn các phím cần thiết cho macro.
Lưu ý: Bạn cũng có thể chọn từ Phím Đặc biệt phần hiển thị trên màn hình.
Ví dụ: Nhập Y và chọn nhấp chuột phải trên chuột từ các phím đặc biệt bên dưới. Tổ hợp này sẽ thực hiện nhiệm vụ nút bánh xe từ đây trở đi. Đây là cách kết hợp lại các nút chuột với các phím bàn phím trên PC chạy Windows 10.
Tùy chọn 5:Cách lặp lại macro cho các nút chuột
Bạn cũng có thể tạo macro tự lặp lại trừ khi nó bị người dùng dừng. Các cách để dừng hành động lặp lại của macro bao gồm:
- chuyển đổi giữa các ứng dụng,
- hoặc nhấn một nút macro khác.
Làm theo các bước đã cho để đặt macro ở chế độ lặp lại:
1. Khởi chạy Trung tâm bàn phím và chuột của Microsoft và điều hướng đến cài đặt cơ bản > Nút bánh xe như trước đó.

2. Chọn Macro trên trang tiếp theo.
3. Nhấp vào biểu tượng bút chì tức là biểu tượng Chỉnh sửa Macro để chỉnh sửa macro đã tạo trước đó.
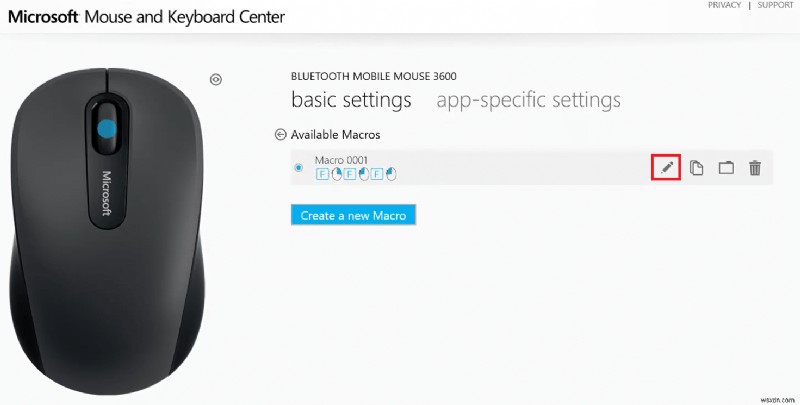
4. Bật công tắc Bật cho Lặp lại chế độ để kích hoạt nó cho đến khi dừng lại.
Lưu ý: Nếu bạn chọn tùy chọn Chuyển đổi trong chế độ Lặp lại, hãy nhấn các phím được chỉ định để bắt đầu hoặc dừng macro.
Cách tắt các nút chuột
Hơn nữa, Trung tâm Bàn phím và Chuột của Microsoft cho phép bạn tắt một nút chuột cụ thể. Đây là cách bạn có thể làm như vậy:
1. Mở Trung tâm bàn phím và chuột của Microsoft và đi tới cài đặt cơ bản .
2. Nhấp vào tùy chọn Nhấp (mặc định) dưới nút bên trái , như được hiển thị.

3. Chọn lệnh có tiêu đề Tắt nút này để vô hiệu hóa nó.
Câu hỏi thường gặp (FAQ)
Q1. Có công cụ nào của bên thứ ba để sửa lại và tùy chỉnh các nút chuột không?
Trả lời. Một số công cụ nổi tiếng để remap và tùy chỉnh các nút chuột là:
- Điều khiển nút X-Mouse,
- Trình quản lý Chuột,
- HydraMouse,
- ClickyMouse và
- AutoHotKey.
Quý 2. Các thay đổi được thực hiện thông qua bàn phím và trung tâm chuột của Microsoft có áp dụng cho tất cả các ứng dụng không?
Trả lời. Có , nó được áp dụng cho tất cả các ứng dụng nếu các thay đổi được thực hiện trong cài đặt cơ bản trừ khi bạn đưa ra lệnh chơi trò chơi cho nút đó. Bạn cũng có thể gán lại các nút cho các chương trình cụ thể.
Q3. Có thể gán lại tất cả các nút chuột không?
Trả lời. Không , không thể chỉ định lại các nút chuyên dụng trong một số kiểu máy. Người dùng phải làm việc với các chức năng mặc định của họ.
Được đề xuất:
- Cách Bật hoặc Tắt Điểm phát sóng Di động trong Windows 11
- Ứng dụng Hider địa chỉ IP tốt nhất cho Android
- Cách bật cài đặt đèn nền bàn phím Dell
- Khắc phục lỗi thiết bị khởi động không truy cập được trong Windows 11
Chúng tôi hy vọng rằng hướng dẫn này đã giúp bạn gán lại, ánh xạ lại hoặc tắt các nút chuột trong Windows 10 máy tính để bàn hoặc máy tính xách tay. Nếu bạn có bất kỳ câu hỏi / đề xuất nào liên quan đến bài viết này, vui lòng thả chúng trong phần nhận xét.
