
Skyrim là một trò chơi phổ biến không cần giới thiệu. Trò chơi này được biết đến với các hiệu ứng nhập vai, hành động và phiêu lưu với các bản nhạc phim và nhiệm vụ phụ tuyệt vời . Bạn có thể chơi trò chơi này trên Xbox, PlayStation và PC. Tuy nhiên, trong một số trường hợp, bạn có thể gặp phải vấn đề chung là Skyrim bị treo ngẫu nhiên mà không có bất kỳ lỗi nào khi chơi trên PC Windows. Bài viết này sẽ giúp bạn khắc phục sự cố Skyrim sẽ không khởi chạy trong sự cố Windows 10 đối với Máy tính để bàn bằng các phương pháp khắc phục sự cố hiệu quả và đơn giản. Vì vậy, hãy tiếp tục đọc!
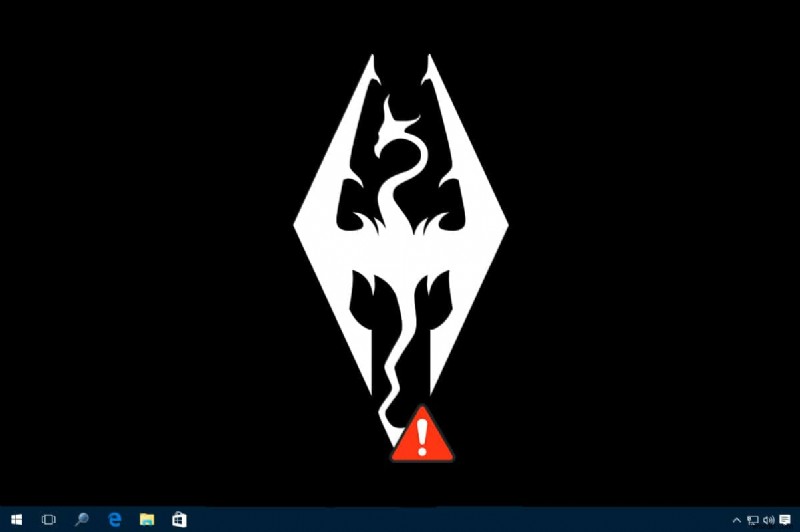
Cách khắc phục sự cố Skyrim với màn hình trên Windows 10
Bạn có thể gặp phải sự cố Skyrim crash với Desktop trên Windows 10 do một số sự cố phổ biến như được liệt kê bên dưới;
- Quá nhiều Chế độ được bật
- Trình điều khiển đồ họa lỗi thời
- Cài đặt trò chơi không tương thích
- Tường lửa của Bộ bảo vệ Windows chặn trò chơi do các mối đe dọa.
Phần này đã tổng hợp một danh sách các phương pháp để sửa lỗi trên thiết bị của bạn. Các phương pháp được sắp xếp theo mức độ nghiêm trọng và mức độ ảnh hưởng của vấn đề. Thực hiện theo thứ tự tương tự cho đến khi bạn tìm thấy kết quả tốt nhất.
Lưu ý: Trước khi xem qua các phương pháp, hãy thử tắt tất cả các mod cho Skyrim và khởi chạy trò chơi để kiểm tra xem Skyrim có bị treo ngẫu nhiên hay không.
Phương pháp 1:Đóng chương trình nền
Có thể có rất nhiều ứng dụng chạy nền. Điều này sẽ làm tăng CPU và không gian bộ nhớ, do đó ảnh hưởng đến hiệu suất của PC và dẫn đến Skyrim bị treo ngẫu nhiên. Thực hiện theo các bước được đề cập bên dưới để đóng các quy trình nền không mong muốn.
1. Khởi chạy Trình quản lý tác vụ bằng cách nhấn Ctrl + Shift + Esc phím đồng thời.
2. Định vị và chọn không mong muốn nền quy trình sử dụng Bộ nhớ cao.
3. Sau đó, nhấp vào Kết thúc tác vụ , như được đánh dấu.

4. Cuối cùng, chạy trò chơi Skyrim và kiểm tra xem sự cố đã được giải quyết hay chưa.
Phương pháp 2:Đặt Cài đặt bóng thành Thấp
Ngay cả khi hiệu suất của PC đạt đến mức cao, bạn có thể gặp phải sự cố Skyrim CTD do Cài đặt bóng không tương thích. Các cài đặt bóng này cải thiện chất lượng hình ảnh hiển thị trên màn hình và đôi khi có thể khiến Skyrim gặp sự cố do các sự cố trên màn hình. Do đó, để tránh những sự cố như vậy, hãy tắt cài đặt Bóng hoặc giảm chất lượng của cài đặt. Đây là cách thực hiện điều đó.
1. Đi tới thư mục trò chơi Skyrim và mở Skyrim Tùy chọn .
2. Đây trong Chi tiết , hãy chọn phần Nâng cao… tùy chọn.
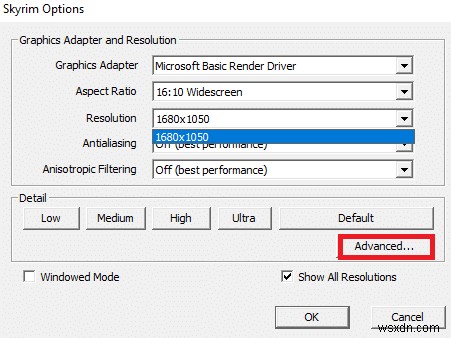
3. Trong Chi tiết , đặt hai tùy chọn đã cho thành Thấp từ trình đơn thả xuống tương ứng.
- Chất lượng bóng
- Khoảng cách Bóng tối

4. Nhấp vào OK để lưu các thay đổi và khởi chạy trò chơi để kiểm tra xem sự cố đã được khắc phục hay chưa.
5. Cuối cùng, khởi chạy lại trò chơi và kiểm tra xem sự cố vẫn tiếp diễn hay không.
Phương pháp 3:Lưu tiến trình trò chơi theo cách thủ công
Skyrim có tính năng tự động lưu giúp lưu tiến trình trò chơi của bạn vài phút một lần. Bạn cũng có thể nhanh chóng lưu trò chơi của mình bằng cách sử dụng tính năng tương ứng. Tuy nhiên, đôi khi, tính năng tự động lưu hoặc lưu nhanh trò chơi của bạn không chính xác có thể khiến Skyrim gặp sự cố bất ngờ. Do đó, hãy xóa các tệp đã lưu và lưu tiến trình của trò chơi theo cách thủ công bằng cách làm theo các bước được đề cập bên dưới.
1. Khởi chạy Skyrim và bắt đầu chơi.
2. Bây giờ, hãy nhấn phím Esc .
3. Tại đây trong trình đơn tạm dừng, chọn LƯU tùy chọn.

4. Lưu tiến trình trò chơi của bạn vào vị trí mới và luôn sử dụng tệp đã lưu tương ứng.
5. Bây giờ, hãy mở File Explorer bằng cách nhấn phím Windows + E cùng nhau.
6. Điều hướng đến Chế độ xem và chọn hộp Các mục ẩn .

7. Bây giờ, điều hướng đến đường dẫn sau .
C:\ Users \ UserName \ Documents \ My Games \ Skyrim \ Saves
Lưu ý :Nếu các trò chơi đã lưu của bạn được đặt ở một vị trí khác, hãy điều hướng đến vị trí cụ thể đó.

8. Xóa các tệp được Tự động lưu hoặc Đã lưu nhanh từ PC của bạn.
9. Cuối cùng, khởi động lại hệ thống của bạn và kiểm tra xem sự cố đã được giải quyết ngay bây giờ chưa.
Phương pháp 4:Cài đặt DirectX 12
DirectX 12 là một ứng dụng cần thiết để chơi trò chơi trong hệ thống Windows 10 của bạn. Đây là cách máy tính của bạn giao tiếp với người dùng và cho họ biết phải làm gì. Do đó, để tối ưu hóa Windows 10 cho trò chơi, hãy cài đặt DirectX 12 trong hệ thống của bạn.
Làm theo các bước được đề cập bên dưới để kiểm tra xem hệ thống của bạn đã chứa DirectX 12.
1. Nhấn phím Windows , nhập dxdiag và nhấp vào Chạy .

2. Kiểm tra xem hệ thống của bạn có chứa DirectX 12 không trong Phiên bản DirectX .

3. Nếu bạn không có DirectX 12 trong hệ thống của bạn, tải xuống và cài đặt nó từ trang web chính thức bằng cách làm theo hướng dẫn trên màn hình.

Sau khi cài đặt DirectX, hãy kiểm tra xem sự cố có tái diễn hay không.
Phương pháp 5:Xác minh tính toàn vẹn của tệp trò chơi (Chỉ Steam)
Điều cần thiết là phải xác minh tính toàn vẹn của trò chơi và bộ nhớ cache của trò chơi để đảm bảo rằng trò chơi của bạn chạy trên phiên bản mới nhất và tất cả các chương trình đều được cập nhật. Trong trường hợp này, các tệp được lưu trong hệ thống của bạn sẽ không bị ảnh hưởng. Đó là một quá trình khá dài, nhưng nó đủ đáng để tránh các sự cố trong Steam và khắc phục sự cố Skyrim bị treo ngẫu nhiên thay vì gỡ cài đặt nó. Dưới đây là một số điểm liên quan đến việc sử dụng phương pháp này.
- Tệp và dữ liệu bị hỏng phải được cập nhật nếu cần để đảm bảo chức năng bình thường của trò chơi.
- Các tệp trong hệ thống của bạn sẽ được so sánh với các tệp trong máy chủ Steam , và nếu có sự khác biệt, tất cả các tệp riêng lẻ đó phải được sửa chữa.
Để xác minh tính toàn vẹn của tệp trò chơi, hãy đọc bài viết của chúng tôi về Cách xác minh tính toàn vẹn của tệp trò chơi trên Steam
Phương pháp này là một giải pháp khắc phục đơn giản cho các sự cố liên quan đến trò chơi Steam và phù hợp với hầu hết người dùng.
Phương pháp 6:Thay đổi cài đặt âm thanh
Dưới đây là một số hướng dẫn tiêu chuẩn để điều chỉnh Cài đặt âm thanh của Windows nhằm khắc phục sự cố Skyrim crash to Desktop.
1. Nhấn phím Windows , nhập bảng điều khiển và nhấp vào Mở .

2. Đặt Xem theo:> Danh mục và nhấp vào Phần cứng và Âm thanh , như được hiển thị.

3. Bây giờ, hãy nhấp vào Âm thanh.

4. Tại đây, nhấp chuột phải vào Speakers và chọn Properties như hình.
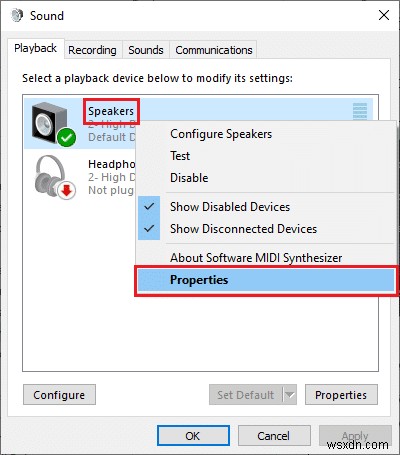
5. Bây giờ, chuyển sang Nâng cao và chọn 24bit, 44100 Hz (Chất lượng Studio) từ trình đơn thả xuống trong Định dạng mặc định .
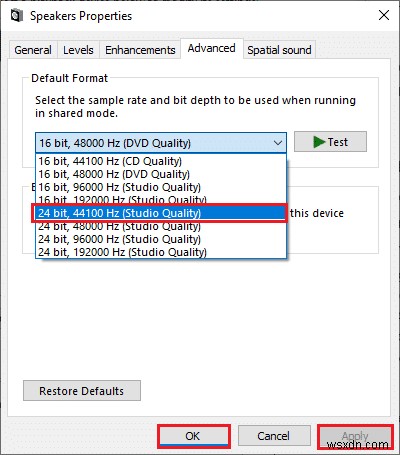
6. Cuối cùng, nhấp vào Áp dụng> OK để lưu các thay đổi và đóng tất cả các cửa sổ.
Phương pháp 7:Tắt Bộ giải mã âm thanh và video ffdshow (Nếu có)
Đôi khi, Bộ giải mã âm thanh và video ffdshow khi được cài đặt trong hệ thống của bạn, có thể ảnh hưởng đến hiệu suất bình thường của trò chơi, gây ra sự cố Skyrim cho Máy tính để bàn. Để tắt Bộ giải mã âm thanh và video ffdshow cho Skyrim, hãy làm theo các bước được đề cập bên dưới.
1. Nhấn phím Windows , nhập bộ giải mã video ffdshow và nhấp vào Mở .

2. Đi tới Điều khiển DirectShow từ ngăn bên trái.
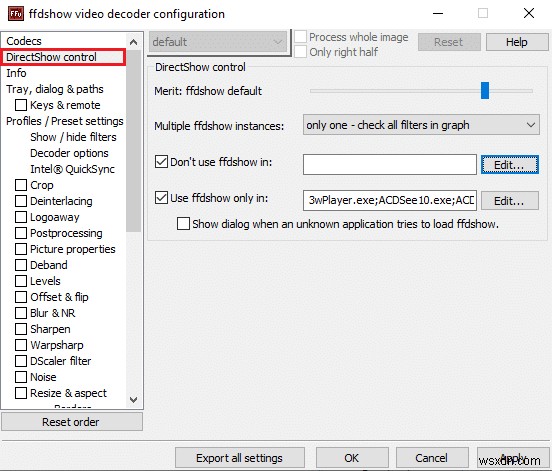
3. Tại đây trong ngăn bên phải, chọn hộp cho Không sử dụng ffdshow trong: quyền mua. Sau đó, nhấp vào nút Chỉnh sửa… nút.

4. Bây giờ, tìm Skyrim.exe tệp từ danh sách. Nếu bạn không thể tìm thấy trò chơi sau đó, hãy nhấp vào nút Thêm… nút
5. Duyệt qua bộ nhớ của bạn và chọn tệp thực thi Skyrim .
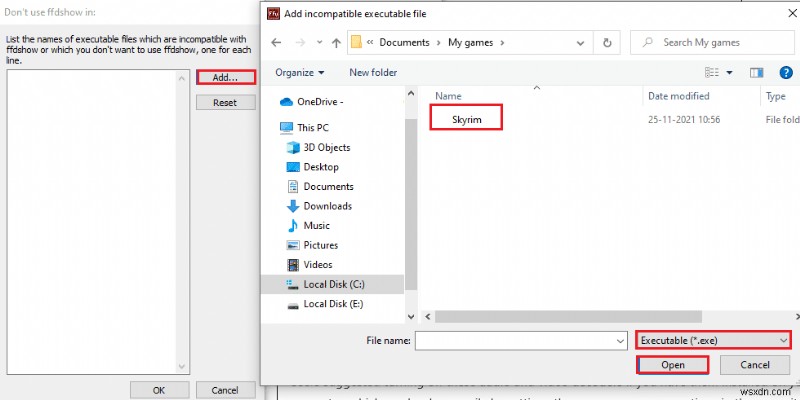
6. Sau khi chọn tệp trò chơi Skyrim, hãy nhấp vào OK trong Không sử dụng ffdshow trong: cửa sổ.
7. Cuối cùng, nhấp vào Áp dụng> OK để tắt bộ giải mã video ffdshow cho Skyrim .
8. Bây giờ, nhấn phím Windows , nhập bộ giải mã âm thanh ffdshow và nhấp vào Mở .

9. Nhấp vào Điều khiển DirectShow tùy chọn.

10. Làm theo các bước 3-7 để tắt bộ giải mã âm thanh ffdshow cho Skyrim .
Phương pháp 8:Cho phép Skyrim trong Tường lửa của Bộ bảo vệ Windows
Bạn có thể gặp phải sự cố ngẫu nhiên của Skyrim nếu Tường lửa của Bộ bảo vệ Windows chặn Skyrim nếu nó nhận ra bất kỳ tệp nào liên quan đến trò chơi là mối đe dọa. Vì vậy, để khắc phục sự cố này, dưới đây là các bước cho phép Skyrim trong Tường lửa của Bộ bảo vệ Windows và sửa lỗi Skyrim crash đối với sự cố Desktop.
1. Nhấn phím Windows , nhập Bảng điều khiển trong thanh Tìm kiếm của Windows Và nhấp vào Mở .

2. Tại đây, đặt Xem theo:> Biểu tượng lớn và nhấp vào Tường lửa của Bộ bảo vệ Windows để tiếp tục.
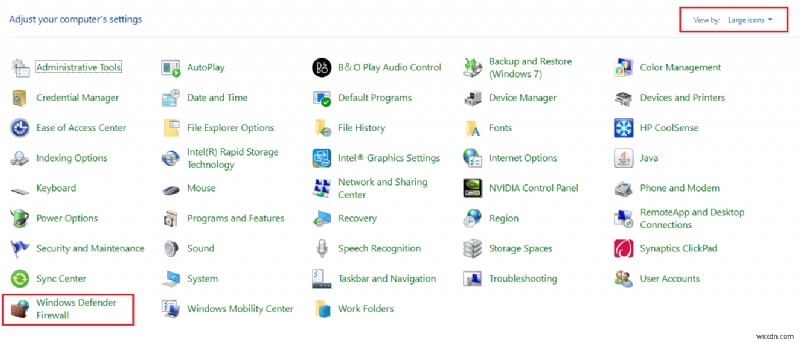
3. Tiếp theo, nhấp vào Cho phép ứng dụng hoặc tính năng thông qua Tường lửa của Bộ bảo vệ Windows .

4A. Tìm kiếm và cho phép Skyrim thông qua Tường lửa bằng cách đánh dấu vào các hộp kiểm được đánh dấu Riêng tư và Công khai
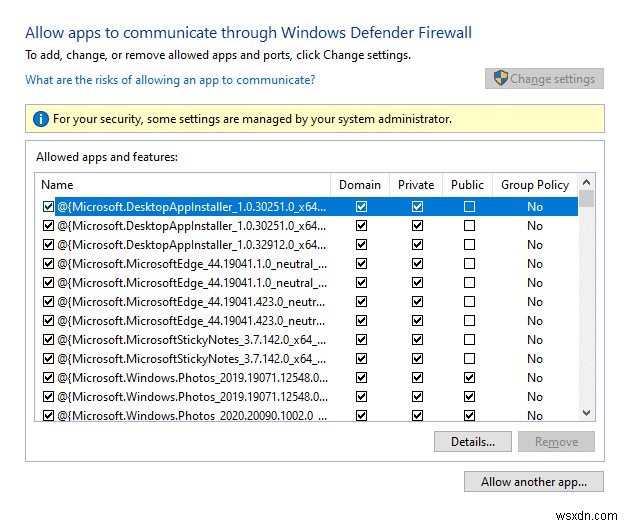
4B. Ngoài ra, bạn có thể nhấp vào Thay đổi cài đặt , sau đó Cho phép ứng dụng khác… nút để duyệt và thêm Skyrim ứng dụng vào danh sách. Sau đó, chọn các hộp tương ứng với nó.
5. Cuối cùng, nhấp vào OK để lưu các thay đổi.
Phương pháp 9:Tắt Dịch vụ bàn phím cảm ứng
Phương pháp này áp dụng cho người dùng Windows 8 và Windows 10 nơi có thể khắc phục sự cố sập bằng cách tắt Dịch vụ bàn phím cảm ứng. Bạn có thể thấy phương pháp này là tối nghĩa, nhưng sau khi thử cách này, bạn sẽ ngạc nhiên bởi kết quả vì nó có thể khắc phục sự cố Skyrim crash to Desktop. Dưới đây là các bước để tắt dịch vụ Bàn phím cảm ứng.
1. Khởi chạy hộp thoại Chạy bằng cách nhấn phím Windows + R cùng nhau.
2. Nhập services.msc và nhấp vào OK để khởi chạy Dịch vụ ứng dụng .

3. Bây giờ, cuộn xuống và nhấp chuột phải vào Bàn phím cảm ứng và Bảng điều khiển chữ viết tay Dịch vụ và chọn Thuộc tính .

4. Trong Chung , đặt Loại khởi động thành Đã tắt từ trình đơn thả xuống như được đánh dấu bên dưới.

5. Nếu Trạng thái dịch vụ đang Đang chạy , nhấp vào nút Dừng nút.
6. Cuối cùng, nhấp vào Áp dụng> OK để lưu các thay đổi.
Phương pháp 10:Cập nhật trình điều khiển đồ họa
Nếu trình điều khiển hiện tại trong hệ thống của bạn không tương thích / lỗi thời với các tệp trò chơi, bạn sẽ gặp phải sự cố Skyrim ngẫu nhiên. Do đó, bạn nên cập nhật thiết bị và trình điều khiển của mình để tránh sự cố Skyrim gặp sự cố Máy tính để bàn.
1. Nhấn phím Windows , nhập trình quản lý thiết bị và nhấp vào Mở .

2. Nhấp vào mũi tên bên cạnh Bộ điều hợp hiển thị để mở rộng nó.

3. Nhấp chuột phải vào trình điều khiển đồ họa của bạn (ví dụ: NVIDIA GeForce trình điều khiển ) và chọn Cập nhật trình điều khiển , như được hiển thị.
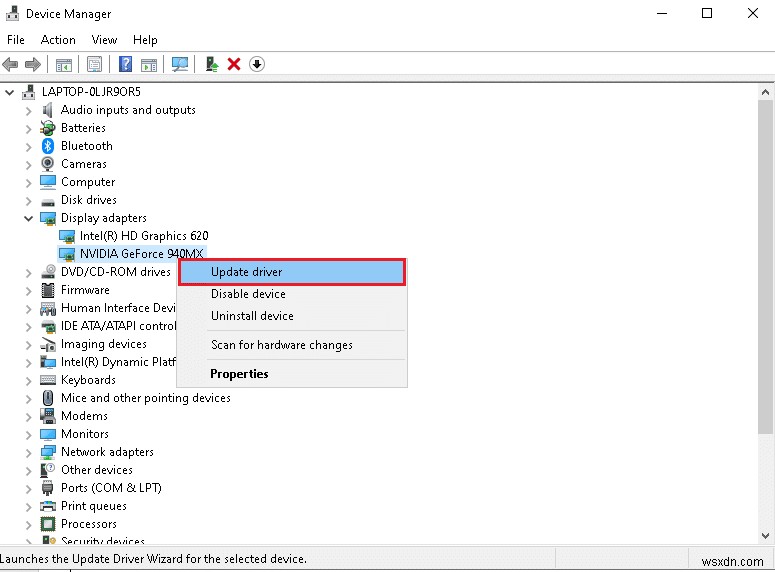
4. Bây giờ, nhấp vào Tự động tìm kiếm trình điều khiển để tìm và cài đặt trình điều khiển tự động.

5A. Chờ cho các trình điều khiển được cập nhật lên phiên bản mới nhất. Sau đó, Khởi động lại PC của bạn .
5B. Nếu chúng đã ở giai đoạn cập nhật, màn hình sau sẽ hiển thị với thông báo: Trình điều khiển tốt nhất cho thiết bị của bạn đã được cài đặt . Nhấp vào nút Đóng để thoát khỏi cửa sổ.

Phương pháp 11:Cập nhật Windows
Nếu sau đó Windows của bạn không được cập nhật, bạn có thể gặp phải sự cố Skyrim đối với sự cố Máy tính để bàn. Vì vậy, hãy làm theo các bước sau để cập nhật Windows.
1. Nhấn phím Windows + I đồng thời để khởi chạy Cài đặt .
2. Nhấp vào Cập nhật &Bảo mật gạch, như được hiển thị.
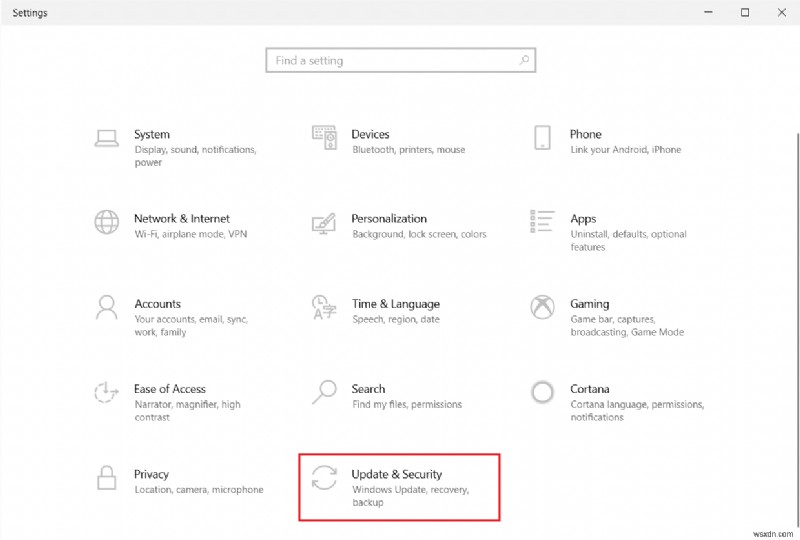
3. Trong Windows Update , nhấp vào Kiểm tra các bản cập nhật nút.

4A. Nếu có bản cập nhật mới, hãy nhấp vào Cài đặt ngay bây giờ và làm theo hướng dẫn để cập nhật.

4B. Ngược lại, nếu Windows được cập nhật, thì nó sẽ hiển thị Bạn đã cập nhật tin nhắn.

Phương pháp 12:Cập nhật Skyrim
Các bản vá mới do nhà phát triển Skyrim phát hành thường xuyên sẽ sửa chữa tất cả các lỗi và sai sót trong cài đặt trong trò chơi. Do đó, hãy thử cập nhật bản vá mới nhất bằng cách làm theo các bước được đề cập bên dưới.
1. Điều hướng đến trang web Bethesda để kiểm tra xem có bất kỳ bản vá mới nhất nào được phát hành cho Skyrim không .

2. Nếu bạn tìm thấy bất kỳ ghi chú cập nhật mới nào cho Skyrim, hãy cập nhật trò chơi của bạn từ Steam.
Phương pháp 13:Cài đặt lại Skyrim
Nếu không có phương pháp nào giúp bạn khắc phục sự cố Skyrim đối với Máy tính để bàn, thì hãy thử cài đặt lại trò chơi một lần nữa. Mọi trục trặc thường gặp liên quan đến chương trình phần mềm đều có thể được giải quyết khi bạn gỡ cài đặt ứng dụng hoàn toàn khỏi hệ thống của mình và cài đặt lại. Dưới đây là một số bước để triển khai tương tự.
1. Nhấn phím Windows , nhập ứng dụng và tính năng và nhấp vào Mở .
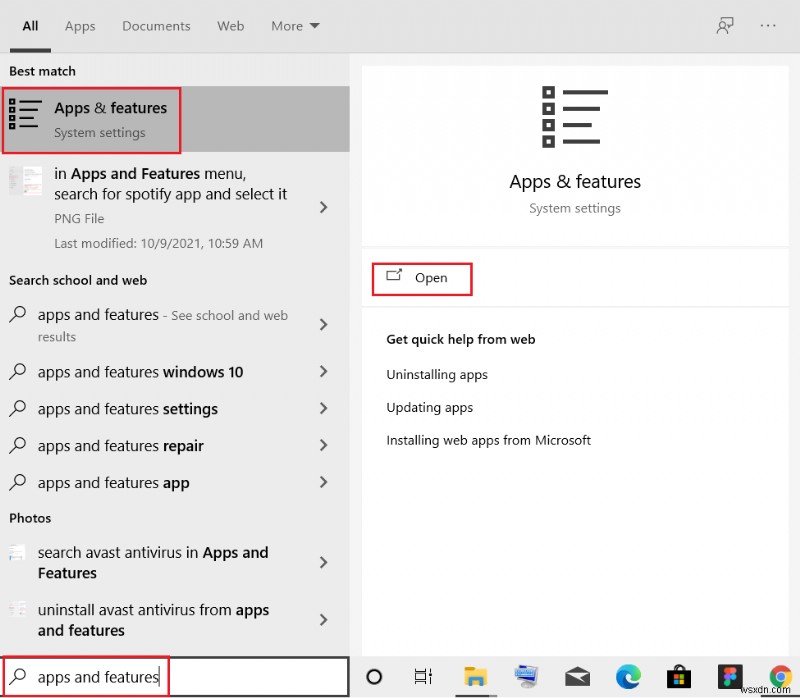
2. Tìm kiếm Skyrim trong Tìm kiếm danh sách này đồng ruộng. Chọn Skyrim và nhấp vào Gỡ cài đặt .
Lưu ý: Chúng tôi đã hiển thị Trình phát Roblox làm ví dụ.

3. Một lần nữa, nhấp vào Gỡ cài đặt để xác nhận lại.
4. Sau khi gỡ cài đặt Skyrim, hãy khởi động lại PC chạy Windows 10 của bạn .
5. Truy cập Steam để tải xuống và cài đặt Skyrim một lần nữa và tiếp tục chơi.
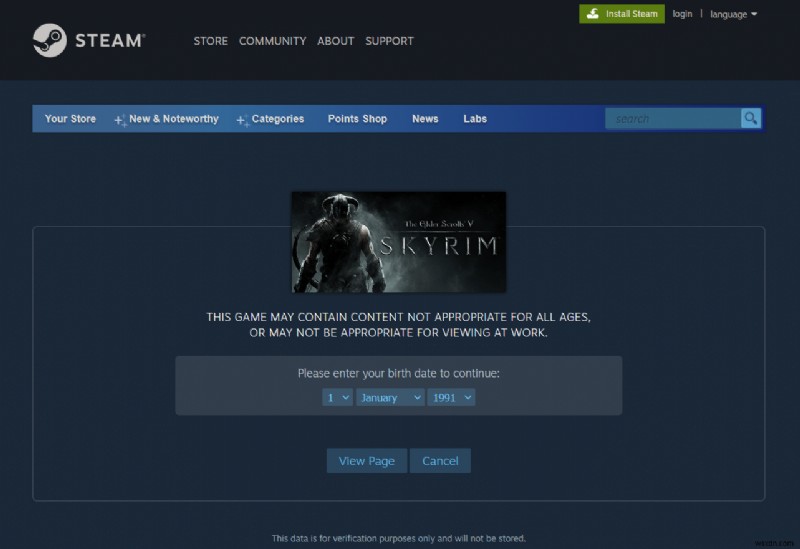
Được đề xuất:
- Cách sửa mã lỗi Netflix M7111-1101
- Cách khắc phục sự cố Overwatch
- Cách sửa lỗi Steam không mở trên Windows 10
- Cách chơi trò chơi 3DS trên PC
Chúng tôi hy vọng rằng hướng dẫn này hữu ích và bạn có thể khắc phục sự cố Skyrim đối với Máy tính để bàn vấn đề. Hãy cho chúng tôi biết phương pháp nào hiệu quả để giải quyết sự cố Skyrim rơi ngẫu nhiên. Ngoài ra, nếu bạn có bất kỳ câu hỏi / đề xuất nào liên quan đến bài viết này, vui lòng thả chúng trong phần nhận xét.
