
Overwatch là một trò chơi nhiều người chơi theo đội đã rất nổi tiếng trong những ngày gần đây. Có 30 anh hùng trong trò chơi với các phong cách chiến đấu độc đáo và toàn đội hướng tới mục tiêu giành được điểm kiểm soát trong trận đấu . Bạn có thể truy cập trò chơi này trên một số nền tảng, nơi bạn có thể tham gia vào một trận chiến trực tuyến cạnh tranh. Tuy nhiên, bạn cũng có thể gặp phải sự cố Overwatch bị treo trong khi khởi chạy, vấn đề này có thể được giải quyết bằng các bước khắc phục sự cố được thảo luận trong bài viết này. Vì vậy, hãy tiếp tục đọc!

Cách khắc phục sự cố Overwatch trên Windows 10
Dưới đây là một số phương pháp khắc phục sự cố để khắc phục sự cố đã nêu. Các phương pháp được sắp xếp theo mức độ nghiêm trọng và mức độ ảnh hưởng của vấn đề. Thực hiện theo họ để đạt được kết quả tốt nhất nhằm giải quyết các sự cố Overwatch do sự cố khởi chạy.
Khắc phục sự cố cơ bản
Trước khi thử các bước khắc phục sự cố nâng cao, bạn nên đảm bảo tính tương thích của trò chơi và hệ thống bằng cách làm theo các bước khắc phục sự cố cơ bản như được thảo luận bên dưới.
- Đảm bảo hệ thống của bạn đáp ứng ít nhất thông số kỹ thuật tối thiểu để tận hưởng dịch vụ không bị gián đoạn của Overwatch . Tham khảo bảng liệt kê bên dưới.
| Thông số kỹ thuật tối thiểu | Yêu cầu được đề xuất | |
| Hệ điều hành | Windows 7/8/10; 64-bit (Gói dịch vụ mới nhất) | Windows 7/8/10; 64-bit (Gói dịch vụ mới nhất) |
| RAM | RAM ít nhất 4 GB | Bộ nhớ RAM ít nhất 6 GB |
| CPU / Bộ xử lý | Intel Core i3 / AMD Phenom X3 8650 | Intel Core i5 / AMD Phenom II X3 |
| Dung lượng lưu trữ | Bộ nhớ có thể truy cập được từ 30 GB trở lên | 30 GB bộ nhớ miễn phí trở lên |
| Độ phân giải màn hình | Độ phân giải màn hình ít nhất 1024 x 768p | Độ phân giải màn hình ít nhất 1024 x 768p |
| GPU | Đồ họa Intel HD 4400 / ATI Radeon HD 4850 / NVIDIA GeForce GTX 460 | ATI Radeon HD 7950 / NVIDIA GeForce GTX 660 |
- Chạy chương trình as quản trị viên vì một số tính năng của trò chơi chỉ có thể được khởi chạy khi có quyền quản trị.
- Đóng tất cả các ứng dụng nền tiêu tốn tài nguyên CPU cao bằng cách sử dụng Trình quản lý tác vụ.
- Chạy quét chống vi-rút để kiểm tra xem có phần mềm độc hại nào ngăn bạn khởi chạy trò chơi hay không.
- Thực hiện kiểm tra bộ nhớ và đảm bảo rằng RAM của bạn đang hoạt động bình thường. Bạn có thể sử dụng công cụ MemTest86 để chạy thử nghiệm này.
- Đôi khi, Tường lửa của Windows có thể ngăn bạn truy cập vào trò chơi, coi đó là một mối đe dọa. Bạn có thể cho phép trò chơi trong Tường lửa của Windows .
- Mở trò chơi của bạn trong Chế độ cửa sổ và thay đổi độ phân giải hiển thị của màn hình Desktop của bạn. Điều này có thể giúp bạn khắc phục sự cố trong vòng vài cú nhấp chuột.
- Điều hướng đến cài đặt hiển thị của trò chơi để tắt V-Sync, G-Sync và FreeSync và kiểm tra xem sự cố đã được giải quyết chưa.
- Cuối cùng, tránh ép xung để khắc phục sự cố Overwatch không khởi chạy hoặc gặp sự cố khi khởi chạy.
- Ngoài ra, hãy đặt cấu hình GPU của bạn thành cài đặt mặc định để ngăn chặn hoàn toàn vấn đề.
Nếu bạn không nhận được bất kỳ cách khắc phục nào bằng cách làm theo các phương pháp khắc phục sự cố cơ bản này, thì bạn có thể chuyển sang các giải pháp khắc phục sự cố nâng cao được liệt kê bên dưới để khắc phục sự cố Overwatch khi khởi chạy.
Phương pháp 1:Sử dụng gói điện hiệu suất cao
Bạn cũng có thể tối ưu hóa máy tính của mình cho các trò chơi khi bạn đặt cài đặt của mình thành gói năng lượng hiệu suất cao. Các gói nguồn này được phát triển để quản lý cài đặt nguồn trên các cài đặt di động. Thực hiện theo các hướng dẫn được đề cập bên dưới để sử dụng cài đặt gói điện hiệu suất cao trong hệ thống của bạn.
1. Nhấp chuột phải vào biểu tượng Pin trên Thanh tác vụ và chọn Tùy chọn nguồn .

2. Bây giờ, chọn Hiệu suất cao tùy chọn như được đánh dấu trong hình bên dưới.
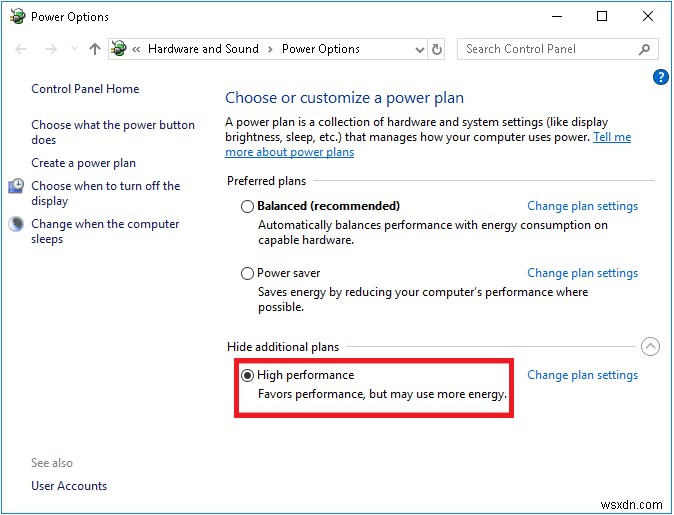
Bây giờ bạn đã tối ưu hóa hệ thống của mình cho các trò chơi và hiệu suất tốt hơn.
Phương pháp 2:Tắt Tối ưu hóa Toàn màn hình
Nếu tối ưu hóa toàn màn hình được bật trong hệ thống của bạn, bạn có thể gặp phải sự cố trò chơi thường xuyên. Tắt tính năng tối ưu hóa toàn màn hình để ngăn sự cố và khởi chạy trò chơi ngay bây giờ.
1. Nhấp chuột phải vào tệp trình khởi chạy Overwatch và chọn Thuộc tính .
2. Đi tới Khả năng tương thích tab.
3. Tại đây, chọn hộp cho Tắt tối ưu hóa toàn màn hình .
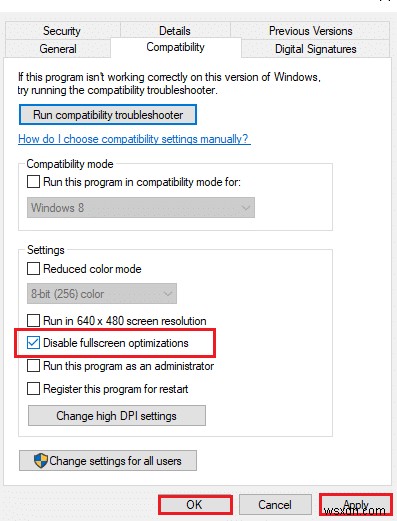
4. Cuối cùng, nhấp vào Áp dụng và sau đó OK để lưu các thay đổi.
Kiểm tra xem bạn đã khắc phục được sự cố chưa.
Phương pháp 3:Cập nhật các bản vá Overwatch lên phiên bản mới nhất
Bất kỳ lỗi nào trong trò chơi đều có thể được sửa bằng cách cập nhật nó. Do đó, để giải quyết sự cố Overwatch về sự cố khởi chạy, hãy làm theo các bước được đề cập bên dưới đối với phiên bản mới nhất của nó như được thảo luận bên dưới.
1. Mở Blizzard Battle.net ứng dụng và đi tới Overwatch> Tùy chọn .
2. Bây giờ, hãy nhấp vào Ghi chú bản vá như được hiển thị bên dưới và kiểm tra các bản cập nhật.

3. Nếu có bản cập nhật, hãy làm theo hướng dẫn trên màn hình để cập nhật trò chơi
Bây giờ, hãy khởi chạy lại trò chơi để kiểm tra xem Overwatch gặp sự cố khi khởi chạy có được giải quyết hay không.
Lưu ý: Nếu không có bản vá nào có sẵn để cập nhật, hãy thử các phương pháp còn lại được thảo luận trong bài viết này.
Phương pháp 4:Cập nhật trình điều khiển đồ họa
Thử cập nhật trình điều khiển lên phiên bản mới nhất bằng cách làm theo các bước nhất định để khắc phục sự cố Overwatch.
1. Nhấp vào Bắt đầu , nhập trình quản lý thiết bị và nhấn phím Enter .
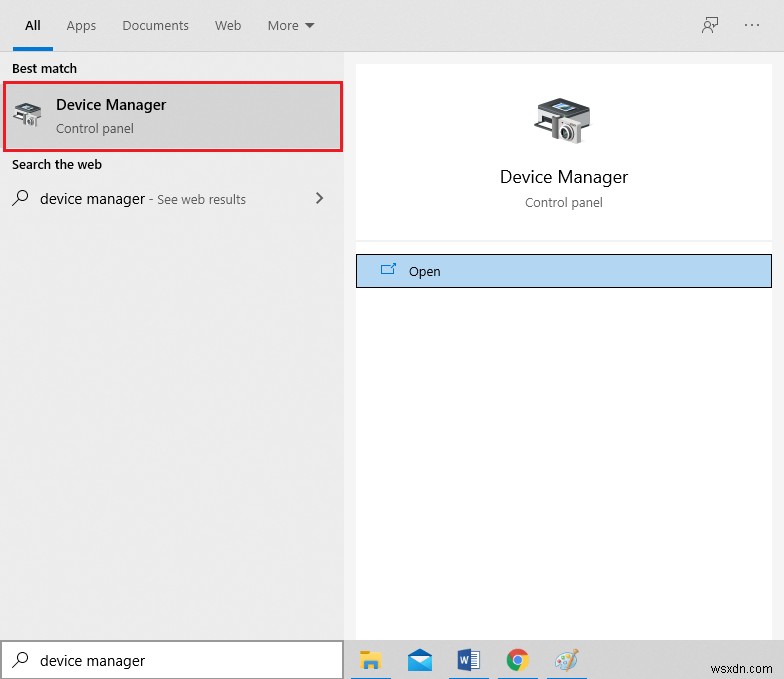
2. Nhấp đúp vào Bộ điều hợp hiển thị để mở rộng nó.

3. Nhấp chuột phải vào trình điều khiển video (ví dụ: Đồ họa UHD Intel (R) ) và chọn Cập nhật trình điều khiển như được mô tả bên dưới.
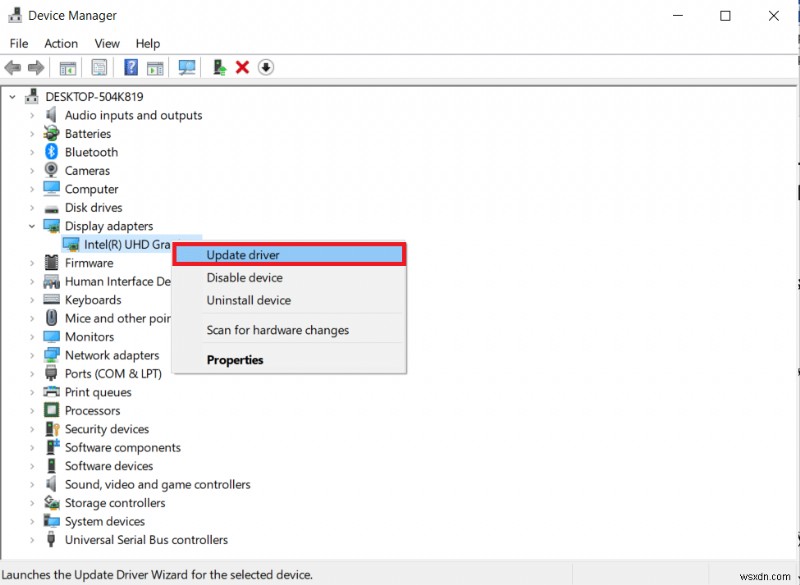
4. Tiếp theo, nhấp vào Tự động tìm kiếm trình điều khiển như hình.

5A. Nếu trình điều khiển đã được cập nhật, nó sẽ hiển thị Trình điều khiển tốt nhất cho thiết bị của bạn đã được cài đặt .

5B. Nếu trình điều khiển đã lỗi thời, thì chúng sẽ được cập nhật tự động . Cuối cùng, khởi động lại PC của bạn .
Phương pháp 5:Đặt lại Cài đặt Trình điều khiển Đồ họa
Nếu bạn đã thay đổi cài đặt của trình điều khiển đồ họa một cách cố ý hoặc vô tình, cài đặt đồ họa thay đổi sẽ ảnh hưởng đến trò chơi Overwatch, do đó dẫn đến sự cố Overwatch. Theo đó, hãy đặt lại cài đặt trình điều khiển đồ họa của bạn để giải quyết như cũ.
Tùy chọn 1:Đối với trình điều khiển đồ họa Intel
1. Đầu tiên, nhấp chuột phải vào không gian trống trong Máy tính để bàn của bạn .
2. Chọn Cài đặt đồ họa HD Intel hoặc Thuộc tính đồ họa… tùy chọn.
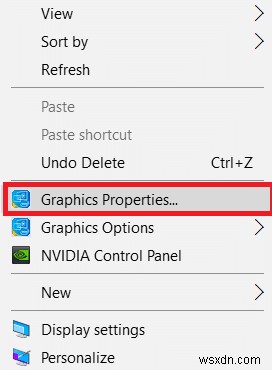
3. Bây giờ, chọn 3D tùy chọn như được đánh dấu trong hình bên dưới.

4. Cuối cùng, nhấp vào Khôi phục mặc định tùy chọn.
Tùy chọn 2:Đối với Trình điều khiển AMD Radeon
1. Nhấp chuột phải vào không gian trống trong Máy tính để bàn của bạn và chọn Cài đặt AMD Radeon tùy chọn.

2. Bây giờ, hãy nhấp vào Tùy chọn quyền mua. Tham khảo hình ảnh bên dưới.

3. Cuối cùng, chọn hộp cho Khôi phục mặc định ban đầu để đặt lại cài đặt đồ họa.
Tùy chọn 3:Dành cho Trình điều khiển NVIDIA
1. Một lần nữa, nhấp chuột phải vào không gian trống trong Máy tính để bàn của bạn và chọn Bảng điều khiển NVIDIA tùy chọn.
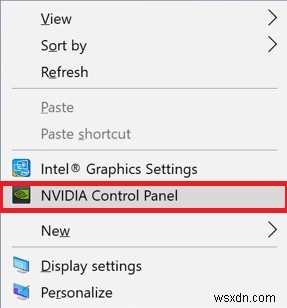
2. Bây giờ, nhấp vào Quản lý cài đặt 3D trong ngăn bên trái.
3. Cuối cùng, nhấp vào Khôi phục mặc định tùy chọn để đặt lại cài đặt đồ họa.
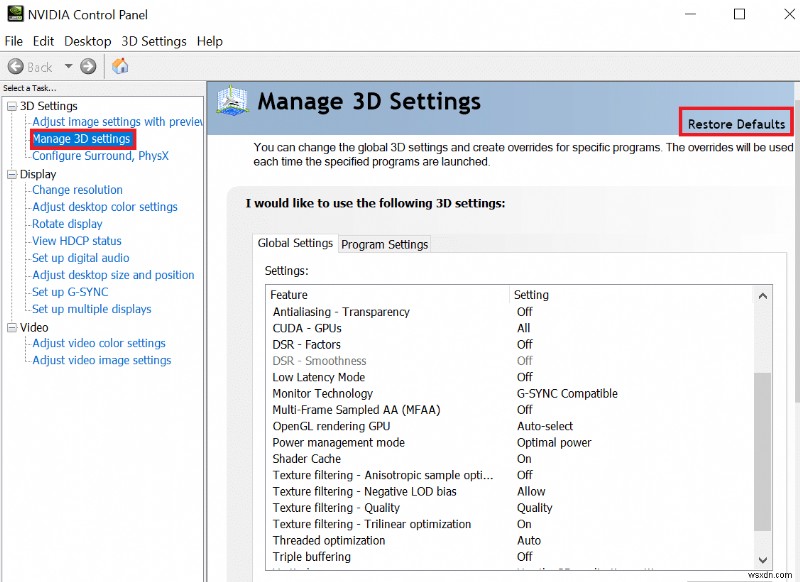
Cuối cùng, hãy kiểm tra xem bạn đã khắc phục được sự cố chưa.
Phương pháp 6:Gỡ cài đặt Razer Chroma SDK (Nếu có thể áp dụng)
Nguyên nhân chính dẫn đến sự cố Overwatch là do Razer Chroma SDK. Điều này cho phép giao tiếp hiệu quả của các thiết bị razer mà không cần bất kỳ trình điều khiển bổ sung nào. Tuy nhiên, để đảm bảo dịch vụ chơi game không bị gián đoạn, bạn phải gỡ cài đặt Razer Chroma SDK với sự trợ giúp của các bước như được thảo luận bên dưới.
1. Nhấn phím Windows , nhập ứng dụng và tính năng và nhấp vào Mở .

2. Tìm kiếm Razer Chroma SDK trong Tìm kiếm danh sách này trường.
3. Sau đó, chọn Razer Chroma SDK và nhấp vào nút Gỡ cài đặt nút hiển thị được đánh dấu.
Lưu ý: Chúng tôi đã cho thấy việc gỡ cài đặt Nguồn gốc làm ví dụ.
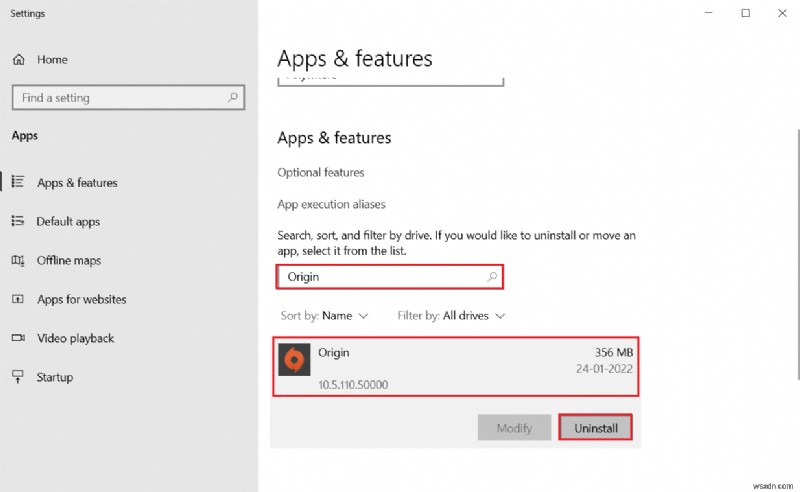
4. Nhấp vào Gỡ cài đặt một lần nữa để xác nhận điều tương tự và làm theo hướng dẫn trên màn hình để kết thúc quá trình gỡ cài đặt.
5. Cuối cùng, khởi động lại PC của bạn .
Kiểm tra xem sự cố vẫn tiếp diễn hay không. Nếu đúng, hãy thử giải pháp tiếp theo.
Phương pháp 7:Sửa chữa hoặc Gỡ cài đặt Microsoft Visual C ++ Redistributable Package
Gói Microsoft Visual C ++ Redistributable không chính xác có thể dẫn đến sự cố trò chơi. Nếu bạn gặp bất kỳ xung đột nào trong quá trình cài đặt gói này, hãy hủy quá trình và khởi động lại nó. Ngoài ra, nếu bạn đã cài đặt gói không chính xác, hãy sửa chữa chúng theo cách thủ công để giải quyết vấn đề. Làm theo các bước nhất định như được liệt kê bên dưới để khắc phục sự cố.
Tùy chọn 1:Sửa chữa gói
1. Nhấn phím Windows , nhập bảng điều khiển và nhấp vào Mở .
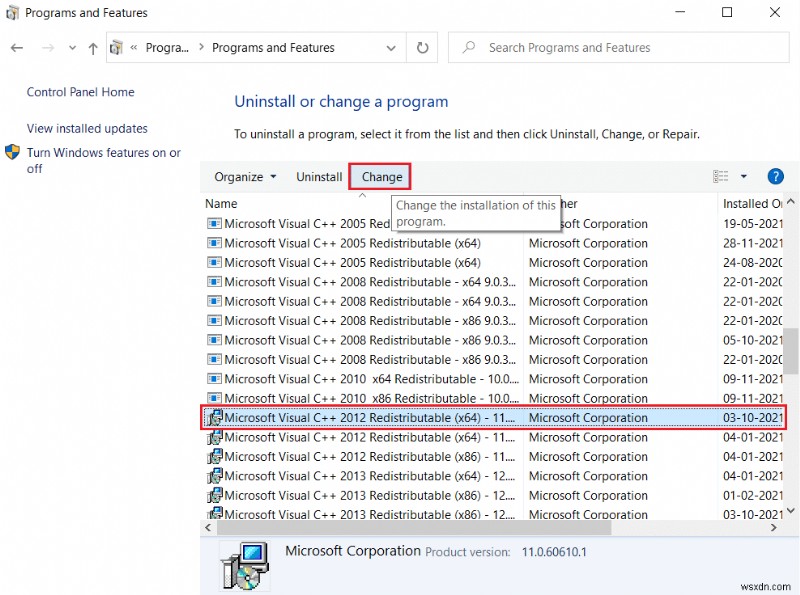
2. Đặt Xem theo> Biểu tượng lớn và chọn Chương trình và tính năng .

3. Bây giờ, chọn Gói Microsoft Visual C ++ Redistributable và nhấp vào Thay đổi như được đánh dấu.
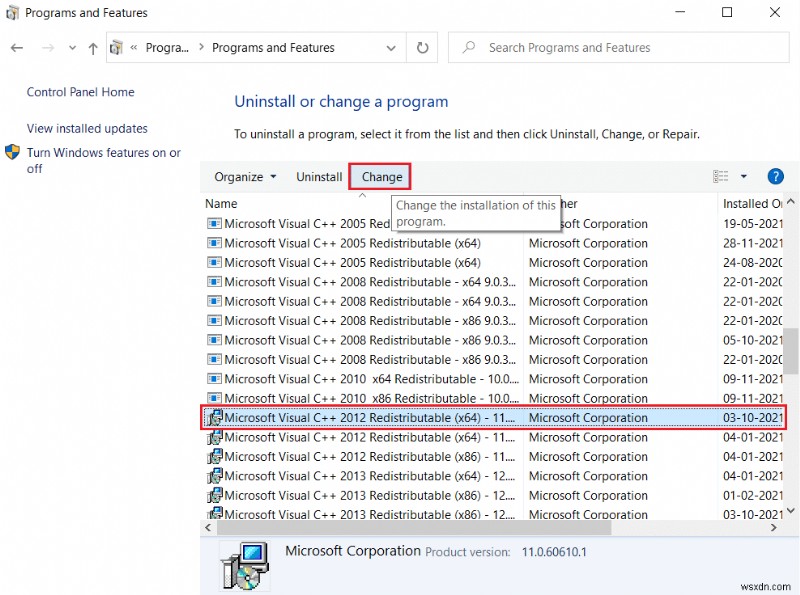
4. Bây giờ, hãy nhấp vào nút Sửa chữa để sửa chữa gói.
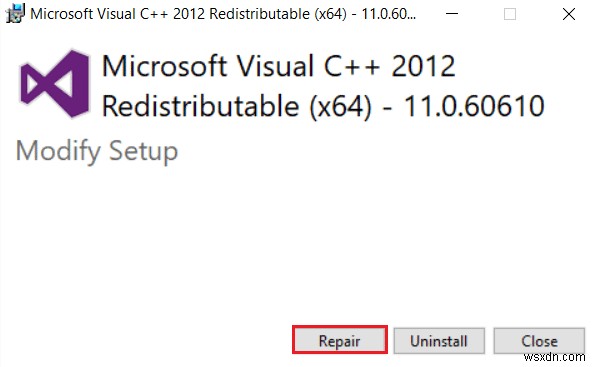
5. Sau đó, nhấp vào nút Có trong nút Kiểm soát tài khoản người dùng nhắc và đợi quá trình sửa chữa hoàn tất.
Thử sửa chữa tất cả các gói Microsoft Visual C ++ Redistributable khác bằng cách làm theo các bước trên.
Bây giờ, hãy khởi động lại PC của bạn và kiểm tra xem sự cố Overwatch đã được khắc phục hay chưa.
Tùy chọn 2:Gỡ cài đặt gói
1. Điều hướng đến Bảng điều khiển> Chương trình và Tính năng như được hiển thị trong phương pháp trên để sửa chữa các gói.
2. Chọn gói Microsoft Visual C ++ Redistributable và nhấp vào Gỡ cài đặt .

3. Nhấp vào nút Có trong nút Kiểm soát tài khoản người dùng nhắc nhở.
4. Sau khi gỡ cài đặt gói, hãy khởi động lại PC của bạn.
5. Bây giờ, hãy kiểm tra xem bạn đã sửa Overwatch chưa sự cố do sự cố khởi chạy.
Nếu không, hãy thử gỡ cài đặt gói Microsoft Visual C ++ Redistributable khác bằng cách làm theo các bước trên.
Phương pháp 8:Quét lỗi trong Drive
Đôi khi, lỗi trong đĩa cứng cũng có thể góp phần gây ra sự cố. Do đó, bạn có thể thực hiện quét và phân loại bất kỳ lỗi nào, nếu có. Do đó, hãy tìm nơi lưu trữ các tệp cài đặt của bạn và quét ổ đĩa tương ứng theo hướng dẫn bên dưới.
1. Nhấn phím Windows + E cùng nhau để khởi chạy File Explorer và truy cập PC này .

2. Nhấp chuột phải vào Ổ đĩa cục bộ của bạn nơi bạn đã cài đặt Overwatch và chọn Thuộc tính .

3. Bây giờ, đi tới Công cụ và nhấp vào nút Kiểm tra nút Kiểm tra lỗi .

4. Bây giờ, chọn Ổ đĩa quét trong tùy chọn Kiểm tra lỗi nhắc nhở.

5. Chờ Quét quá trình hoàn thành và phân loại lỗi nếu có.
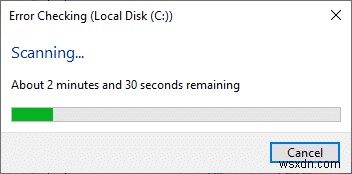
Cuối cùng, hãy kiểm tra xem bạn đã khắc phục được sự cố chưa.
Nếu bạn không tìm thấy bất kỳ lỗi nào, hãy làm theo các phương pháp còn lại được thảo luận trong bài viết này.
Phương pháp 9:Chống phân mảnh và tối ưu hóa ổ đĩa
Nếu bạn không sử dụng SSD, dữ liệu trên ổ cứng của bạn sẽ bị phân mảnh theo thời gian và dẫn đến giảm hiệu suất và do đó trò chơi bị treo. Do đó, bạn nên chống phân mảnh ổ cứng của mình ít nhất mỗi tháng một lần để tránh những vấn đề như vậy. Sau đó, hãy làm theo các bước được đề cập bên dưới để triển khai tương tự.
Lưu ý: Không nên chống phân mảnh SSD (Ổ cứng thể rắn). Thực hiện các bước đã trình bày để chống phân mảnh đĩa cứng.
1. Nhấn phím Windows , nhập Chống phân mảnh và tối ưu hóa Ổ đĩa và nhấp vào Chạy với tư cách quản trị viên .

2. Bây giờ, chọn ổ đĩa của bạn và nhấp vào Phân tích để tìm xem nó có cần được Tối ưu hóa hay không.
Lưu ý: Nếu sau đó nút Phân tích chuyển sang màu xám, hãy làm theo bước dưới đây để tối ưu hóa ổ đĩa.
3. Nhấp vào Tối ưu hóa để tối ưu hóa các ổ đĩa.

4. Chờ tối ưu hóa báo cáo , sau đó đóng cửa sổ và khởi động lại PC của bạn .
Phương pháp 10:Sử dụng Công cụ chẩn đoán bộ nhớ của Windows
Công cụ Chẩn đoán Bộ nhớ Windows là chương trình kiểm tra bộ nhớ miễn phí để đảm bảo mọi vấn đề với bộ nhớ hệ thống gây ra sự cố treo Overwatch. Công cụ này rất dễ sử dụng và hệ thống sẽ được khởi động lại sau khi phân loại các lỗi. Làm theo các bước được đề cập bên dưới để sử dụng công cụ Chẩn đoán Bộ nhớ của Windows.
1. Nhấp vào Bắt đầu , nhập Chẩn đoán bộ nhớ Windows và nhấn phím Enter .
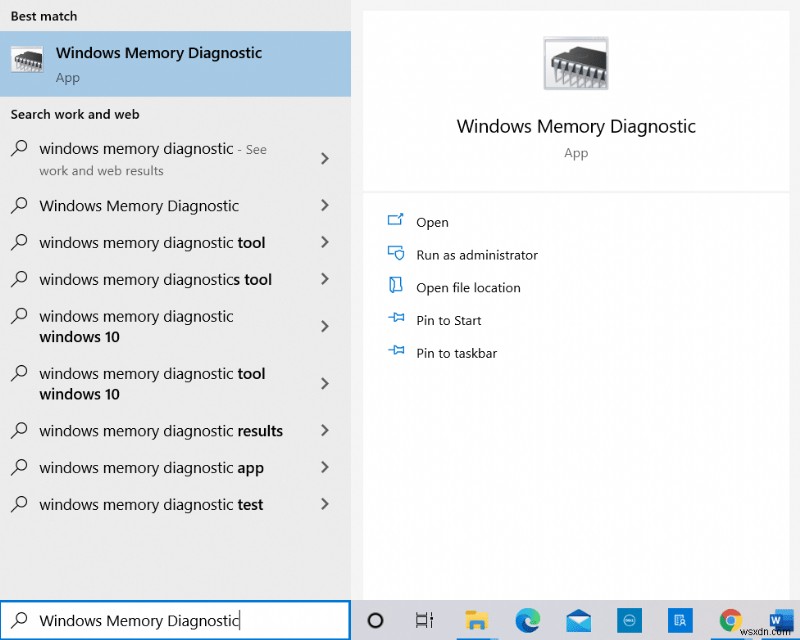
2. Nhấp vào Khởi động lại ngay bây giờ và kiểm tra sự cố (được khuyến nghị) tùy chọn hiển thị được đánh dấu.

3. Bây giờ, sau khi khởi động lại, Công cụ chẩn đoán bộ nhớ Windows sẽ mở ra. Nhấn vào phím F1 để mở Tùy chọn .
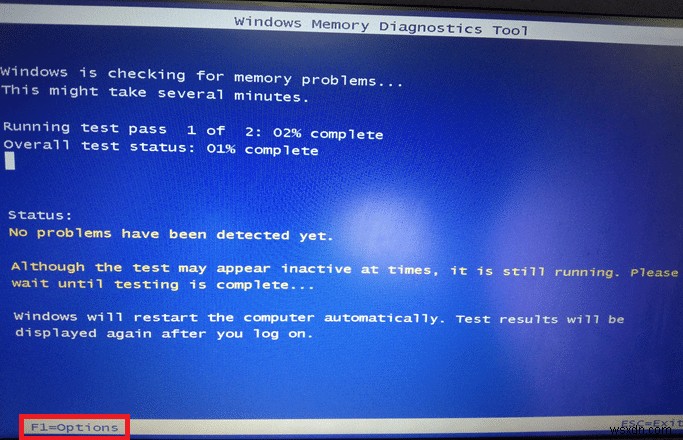
4. Tại đây, sử dụng mũi tên các phím để điều hướng đến Mở rộng và nhấn phím F10 để Áp dụng và chạy thử nghiệm.
Lưu ý: Các bài kiểm tra Mở rộng bao gồm tất cả các bài kiểm tra tiêu chuẩn cộng với MATS + (đã tắt bộ nhớ cache). Stride38, WSCHCKR, WStride-6. CHCKR4, WCHCKR3, ERAND, Stride6 (Đã tắt bộ nhớ cache) và CHCKRS .
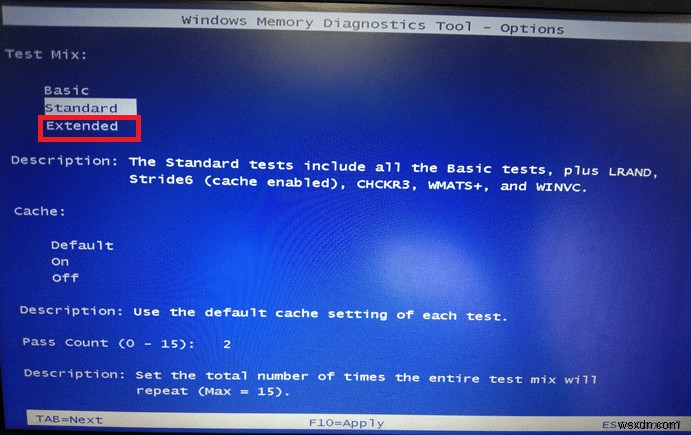
Sẽ mất vài phút để hoàn thành bài kiểm tra trí nhớ.
5. Nếu có bất kỳ lỗi nào được báo cáo, hãy ghi lại các lỗi để khắc phục chúng cho phù hợp và nhấn Esc key để thoát công cụ.

6. Cuối cùng, sau khi sửa các lỗi được báo cáo bởi Công cụ chẩn đoán bộ nhớ Windows .
Bây giờ, hãy kiểm tra xem Overwatch gặp sự cố khi khởi chạy đã được giải quyết hay chưa.
Phương pháp 11:Sửa chữa tệp hệ thống bị hỏng
Nếu bạn có bất kỳ tệp nào bị hỏng trong hệ thống của mình, bạn sẽ phải đối mặt với sự cố Overwatch và do đó để sửa chúng, có một số cách được các chuyên gia công nghệ đề xuất. Tuy nhiên, đây là một phương pháp đơn giản để sửa các tệp Windows bị hỏng.
1. Nhấn phím Windows , nhập Command Prompt và nhấp vào Chạy với tư cách quản trị viên .

2. Nhấp vào Có trong Kiểm soát tài khoản người dùng nhắc nhở.
3. Nhập chkdsk C:/ f / r / x ra lệnh và nhấn Enter phím .

4. Nếu bạn được nhắc bằng một thông báo, Chkdsk không thể chạy… âm lượng đang… đang trong quá trình sử dụng , sau đó, nhập Y và nhấn phím Enter .
5. Một lần nữa, nhập lệnh: sfc / scannow và nhấn Enter phím để chạy Trình kiểm tra tệp hệ thống quét.
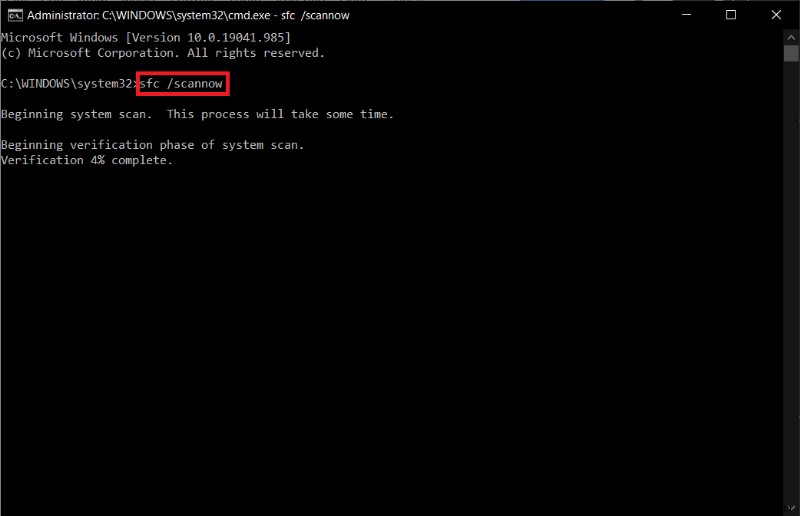
Lưu ý: Quá trình quét hệ thống sẽ được bắt đầu và sẽ mất vài phút để hoàn tất. Trong khi đó, bạn có thể tiếp tục thực hiện các hoạt động khác nhưng hãy lưu ý đừng vô tình đóng cửa sổ.
Sau khi hoàn tất quá trình quét, nó sẽ hiển thị một trong các thông báo sau:
- Bảo vệ tài nguyên Windows không tìm thấy bất kỳ vi phạm tính toàn vẹn nào.
- Bảo vệ tài nguyên Windows không thể thực hiện thao tác được yêu cầu.
- Bảo vệ tài nguyên Windows đã tìm thấy các tệp bị hỏng và sửa chữa chúng thành công.
- Bảo vệ Tài nguyên Windows đã tìm thấy các tệp bị hỏng nhưng không thể sửa một số tệp trong số đó.
6. Sau khi quá trình quét kết thúc, hãy khởi động lại PC của bạn .
7. Một lần nữa, khởi chạy Command Prompt với tư cách quản trị viên và thực hiện lần lượt các lệnh đã cho:
dism.exe /Online /cleanup-image /scanhealth dism.exe /Online /cleanup-image /restorehealth dism.exe /Online /cleanup-image /startcomponentcleanup
Lưu ý: Bạn phải có kết nối internet đang hoạt động để thực thi các lệnh DISM đúng cách.
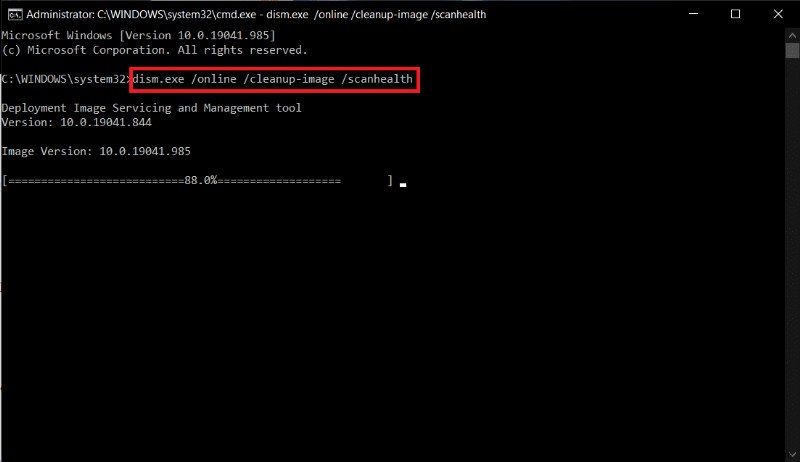
Phương pháp 12:Sửa chữa các tệp trò chơi Overwatch
Bạn có thể xóa các tệp trò chơi bị hỏng bằng cách sửa các tệp trò chơi Overwatch, như được hiển thị bên dưới.
1. Khởi chạy Blizzard Battle.net ứng dụng.
2. Chọn Overwatch , sau đó nhấp vào Tùy chọn .
3. Trong trình đơn thả xuống, nhấp vào Quét và sửa chữa, như hình.
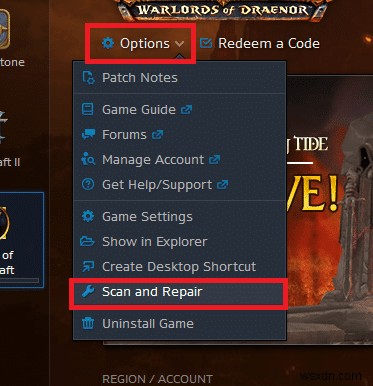
4. Làm theo hướng dẫn trên màn hình để hoàn tất quá trình và khởi chạy lại trò chơi một lần nữa.
Phương pháp 13:Tắt cài đặt lớp phủ (Đối với bất hòa)
Cài đặt lớp phủ sẽ giúp bạn truy cập phần mềm và chương trình của bên thứ ba trong hệ thống của bạn trong khi chơi trò chơi. Tuy nhiên, những cài đặt này đôi khi cũng sẽ gây ra sự cố.
Tại đây, các bước để tắt lớp phủ trong Discord được giải thích.
1. Khởi chạy Ứng dụng khách PC Discord và nhấp vào Cài đặt biểu tượng bên cạnh tên người dùng Discord của bạn .

2. Cuộn xuống ngăn điều hướng bên trái và nhấp vào Lớp phủ trò chơi trong CÀI ĐẶT HOẠT ĐỘNG phần.

3. Chuyển Tắt nút chuyển đổi cho Bật lớp phủ trong trò chơi để vô hiệu hóa nó, như được hiển thị.

4. Khởi động lại hệ thống của bạn và mở trò chơi để kiểm tra xem Overwatch có gặp sự cố khi khởi chạy vẫn tiếp tục hay không.
Lưu ý: Đọc hướng dẫn của chúng tôi về Cách tắt lớp phủ hơi nước trong Windows 10
Phương pháp 14:Cập nhật Windows
Nếu Hệ điều hành của bạn đã lỗi thời thì bạn có thể gặp sự cố khi chơi trò chơi trong hệ thống của mình. Làm theo các bước được đề cập bên dưới để cập nhật hệ điều hành Windows của bạn và khắc phục sự cố Overwatch khi khởi chạy.
1. Nhấn phím Windows + I đồng thời để khởi chạy Cài đặt .
2. Nhấp vào Cập nhật &Bảo mật gạch, như được hiển thị.
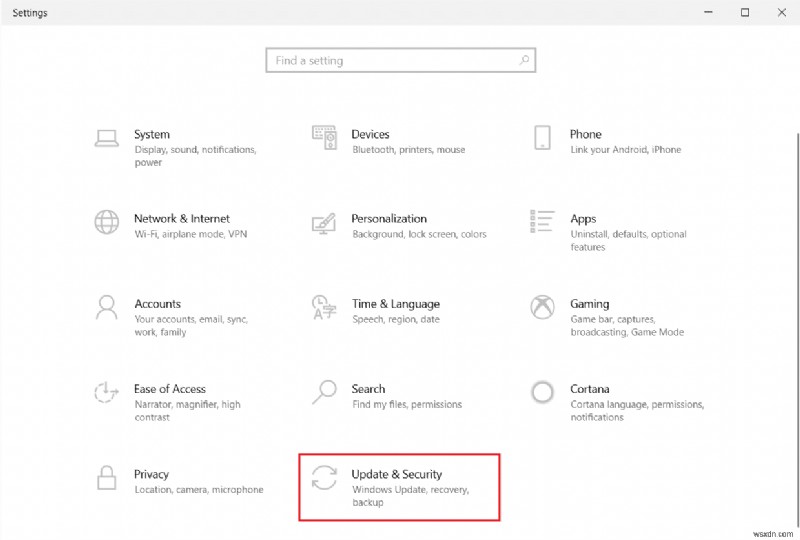
3. Trong Windows Update , nhấp vào Kiểm tra các bản cập nhật nút.

4A. Nếu có bản cập nhật mới, hãy nhấp vào Cài đặt ngay bây giờ và làm theo hướng dẫn để cập nhật.

4B. Ngược lại, nếu Windows được cập nhật, thì nó sẽ hiển thị Bạn đã cập nhật tin nhắn.

Phương pháp 15:Đặt lại cài đặt trò chơi
Cài đặt trò chơi không được tối ưu hóa sẽ gây ra nhiều sự cố treo hơn và do đó nếu bạn không khắc phục được bất kỳ cách nào bằng tất cả các phương pháp đã thảo luận ở trên, bạn có thể đặt lại cài đặt trò chơi như sau.
Lưu ý: Khi bạn đặt lại cài đặt trò chơi, tất cả cài đặt trong trò chơi sẽ là giá trị mặc định.
1. Khởi chạy Bão tuyết Battle.net ứng dụng.
2. Bây giờ, hãy nhấp vào Bão tuyết Biểu trưng và chọn Cài đặt tùy chọn từ danh sách.

3. Tại đây, điều hướng đến GameSettings và chọn Đặt lại tùy chọn trong trò chơi như hình bên dưới.

4. Sau đó, nhấp vào Xong để đặt lại cài đặt.
Bây giờ, hãy khởi chạy lại trò chơi và kiểm tra xem bạn có gặp phải sự cố một lần nữa hay không. Nếu sự cố vẫn tiếp diễn thì bạn có thể cài đặt lại trò chơi.
Phương pháp 16:Liên hệ với bộ phận hỗ trợ Overwatch
Nếu bạn không nhận được bất kỳ bản sửa lỗi nào bằng các phương pháp đã thảo luận ở trên, thì bạn nên liên hệ với bộ phận Hỗ trợ của Overwatch để giải quyết vấn đề. Nhóm hỗ trợ sẽ phân tích lý do chính xác của vấn đề và giúp bạn giải quyết vấn đề tương tự.

Mẹo chuyên nghiệp:Tránh quá nhiệt
Quá nóng quá mức cũng có thể góp phần vào hiệu suất kém của trò chơi và hệ thống của bạn. Quá nhiệt sẽ làm hỏng các bộ phận bên trong và sẽ làm chậm dần hiệu suất của hệ thống. Dưới đây là một số điểm bạn có thể làm theo để tránh quá nóng.
- Đặt máy tính của bạn lại giữa những giờ chơi game dài.
- Khi có các mảnh vụn đóng cục xung quanh quạt, hệ thống của bạn sẽ không được thông gió thích hợp, dẫn đến quá nóng. Vì vậy, bạn nên duy trì một thông thoáng thiết lập .
- Quá nhiệt liên tục sẽ làm hao mòn không chỉ cạc đồ họa mà còn cả hệ thống của bạn. Nếu bạn chơi trong nhiều giờ và gặp nhiệt độ cao của hệ thống, thì hãy cài đặt hệ thống làm mát tốt hơn .

- Khi hệ thống của bạn được làm nóng đến nhiệt độ tối đa, các quạt sẽ quay với RPM cao nhất. Tuy nhiên, hệ thống có thể không xử lý được nhiệt. Trong trường hợp này, GPU của bạn sẽ phát nhiệt và dẫn đến điều chỉnh nhiệt. Bạn phải sử dụng cạc đồ họa chuyên dụng để khắc phục sự cố này .
Được đề xuất:
- 6 cách để sửa mã lỗi Netflix M7121-1331-P7
- Cách sửa lỗi Origin không mở trên Windows 10
- Cách sửa lỗi Roblox 279
- Cách khắc phục Kodi tiếp tục gặp sự cố khi khởi động
Chúng tôi hy vọng rằng hướng dẫn này hữu ích và bạn có thể khắc phục lỗi Overwatch vấn đề trong hệ thống của bạn. Hãy cho chúng tôi biết phương pháp nào phù hợp nhất với bạn. Ngoài ra, nếu bạn có bất kỳ câu hỏi / đề xuất nào liên quan đến bài viết này, vui lòng thả chúng trong phần nhận xét.
