
Mọi người thích có một màn hình rõ ràng hoặc chỉ có các biểu tượng hoặc menu cần thiết trên màn hình. Nếu màn hình có quá nhiều biểu tượng hoặc lối tắt, thì việc tìm kiếm bất kỳ tài liệu hoặc lối tắt nào mong muốn sẽ không dễ dàng. Nếu cảm thấy khó khăn khi tìm kiếm tài liệu hoặc lối tắt trên màn hình lộn xộn, bạn có thể tạo Windows 10 Desktop tối giản. Chúng tôi mang đến cho bạn một hướng dẫn hoàn hảo sẽ dạy bạn cách tạo Desktop tối giản. Vì vậy, hãy tiếp tục đọc!

Cách tạo màn hình tối giản trên Windows 10
Màn hình nền là màn hình đầu tiên bạn nhìn thấy khi bật màn hình. Nếu máy tính để bàn lộn xộn với hàng tá biểu tượng, thì nó sẽ rất bực bội và xấu xí. Sau đây là những lý do để tạo Máy tính để bàn Windows 10 tối giản.
- Màn hình nền lộn xộn và lộn xộn sẽ tốn nhiều thời gian và cũng làm phân tán sự chú ý .
- Màn hình nền lộn xộn cũng sẽ mất thời gian để tìm kiếm và tải ứng dụng hoặc chương trình .
Windows 10 tối giản sẽ tránh bị phân tâm và cũng giúp bạn tìm các tài liệu cần thiết một cách nhanh chóng. Thực hiện theo bất kỳ phương pháp nào bên dưới để tạo ra một màn hình tối giản cho màn hình của bạn.
Phương pháp 1:Ẩn các biểu tượng trên màn hình
Windows cho phép bạn ẩn hoặc hiện các biểu tượng trên màn hình tùy theo nhu cầu của bạn. Thực hiện theo các bước dưới đây.
Tùy chọn 1:Thông qua Máy tính để bàn
1. Nhấn phím Windows + D đồng thời để chuyển đến Máy tính để bàn .
2. Nhấp chuột phải vào không gian trống trên Màn hình nền.
3. Di chuột đến Chế độ xem trong menu ngữ cảnh.
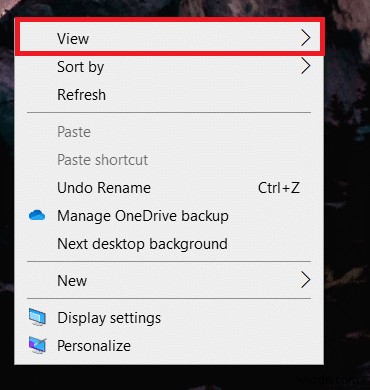
4. Bỏ chọn Hiển thị biểu tượng trên màn hình tùy chọn.

Tùy chọn 2:Thông qua Cài đặt biểu tượng trên màn hình
1. Nhấn phím Windows + I cùng nhau để mở Cài đặt .
2. Chọn Cá nhân hóa cài đặt.

3. Nhấp vào Chủ đề ở ngăn bên trái.

4. Sau đó, nhấp vào Biểu tượng màn hình cài đặt trong Cài đặt có liên quan .

5. Bỏ chọn Biểu tượng màn hình bạn muốn ẩn.
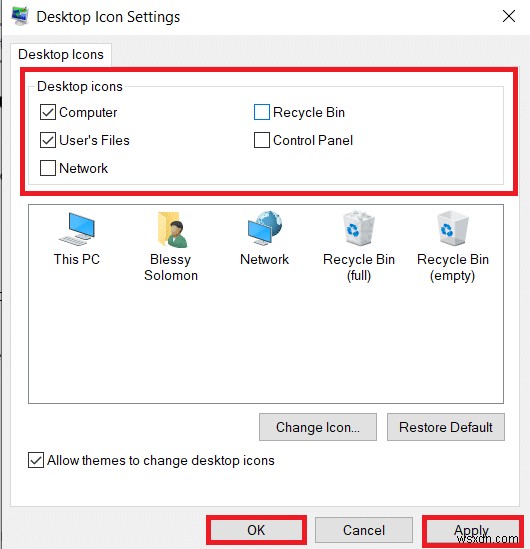
6. Nhấp vào Áp dụng và sau đó OK để lưu các thay đổi.
Phương pháp 2:Xóa các phím tắt trên màn hình
Bạn có thể nhanh chóng xóa các chương trình hoặc ứng dụng không sử dụng và ít được sử dụng trên màn hình. Thực hiện theo các bước bên dưới.
1. Điều hướng đến Máy tính để bàn bằng cách nhấn phím Windows + D cùng nhau.
2. Nhấp chuột phải vào các ứng dụng không sử dụng trên Màn hình và chọn Xóa .

Phương pháp 3:Sử dụng các nút trên thanh tác vụ nhỏ
Bạn cũng có thể cá nhân hóa kích thước của các biểu tượng trên thanh tác vụ. Điều này sẽ giúp bạn tạo một màn hình Windows 10 tối giản. Thực hiện theo các bước bên dưới.
1. Nhấn phím Windows , nhập cài đặt thanh tác vụ và nhấp vào Mở .
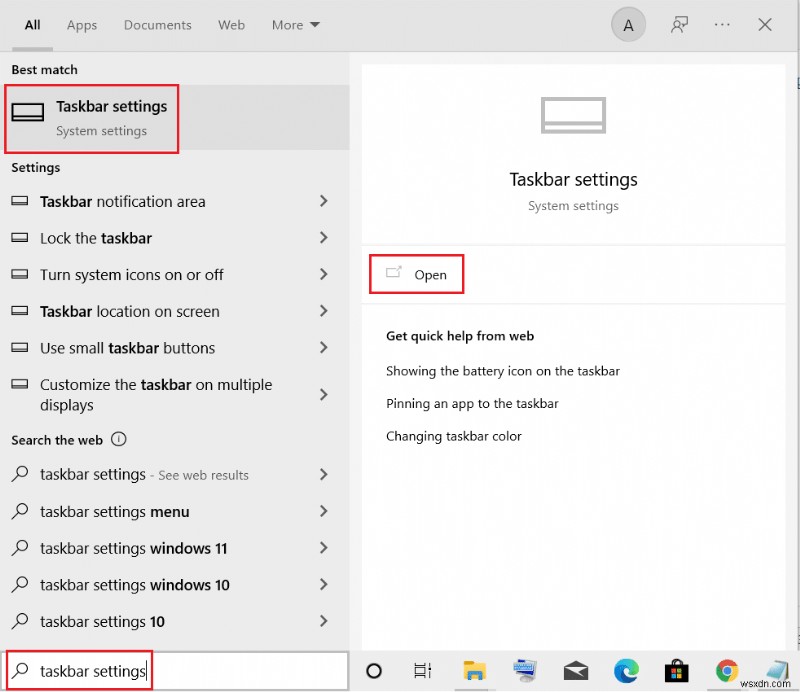
2. Bật Bật nút chuyển đổi cho Sử dụng thanh tác vụ nhỏ nút .
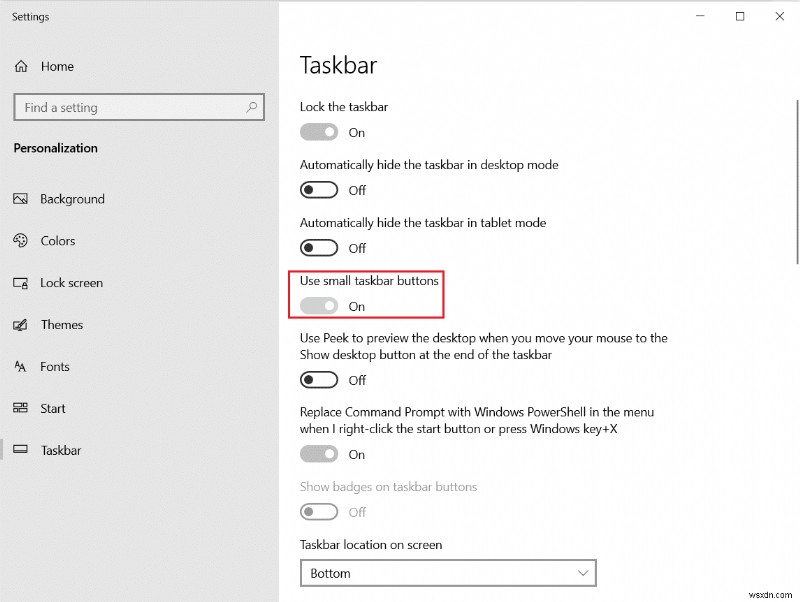
Phương pháp 4:Tắt biểu tượng hệ thống
Bạn cũng có thể xóa các biểu tượng trên khay hệ thống khỏi thanh tác vụ. Các biểu tượng trên khay hệ thống này nằm ở góc dưới cùng bên trái của màn hình và bên cạnh ngày và giờ. Thực hiện theo các bước bên dưới.
1. Điều hướng đến Cài đặt thanh tác vụ từ Menu Tìm kiếm của Windows.
2. Cuộn xuống và nhấp vào Bật hoặc tắt các biểu tượng hệ thống trong Khu vực thông báo .
Lưu ý: Bạn cũng có thể chọn Chọn các biểu tượng xuất hiện trên thanh tác vụ để thực hiện các thay đổi tương tự.
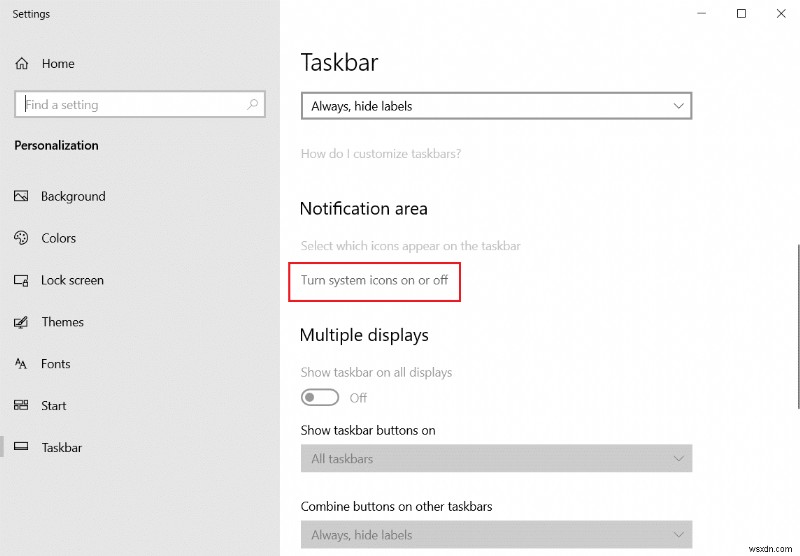
3. Chuyển Tắt nút chuyển đổi cho tất cả các biểu tượng không cần thiết .

Phương pháp 5:Bỏ ghim các ô ứng dụng khỏi trình đơn bắt đầu
Bạn cũng có thể xóa các ô khỏi menu Bắt đầu nếu nó có quá nhiều ứng dụng. Bạn sẽ phải lặp lại các bước bên dưới để xóa từng ứng dụng khỏi menu Bắt đầu.
1. Nhấn Windows phím.
2. Nhấp chuột phải vào ô không cần thiết .
3. Chọn nút Bỏ ghim khỏi Bắt đầu tùy chọn.
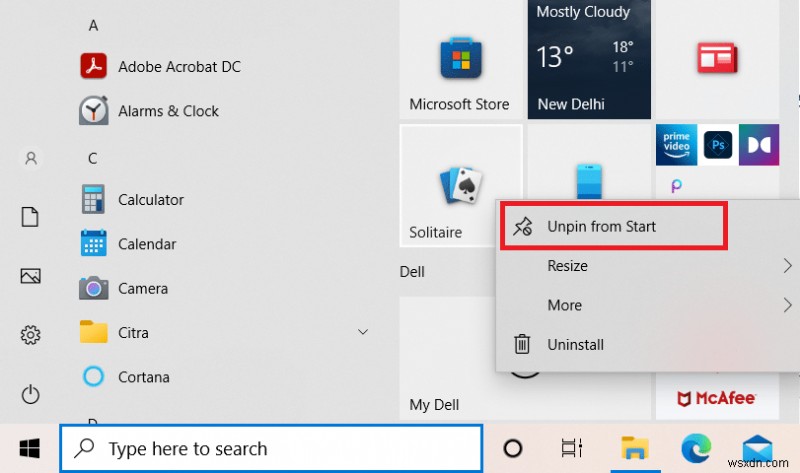
Phương pháp 6:Bỏ ghim khỏi Thanh tác vụ
Bạn cũng có thể bỏ ghim ứng dụng khỏi thanh tác vụ như được thực hiện trong menu Bắt đầu. Thực hiện theo các bước bên dưới.
1. Nhấp chuột phải vào ứng dụng không cần thiết trong thanh tác vụ.
2. Chọn nút Bỏ ghim khỏi thanh tác vụ tùy chọn.

Phương pháp 7:Ẩn các biểu tượng hệ thống trên thanh tác vụ
Bạn cũng có thể ẩn các biểu tượng khay hệ thống trong thanh tác vụ. Điều này sẽ làm cho không gian trống nhiều hơn và tránh lộn xộn ở một mức độ nào đó. Bạn có thể nhanh chóng di chuyển các biểu tượng này sang khay tràn để tạo Màn hình nền tối giản.
1. Nhấp và kéo ứng dụng không cần thiết đến mũi tên hướng lên .
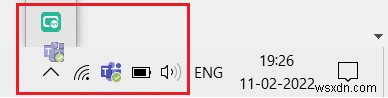
Phương pháp 8:Ẩn Tính năng Tìm kiếm
Bạn cũng có thể ẩn thanh tính năng tìm kiếm trong thanh tác vụ. Thực hiện theo các bước bên dưới.
1. Nhấp chuột phải vào Thanh tác vụ .
2. Di chuột đến Tìm kiếm tùy chọn.

3. Bây giờ, chọn Ẩn tùy chọn.

Phương pháp 9:Tắt màu
Bạn có thể tạo sự tối giản bằng cách tắt màu sắc của thanh tiêu đề, Start Menu và thanh tác vụ sau khi sắp xếp màn hình. Thực hiện theo các bước bên dưới.
1. Đi tới Cá nhân hóa cài đặt.
2. Nhấp vào Màu sắc ở ngăn bên trái.

3. Cuộn xuống và bỏ chọn các tùy chọn sau .
- Start, Taskbar và Action Center
- Thanh tiêu đề và đường viền cửa sổ

Phương pháp 10:Tự động ẩn thanh tác vụ
Ngoài việc ẩn các biểu tượng trên màn hình, bạn cũng có thể ẩn thanh tác vụ. Thanh tác vụ, thường có thể được tìm thấy ở cuối màn hình, cho phép bạn truy cập nhanh vào
- Trình đơn bắt đầu
- các ứng dụng thường dùng
- các ứng dụng hiện đang chạy
Làm theo các hướng dẫn đã cho để ẩn thanh tác vụ để tạo Màn hình nền tối giản:
1. Nhấn vào Windows Chìa khóa. Nhập Cài đặt thanh tác vụ và nhấp vào Mở .
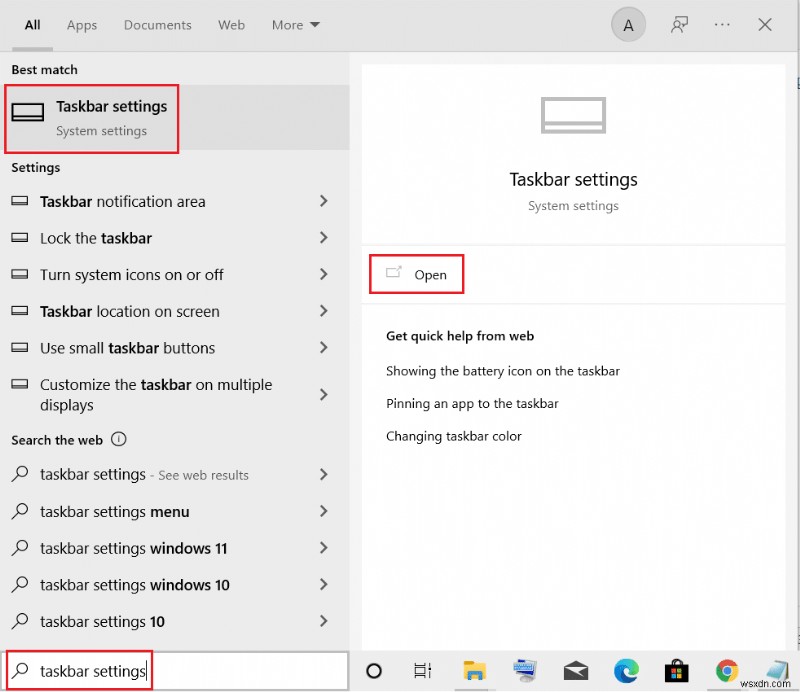
2. Bật Bật nút chuyển đổi cho Tự động ẩn thanh tác vụ ở chế độ máy tính để bàn .

Phương pháp 11:Đặt hình nền máy tính tối giản
Sau khi máy tính của bạn sạch sẽ và được sắp xếp hoàn hảo, hãy đặt hình nền Máy tính tối giản hoàn hảo. Đảm bảo rằng bạn chọn một hình nền không gây rối mắt. Thực hiện theo các bước bên dưới.
1. Nhấp chuột phải vào vùng trống trên Màn hình nền.
2. Nhấp vào nút Cá nhân hóa tùy chọn.

3. Nhấp vào Duyệt qua và chọn mong muốn hình nền .

4. Chọn hình nền tối giản từ bộ nhớ và nhấp vào nút Chọn ảnh nút.

Câu hỏi thường gặp (FAQ)
Q1. Các công cụ tốt nhất để tạo Windows 10 trên máy tính để bàn tối giản là gì?
Trả lời. TranslucentTB, Rainmeter, TaskBar Hider là một số ứng dụng của bên thứ ba tốt nhất để tạo máy tính để bàn tối giản Windows 10.
Quý 2. Làm cách nào để xóa trình duyệt lộn xộn?
Trả lời. Để khai báo trình duyệt, bạn cần xóa cookie và bộ nhớ cache, tắt các tiện ích mở rộng hoặc tiện ích bổ sung không cần thiết, xóa các dấu trang không mong muốn và đóng các tab đã mở không cần thiết.
Được đề xuất:
- Cách truy cập Bảng điều khiển âm thanh trên Windows 10
- Cách gửi mã Skype với định dạng thích hợp
- Cách phát tệp OGG trên Windows 10
- Cách tạo phím tắt trên màn hình trên Windows 11
Có rất nhiều mẹo và thủ thuật để đưa máy tính để bàn của bạn đến gần hơn với trải nghiệm Windows 10 tối giản thực sự. Chúng tôi hy vọng rằng bài viết này sẽ giúp bạn trong việc tạo Máy tính để bàn tối giản hoàn hảo . Gửi cho chúng tôi đề xuất và phản hồi của bạn về bài viết này trong phần bình luận bên dưới.
