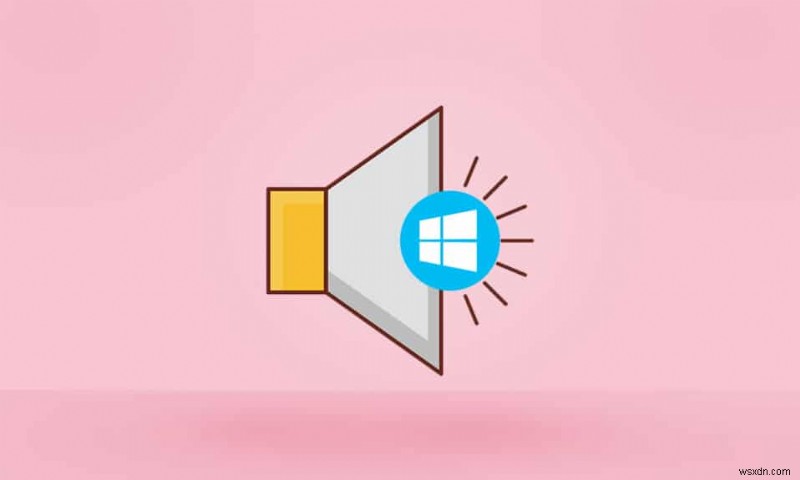
Sau mỗi bản cập nhật Windows, bạn có thể thấy một số khác biệt trong cài đặt hoặc chúng có thể bị thiếu. Microsoft đã và đang dần dần cố gắng khiến người dùng di chuyển từ Bảng điều khiển sang ứng dụng Cài đặt. Nhiều cài đặt đã được chuyển sang ứng dụng Cài đặt nhưng Control Panel vẫn giữ một vị trí đặc biệt trong lòng người dùng. Sau khi cập nhật Windows 10 1903, bạn có thể không truy cập được Bảng điều khiển âm thanh bằng cách nhấp chuột phải vào biểu tượng loa trong khay hệ thống. Phím tắt này cũng được sử dụng để mở Sound Control Panel trên Windows 7. Nếu bạn đang tìm kiếm giải pháp để mở Sound Control Panel, thì đây là nơi thích hợp. Bài viết này sẽ giúp bạn mở Bảng điều khiển âm thanh trong Windows 10 bằng các phương pháp đơn giản hơn.
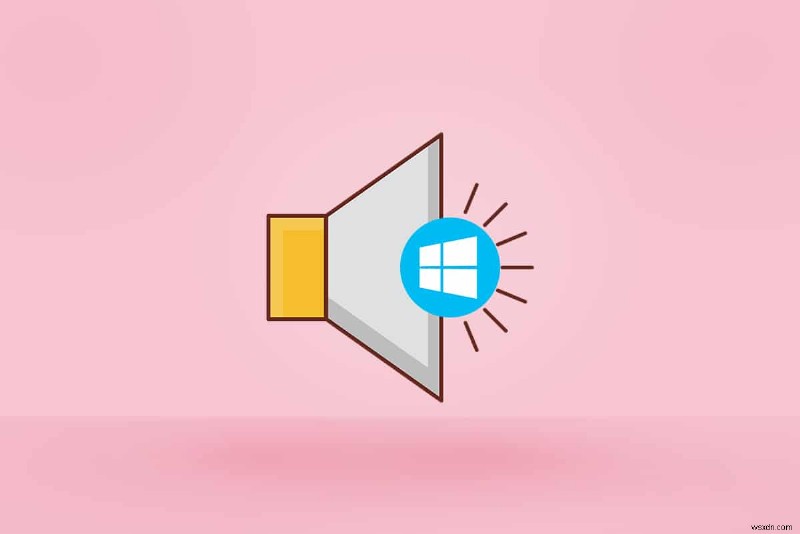
Cách truy cập Bảng điều khiển âm thanh trên Windows 10
Tất cả cài đặt âm thanh cơ bản và nâng cao có thể được sửa đổi từ Cài đặt bảng điều khiển âm thanh. Bạn cần truy cập Bảng điều khiển âm thanh để;
- quản lý hoạt động của các thiết bị liên lạc
- chuyển hướng âm thanh
- thay đổi âm thanh hệ thống
Bảng điều khiển âm thanh di chuyển không có nghĩa là nó đã bị xóa hoàn toàn khỏi hệ thống. Bảng điều khiển âm thanh trong Windows 10 được cập nhật chỉ thiếu phương pháp thông thường thông qua khay hệ thống. Điều này là do Windows đã chuyển Bảng điều khiển sang Cài đặt. Làm theo bất kỳ phương pháp nào bên dưới để mở Bảng điều khiển âm thanh trên Windows 10 hoặc 7.
Phương pháp 1:Thông qua Cài đặt Windows
Bạn có thể truy cập Bảng điều khiển thông qua Cài đặt bằng cách làm theo các bước bên dưới.
1. Nhấn phím Windows + I đồng thời để mở Cài đặt .
2. Nhấp vào Hệ thống cài đặt.

3. Nhấp vào Âm thanh trong ngăn bên trái.

4. Nhấp vào Điều khiển âm thanh Bảng điều khiển trong Cài đặt có liên quan .
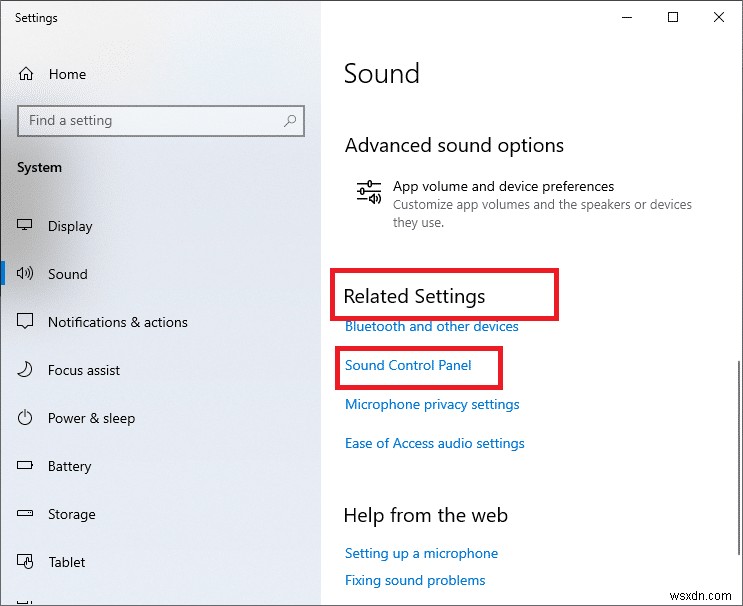
Phương pháp 2:Thông qua Bảng điều khiển
Ngoài ra, bạn có thể truy cập Bảng điều khiển âm thanh trên Windows 10 từ chính Bảng điều khiển. Thực hiện theo các bước bên dưới.
1. Nhấn phím Windows , nhập Bảng điều khiển và nhấp vào Mở .

2. Đặt Xem theo dưới dạng Danh mục và chọn Phần cứng và Âm thanh cài đặt.

3. Nhấp vào Âm thanh để mở Bảng điều khiển âm thanh.

Phương pháp 3:Thông qua Thanh tác vụ
Mặc dù bạn không thể sử dụng trực tiếp Thanh tác vụ để mở Bảng điều khiển âm thanh, bạn vẫn có thể sử dụng nó để mở Bảng điều khiển âm thanh trong Windows 10, tương tự như Windows 7. Làm theo các bước bên dưới.
1. Nhấp chuột phải vào Loa biểu tượng trong thanh tác vụ.
2. Nhấp vào Mở cài đặt âm thanh .

3. Nhấp vào Bảng điều khiển âm thanh trong Cài đặt có liên quan .
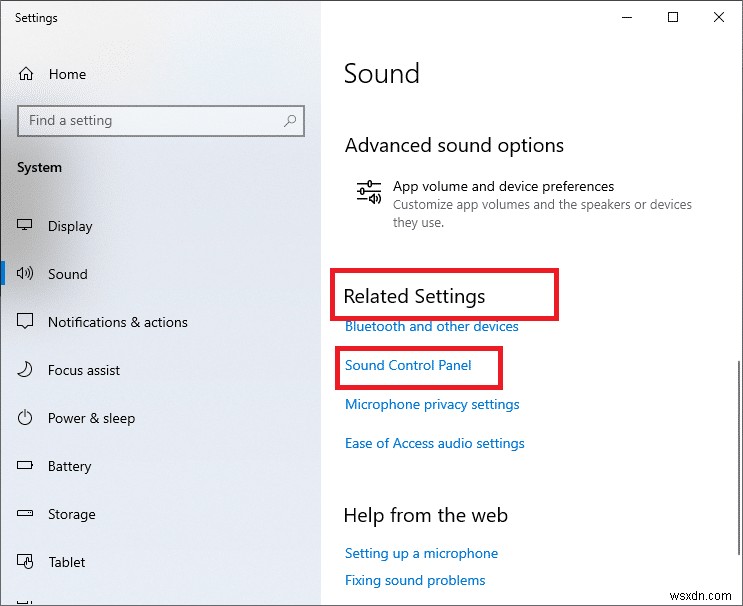
Phương pháp 4:Qua Hộp thoại Chạy
Bạn cũng có thể mở Bảng điều khiển âm thanh bằng cách sử dụng hộp thoại Chạy. Thực hiện theo các bước bên dưới.
1. Nhấn phím Windows + R cùng nhau để khởi chạy Run hộp thoại.
2. Nhập mmsys.cpl và nhấn phím Enter .

Phương pháp 5:Thông qua File Explorer
Bạn có thể truy cập Sound Control Panel trên Windows 10 hoặc 7 bằng cách dán vị trí Sound Control Panel trong File Explorer. Thực hiện theo các bước bên dưới.
1. Nhấn phím Windows + E đồng thời để mở File Explorer .
2. Đi đến vị trí sau đường dẫn từ thanh địa chỉ.
Bảng điều khiển \ Phần cứng và Âm thanh
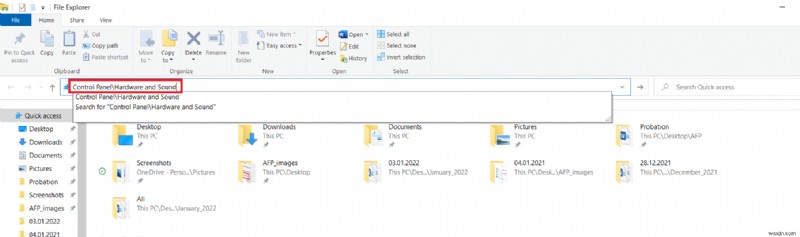
3. Nhấp vào Âm thanh để mở Bảng điều khiển âm thanh.
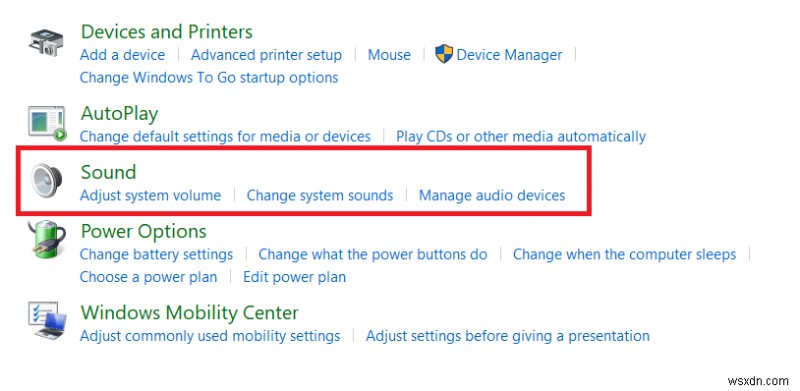
Cách tạo lối tắt cho bảng điều khiển âm thanh
Bạn có thể mở Cài đặt âm thanh từ phím tắt Bảng điều khiển âm thanh trên Màn hình. Làm theo hướng dẫn bên dưới để tạo lối tắt trên màn hình.
1. Nhấn phím Windows , nhập Bảng điều khiển và nhấp vào Mở .

2. Đặt Xem theo dưới dạng Danh mục và chọn Phần cứng và Âm thanh cài đặt.

3. Nhấp chuột phải vào Âm thanh và chọn Tạo lối tắt .

4. Nhấp vào Có để xác nhận lời nhắc.
Lưu ý: Không thể ghim lối tắt này vào menu Bắt đầu, nhưng bạn có thể truy cập lối tắt này từ Màn hình nền.

Câu hỏi thường gặp (FAQ)
Q1. Cửa sổ âm thanh trong Bảng điều khiển có bị xóa không?
Trả lời. Không , cửa sổ âm thanh mở ra từ Bảng điều khiển sẽ không bị xóa. Bạn vẫn có thể truy cập nó từ Bảng điều khiển.
Quý 2. Chúng tôi có cần cài đặt bất kỳ ứng dụng nào để mở Bảng điều khiển âm thanh không?
Trả lời. Bạn không phải cài đặt bất kỳ ứng dụng bên thứ ba nào để mở Bảng điều khiển âm thanh . Bạn có thể làm theo bất kỳ phương pháp nào được đề cập ở trên. Một ứng dụng có tên là Ear Trumpet cũng có sẵn trong Microsoft Store để quản lý các thiết bị phát lại.
Q3. Có lệnh Run để mở trực tiếp tab Communications trong cửa sổ Sound Control Panel không?
Trả lời. Có, bạn có thể sử dụng C:\ Windows \ System32 \ rundll32.exe Shell32.dll, Control_RunDLL Mmsys.cpl ,, 3 lệnh để mở Giao tiếp trong Bảng điều khiển âm thanh trực tiếp bằng cách sử dụng Run hộp thoại. Ngoài ra, bạn có thể thay đổi 0 , 1 và 2 ở cuối lệnh chạy để mở Phát lại, Ghi âm và Âm thanh tab tương ứng.
Được đề xuất:
- Cách gửi mã Skype với định dạng thích hợp
- Khắc phục Ubisoft Connect Không hoạt động
- Sửa lỗi cập nhật Kodi không thành công
- Cách khắc phục việc khóa Windows bị vô hiệu hóa
Chúng tôi hy vọng rằng bài viết này đã hướng dẫn bạn truy cập Bảng điều khiển âm thanh trong Windows 10 . Hãy cho chúng tôi biết phương pháp nào ở trên giúp bạn tốt nhất. Bỏ câu hỏi và đề xuất của bạn trong phần bình luận bên dưới, nếu có.
