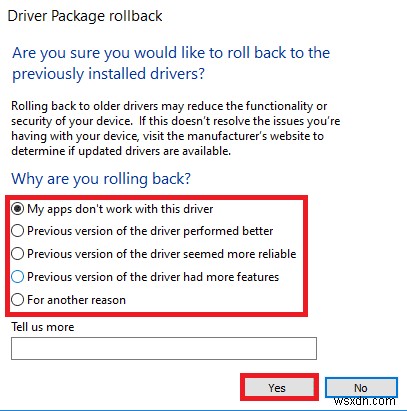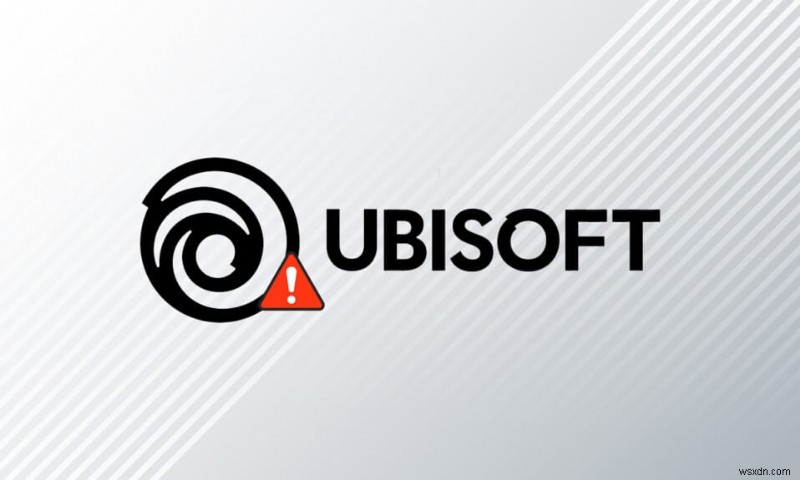
Ubisoft sở hữu nền tảng phân phối trò chơi điện tử có tên Ubisoft Connect (UPlay) và đã phát triển một số trò chơi tuyệt vời như Far Cry, Tom Clancy’s series, Assassin’s Creed, Just Dance, và nhiều trò chơi khác. Lớp phủ là một thành phần thiết yếu của mọi trò chơi Ubisoft vì nó kiểm soát phân phối kỹ thuật số, hỗ trợ nhiều người chơi và truyền thông . Để thưởng thức các trò chơi của Ubisoft, trước tiên máy tính của bạn phải kết nối với các máy chủ của Ubisoft. Ở giai đoạn này, bạn có thể gặp phải lỗi Uplay không khả dụng. Trong bài viết này, chúng tôi đã giải thích sâu sắc những lý do khiến kết nối Ubisoft không hoạt động và một tập hợp đầy đủ các phương pháp khắc phục sự cố để giải quyết tương tự. Vì vậy, hãy tiếp tục đọc!

Cách khắc phục Ubisoft Connect không hoạt động trên Windows 10
Bạn nên đọc kỹ phần này để xác định lý do gây ra thông báo lỗi. Bạn có thể dễ dàng sửa lỗi nhưng việc tìm ra nguyên nhân gốc rễ có thể mất thời gian để thực hiện theo các bước khắc phục sự cố tương ứng. Do đó, hãy phân tích các yếu tố dẫn đến thông báo lỗi với Ubisoft trên Windows 10 như được thảo luận bên dưới.
- Sự cố Mạng: Nếu bạn gặp bất kỳ gián đoạn nào trong kết nối mạng hoặc cài đặt mạng của mình, bạn có thể gặp phải sự cố đã nêu. Có rất nhiều cách để khắc phục sự cố cài đặt mạng, như đã thảo luận trong bài viết.
- Các chương trình không tương thích: Một tệp thực thi trong ProgramData có thể gây ra thông báo lỗi Ubisoft Service Is Hiện không khả dụng. Hãy thử xóa nó và đóng tất cả các ứng dụng và chương trình không mong muốn đang chạy trong nền để khắc phục tình trạng tương tự.
- Cài đặt Ngày &Giờ: Nhiều máy chủ trò chơi trực tuyến phụ thuộc vào cài đặt ngày và thời gian hoàn hảo, đặc biệt nếu chúng đang hoạt động trên toàn thế giới. Nếu bạn cài đặt ngày và giờ không chính xác, bạn sẽ gặp phải lỗi.
- Sự cố không tương thích với IPv6: Nếu bạn sử dụng Giao thức Internet Phiên bản 6 được bật trên PC của mình, bạn có thể gặp phải sự cố đã nêu. Để khắc phục, hãy tạm thời tắt giao thức và kiểm tra xem điều này có hoạt động hay không.
Dưới đây là một số phương pháp khắc phục sự cố để khắc phục thông báo lỗi. Làm theo họ để đạt được kết quả tốt nhất.
Phương pháp 1:Khởi động lại PC
Trước khi thử các phương pháp còn lại, bạn nên khởi động lại hệ thống của mình bằng cách làm theo các bước đã cho.
1. Điều hướng đến Máy tính để bàn bằng cách nhấn các phím Win + D đồng thời.
2. Bây giờ, nhấn phím Alt + F4 cùng với nhau. Bạn sẽ thấy Tắt Windows cửa sổ bật lên như được hiển thị bên dưới.

3. Bây giờ, nhấp vào hộp thả xuống và chọn Khởi động lại tùy chọn.

4. Cuối cùng, nhấn Enter hoặc nhấp vào OK để khởi động lại hệ thống của bạn.
Phương pháp 2:Khởi động lại bộ định tuyến của bạn
Khởi động lại bộ định tuyến sẽ bắt đầu lại kết nối mạng và ít người dùng đã báo cáo rằng tất cả các thay đổi được đánh dấu trong cài đặt cấu hình sẽ có hiệu lực khi bạn khởi động lại bộ định tuyến. Do đó, hãy làm theo các bước được đề cập bên dưới để khởi động lại bộ định tuyến của bạn.
1. Tìm Nút nguồn ở phía sau bộ định tuyến của bạn.
2. Nhấn nút một lần để tắt.

3. Bây giờ, ngắt kết nối cáp nguồn của bộ định tuyến của bạn và đợi cho đến khi hết hoàn toàn nguồn điện khỏi tụ điện.
4. Sau đó, kết nối lại cáp nguồn và bật nó sau một phút.
5. Chờ cho đến khi kết nối mạng được thiết lập lại và thử đăng nhập lại .
Phương pháp 3:Đóng quá trình nền
Có thể có rất nhiều ứng dụng chạy nền. Điều này sẽ làm tăng CPU và không gian bộ nhớ, do đó ảnh hưởng đến hiệu suất của hệ thống. Làm theo các bước được đề cập bên dưới để đóng các tác vụ nền.
1. Khởi chạy Trình quản lý tác vụ , nhấn Ctrl + Shift + Esc phím đồng thời.
2. Định vị và chọn không mong muốn nền quy trình sử dụng Bộ nhớ cao.
3. Sau đó, nhấp vào Kết thúc tác vụ , như hình được đánh dấu.

Phương pháp 4:Chạy trình gỡ rối mạng
Chạy Trình khắc phục sự cố bộ điều hợp mạng sẽ giải quyết mọi trục trặc trong kết nối Ethernet, do đó giải quyết lỗi Uplay không khả dụng. Phương pháp này không chỉ áp dụng cho Windows 7 mà còn cho Windows 7 và 8.1.
1. Nhấn phím Windows + I đồng thời để khởi chạy Cài đặt .
2. Nhấp vào Cập nhật &Bảo mật gạch, như được hiển thị.

3. Đi tới Khắc phục sự cố từ ngăn bên trái và tìm Tìm và khắc phục các sự cố khác trong ngăn bên phải.
4. Chọn Bộ điều hợp mạng trình gỡ rối và nhấp vào Chạy trình gỡ rối nút hiển thị được đánh dấu.

5. Chờ trình khắc phục sự cố phát hiện và khắc phục sự cố. Sau khi quá trình hoàn tất, hãy làm theo hướng dẫn trên màn hình và khởi động lại PC của bạn .
Phương pháp 5:Khắc phục sự cố ipconfig thông qua Command Prompt
Tuy nhiên, nếu bạn gặp lỗi Uplay không khả dụng ngay cả sau khi chạy Trình khắc phục sự cố mạng, điều này cho thấy bạn có xung đột mạng. Bạn có thể khắc phục sự cố kết nối không hoạt động của Ubisoft bằng cách sử dụng một số lệnh như hướng dẫn bên dưới.
1. Nhấn phím Windows , nhập Command Prompt và nhấp vào Chạy với tư cách quản trị viên .

2. Bây giờ, hãy nhập lần lượt các lệnh sau và nhấn Enter .
ipconfig/flushdns ipconfig/release ipconfig/release6 ipconfig/renew
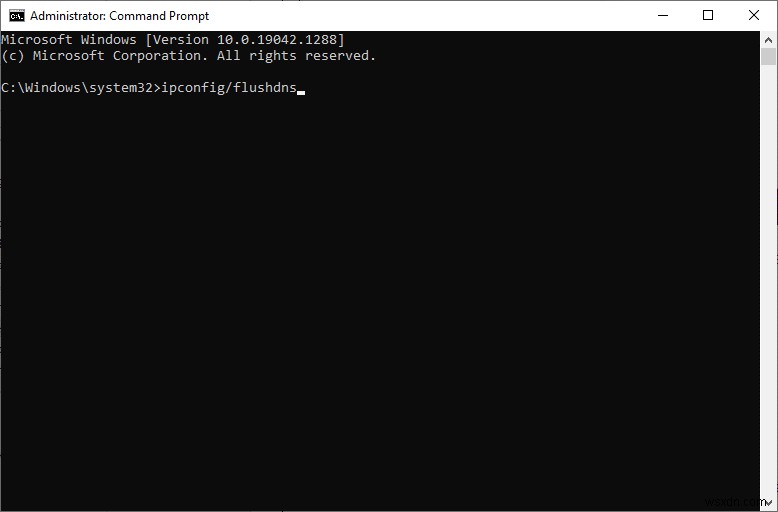
3. Cuối cùng, hãy đợi quá trình hoàn tất và kiểm tra xem sự cố đã được giải quyết ngay bây giờ chưa.
Phương pháp 6:Xóa các mục nhập danh mục Winsock
Winsock cho phép hệ điều hành của bạn thiết lập kết nối TCP / IP bất cứ khi nào bạn kết nối với mạng. Tuy nhiên, một số mục nhập được tạo cho các kết nối đã thiết lập dẫn đến lỗi Uplay không khả dụng. Bạn có thể xóa chúng bằng cách sử dụng các hướng dẫn được thảo luận bên dưới.
1. Khởi chạy Command Prompt với tư cách quản trị viên .

2. Bây giờ, hãy nhập netsh wonock ra lệnh và nhấn Enter phím .

Chờ thông báo về việc thiết lập lại Winsock và kiểm tra xem sự cố kết nối không hoạt động của Ubisoft có được giải quyết hay không.
Phương pháp 7:Chạy quét SFC và DISM
Người dùng Windows 10 có thể tự động quét và sửa chữa các tệp hệ thống của họ bằng cách chạy Trình kiểm tra tệp hệ thống (SFC) và DISM Scans. Ngoài ra, nó là một công cụ tích hợp cho phép người dùng xóa tệp và sửa thông báo lỗi. Sau đó, hãy làm theo các bước được đề cập bên dưới để triển khai tương tự.
1. Mở Command Prompt với tư cách là quản trị viên .
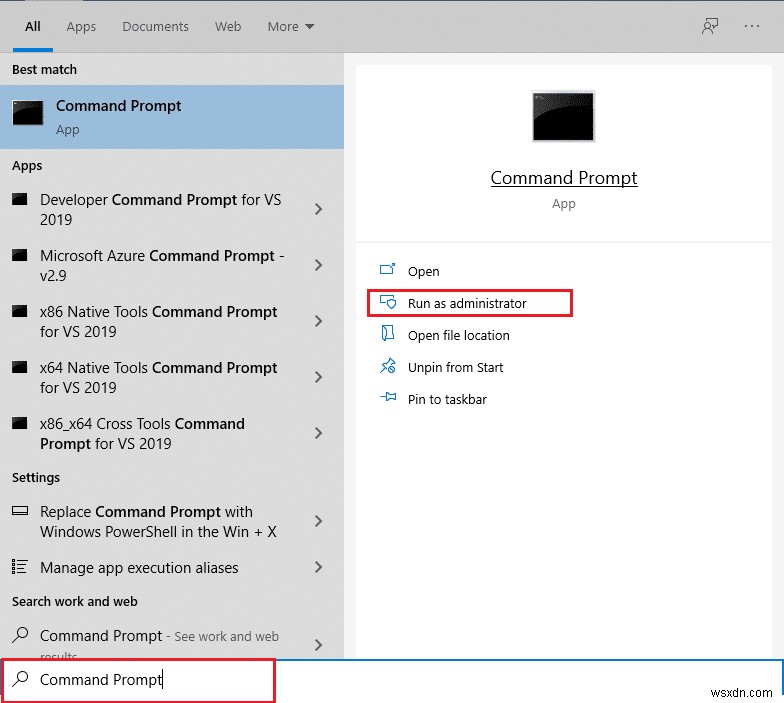
2. Nhấp vào Có trong Kiểm soát tài khoản người dùng nhắc nhở.
3. Nhập lệnh: sfc / scannow và nhấn Enter phím để chạy Trình kiểm tra tệp hệ thống quét.
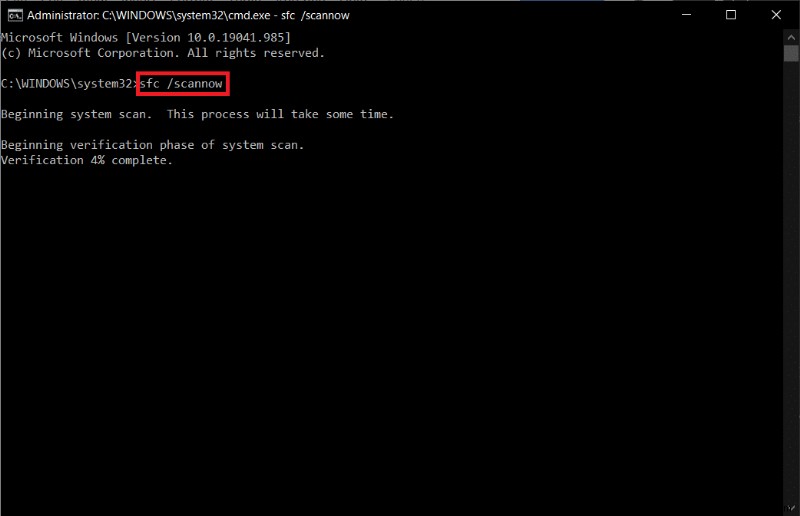
Lưu ý: Quá trình quét hệ thống sẽ được bắt đầu và sẽ mất vài phút để hoàn tất. Trong khi đó, bạn có thể tiếp tục thực hiện các hoạt động khác nhưng hãy lưu ý đừng vô tình đóng cửa sổ.
Sau khi hoàn tất quá trình quét, nó sẽ hiển thị một trong các thông báo sau:
- Bảo vệ tài nguyên Windows không tìm thấy bất kỳ vi phạm tính toàn vẹn nào.
- Bảo vệ tài nguyên Windows không thể thực hiện thao tác được yêu cầu.
- Bảo vệ tài nguyên Windows đã tìm thấy các tệp bị hỏng và sửa chữa chúng thành công.
- Bảo vệ Tài nguyên Windows đã tìm thấy các tệp bị hỏng nhưng không thể sửa một số tệp trong số đó.
4. Sau khi quá trình quét kết thúc, hãy khởi động lại PC của bạn .
5. Một lần nữa, khởi chạy Command Prompt với tư cách quản trị viên và thực hiện lần lượt các lệnh đã cho:
dism.exe /Online /cleanup-image /scanhealth dism.exe /Online /cleanup-image /restorehealth dism.exe /Online /cleanup-image /startcomponentcleanup
Lưu ý: Bạn phải có kết nối internet đang hoạt động để thực thi các lệnh DISM đúng cách.

Phương pháp 8:Tắt VPN
Làm theo các bước sau để tắt VPN nhằm khắc phục sự cố Ubisoft kết nối không hoạt động.
1. Nhấn phím Windows , nhập Cài đặt VPN trong Thanh tìm kiếm của Windows và nhấp vào Mở .

2. Trong Cài đặt cửa sổ, chọn VPN đã kết nối (ví dụ: vpn2 ).

3. Nhấp vào nút Ngắt kết nối nút.

4. Bây giờ, chuyển Tắt nút chuyển đổi cho các tùy chọn VPN sau trong Tùy chọn nâng cao :
- Cho phép VPN qua các mạng được đo lường
- Cho phép VPN khi chuyển vùng
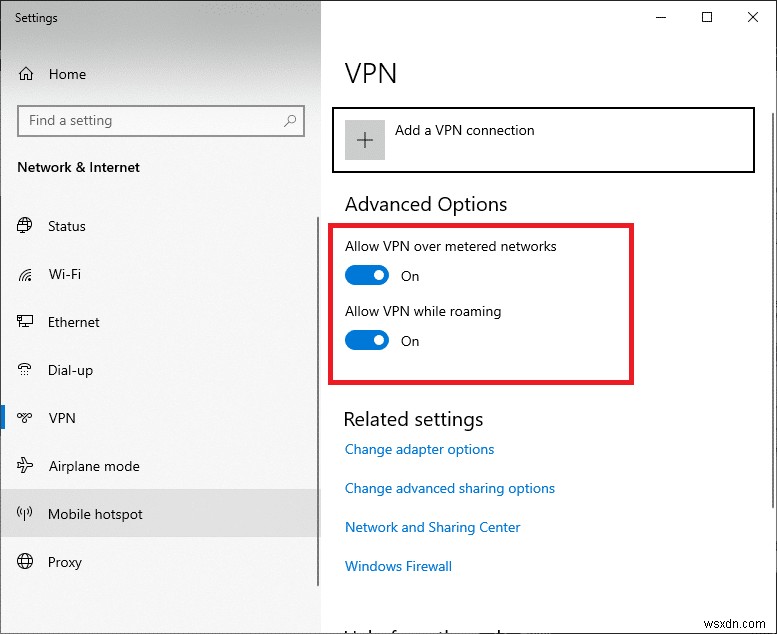
Kiểm tra xem sự cố kết nối không hoạt động của Ubisoft có tiếp diễn hay không.
Phương pháp 9:Tắt IPV6
Mặc dù IPv6 có thêm những ưu điểm so với IPv4, nhưng vẫn có một vài hạn chế đối với nó. Tuy nhiên, khi hệ thống của bạn không thích ứng với giao thức IPv6, thì bạn sẽ gặp phải lỗi Uplay không khả dụng. Do đó, bạn nên tắt IPv6 theo hướng dẫn bên dưới.
Lưu ý: Ở đây, các bước được minh họa cho kết nối Wi-Fi. Nếu bạn đang sử dụng kết nối Ethernet, hãy chọn cài đặt cho phù hợp.
1. Nhấn phím Windows , nhập xem kết nối mạng và nhấp vào Mở .
2. Bây giờ, nhấp chuột phải vào bộ điều hợp mạng đang hoạt động của bạn và nhấp vào Thuộc tính như hình.

3. Tại đây trong cửa sổ Thuộc tính Wi-Fi, bỏ chọn Giao thức Internet Phiên bản 6 (TCP / IPv6) tùy chọn.

4. Cuối cùng, nhấp vào OK để lưu các thay đổi và kiểm tra xem sự cố đã được giải quyết chưa.
Lưu ý: Nếu bạn sử dụng nhiều kết nối mạng, hãy làm theo các bước đã cho:
1. Điều hướng đến Kết nối mạng cửa sổ.
2. Bây giờ, hãy nhấp chuột phải vào bộ điều hợp và chọn nút Tắt tùy chọn.

Tương tự như vậy, hãy tắt tất cả các kết nối bổ sung ngoại trừ kết nối bạn đang sử dụng và kiểm tra xem sự cố Uplay không khả dụng có được giải quyết hay không.
Phương pháp 10:Thay đổi địa chỉ máy chủ DNS
Địa chỉ IPv4 có các gói lớn hơn và do đó kết nối mạng của bạn sẽ ổn định khi bạn thay đổi chúng. Do đó, hãy làm theo các bước được đề cập bên dưới để thay đổi địa chỉ IPv4 nhằm khắc phục sự cố kết nối không hoạt động của Ubisoft.
1. Nhấn phím Windows , nhập Bảng điều khiển và nhấp vào Mở .

2. Đặt Xem theo:> Biểu tượng lớn và nhấp vào Trung tâm mạng và chia sẻ từ danh sách.

3. Tiếp theo, nhấp vào Thay đổi cài đặt bộ điều hợp siêu kết nối hiện diện trong ngăn bên trái.

4. Nhấp chuột phải vào kết nối mạng hiện tại của bạn (ví dụ: Wi-Fi ) và chọn Thuộc tính , như được mô tả.
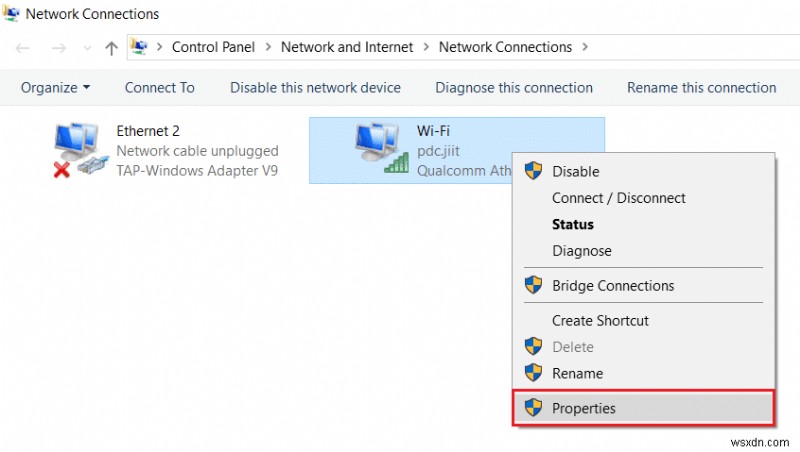
5:Trong Kết nối này sử dụng các mục sau: liệt kê, định vị và nhấp vào Giao thức Internet Phiên bản 4 (TCP / IPv4) .

6. Nhấp vào Thuộc tính , như được đánh dấu ở trên.
7. Tại đây, chọn Sử dụng các địa chỉ máy chủ DNS sau: và nhập như sau:
Máy chủ DNS ưa thích: 8.8.8.8
Máy chủ DNS thay thế: 8.8.4.4

8. Nhấp vào OK để lưu các thay đổi.
Phương pháp 11:Thay đổi Định dạng Dữ liệu &Thời gian
Để tránh lỗi kết nối không hoạt động của Ubisoft, hãy cố gắng khớp thời gian của máy chủ internet trực tuyến với cài đặt PC của bạn. Nó rất đơn giản và đây là cách thực hiện.
1. Khởi chạy Bảng điều khiển bằng cách nhập nó vào thanh tìm kiếm .

2. Mở kết quả tốt nhất và nhấp vào Thay đổi định dạng ngày, giờ hoặc số trong Đồng hồ và khu vực như hình.

3. Tại đây, hãy kiểm tra Định dạng được đặt thành vị trí địa lý của bạn và đảm bảo nếu Định dạng ngày và giờ được đặt thành các cài đặt chính xác như được hiển thị.

4. Cuối cùng, nhấp vào Áp dụng và OK để lưu các thay đổi nếu có.
Phương pháp 12:Cập nhật hoặc khôi phục trình điều khiển mạng
Nếu trình điều khiển hiện tại trong hệ thống của bạn không tương thích hoặc lỗi thời với các tệp trò chơi, thì bạn có thể gặp phải sự cố kết nối không hoạt động của Ubisoft. Do đó, bạn nên cập nhật thiết bị và trình điều khiển của mình để tránh sự cố Uplay không khả dụng.
Tùy chọn 1:Cập nhật trình điều khiển
1. Nhập Trình quản lý thiết bị trong menu tìm kiếm của Windows 10.

2. Nhấp đúp vào Bộ điều hợp mạng để mở rộng nó.
3. Nhấp chuột phải vào trình điều khiển mạng không dây của bạn (ví dụ: Bộ điều hợp mạng không dây Qualcomm Atheros QCA9377 ) và chọn Cập nhật trình điều khiển , như được mô tả bên dưới.

4. Tiếp theo, nhấp vào Tự động tìm kiếm trình điều khiển để tự động tải xuống và cài đặt trình điều khiển tốt nhất hiện có.

5A. Bây giờ, các trình điều khiển sẽ cập nhật và cài đặt lên phiên bản mới nhất, nếu chúng chưa được cập nhật.
5B. Nếu chúng đã ở giai đoạn cập nhật, thông báo cho biết Trình điều khiển tốt nhất cho thiết bị của bạn đã được cài đặt sẽ được hiển thị.
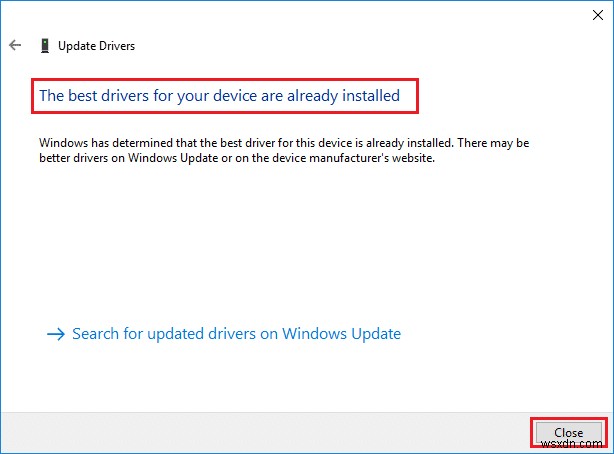
6. Nhấp vào nút Đóng để thoát khỏi cửa sổ và khởi động lại PC của bạn .
Kiểm tra xem bạn có kết nối Ubisoft cố định không hoạt động trên Windows 10.
Tùy chọn 2:Quay lại bản cập nhật trình điều khiển
1. Đi tới Trình quản lý thiết bị> Bộ điều hợp mạng như trước đó.
2. Nhấp chuột phải vào Trình điều khiển Wi-Fi (ví dụ: Intel (R) Dual Band Wireless-AC 3168 ) Và chọn Thuộc tính , như được mô tả.

3. Chuyển sang tab Trình điều khiển và chọn Roll Back Driver , như được đánh dấu.
Lưu ý: Nếu tùy chọn Roll Back Drive r chuyển sang màu xám, nó cho biết rằng máy tính của bạn không có tệp trình điều khiển được cài đặt sẵn hoặc nó chưa bao giờ được cập nhật.
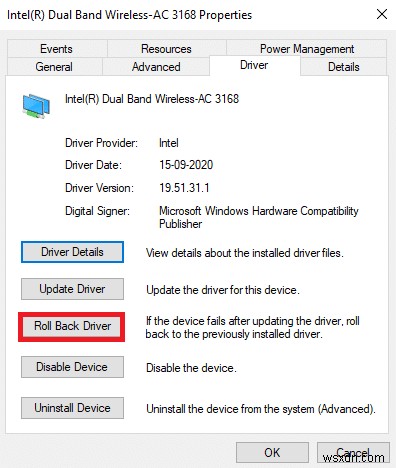
4. Cung cấp lý do của bạn cho Tại sao bạn quay trở lại? trong Khôi phục gói trình điều khiển . Sau đó, nhấp vào Có , như minh họa bên dưới.
5. Sau đó, nhấp vào OK để áp dụng thay đổi này. Cuối cùng, khởi động lại PC của bạn .
Phương pháp 13:Đặt lại tệp máy chủ lưu trữ
Nhiều khi tệp máy chủ trò chơi bị ảnh hưởng trong quá trình kết nối mạng kém, đặc biệt là đối với trò chơi trực tuyến và kết nối trình khởi chạy. Nếu bạn đang gặp phải sự cố kết nối không hoạt động của Ubisoft thì các tệp máy chủ của hệ thống có thể bị ảnh hưởng và đây là cách bạn có thể đặt lại nó:
1. Nhấn phím Windows + E cùng nhau để mở File Explorer .
2. Nhấp vào Xem và chọn tab Các mục ẩn tùy chọn.

3. Sau đó đi đến đường dẫn sau từ thanh địa chỉ.
C:\ Windows \ System32 \ drivers \ etc
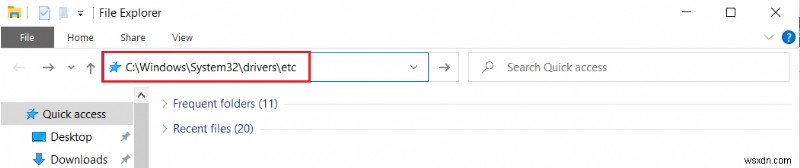
4. Tại đây, nhấp chuột phải vào tệp máy chủ và chọn Mở bằng> Notepad.

5. Bây giờ, thay thế văn bản trong Notepad với văn bản sau .
# Copyright (c) 1993-2006 Microsoft Corp. # # This is a sample HOSTS file used by Microsoft TCP/IP for Windows. # # This file contains the mappings of IP addresses to hostnames. Each # entry should be kept on an individual line. The IP address should # be placed in the first column followed by the corresponding hostname. # The IP address and the hostname should be separated by at least one # space. # # Additionally, comments (such as these) may be inserted on individual # lines or following the machine name denoted by a '#' symbol. # # For example: # # 102.54.94.97 rhino.acme.com # source server # 38.25.63.10 x.acme.com # x client host # localhost name resolution is handled within DNS itself. # 127.0.0.1 localhost # ::1 localhost

6. Cuối cùng, nhấn Ctrl + S phím đồng thời để lưu tệp.
Phương pháp 14:Cập nhật Windows
Dưới đây là các bước cập nhật Windows để khắc phục sự cố Ubisoft kết nối không hoạt động.
1. Nhấn phím Windows + I đồng thời để khởi chạy Cài đặt .
2. Nhấp vào Cập nhật &Bảo mật gạch, như được hiển thị.

3. Trong Windows Update , nhấp vào Kiểm tra các bản cập nhật nút.
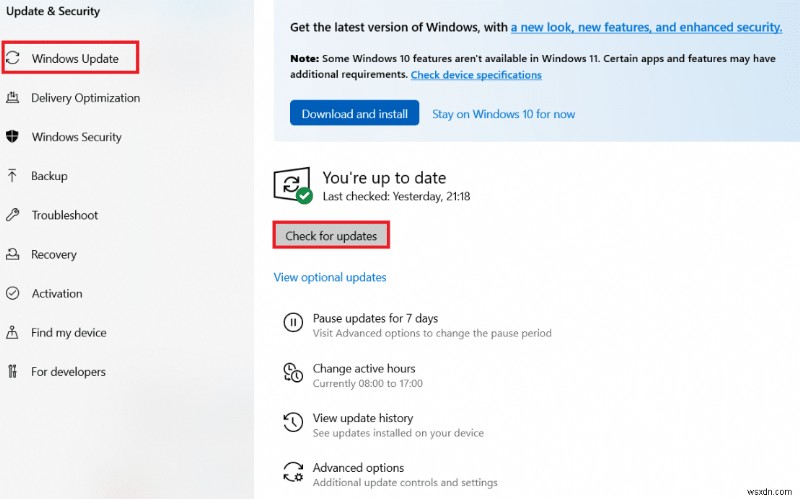
4A. Nếu có bản cập nhật mới, hãy nhấp vào Cài đặt ngay bây giờ và làm theo hướng dẫn để cập nhật.

4B. Ngược lại, nếu Windows được cập nhật, thì nó sẽ hiển thị Bạn đã cập nhật tin nhắn.
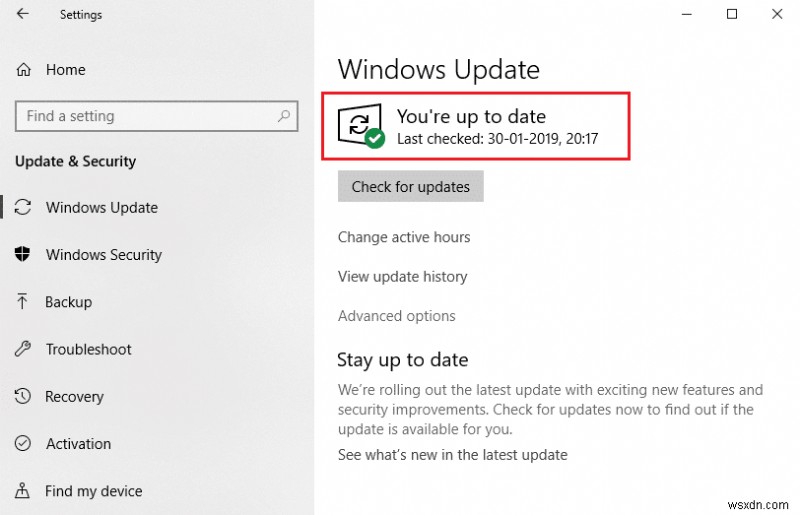
Sau khi cập nhật Windows, hãy kiểm tra xem lỗi Uplay not available vẫn còn hay không.
Phương pháp 15:Thực hiện Đặt lại Mạng
Nếu bạn không khắc phục được sự cố Ubisoft kết nối không hoạt động bằng bất kỳ phương pháp nào trong số này, hãy thử đặt lại cài đặt mạng như được thảo luận bên dưới để sửa lỗi Uplay không khả dụng.
1. Nhấn phím Windows + I cùng nhau để mở Cài đặt Windows .
2. Nhấp vào Mạng &Internet tùy chọn, như được đánh dấu.

3. Cuộn xuống và nhấp vào Đặt lại mạng ở cuối màn hình.

4. Tiếp theo, nhấp vào Đặt lại ngay bây giờ.

5. Sau khi quá trình hoàn tất thành công, PC chạy Windows 10 của bạn sẽ khởi động lại .
Phương pháp 16:Liên hệ với bộ phận Hỗ trợ của Ubisoft
Phương pháp cuối cùng để sửa lỗi Uplay not available là tìm kiếm sự trợ giúp từ Nhóm hỗ trợ của Ubisoft. Truy cập trang Hỗ trợ và tìm kiếm lỗi của bạn.
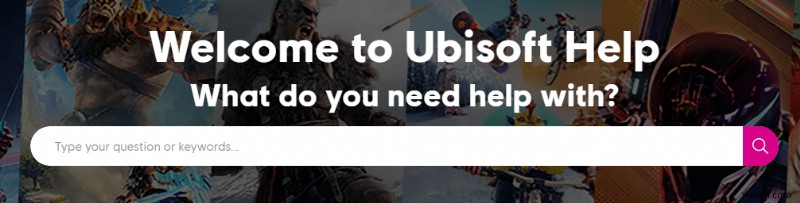
Được đề xuất:
- Cách phát tệp OGG trên Windows 10
- Sửa lỗi cập nhật Kodi không thành công
- Cách tắt Cần điều khiển
- Khắc phục Steam bị chậm trong Windows 10
Chúng tôi hy vọng rằng hướng dẫn này hữu ích và bạn có thể khắc phục Ubisoft kết nối không hoạt động vấn đề. Hãy cho chúng tôi biết phương pháp nào phù hợp nhất với bạn. Ngoài ra, nếu bạn có bất kỳ câu hỏi / đề xuất nào liên quan đến bài viết này, vui lòng thả chúng trong phần nhận xét.