
Sau khi cài đặt bất kỳ ứng dụng hoặc phần mềm nào trên PC, mọi người đều thích một cách tiếp cận dễ dàng để mở nó bất cứ khi nào cần. Đây là nơi các phím tắt trên Màn hình được sử dụng, nhưng trong trường hợp của Windows 11, một số ứng dụng và cài đặt nhất định không tự động nhận được phím tắt trong Màn hình khi kết thúc cài đặt, đặc biệt là trong trường hợp các ứng dụng được tải xuống từ Microsoft Store. Vì vậy, chúng tôi mang đến cho bạn một hướng dẫn hoàn hảo sẽ dạy bạn cách tạo phím tắt trên Desktop trên Windows 11.

Cách tạo lối tắt trên màn hình trên Windows 11
Nhiều ứng dụng không hoạt động tốt với menu Bắt đầu và do đó, việc tạo lối tắt Màn hình nền trong Windows 11. Trong bài viết này, chúng tôi sẽ tích hợp một số cách mà bạn có thể thêm các phím tắt tệp và ứng dụng trên Máy tính để bàn và tìm vào vấn đề, hãy tiếp tục với nó.
Chúng ta có thể tạo lối tắt trên màn hình theo cách thủ công trên Windows 11 không?
Thêm một phím tắt vào Màn hình nền là một điều hơi kỳ lạ trong Windows 11 so với Windows 10 nhưng không phải là không thể. Có nhiều cách khác nhau để chúng ta có thể thêm lối tắt vào Màn hình nền theo cách thủ công. Những hành động này có thể được thực hiện thông qua Start Menu , Trình khám phá tệp và những cách khác. Để thiết lập tương tự, chúng tôi đã biên soạn một tập hợp các phương pháp sẽ giúp bạn thêm các phím tắt cho tệp và ứng dụng trên Máy tính để bàn.
Phương pháp 1:Kéo Ứng dụng từ Trình đơn Bắt đầu
Nếu ứng dụng hoặc phần mềm hiển thị trong menu bắt đầu, bạn có thể chỉ cần sử dụng phương pháp kéo để đưa ứng dụng hoặc phần mềm đó ra màn hình để tạo lối tắt.
1. Nhấp vào Bắt đầu và nhấp vào Tất cả ứng dụng tùy chọn.
Lưu ý: Bạn cũng có thể xác định vị trí ứng dụng từ Đã ghim phần.
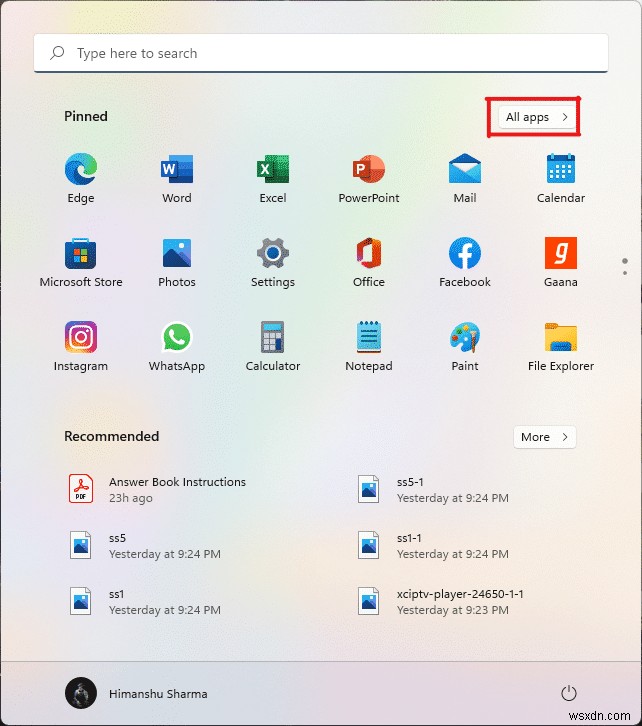
2. Kéo ứng dụng từ menu Bắt đầu vào Màn hình nền .

Bạn sẽ tìm thấy biểu tượng của tệp đã chọn trên màn hình, sau đó, bạn có thể kéo tệp đó đến vị trí cần thiết trên Màn hình. Bạn cũng có thể nhấp chuột phải vào không gian trống trên Máy tính để bàn và sử dụng nút Sắp xếp theo tùy chọn để sắp xếp các phím tắt trên Màn hình.
Phương pháp 2:Thông qua File Explorer
Một cách khác để tạo lối tắt trên màn hình cho ứng dụng hoặc phần mềm của bạn là xác định vị trí cài đặt trong thư mục của trình khám phá tệp. Để làm là, hãy làm theo các bước sau:
1. Nhấp vào biểu tượng Tìm kiếm , nhập PowerPoint và nhấp vào biểu tượng mũi tên xuống như được đánh dấu trong hình bên dưới.
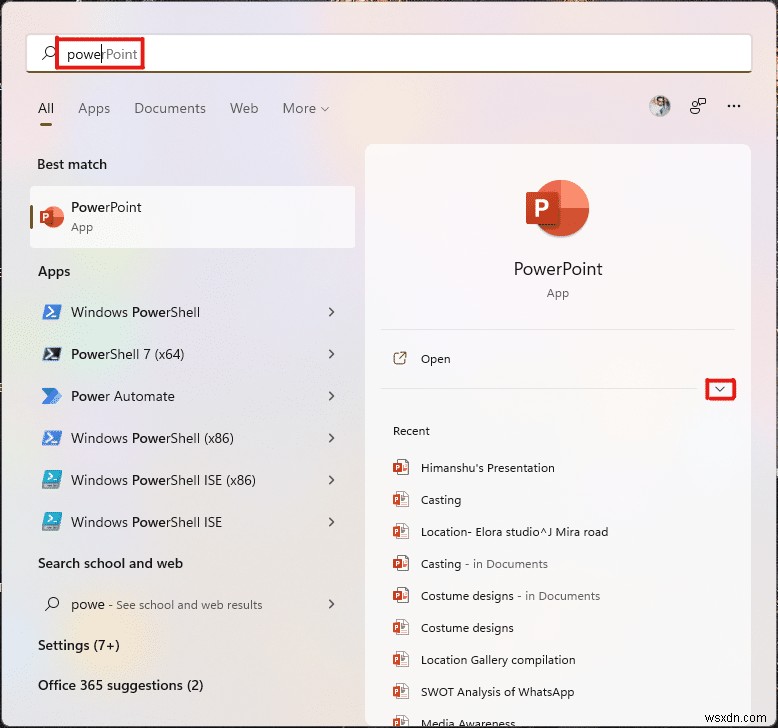
2. Tại đây, chọn Mở vị trí tệp tùy chọn.

3. Nhấp chuột phải vào POWERPNT.exe và chọn Hiển thị thêm tùy chọn .
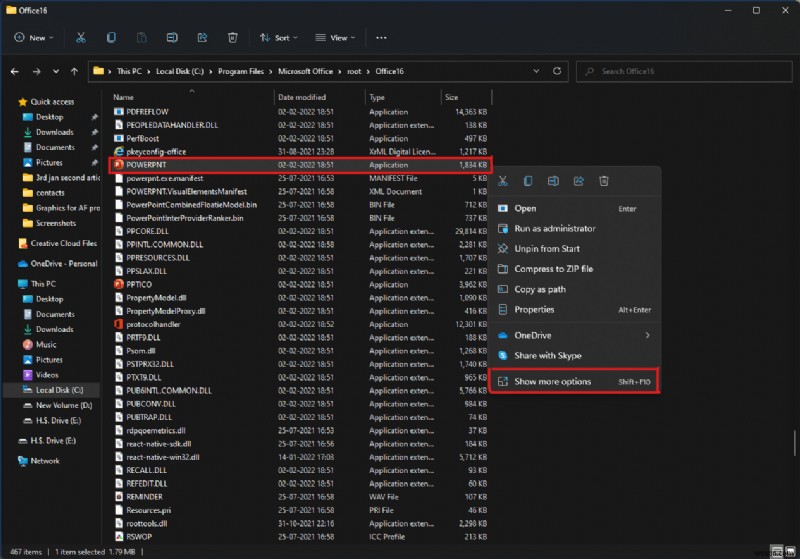
4. Sau đó, nhấp vào Gửi tới và chọn Màn hình nền (tạo lối tắt) tùy chọn.

Biểu tượng lối tắt sẽ xuất hiện trên màn hình sau khi hoàn thành các bước này, có thể được sắp xếp theo lựa chọn.
Phương pháp 3:Thông qua Thư mục Ứng dụng
Các phím tắt cũng có thể được tạo bằng cách thực hiện các bước nhất định thông qua dấu nhắc lệnh. Để thực hiện việc này, hãy làm theo các bước sau:
1. Nhấn phím Windows , nhập dấu nhắc lệnh và nhấp vào Chạy với tư cách quản trị viên .
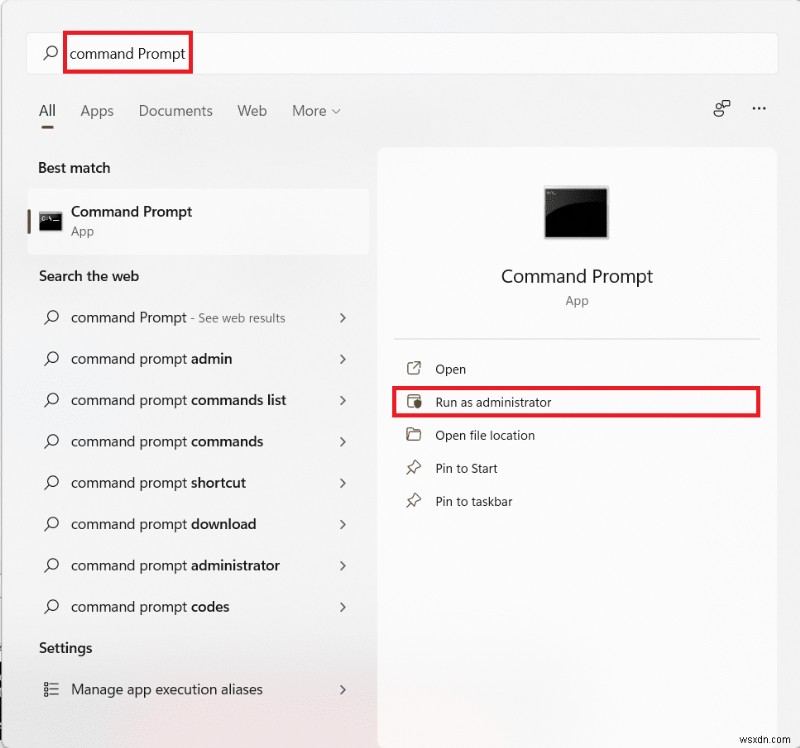
2. Nhập shell explorer:AppsFolder và nhấn phím Enter .
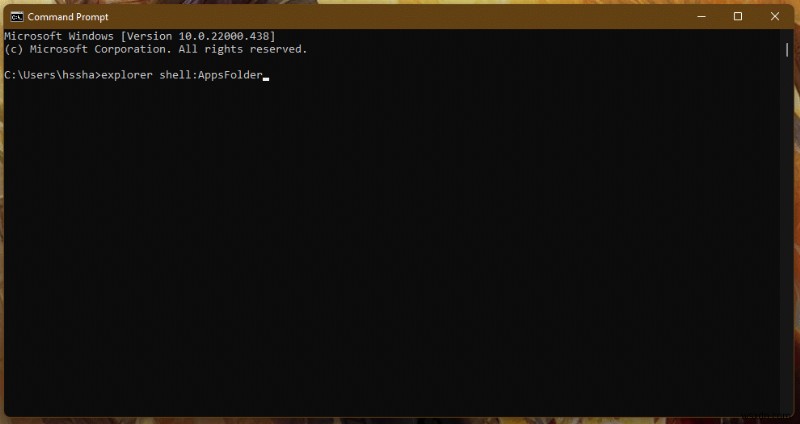
3. Nhấp chuột phải vào ứng dụng (ví dụ: Adobe Photoshop 2022 ) và chọn Tạo lối tắt tùy chọn.

Kiểm tra màn hình của bạn và bạn sẽ tìm thấy lối tắt ứng dụng / phần mềm cùng với danh sách các phím tắt khác.
Phương pháp 4:Thông qua Trình hướng dẫn Tạo Lối tắt
Nếu bạn muốn tạo lối tắt Màn hình nền trong Windows 11 cho một ứng dụng cụ thể, có một cách khác là thông qua menu ngữ cảnh, bằng cách đó chúng ta có thể tạo lối tắt Màn hình nền cho một tệp hoặc một ứng dụng theo cách thủ công. Sau đây là các bước để làm như vậy:
1. Nhấp chuột phải vào ứng dụng (ví dụ: Dreamweaver ) Và chọn Sao chép dưới dạng đường dẫn tùy chọn.

2. Sau đó, chuyển đến Màn hình nền và nhấp chuột phải vào không gian trống .
3. Tại đây, di chuột đến Mới và chọn Lối tắt từ trình đơn ngữ cảnh.
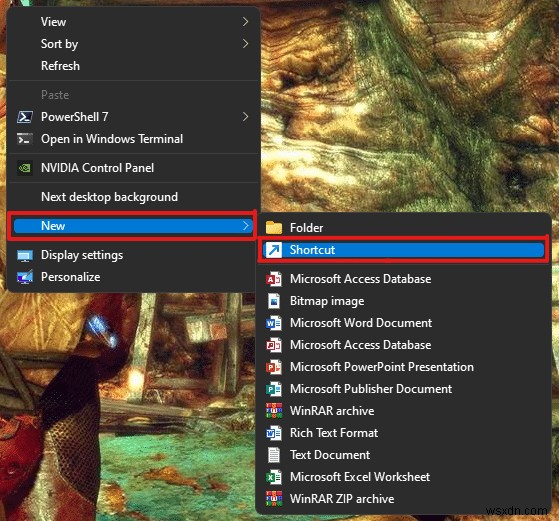
4. Bây giờ, hãy dán đường dẫn ứng dụng đã sao chép bên dưới Nhập vị trí của mục tiết diện. Sau đó, nhấp vào nút Tiếp theo nút.
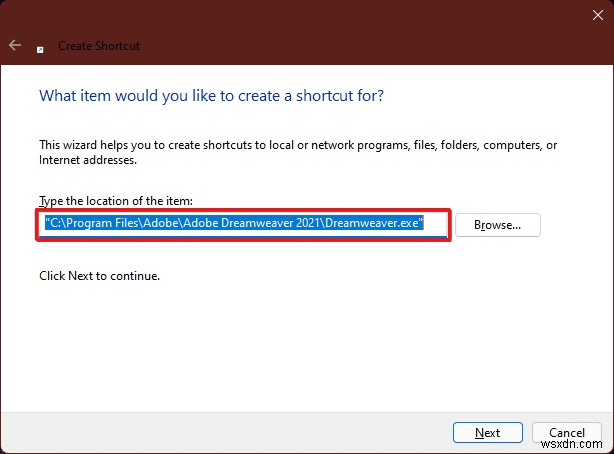
5. Cuối cùng, nhập tên cho phím tắt này và nhấp vào nút Hoàn tất nút.
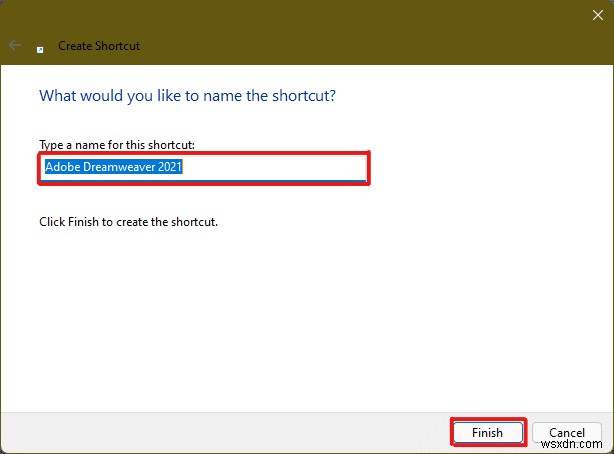
Lối tắt ứng dụng sẽ được tạo trên Màn hình nền.
Phương pháp 5:Thông qua Trình chỉnh sửa sổ đăng ký
Để tạo phím tắt trên Màn hình trong Windows 11, thêm một phím tắt ứng dụng trong Trình chỉnh sửa sổ đăng ký cũng có thể là một phương pháp hữu ích. Để làm như vậy, hãy làm theo các bước sau:
1. Nhấn phím Windows + R cùng nhau để mở Run hộp thoại.
2. Tại đây, nhập regedit và nhấp vào OK , như được mô tả bên dưới.

3. Trong Trình chỉnh sửa sổ đăng ký , đi đến đường dẫn vị trí sau từ thanh địa chỉ
Máy tính \ HKEY_CLASSES_ROOT \ Thư mục \ Nền \ shell

4. Nhấp chuột phải vào shell thư mục, di chuột vào Mới, và sau đó chọn Chìa khóa .

5. Đổi tên Khóa này thư mục trên tên của ứng dụng (ví dụ: Photoshop ) phím tắt mà bạn muốn tạo.

6. Bây giờ nhấp chuột phải vào Photoshop thư mục và di chuột vào Mới, và sau đó chọn Chìa khóa .
7. Đổi tên Khóa mới được hình thành thư mục dưới dạng Lệnh .
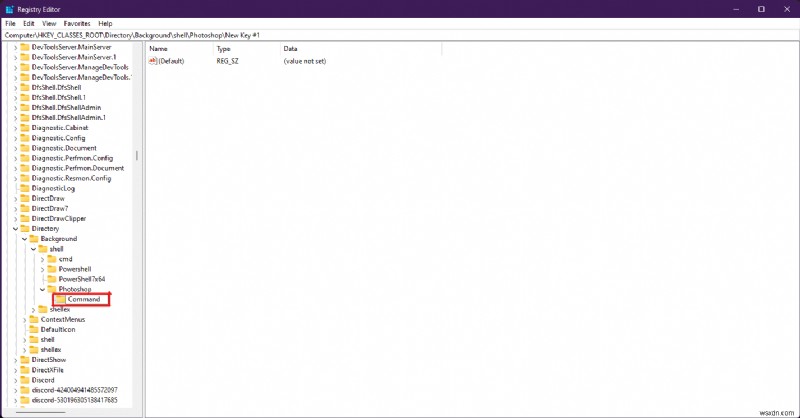
8. Sau đó, mở File Explorer và sao chép đường dẫn ứng dụng như được minh họa trong Phương pháp 4 .
9. Chuyển về Trình chỉnh sửa sổ đăng ký và nhấp vào Command thư mục chính.
10. Tại đây, nhấp đúp vào (Mặc định) giá trị như được đánh dấu trong hình bên dưới.
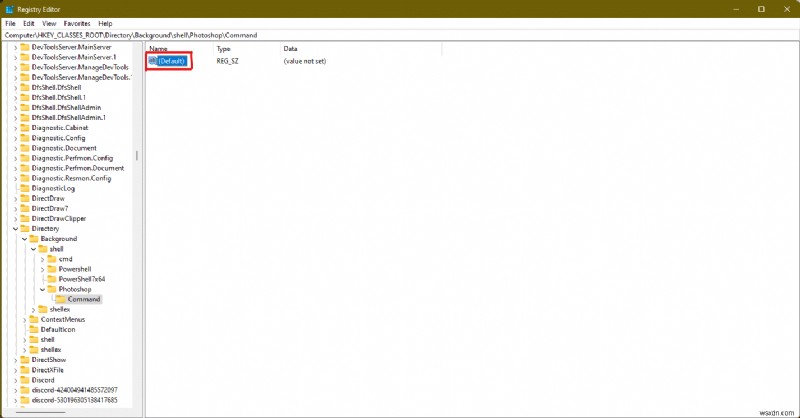
11. Bây giờ, hãy dán đường dẫn ứng dụng đã sao chép vào Dữ liệu giá trị tiết diện. Tham khảo hình ảnh bên dưới.

Phím tắt bây giờ sẽ xuất hiện trong menu ngữ cảnh nhấp chuột phải của Màn hình và có thể được truy cập bất cứ khi nào cần.
Mẹo chuyên nghiệp:Cách đặt biểu tượng trên màn hình
Nếu bạn không nhận được biểu tượng cho một phím tắt cụ thể trên Màn hình thì bạn có thể sửa đổi cài đặt biểu tượng Màn hình. Đọc hướng dẫn của chúng tôi về Cách thay đổi biểu tượng màn hình trên Windows 11
Được đề xuất:
- Sửa lỗi tệp nội dung Steam bị khóa
- Khắc phục sự cố PC Windows không kết nối được với TV
- Khắc phục sự cố AdBlock không hoạt động trên Twitch
- Khắc phục Bảng điều khiển âm thanh Realtek không hoạt động trong Windows 11
Hy vọng chúng tôi có thể gợi ý cho bạn một số phương pháp hữu ích để tạo phím tắt trên Màn hình nền trên Windows 11 và bạn có thể tìm thấy phương pháp phù hợp nhất cho PC của mình. Hãy cho chúng tôi biết trong phần bình luận bên dưới, phương pháp yêu thích của bạn phù hợp với bạn và nếu bạn gặp bất kỳ vấn đề nào khác liên quan đến phím tắt trên màn hình, hãy đề cập đến chúng trong phần bình luận bên dưới và vui lòng liên hệ với chúng tôi.
