Sử dụng danh sách thả xuống trong Excel có thể giảm đáng kể thời gian nhập dữ liệu vào bảng tính. Rất may, rất dễ dàng để tạo danh sách thả xuống trong Excel.
Có một số phương pháp để làm điều này, từ đơn giản đến nâng cao. Bạn sẽ tìm hiểu mọi cách để làm điều đó trong bài viết này.
Tạo danh sách thả xuống trong Excel:Phương pháp đơn giản
Cách dễ nhất để tạo danh sách thả xuống trong Excel là nhập danh sách theo cách thủ công. Điều này lý tưởng cho các trường hợp bạn chỉ cần danh sách thả xuống trong một ô duy nhất và bạn không cần phải cập nhật danh sách đó thường xuyên.
Ví dụ:nếu bạn đang gửi cho mọi người một tệp trong đó bạn muốn họ điền vào một số trường và một trường có danh sách lựa chọn đơn giản, thì phương pháp này là lý tưởng.
Để tạo danh sách thả xuống bằng phương pháp đơn giản:
1. Chọn ô hoặc các ô mà bạn muốn tạo danh sách của mình.

2. Chọn Dữ liệu từ trình đơn và chọn Xác thực dữ liệu trên dải băng.
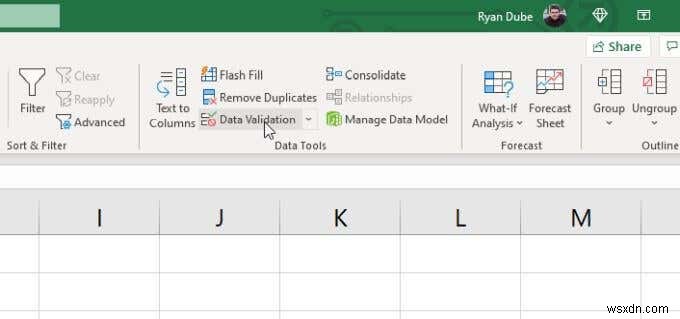
3. Thao tác này sẽ mở ra cửa sổ Xác thực Dữ liệu. Chọn danh sách thả xuống trong Cho phép và chọn Danh sách .
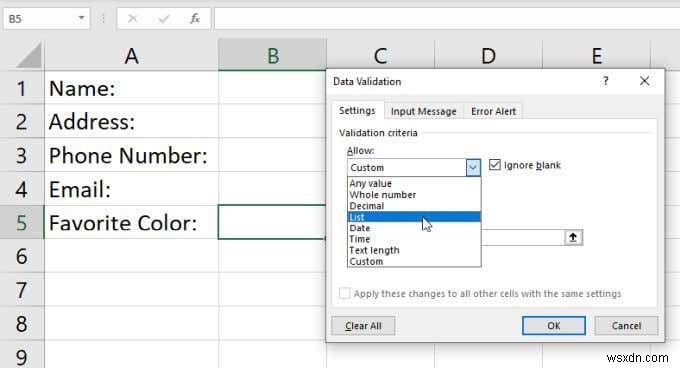
4. Điều này cho phép bạn nhập các mục bạn muốn vào danh sách của mình theo cách thủ công. Chỉ cần nhập từng mục vào Nguồn trường với mỗi mục được phân tách bằng dấu phẩy.

5. Chọn OK . Bây giờ, bạn sẽ thấy rằng ô bạn đã chọn có một mũi tên thả xuống bên cạnh. Khi bạn chọn mũi tên này, bạn sẽ thấy tất cả các mục bạn đã nhập ra có trong danh sách này.
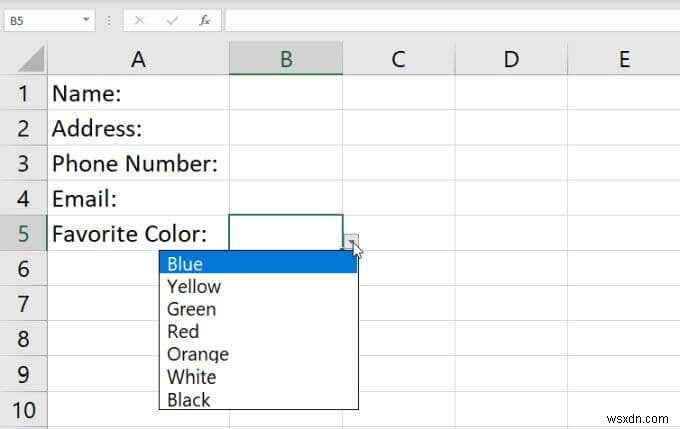
Mặc dù đây là phương pháp nhanh nhất để tạo danh sách thả xuống trong Excel, nhưng nó cũng là phương pháp khó duy trì nhất. Việc sửa đổi danh sách yêu cầu quay lại cài đặt xác thực và cập nhật trường Nguồn.
Nếu bạn tạo nhiều loại danh sách thả xuống này trong Excel, thì việc sửa đổi chúng có thể mất rất nhiều công sức. Đây là lý do tại sao điều quan trọng là chỉ sử dụng phương pháp này cho các ô đơn lẻ và cho các danh sách mà bạn không mong đợi thay đổi.
Tạo danh sách thả xuống trong Excel:Sử dụng một phạm vi
Nếu bạn muốn một giải pháp linh hoạt hơn, bạn có thể lấy các mục cho danh sách của mình từ một loạt các ô khác trong Excel.
Để làm điều này:
1. Đầu tiên, liệt kê tất cả các mục bạn muốn trong danh sách của mình vào bất kỳ cột ô nào. Bạn có thể nhập những điều này trên bảng tính hiện tại hoặc trên bất kỳ trang tính nào khác.

2. Lặp lại quá trình trên để chọn ô và khởi chạy cửa sổ Xác thực Dữ liệu. Đặt trường Cho phép thành Danh sách . Lần này, thay vì nhập bất kỳ thứ gì vào trường Nguồn, hãy chọn biểu tượng mũi tên lên ở bên phải của trường này. Đây là tùy chọn lựa chọn phạm vi cho phép bạn chọn trường mà bạn muốn lấy các mục trong danh sách của mình.

3. Bạn sẽ thấy cửa sổ Xác thực dữ liệu thu gọn để bạn có thể xem toàn bộ trang tính. Kéo con trỏ chuột xuống toàn bộ phạm vi ô bao gồm tất cả các mục danh sách bạn muốn bao gồm. Khi bạn thực hiện xong việc này, hãy chọn biểu tượng mũi tên xuống ở bên phải của trường lựa chọn. Thao tác này sẽ mở rộng lại cửa sổ Xác thực dữ liệu.

4. Bạn sẽ thấy phạm vi bạn đã chọn hiện xuất hiện trong trường Nguồn. Chỉ cần chọn OK để chấp nhận các cài đặt này.
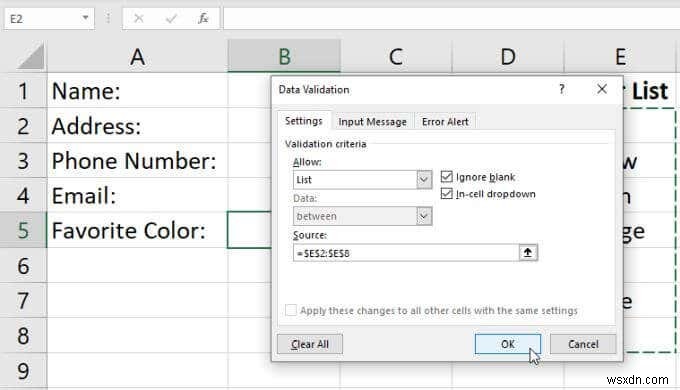
5. Bây giờ, khi bạn chọn mũi tên thả xuống ở bên phải ô mà bạn đã định cấu hình làm danh sách thả xuống, bạn sẽ thấy tất cả các mục được bao gồm từ phạm vi bạn vừa chọn.
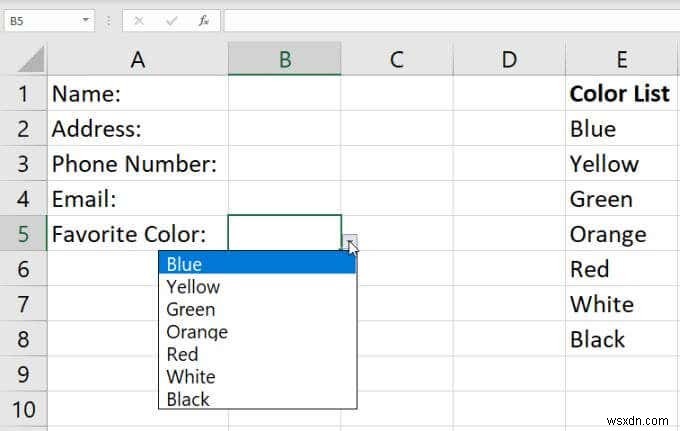
Điều thú vị về cách tiếp cận này là bạn có thể thay đổi bất kỳ mục nào trong danh sách đó chỉ bằng cách sửa đổi bất kỳ ô nào trong phạm vi. Bất kỳ thay đổi nào bạn thực hiện ở đó sẽ cập nhật mọi danh sách thả xuống mà bạn đã tạo trong đó bạn đã chọn phạm vi này làm nguồn.
Phương pháp này tốt nhất khi bạn muốn định dạng nhiều ô thành một danh sách thả xuống bằng cách sử dụng các mục danh sách giống nhau. Bạn có thể để nội dung của một phạm vi kiểm soát các mục cho tất cả các danh sách đó và không quan trọng số lượng có bao nhiêu.
Thêm các mục vào danh sách của bạn
Ngoài việc thay đổi các mục trong phạm vi của bạn để cập nhật danh sách, bạn cũng có thể thêm các mục mới. Bạn sẽ không thể thêm một mục vào cuối phạm vi vì lựa chọn phạm vi của bạn bị giới hạn bởi ô đầu tiên và ô cuối cùng bạn đã chọn.
Thay vào đó, bạn sẽ cần phải chèn một mục mới vào đâu đó ở giữa phạm vi. Excel sẽ tự động cập nhật lựa chọn phạm vi của bạn trong cài đặt xác thực dữ liệu để bao gồm phạm vi mới mà bạn đã tăng thêm một ô.
Để làm điều này:
1. Nhấp chuột phải vào bất kỳ ô nào trong phạm vi nguồn của bạn và chọn Chèn từ trình đơn thả xuống.
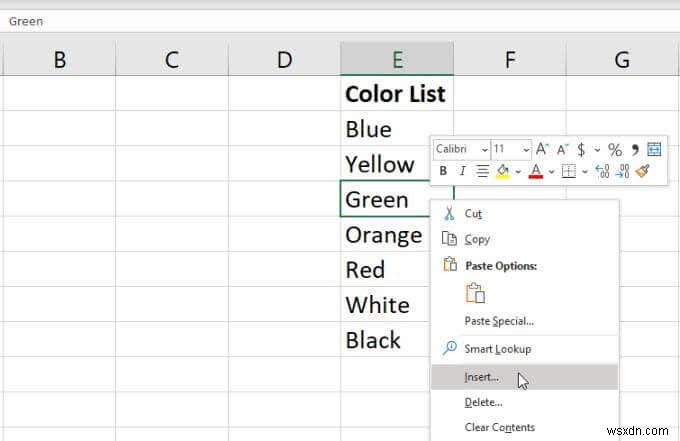
2. Trong cửa sổ lựa chọn nhỏ, chọn Chuyển ô xuống và chọn OK . Thao tác này sẽ chuyển tất cả các ô trong phạm vi xuống từng ô, chèn một ô trống vào nơi bạn đã chọn.

3. Nhập mục mới bạn muốn thêm vào ô trống mà bạn vừa tạo.

Bây giờ, khi bạn chọn biểu tượng mũi tên xuống ở bên phải của ô danh sách thả xuống mà bạn đã tạo, bạn sẽ thấy mục mới mà bạn vừa thêm vào trong phạm vi.
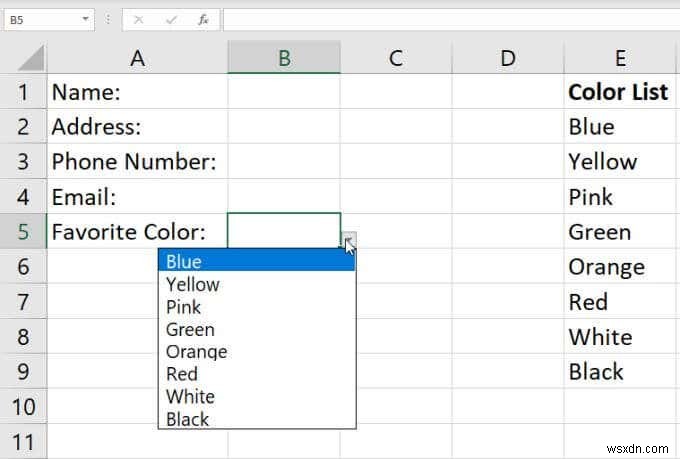
Đây là một cách dễ dàng để thêm các mục mới vào danh sách thả xuống của bạn, nhưng nó yêu cầu một vài bước bổ sung. Chắc chắn không ở đâu đơn giản bằng việc bạn chỉ cần thêm một mặt hàng mới vào cuối phạm vi của mình.
Nếu muốn làm điều đó, bạn chỉ cần thay đổi cách định cấu hình xác thực dữ liệu cho phạm vi của mình. Bạn có thể tìm hiểu cách thực hiện việc này trong phần tiếp theo.
Tự động thêm các mục vào danh sách của bạn
Để có một cách thuận tiện hơn để thêm các mục vào danh sách thả xuống của bạn chỉ bằng cách nhập mục mới vào cuối phạm vi đã định cấu hình, bạn sẽ cần sử dụng chức năng OFFSET.
Với ô danh sách thả xuống được chọn, hãy chọn Dữ liệu từ trình đơn và Xác thực dữ liệu từ dải băng.
Trong cửa sổ Xác thực Dữ liệu, hãy thay đổi Nguồn thành như sau:
=OFFSET ($ E $ 1,0,0, COUNTA ($ E:$ E), 1)
Thay đổi $ E $ 1 và $ E:$ E trong công thức để sử dụng ký tự của cột mà bạn đã nhập danh sách các mục của mình. Chọn OK để xác nhận cấu hình Xác thực dữ liệu mới này.

Đây là cách công thức hoạt động:
- 0 đối số trong hàm OFFSET cho biết hàm này không áp dụng bất kỳ độ lệch nào cho các cột hoặc hàng.
- Đầu ra của hàm COUNTA cho hàm OFFSET biết độ cao của dải ô.
- Hàm COUNTA đếm số ô không trống trong cột chứa phạm vi của bạn.
Bây giờ, bất cứ khi nào bạn thêm một giá trị mới vào cột đó, tham số chiều cao của hàm OFFSET sẽ tăng lên một và hàm OFFSET trả về toàn bộ phạm vi, được cập nhật để bao gồm mục nhập mới của bạn.
Để xem điều này đang hoạt động, chỉ cần thêm một mục nhập mới vào phạm vi mặt hàng của bạn. Chọn mũi tên thả xuống ở bên phải ô thả xuống và bạn sẽ thấy mục nhập mới của mình xuất hiện trong danh sách thả xuống.
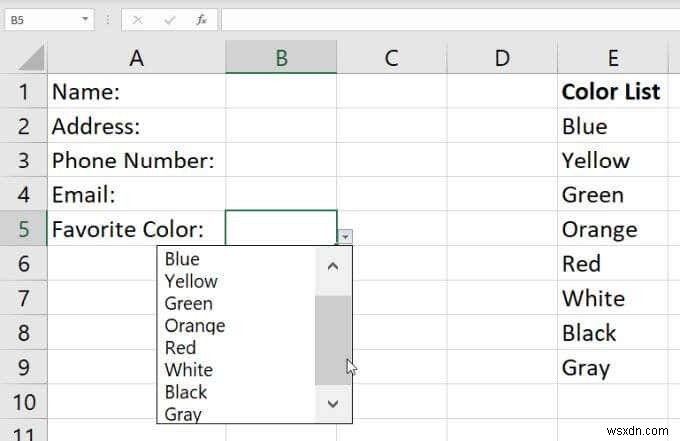
Hãy nhớ rằng bạn có thể cần sử dụng thanh cuộn ở bên phải nếu danh sách các mục của bạn dài.
Xóa danh sách thả xuống trong Excel
Cuối cùng, nếu bạn muốn xóa tùy chọn thả xuống khỏi bất kỳ ô nào bạn đã thiết lập điều này, chỉ cần chọn ô đó và mở lại cửa sổ Xác thực dữ liệu.
Thay đổi Cho phép thả xuống Bất kỳ giá trị nào và chọn OK .

Sau khi thay đổi cài đặt này, bạn sẽ thấy rằng ô sẽ trở lại bình thường.
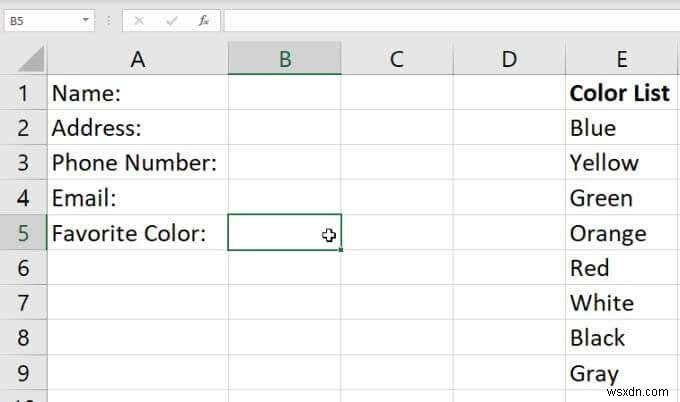
Tạo danh sách thả xuống trong Excel
Tạo danh sách thả xuống trong Excel rất dễ dàng và bạn có nhiều tùy chọn để lựa chọn. Phương pháp bạn chọn chỉ phụ thuộc vào số lượng ô bạn định kích hoạt với một danh sách các mục và mức độ linh hoạt của danh sách các mục mà bạn muốn. Nếu bạn định thay đổi các mục trong danh sách thường xuyên, thì hãy chắc chắn sử dụng phương pháp tiếp cận động.
