
Teams là một giải pháp cộng tác tinh vi của Microsoft. Bạn có thể nhận được nó miễn phí hoặc mua giấy phép Microsoft 365 . Bạn không có quyền truy cập vào cùng một trung tâm quản trị như người dùng công ty khi bạn sử dụng phiên bản Microsoft Teams miễn phí. Tài khoản cao cấp / doanh nghiệp có quyền truy cập vào phần quản trị Microsoft Teams, nơi họ có thể quản lý nhóm, tab, quyền tệp và các tính năng khác. Chúng tôi mang đến cho bạn một hướng dẫn hữu ích sẽ dạy bạn cách thực hiện đăng nhập vào trung tâm quản trị Microsoft Teams thông qua Teams Admin hoặc Office 365. Vì vậy, hãy tiếp tục đọc!
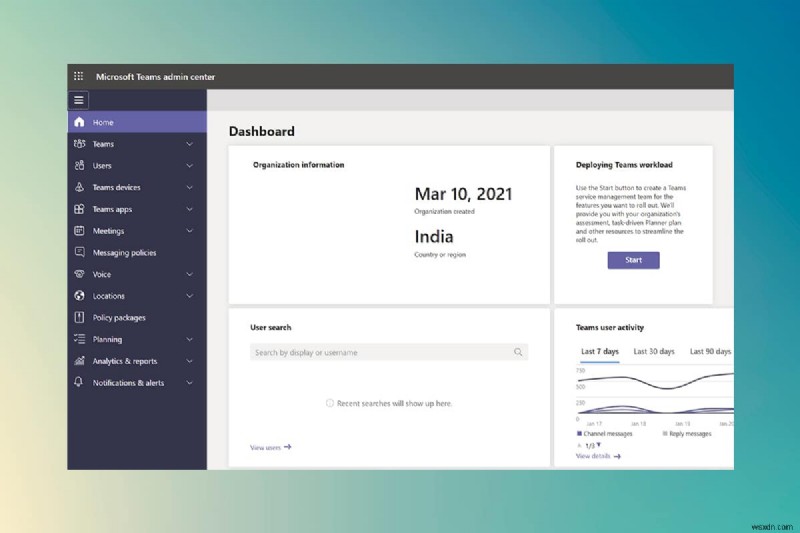
Cách truy cập thông tin đăng nhập Trung tâm quản trị Microsoft Teams
Microsoft Teams hiện có hơn 145 triệu người dùng đang hoạt động . Nó là một ứng dụng rất phổ biến cho các doanh nghiệp cũng như trường học. Bạn có thể cần cập nhật Nhóm mà công ty của bạn sử dụng để cộng tác với tư cách là quản trị viên, quản trị viên toàn cầu hoặc Quản trị viên dịch vụ nhóm. Bạn có thể cần phải tự động hóa các quy trình để quản lý các nhóm khác nhau bằng PowerShell hoặc Trung tâm nhóm quản trị. Chúng tôi đã giải thích cách thực hiện đăng nhập trung tâm quản trị Microsoft Teams và chạy trung tâm quản trị của bạn như một chuyên gia trong phần tiếp theo.
Trung tâm quản trị có thể được tìm thấy trên trang web chính thức của Microsoft và có thể được truy cập trực tiếp hoặc thông qua trung tâm quản trị Microsoft Office 365. Bạn sẽ cần những thứ sau để làm như vậy:
- Một trình duyệt web có kết nối Internet đang hoạt động.
- Truy cập vào email và mật khẩu của người dùng quản trị.
Lưu ý: Nếu bạn không chắc tài khoản quản trị Microsoft Teams của mình được liên kết với email nào, hãy sử dụng email đã được sử dụng để mua giấy phép. Khi bạn có quyền truy cập vào khu vực quản trị Microsoft Teams, bạn cũng có thể thêm nhiều người dùng quản trị viên hơn.
Phương pháp 1:Thông qua Trang quản trị Microsoft 365
Dưới đây là các bước để thực hiện đăng nhập trung tâm quản trị Office 365 để truy cập trung tâm quản trị Microsoft Teams:
1. Đi tới Trung tâm quản trị Microsoft Office 365 trang web chính thức.
2. Ở góc trên bên phải, nhấp vào nút Đăng nhập như được hiển thị.

3. Đăng nhập vào tài khoản quản trị viên của bạn bằng Tài khoản và mật khẩu Email quản trị viên .
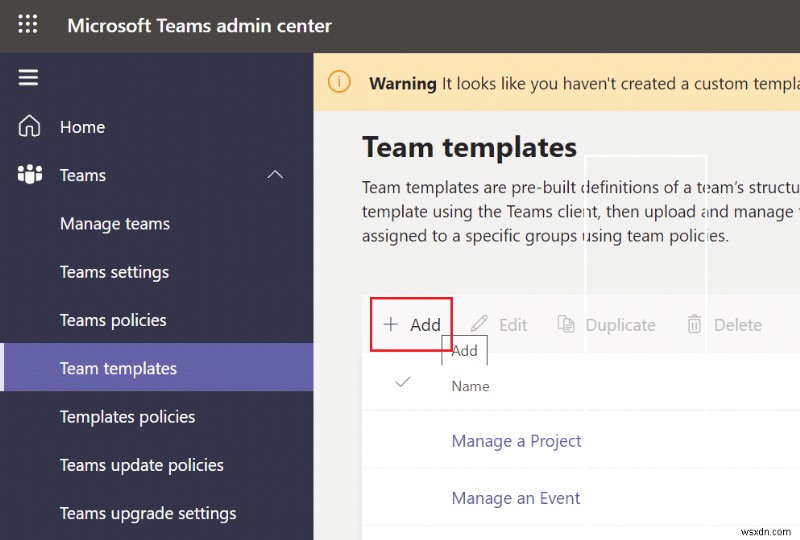
4. Cuộn xuống Office 365 Trung tâm quản trị trong ngăn bên trái và nhấp vào Nhóm biểu tượng để truy cập Trung tâm quản trị Microsoft Teams .
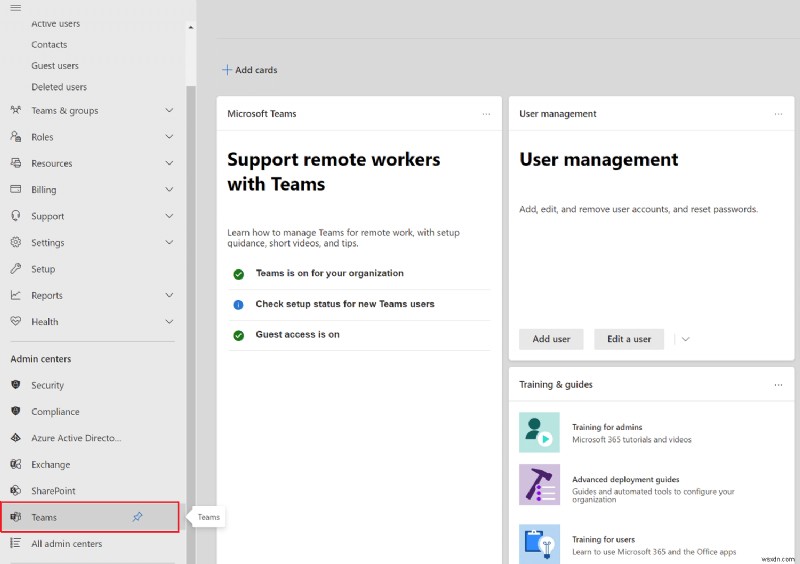
Phương pháp 2:Truy cập Trực tiếp Trung tâm Quản trị Nhóm
Bạn không nhất thiết phải đăng nhập qua trung tâm quản trị Microsoft 365 để đi tới trung tâm quản trị trong Teams. Nếu tài khoản Microsoft Teams của bạn không được liên kết với tài khoản Microsoft 365 của bạn, hãy truy cập trung tâm quản trị Teams và đăng nhập bằng tài khoản đó.
1. Điều hướng đến trang web chính thức của Microsoft Trung tâm quản trị nhóm .
2. Đăng nhập vào tài khoản của bạn. Bạn sẽ có thể truy cập trung tâm quản trị sau khi đăng nhập.
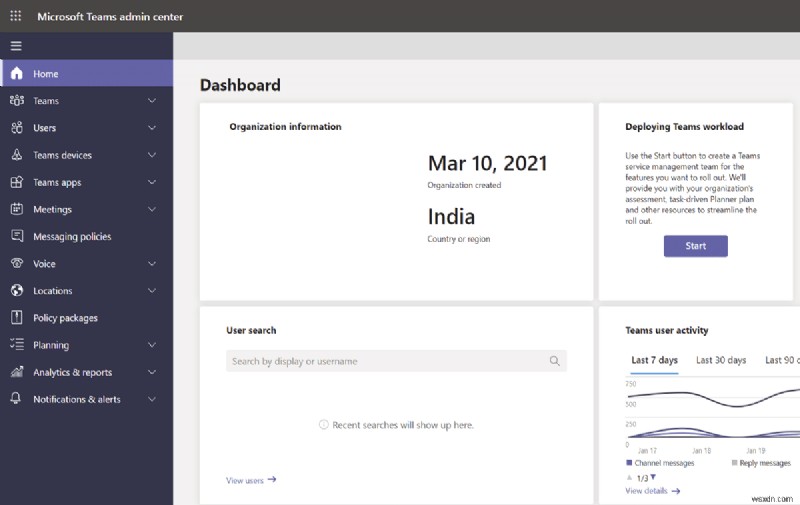
Lưu ý: Nếu bạn gặp KHÔNG THỂ TỰ ĐỘNG KHÁM PHÁ MIỀN lỗi khi truy cập trang web Microsoft Teams, điều này cho thấy bạn không đăng nhập bằng đúng tài khoản. Trong những trường hợp như vậy,
- Đăng xuất tài khoản của bạn và đăng nhập lại sử dụng đúng tài khoản.
- Nếu bạn không chắc nên sử dụng tài khoản nào, hãy tham khảo ý kiến quản trị viên hệ thống của bạn .
- Ngoài ra, hãy đăng nhập vào trung tâm quản trị Microsoft 365 bằng tài khoản được sử dụng để mua đăng ký .
- Tìm tài khoản người dùng của bạn trong danh sách người dùng, sau đó đăng nhập vào đó.
Cách quản lý Trung tâm quản trị Microsoft Teams
Về cơ bản, bạn có thể quản lý các tính năng sau trong Trung tâm quản trị Microsoft Teams.
Bước 1:Quản lý Mẫu nhóm
Mẫu cho Microsoft Teams là mô tả được tạo sẵn về cấu trúc Nhóm dựa trên yêu cầu kinh doanh hoặc dự án. Bạn có thể dễ dàng xây dựng không gian cộng tác tinh vi với các kênh dành cho các chủ đề đa dạng và các ứng dụng được cài đặt sẵn để mang lại tài liệu và dịch vụ quan trọng cho sứ mệnh bằng cách sử dụng các mẫu Nhóm.
Khi nói đến Nhóm, những người mới thường thích một cấu trúc được xác định trước để giúp họ bắt đầu. Do đó, việc duy trì tính đồng nhất ở các vị trí như kênh cải thiện trải nghiệm người dùng và do đó, người dùng chấp nhận.
Làm cách nào để bạn đi từ trung tâm quản trị đến trường?
1. Chọn Mẫu nhóm từ trung tâm quản trị, sau đó nhấp vào Thêm cái nút.
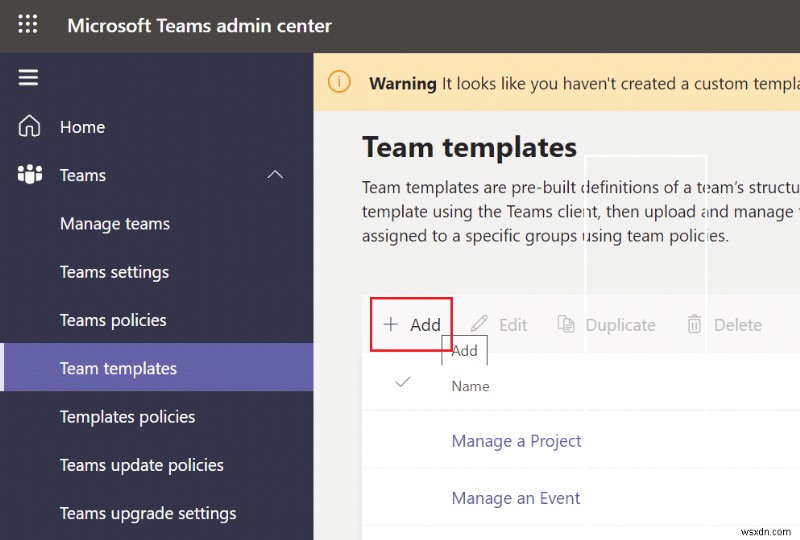
2. Chọn Tạo mẫu nhóm mới và nhấp vào Tiếp theo.

3. Đặt cho nhân vật của bạn một tên , mô tả dài và ngắn gọn và một vị trí .

4. Cuối cùng, Tham gia nhóm và thêm kênh , tab và ứng dụng bạn muốn sử dụng.
Bước 2:Chỉnh sửa chính sách nhắn tin
Các chính sách nhắn tin của trung tâm quản trị Teams được sử dụng để điều chỉnh những chủ sở hữu và người dùng dịch vụ trò chuyện và nhắn tin kênh nào có quyền truy cập. Nhiều doanh nghiệp vừa và nhỏ dựa vào chính sách trên toàn thế giới (mặc định trên toàn tổ chức) được sản xuất tự động cho họ. Tuy nhiên, thật tuyệt khi biết rằng bạn có thể thiết kế và áp dụng các chính sách thông điệp duy nhất nếu có nhu cầu (kinh doanh) (ví dụ: chính sách tùy chỉnh cho người dùng hoặc nhà cung cấp bên ngoài). Chính sách toàn cầu (mặc định trên toàn tổ chức) sẽ áp dụng cho tất cả người dùng trong tổ chức của bạn trừ khi bạn thiết lập và chỉ định chính sách tùy chỉnh. Bạn có thể thực hiện các thay đổi sau:
- Chỉnh sửa chính sách chung cài đặt.
- Có thể tạo các chính sách tùy chỉnh , đã chỉnh sửa , và đã chỉ định .
- Các chính sách tùy chỉnh có thể bị xóa .
Bản dịch nội tuyến của Microsoft Teams chức năng cho phép người dùng dịch các giao tiếp trong Nhóm sang ngôn ngữ được xác định trong tùy chọn ngôn ngữ của họ. Đối với công ty của bạn, dịch tin nhắn nội tuyến được bật theo mặc định . Nếu bạn không thấy tùy chọn này trong hợp đồng thuê nhà của mình, có thể hiểu rằng tùy chọn này đã bị vô hiệu hóa bởi chính sách toàn cầu của tổ chức bạn.
Bước 3:Quản lý ứng dụng
Khi bạn quản lý ứng dụng cho công ty của mình, bạn có thể chọn ứng dụng nào được cung cấp cho người dùng trong cửa hàng ứng dụng. Bạn có thể lấy dữ liệu và dữ liệu kết hợp từ bất kỳ hơn 750 ứng dụng nào và sử dụng nó trong Microsoft Teams. Tuy nhiên, câu hỏi thực sự là liệu bạn có cần tất cả chúng trong cửa hàng của mình hay không. Do đó, bạn có thể
- bật hoặc hạn chế các ứng dụng cụ thể hoặc
- thêm họ vào các Nhóm được chỉ định từ trung tâm quản trị.
Tuy nhiên, một nhược điểm đáng kể là bạn phải tìm kiếm ứng dụng theo tên để tham gia vào một Nhóm và bạn chỉ có thể chọn và thêm một nhóm tại một thời điểm .

Ngoài ra, bạn có thể thay đổi và tùy chỉnh chính sách mặc định chung (toàn tổ chức) . Thêm các ứng dụng bạn muốn cung cấp cho người dùng Nhóm của tổ chức bạn. Bạn có thể thực hiện các thay đổi sau:
- Cho phép tất cả các ứng dụng để chạy.
- Chỉ cho phép một số ứng dụng trong khi chặn tất cả những người khác.
- Các ứng dụng cụ thể bị chặn , trong khi tất cả những người khác đều được phép.
- Tắt tất cả các ứng dụng .
Bạn cũng có thể cá nhân hóa cửa hàng ứng dụng bằng cách chọn logo, logomark, phông nền tùy chỉnh và màu văn bản cho công ty của bạn. Bạn có thể xem trước các thay đổi của mình trước khi chuyển chúng sang phiên bản sản xuất sau khi hoàn tất.
Bước 4:Quản lý quyền truy cập của khách và bên ngoài
Cuối cùng, trước khi kết thúc phần này, tôi muốn thảo luận về quyền truy cập khách và bên ngoài của Microsoft Teams. Bạn có thể bật / tắt cả hai tùy chọn đó từ tùy chọn cài đặt trên toàn tổ chức. Nếu bạn chưa bao giờ nghe nói về sự phân biệt, đây là tóm tắt nhanh:
- Quyền truy cập bên ngoài cho phép Microsoft Teams của bạn và Skype for Business người dùng nói chuyện với những người bên ngoài công ty của bạn.
- Trong Nhóm, quyền truy cập của khách cho phép những người từ bên ngoài công ty của bạn tham gia vào các nhóm và kênh. Khi bạn bật quyền truy cập với tư cách khách , bạn có thể chọn có hoặc không cho phép khách truy cập để sử dụng một số tính năng nhất định.
- Bạn có thể bật hoặc tắt nhiều tính năng & trải nghiệm mà khách truy cập hoặc người dùng bên ngoài có thể sử dụng.
- Công ty của bạn có thể giao tiếp với bất kỳ miền bên ngoài theo mặc định.
- Tất cả các miền khác sẽ được phép nếu bạn cấm các miền nhưng nếu bạn cho phép miền, tất cả các miền khác sẽ bị chặn.

Câu hỏi thường gặp (FAQ)
Q1. Thủ tục để truy cập trung tâm quản trị Nhóm Microsoft là gì?
Trả lời. Trung tâm quản trị có thể được tìm thấy tại https://admin.microsoft.com . Bạn cần được chỉ định một trong các vai trò sau nếu bạn muốn có đặc quyền quản trị đầy đủ với hai bộ công cụ này:Quản trị viên cho toàn thế giới và Quản trị viên của các nhóm.
Quý 2. Làm cách nào để có quyền truy cập vào Trung tâm quản trị?
Trả lời. Đăng nhập vào tài khoản quản trị viên của bạn trên admin.microsoft.com trang web. Chọn Quản trị viên từ biểu tượng trình khởi chạy ứng dụng ở góc trên bên trái. Chỉ những người có quyền truy cập quản trị Microsoft 365 mới thấy ô Quản trị. Nếu bạn không nhìn thấy ô, bạn không có quyền truy cập vào khu vực quản trị của tổ chức của bạn.
Q3. Làm cách nào để truy cập cài đặt Nhóm của tôi?
Trả lời. Nhấp vào hình ảnh hồ sơ của bạn ở trên cùng để xem hoặc thay đổi cài đặt phần mềm Nhóm của bạn. Bạn có thể thay đổi:
- hình ảnh hồ sơ của bạn,
- trạng thái,
- chủ đề,
- cài đặt ứng dụng,
- cảnh báo,
- ngôn ngữ,
- cũng như truy cập các phím tắt.
Thậm chí còn có một liên kết đến trang tải xuống ứng dụng.
Được đề xuất:
- Cách sử dụng Biểu tượng cảm xúc bí mật của Microsoft Teams
- Cách bật cài đặt đèn nền bàn phím Dell
- Khắc phục sự cố máy tính không đồng bộ hóa lại được vì không có dữ liệu thời gian
- Cách ngăn Microsoft Teams mở tự động trên Windows 11
Chúng tôi hy vọng thông tin này hữu ích và bạn có thể truy cập vào thông tin đăng nhập trung tâm quản trị Microsoft Teams qua Teams hoặc trang quản trị Office 365. Trong khoảng trống bên dưới, vui lòng để lại bất kỳ nhận xét, câu hỏi hoặc đề xuất nào. Hãy cho chúng tôi biết bạn muốn chúng tôi khám phá chủ đề nào tiếp theo.
