
Máy tính được kết nối với Smart TV bằng cáp HDMI. Sử dụng HDMI, bạn có thể thiết lập rạp hát tại nhà bằng cách kết nối HDTV hoặc máy chiếu video với máy tính. Cáp này sẽ giúp kết nối với các thành phần cho cả âm thanh và video. Tuy nhiên, người dùng đã báo cáo rằng đôi khi máy tính không nhận ra TV. Nếu bạn đang gặp sự cố PC không kết nối được với TV, thì bạn đã đến đúng chỗ. Bài viết này về cách khắc phục sự cố máy tính không kết nối với TV sẽ giải quyết được sự cố.

Cách khắc phục PC Windows 10 không kết nối với TV HDMI
Bất cứ khi nào thiết bị bên ngoài được kết nối với máy tính, Windows 10 sẽ đặt thiết bị sẵn sàng hoạt động với thiết bị đó. Ví dụ:khi bạn kết nối ổ đĩa bút, bạn sẽ thấy lời nhắc cho File Explorer chạy nó. Quá trình này tương tự khi bạn kết nối TV. Nếu máy tính của bạn không nhận dạng được TV, hãy làm theo bất kỳ phương pháp nào bên dưới để khắc phục sự cố.
Tại sao Máy tính không kết nối với TV?
Dưới đây là một số lý do khiến PC của bạn không kết nối được với TV:
- Trình điều khiển lỗi thời
- Sự cố với cáp HDMI
- Sự cố với cổng HDMI
Mẹo khắc phục sự cố cơ bản
Trước khi thử các phương pháp khắc phục sự cố nâng cao, chúng ta hãy thử một số phương pháp khắc phục sự cố cơ bản:
- Nới lỏng cuộn dây HDMI nếu nó được cuộn chặt.
- Vì HDMI nhạy cảm, hãy kiểm tra xem các chân trên HDMI có bị hỏng không .
- Sử dụng cáp HDMI khác .
- Xóa các kết nối khác của TV bằng bộ chuyển đổi hoặc bộ chia HDMI.
- Cố gắng kết nối cáp HDMI trực tiếp với TV .
- Cố gắng kết nối với một cổng HDMI khác nếu TV của bạn có nhiều cổng.
- Xả máy tính bằng cách tháo bộ đổi nguồn AC, cáp nguồn và các thiết bị ngoại vi.
- Ngắt kết nối tất cả các cổng và khởi động lại máy tính và TV của bạn. Sau đó, kết nối lại chúng.
Phương pháp 1:Bật Chế độ chiếu
Nếu Windows 10 không tự động phát hiện kết nối với TV, thì bạn có thể bật chế độ chiếu:
1. Nhấn Windows + P phím đồng thời trên bàn phím.
2. Chọn Mở rộng để hiển thị màn hình máy tính của bạn trên TV.
Lưu ý: Bạn cũng có thể chọn Sao y .

Phương pháp 2:Chọn Nguồn đầu vào trên TV
Nếu TV có nhiều cổng hiển thị, TV có thể không tự động phát hiện tín hiệu video đến và gây ra sự cố Windows 10 DisplayPort Not Working và gây ra sự cố Windows 10 DisplayPort Not Working. Trong trường hợp này, bạn có thể chọn đầu vào trên TV. Thực hiện theo các bước bên dưới:
1. Nhấn vào menu Nguồn đầu vào trên điều khiển từ xa của TV .
2. Chọn HDMI . Thao tác này sẽ hiển thị màn hình của máy tính.

Phương pháp 3:Chạy trình gỡ rối phần cứng và thiết bị
Nếu có bất kỳ sự cố nào với phần cứng PC, việc chạy trình khắc phục sự cố sẽ tự động chẩn đoán sự cố và khắc phục chúng. Làm theo các bước được viết bên dưới để chạy Trình gỡ rối phần cứng và thiết bị nhằm khắc phục sự cố Máy tính sẽ không kết nối với TV.
1. Nhấn Windows phím , nhập Command Prompt và nhấp vào Chạy với tư cách quản trị viên .

2. Nhấp vào Có trong Kiểm soát tài khoản người dùng nhắc nhở.
3. Nhập lệnh msdt.exe -id DeviceDiagnostic và nhấn Enter .
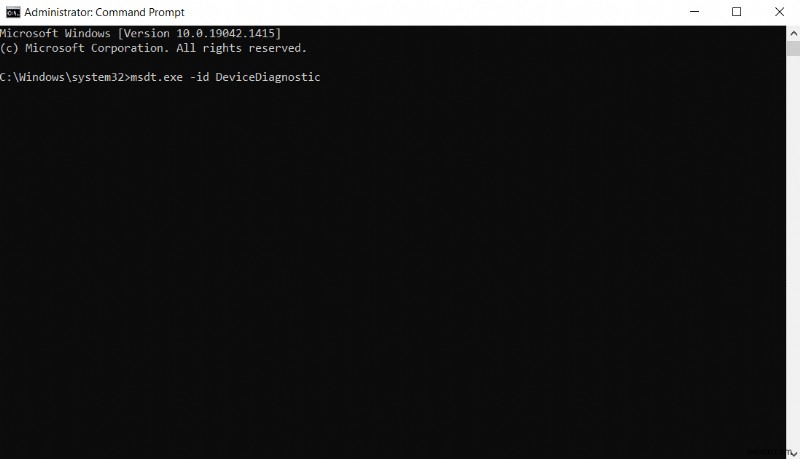
4. Nhấp vào Nâng cao tùy chọn, như được hiển thị.

5. Chọn tùy chọn Áp dụng sửa chữa tự động và nhấp vào Tiếp theo .

6. Nhấp vào Tiếp theo để tiếp tục.

7. Trình khắc phục sự cố sẽ chạy ngay bây giờ. Nếu sự cố được phát hiện, nó sẽ hiển thị hai tùy chọn:
- Áp dụng bản sửa lỗi này
- Bỏ qua bản sửa lỗi này

8. Tại đây, nhấp vào Áp dụng bản sửa lỗi này và khởi động lại PC của bạn .
Nếu sự cố xảy ra trên PC của bạn ngay cả sau khi chạy trình khắc phục sự cố, thì bạn có thể thử cập nhật trình điều khiển video.
Phương pháp 4:Cập nhật Trình điều khiển Hiển thị
Trình điều khiển video đã lỗi thời hoặc bị hỏng cũng có thể là một trong những lý do khiến PC không kết nối được với sự cố TV. Thực hiện theo các bước bên dưới:
1. Nhấp vào Bắt đầu và nhập Trình quản lý thiết bị. Nhấp vào Mở .

2. Nhấp đúp vào Bộ điều hợp hiển thị để mở rộng nó.

3. Nhấp chuột phải vào bộ điều hợp hiển thị của bạn và chọn Cập nhật trình điều khiển .
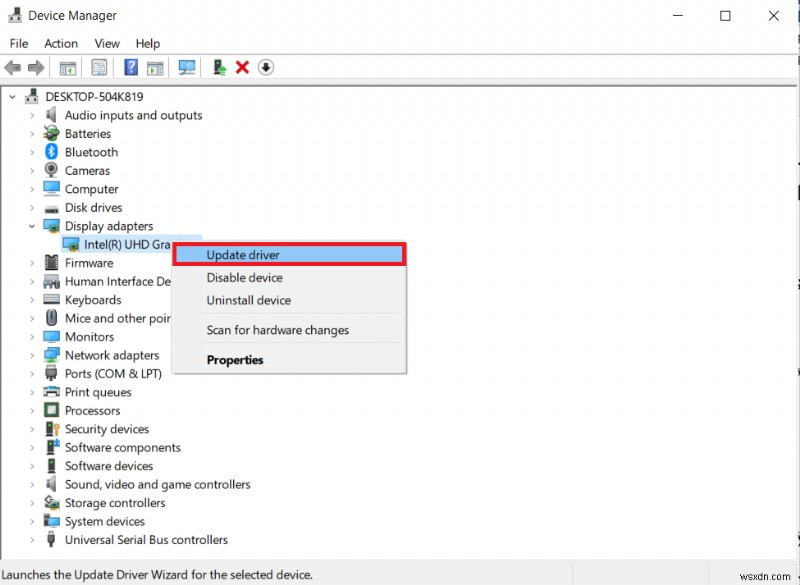
4. Tiếp theo, chọn Tự động tìm kiếm trình điều khiển .

5A. Nếu trình điều khiển đã được cập nhật, nó sẽ hiển thị Trình điều khiển tốt nhất cho thiết bị của bạn đã được cài đặt .

5B. Nếu có bất kỳ bản cập nhật nào thì Windows sẽ tự động cài đặt chúng .
6. Sau quá trình này, hãy khởi động lại máy tính của bạn .
Phương pháp 5:Cài đặt lại Trình điều khiển ở Chế độ Tương thích
Nếu bạn gặp sự cố PC không kết nối được với TV, thì bạn phải sử dụng trình điều khiển ở chế độ tương thích cho phiên bản Windows trước. Thực hiện theo các bước bên dưới.
1. Mở Trình quản lý thiết bị và đi tới Bộ điều hợp hiển thị như được hiển thị trong Phương pháp 4 .
2. Nhấp chuột phải vào thiết bị video và chọn Gỡ cài đặt thiết bị .
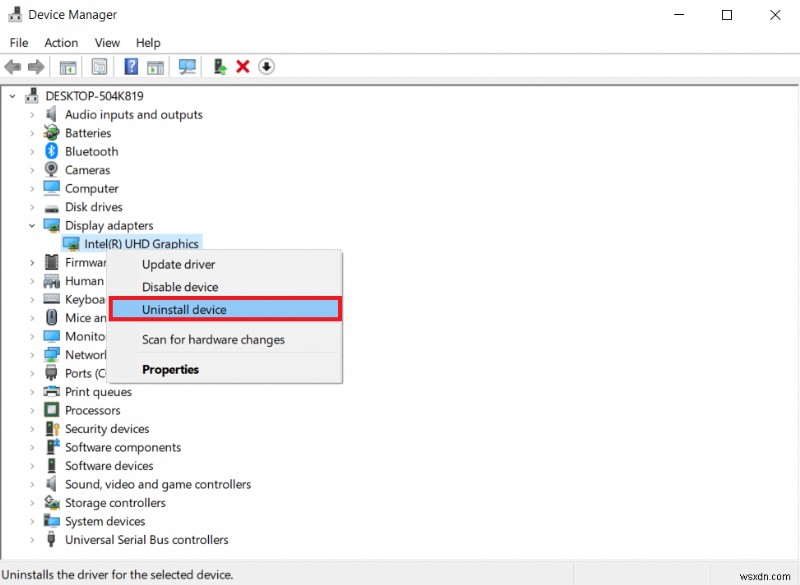
3. Chọn tùy chọn Xóa phần mềm trình điều khiển cho thiết bị này quyền mua. Sau đó, nhấp vào Gỡ cài đặt trong lời nhắc xác nhận.

4. Khởi động lại PC của bạn sau khi gỡ cài đặt trình điều khiển.
5. Tiếp theo, tải xuống trình điều khiển thích hợp từ trang web của nhà sản xuất .
Lưu ý: Ví dụ:truy cập Intel’s trang web chính thức để tải xuống trình điều khiển USB mới nhất cho Intel Graphics .
6. Sau khi tệp được tải xuống, hãy chuyển đến vị trí tải xuống và chọn tệp thiết lập .
7. Nhấp chuột phải vào .exe thiết lập tệp rồi chọn Thuộc tính từ menu.
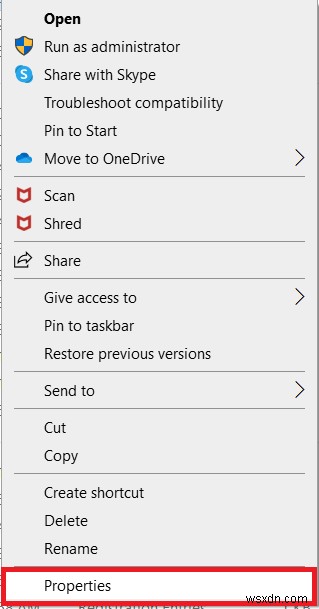
8. Bây giờ, hãy chuyển đến Khả năng tương thích tab.

9. Tiếp theo, chọn hộp bên cạnh Chạy chương trình này ở chế độ tương thích cho .
10. Từ trình đơn thả xuống, chọn phiên bản hệ điều hành Windows trước đó .
11. Nhấp vào Áp dụng và sau đó OK để lưu các thay đổi.

12. Cuối cùng, khởi động lại PC của bạn một lần nữa.
Phương pháp 6:Thay đổi Cài đặt Hiển thị
Thay đổi cài đặt hiển thị thành cài đặt được đề xuất sẽ giúp khắc phục sự cố máy tính không kết nối với TV. Thực hiện theo các bước bên dưới:
1. Mở Cài đặt bằng cách nhấn phím Windows + I đồng thời.
2. Chọn Hệ thống cài đặt.
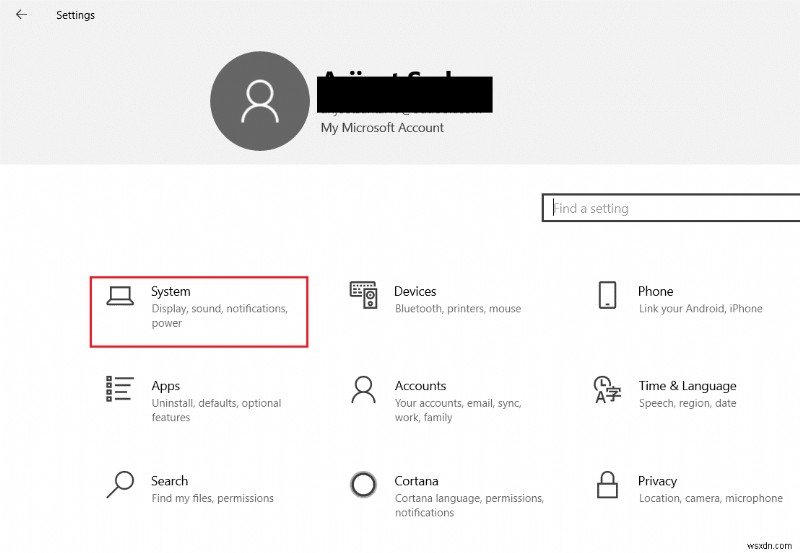
3. Trong trình đơn bên trái, chọn Hiển thị .
4. Tại đây, đặt Được đề xuất tùy chọn cho Quy mô và bố cục và Độ phân giải màn hình .

5. Bây giờ, hãy nhấp vào Cài đặt hiển thị nâng cao .

6. Chọn tỷ lệ khuyến nghị và bắt buộc (ví dụ: 60,008 Hz ) trong Tốc độ làm mới .

Phương pháp 7:Thực hiện Khôi phục cài đặt gốc trên TV
Nếu không có phương pháp nào ở trên hiệu quả thì hãy khôi phục cài đặt gốc cho TV của bạn để giải quyết sự cố PC của bạn sẽ không kết nối với TV. Làm theo các bước đã cho để thực hiện khôi phục cài đặt gốc trên TV.
Lưu ý: Các cài đặt có thể khác nhau tùy thuộc vào nhà sản xuất TV. Các cài đặt và phương pháp bên dưới dựa trên dòng Samsung R.
1. Nhấn nút Màn hình chính trên điều khiển TV.
2. Chọn Cài đặt , sau đó đến Hỗ trợ trong ngăn bên trái.
3. Tại đây, chọn Tự chẩn đoán tùy chọn.
4. Bây giờ, chọn Đặt lại và nhập PIN .

5. Cuối cùng, chọn Có để xác nhận.
Câu hỏi thường gặp (FAQ)
Q1. Làm cách nào để kiểm tra xem đầu ra màn hình của tôi có hoạt động tốt không?
Trả lời. Sau khi kết nối cáp HDMI , nhấp chuột phải vào Màn hình nền và chọn Cá nhân hóa . Tại đây, bạn có thể xem TV thông minh của mình như một màn hình thứ hai.
Quý 2. Tôi có phải đặt lại PC của mình để khắc phục sự cố máy tính không nhận dạng được TV không?
Trả lời. Không , không cần khôi phục cài đặt gốc cho PC của bạn. Nếu không có phương pháp khắc phục sự cố nào hiệu quả thì bạn có thể đặt lại Smart TV của mình như một phương sách cuối cùng.
Q3. Các cách khác nhau để kết nối PC với TV là gì?
Trả lời. Bạn có thể kết nối máy tính của mình với TV bằng cáp HDMI, DVI hoặc VGA hoặc Wi-Fi . Việc sử dụng Wi-Fi để kết nối máy tính của bạn với TV tùy thuộc vào nhà sản xuất và kiểu TV.
Được đề xuất:
- Khắc phục sự cố đã kết nối AirPods nhưng không xảy ra sự cố về âm thanh
- Cách tải xuống MyIPTV Player
- Cách sử dụng TV làm màn hình cho PC chạy Windows 11
- Sửa lỗi Không có âm thanh HDMI trong Windows 10 khi được kết nối với TV
Chúng tôi hy vọng bài viết của chúng tôi hữu ích và bạn có thể khắc phục sự cố PC Windows sẽ không kết nối với TV vấn đề hữu ích cho bạn. Trong trường hợp, bạn có bất kỳ đề xuất hoặc thắc mắc nào liên quan đến bài viết này, vui lòng liên hệ với chúng tôi trong phần bình luận bên dưới.
