
Nếu bạn yêu thích trò chơi trực tuyến, bạn cũng sẽ yêu thích Discord. Ứng dụng đa dạng này cho phép bạn trò chuyện với bạn bè trong khi chơi game. Discord được phát triển để giúp các game thủ giao tiếp với nhau trong thời gian thực. Mặc dù nó tương tự như các nền tảng chơi game khác như Origin, Steam, v.v., các game thủ chủ yếu sử dụng nó vì nó cung cấp dịch vụ phát trực tuyến VoIP . Tuy nhiên, các vấn đề về micrô có nhiều khả năng xảy ra trong các ứng dụng VoIP và Discord không phải là một ngoại lệ trong trường hợp này. Chúng tôi mang đến cho bạn hướng dẫn hoàn hảo để khắc phục sự cố Discord không phát hiện micrô trên Windows 10. Vì vậy, hãy tiếp tục đọc để giải quyết vấn đề Discord không nhận micrô.

Cách sửa lỗi Discord không phát hiện micrô trên Windows 10
Discord không phát hiện mic là một vấn đề phổ biến mà tất cả Discord phải đối mặt ít nhất một lần trong trò chơi của họ. Không nghe được khi chơi game gây khó chịu cho hầu hết người dùng, đặc biệt là khi bạn đang ở đỉnh cao của trò chơi. Điều khó chịu là bạn không thể thông báo về sự cố micrô của mình cho đồng đội và bạn sẽ đóng vai trò đó suốt. Dưới đây là một số điểm cần biết về vấn đề này.
- Đôi khi, bạn có thể nghe người khác nói nhưng bạn không thể nói trong trò chơi. Bạn có thể gặp phải Discord này khi không xử lý được các vấn đề về micrô trong ứng dụng Máy tính để bàn và đôi khi trong phiên bản trực tuyến của Discord.
- Mặc dù nhóm phát triển của Discord đang nỗ lực khắc phục các vấn đề này thông qua các bản cập nhật thường xuyên, nhưng có một số lỗi không được khắc phục dễ dàng.
Chúng tôi đã tổng hợp các phương pháp từ giải pháp nhanh đến khắc phục sự cố nâng cao để khắc phục sự cố không phát hiện được micrô của bạn. Làm theo từng bước các phương pháp này.
Phương pháp 1:Cắm lại thiết bị âm thanh
Làm theo hướng dẫn đã cho để cắm lại thiết bị âm thanh.
1. Nếu bạn sử dụng USB, micrô hoặc các thiết bị âm thanh khác , rút phích cắm của chúng khỏi PC của bạn.
2. Vui lòng đợi trong vài phút và kết nối lại họ.

3. Sau đó, khởi chạy ứng dụng Discord và kiểm tra xem bạn đã khắc phục được sự cố chưa.
Phương pháp 2:Khởi động lại PC
Khởi động lại đơn giản có thể xóa tất cả các trục trặc tạm thời liên quan đến thiết bị. Hơn nữa, khởi động lại máy tính sẽ tăng tốc hiệu suất, xóa các tệp tạm thời và xóa một cụm RAM. Do đó, có nhiều khả năng nó có thể khắc phục sự cố này. Ngoài ra, bạn có thể tắt hoàn toàn hệ thống sử dụng tùy chọn Nguồn và bật lại.
1. Điều hướng đến menu Bắt đầu .
2. Bây giờ, chọn biểu tượng nguồn .
Lưu ý: Trong Windows 10, biểu tượng Nguồn được tìm thấy ở dưới cùng. Trong khi đó trong Windows 8, biểu tượng Nguồn nằm ở trên cùng.
3. Một số tùy chọn như Ngủ , Tắt máy và Khởi động lại sẽ được hiển thị. Tại đây, nhấp vào Khởi động lại .

Phương pháp 3:Xác minh Máy chủ ngừng hoạt động
Khi có sự cố xảy ra trong Discord, trước tiên bạn phải phân tích xem có bất kỳ sự cố phía máy chủ nào không. Làm theo các bước để tìm hiểu cách kiểm tra trạng thái máy chủ trong Discord.
1. Đi tới Trạng thái bất hòa trang.
2. Xác minh xem bạn có Hoạt động của tất cả hệ thống trong cửa sổ chính như được mô tả. Điều này có nghĩa là không có hoạt động bảo trì hoặc cấu hình máy chủ nào từ Discord.
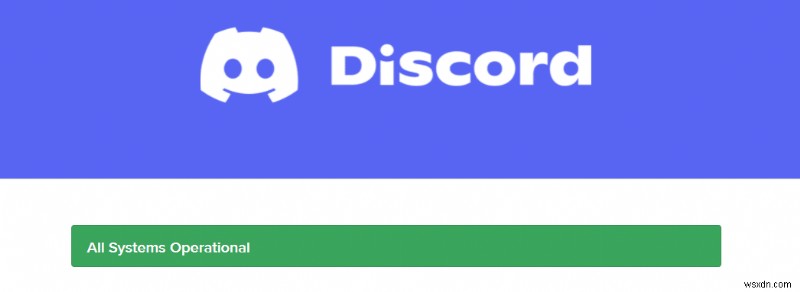
Bạn có thể xem thống kê thời gian hoạt động lịch sử khi cuộn màn hình xuống. Ngoài ra, tất cả các sự cố trong quá khứ sẽ được liệt kê xuống thường xuyên. Do đó, hãy cuộn xuống màn hình và kiểm tra xem những người dùng khác trong nền tảng có báo cáo bất kỳ vấn đề nào không. Nếu vậy, bạn phải đợi cho đến khi vấn đề được nhóm giải quyết.
Phương pháp 4:Chạy Discord với tư cách Quản trị viên
Bạn cần có đặc quyền quản trị để truy cập một số tệp và dịch vụ trong Discord. Nếu bạn không có quyền quản trị bắt buộc, bạn có thể gặp phải vấn đề này. Tuy nhiên, một số người dùng đã gợi ý rằng vấn đề có thể được giải quyết khi chạy chương trình với tư cách quản trị viên.
1. Nhấp vào Hiển thị các biểu tượng ẩn trong Thanh tác vụ .

2. Tại đây, nhấp chuột phải vào Bất hòa biểu tượng.
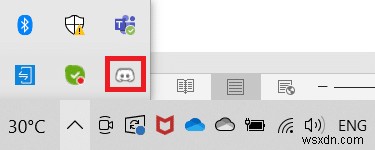
3. Chọn Thoát bất hòa tùy chọn.
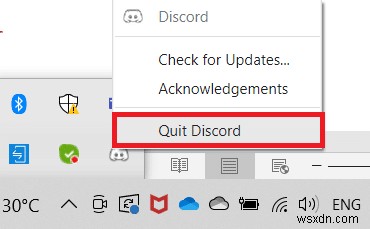
4. Sau đó nhấn phím Windows , nhập bất hòa và nhấp vào Chạy với tư cách quản trị viên .

Phương pháp 5:Đăng nhập lại vào Discord
Đôi khi, sự cố có thể không liên quan đến micrô và ứng dụng của bạn có một số trục trặc. Để giải quyết vấn đề này, hãy đăng xuất và thoát hoàn toàn khỏi Discord. Sau đó, khởi chạy Discord với tư cách là quản trị viên để khắc phục sự cố Discord không phát hiện micrô.
1. Nhấn phím Windows , nhập Discord và nhấp vào Mở .

2. Nhấp vào Cài đặt người dùng như hình bên dưới.

3. Tại đây, hãy nhấp vào nút Đăng xuất ở cuối ngăn bên trái.

4. Cuối cùng, xác nhận lời nhắc bằng cách nhấp vào Đăng xuất một lần nữa.

5. Bây giờ, khởi chạy lại Discord với tư cách quản trị viên .
Nếu bạn không đạt được bất kỳ cách khắc phục nào bằng cách làm theo các phương pháp khắc phục sự cố chính, bạn nên làm theo các bản sửa lỗi quan trọng bên dưới để giải quyết vấn đề.
Phương pháp 6:Cho phép Bất hòa trong Cài đặt micrô
PC của bạn sẽ có một danh sách các ứng dụng và chương trình được phép truy cập âm thanh và micrô. Nếu trong trường hợp, Discord không có trong danh sách này, bạn không thể nghe thấy bất kỳ âm thanh nào khi sử dụng ứng dụng. Do đó, hãy đảm bảo đã bật cài đặt âm thanh cho Discord trên PC của bạn bằng cách làm theo các bước được đề cập bên dưới để khắc phục sự cố Discord không phát hiện micrô.
1. Khởi chạy Cài đặt Windows bằng cách nhấn phím Windows + I cùng nhau.
2. Bây giờ, hãy nhấp vào Quyền riêng tư như được mô tả bên dưới.
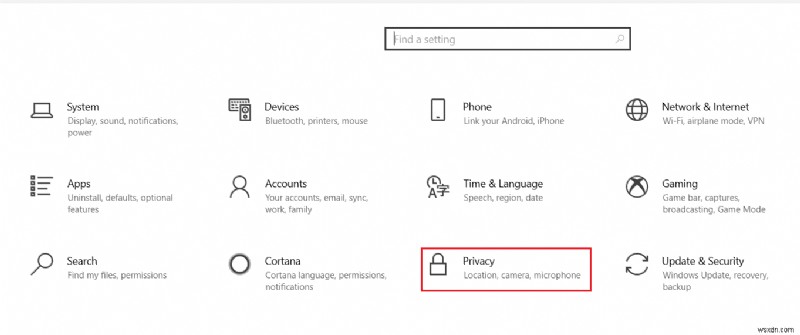
3. Tại đây, cuộn xuống ngăn bên trái và nhấp vào Micrô tùy chọn menu.
4A. Đảm bảo Cho phép ứng dụng truy cập micrô của bạn tùy chọn được bật như được đánh dấu trong hình bên dưới.

4B. Trên cùng một màn hình, bật tùy chọn được đánh dấu Cho phép ứng dụng trên máy tính để bàn truy cập micrô của bạn như mô tả bên dưới. Đảm bảo rằng Bất hòa xuất hiện trong danh sách các ứng dụng dành cho máy tính để bàn được phép.

Phương pháp 7:Đặt Micrô làm Thiết bị đầu vào
Bạn nên kiểm tra xem Discord có sử dụng Micrô của bạn làm thiết bị đầu vào chính hay không. Discord chỉ định micrô tích hợp làm cài đặt mặc định. Nếu bạn không tự chỉ định micrô, bạn có thể gặp phải sự cố này. Hơn nữa, micrô tích hợp trong PC của bạn có thể không tương thích với các trình điều khiển cần thiết cho các dịch vụ VoIP do Discord cung cấp. Do đó, hãy đặt micrô làm thiết bị đầu vào của bạn bằng cách làm theo các bước được đề cập bên dưới để khắc phục sự cố Discord không phát hiện micrô.
1. Mở Discord ứng dụng với tư cách quản trị viên.
2. Điều hướng đến Cài đặt người dùng .
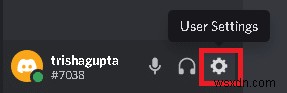
3. Bây giờ, trong ngăn bên trái, nhấp vào Thoại &Video trong CÀI ĐẶT ỨNG DỤNG như hình.

4. Bây giờ, đặt micrô của bạn hoặc tai nghe làm cài đặt mặc định cho THIẾT BỊ ĐẦU VÀO .
Lưu ý: Chúng tôi đã chọn Micrô (2- Thiết bị âm thanh độ nét cao) cho thiết bị đầu vào làm ví dụ.

Lưu ý: Nếu bạn không chắc mình đang sử dụng Micrô nào, hãy chuyển đến phần Âm thanh cài đặt từ Bảng điều khiển và trong Ghi âm , phân tích sự thay đổi trong thanh trượt âm lượng khi bạn nói chuyện với PC của mình. Thiết bị trượt là thiết bị Micrô hiện tại của bạn.
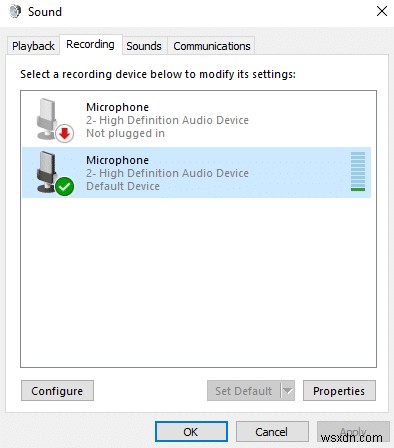
5. Cuối cùng, đảm bảo KHỐI LƯỢNG ĐẦU VÀO thanh trượt lên đến điểm tối đa.
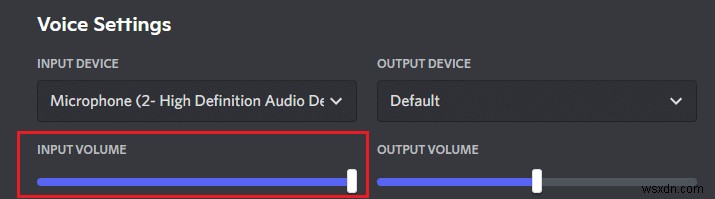
Kiểm tra xem bạn đã khắc phục sự cố Discord không nhận micrô chưa.
Phương pháp 8:Tắt Chế độ độc quyền trên PC
Một số ứng dụng và chương trình trong PC của bạn sẽ kiểm soát quá mức các trình điều khiển âm thanh trong PC của bạn. Cài đặt này can thiệp vào các ứng dụng khác như Discord. Nếu chế độ độc quyền được bật trên PC của bạn, micrô của bạn có thể luôn im lặng trong Discord. Do đó, bạn nên tắt chế độ này bằng cách làm theo các bước được đề cập bên dưới và khắc phục sự cố Discord không phát hiện micrô.
1. Nhấn phím Windows , nhập bảng điều khiển và nhấp vào Mở .

2. Đặt Xem theo:> Danh mục và nhấp vào Phần cứng và Âm thanh , như được hiển thị.

3. Bây giờ, hãy nhấp vào Âm thanh.

4. Bây giờ, chuyển sang Ghi âm trong tab Âm thanh cửa sổ.
5. Nhấp chuột phải vào Micrô của bạn thiết bị và chọn Thuộc tính .

6. Tại đây, chuyển sang Nâng cao và bỏ chọn các hộp trong Chế độ độc quyền như được đánh dấu bên dưới.

7. Cuối cùng, nhấp vào Áp dụng> OK để lưu các thay đổi.
Kiểm tra xem vấn đề không nhận micrô của Discord vẫn tiếp diễn hay không.
Phương pháp 9:Vô hiệu hóa chất lượng dịch vụ mức độ ưu tiên gói cao
Cài đặt Mức độ ưu tiên gói cao của Chất lượng dịch vụ trong Discord có thể ảnh hưởng đến một số cài đặt mặc định của PC của bạn. Do đó, bạn có thể gặp phải sự cố Discord không phát hiện micrô. Để giải quyết vấn đề này, hãy tắt cài đặt Mức độ ưu tiên gói cao chất lượng dịch vụ trong Discord bằng cách làm theo các bước được đề cập bên dưới.
1. Mở Discord với tư cách quản trị viên và điều hướng đến Cài đặt người dùng .
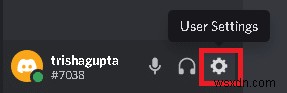
2. Bây giờ, chọn Thoại &Video từ ngăn bên trái.

3. Bây giờ, theo CHẤT LƯỢNG DỊCH VỤ , chuyển Tắt công tắc cho Kích hoạt mức độ ưu tiên gói cao chất lượng dịch vụ tính năng như được mô tả.
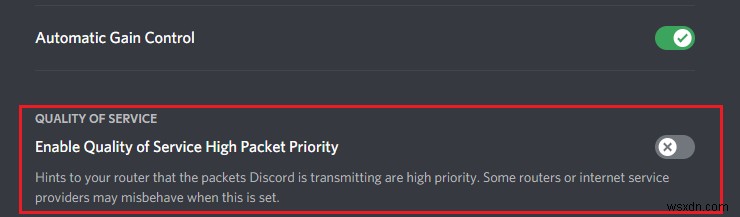
Phương pháp 10:Tắt Hoạt động giọng nói nâng cao
Cài đặt micrô cũ và mặc định sẽ không hoạt động chính xác khi Hoạt động giọng nói nâng cao được bật trong Discord. Hãy thử tắt tính năng này để khắc phục sự cố Discord không nhận micrô theo hướng dẫn bên dưới.
1. Khởi chạy Discord và đi tới Cài đặt người dùng> Thoại và video tùy chọn.
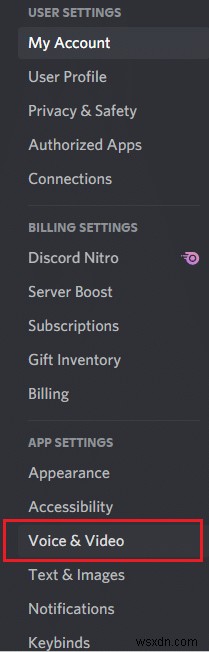
2. Bây giờ, cuộn xuống Hoạt động giọng nói nâng cao phần.
3. Sau đó, chuyển công tắc Tắt cho Hoạt động giọng nói nâng cao tính năng.
Lưu ý: Nếu Hoạt động giọng nói nâng cao tùy chọn chuyển sang màu xám, sau đó bật Tự động xác định độ nhạy đầu vào bằng cách làm theo phương pháp tiếp theo.

Cuối cùng, hãy kiểm tra xem bạn đã khắc phục sự cố Discord không phát hiện micrô chưa.
Phương pháp 11:Bật tính năng Tự động xác định độ nhạy đầu vào
Nếu bạn đang sử dụng Hoạt động giọng nói làm chế độ nhập của bạn, thay vì Đẩy để nói , bạn phải bật tùy chọn Tự động xác định độ nhạy đầu vào như được minh họa bên dưới.
1. Mở Discord với tư cách quản trị viên và đi tới Cài đặt người dùng> Thoại và video menu.
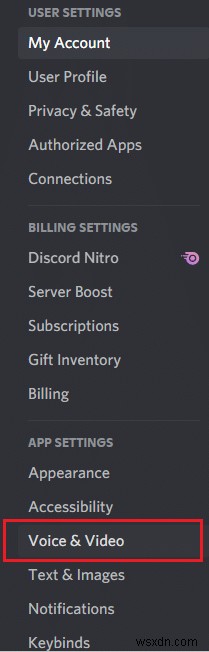
2. Bây giờ, cuộn xuống và chuyển Bật chuyển đổi cho Tự động xác định độ nhạy đầu vào tùy chọn trong INPUT ĐỘ NHẠY CẢM phần.
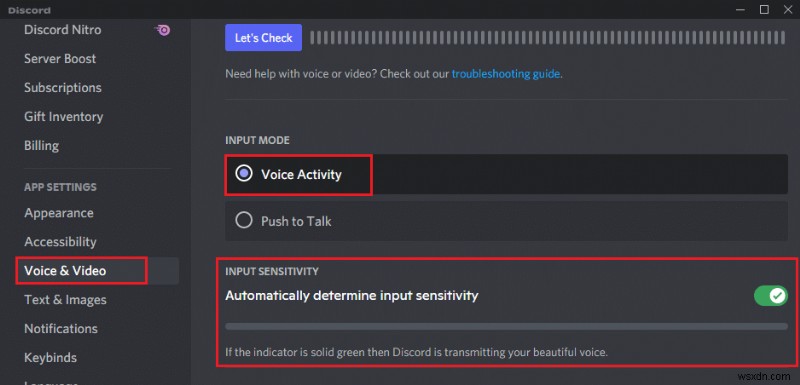
Phương pháp 12:Bật Tính năng Push to Talk
Trong Discord, bạn có thể chuyển từ chế độ giọng nói sang chế độ truyền với sự trợ giúp của Push to Talk tính năng. PTT này phím tạo điều kiện cho các cuộc trò chuyện giữa một số đường dây liên lạc. Micrô của bạn sẽ bị tắt tiếng cho đến khi bạn nhấn nút này. Do đó, bạn có thể bật nội dung âm thanh trong Discord khi bật phím này. Dưới đây là cách thực hiện để khắc phục sự cố Discord không phát hiện micrô.
1. Mở Discord với tư cách quản trị viên và điều hướng đến Cài đặt người dùng> Thoại và video menu.
2. Tại đây, chọn nút Đẩy để nói trong CHẾ ĐỘ ĐẦU VÀO phần.

3. Sau đó trong SHORTCUT , nhấp vào tab Ghi lại keybind nút.
4. Bây giờ, hãy gán một phím nóng bằng cách nhấn phím bất kỳ trên bàn phím. Tốt hơn là chọn `key vì nó có thể không can thiệp vào trò chơi của bạn theo bất kỳ cách nào.
Lưu ý: Bạn có thể trượt thanh trượt cho PUSH ĐỂ NÓI CHUYỆN PHÁT HÀNH TRÌ HOÃN để tăng hoặc giảm độ trễ mà micrô của bạn sẽ tắt khi bạn nhấn phím nóng.
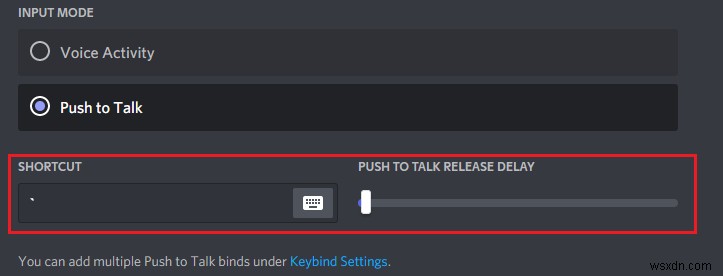
5. Để sử dụng nhiều Push to Talk liên kết, lại điều hướng đến Keybinds trong CÀI ĐẶT ỨNG DỤNG từ ngăn bên trái.

6. Bây giờ, chọn nút Đẩy để nói (Bình thường) hoặc Đẩy để nói (Ưu tiên) từ trình đơn thả xuống như được đánh dấu.
Lưu ý: Nếu bạn không thể thêm tùy chọn Push to Talk, hãy nhấp vào nút Thêm keybind tùy chọn.

7. Cuối cùng, chỉ định các phím nóng bổ sung như được hiển thị trong bước 4 .
Bây giờ, nếu bạn nhấn phím nóng, micrô của bạn sẽ bị tắt tiếng và do đó, bạn có thể khắc phục sự cố Discord không phát hiện micrô.
Phương pháp 13:Đặt lại cài đặt giọng nói Discord
Nếu bạn không đạt được bất kỳ cách khắc phục nào bằng cách điều chỉnh bất kỳ cài đặt âm thanh nào trong Discord, hãy đặt lại cài đặt giọng nói Discord để khắc phục sự cố này. Sau đó, tất cả các cài đặt giọng nói không tương thích sẽ được đưa trở lại bình thường, do đó giải quyết được sự cố của bạn.
1. Khởi chạy Discord với tư cách quản trị viên và điều hướng đến Cài đặt người dùng> menu Thoại &Video .
2. Bây giờ, cuộn xuống dưới cùng và nhấp vào Đặt lại cài đặt giọng nói .
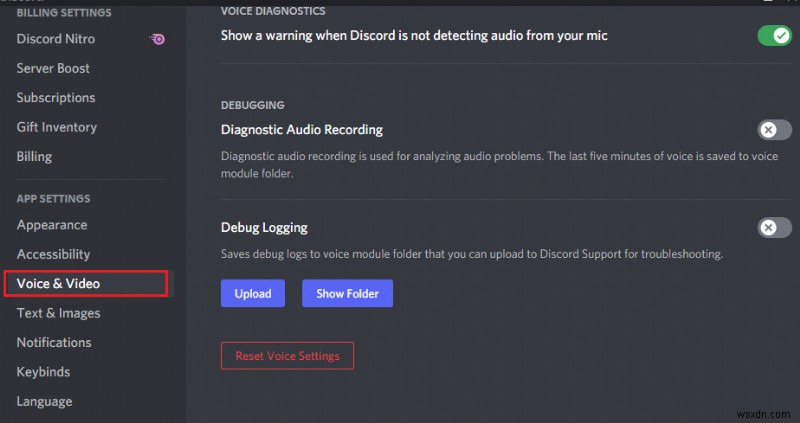
3. Cuối cùng, nhấp vào OK trong Đặt lại cài đặt giọng nói lời nhắc xác nhận.

Phương pháp 14:Cập nhật hoặc khôi phục trình điều khiển âm thanh
Trình điều khiển lỗi thời hoặc không tương thích thường gây ra sự cố Discord không xử lý micrô. Cập nhật hoặc khôi phục trình điều khiển âm thanh của bạn để cho phép thẻ âm thanh tương thích với Hệ điều hành.
Tùy chọn 1:Cập nhật trình điều khiển âm thanh
Nếu các trình điều khiển hiện tại trong hệ thống của bạn không tương thích hoặc lỗi thời với các tệp Discord, thì bạn sẽ phải đối mặt với vấn đề này. Do đó, bạn nên cập nhật thiết bị và trình điều khiển của mình để ngăn Discord không phát hiện ra sự cố micrô.
1. Nhấp vào Bắt đầu , nhập trình quản lý thiết bị và nhấn phím Enter .

2. Nhấp đúp vào Bộ điều khiển âm thanh, video và trò chơi để mở rộng.

3. Nhấp chuột phải vào trình điều khiển âm thanh của bạn (ví dụ: Âm thanh độ nét cao Realtek ) Và chọn Thuộc tính .

4. Đi tới Trình điều khiển và nhấp vào Cập nhật trình điều khiển

5. Chọn Tự động tìm kiếm trình điều khiển . Windows sẽ tự động tìm kiếm các trình điều khiển cần thiết cho PC của bạn và cài đặt nó.
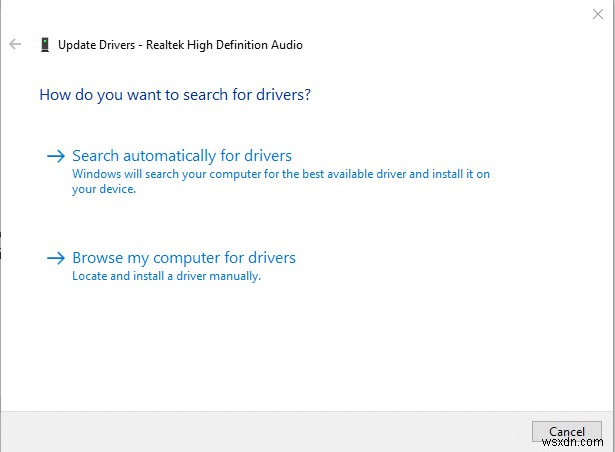
6. Nhấp vào Đóng sau khi kết thúc quá trình và Khởi động lại PC sau khi hoàn thành.
Lưu ý: Bạn cũng có thể nhấp vào Tìm kiếm trình điều khiển được cập nhật trên Windows Update sẽ đưa bạn đến Cài đặt và sẽ tìm kiếm trình điều khiển trên các bản cập nhật Windows gần đây.

Tùy chọn 2:Cập nhật trình điều khiển khôi phục
Nếu hệ thống của bạn đã hoạt động bình thường và bắt đầu trục trặc sau khi cập nhật, việc khôi phục trình điều khiển có thể hữu ích. Việc khôi phục trình điều khiển sẽ xóa trình điều khiển hiện tại được cài đặt trong hệ thống và thay thế nó bằng phiên bản trước của nó. Quá trình này sẽ loại bỏ bất kỳ lỗi nào trong trình điều khiển và có khả năng khắc phục sự cố Discord không phát hiện micrô.
1. Điều hướng đến Trình quản lý thiết bị> Bộ điều khiển âm thanh, video và trò chơi> Thuộc tính trình điều khiển âm thanh như được hiển thị trong tùy chọn trước đó.

2. Đi tới Trình điều khiển và nhấp vào Trình điều khiển quay lại nút.
Lưu ý: Nếu nút chuyển sang màu xám hoặc không khả dụng, điều này có nghĩa là bạn chưa cài đặt bất kỳ bản cập nhật nào cho trình điều khiển tương ứng.
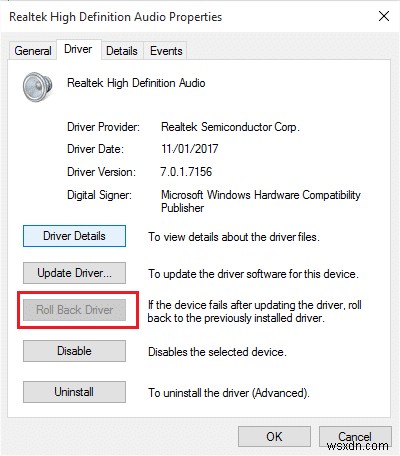
3. Trong Hoàn nguyên gói trình điều khiển , đưa ra lý do cho Tại sao bạn quay trở lại? và nhấp vào Có để khôi phục các bản cập nhật trình điều khiển.

4. Khởi động lại PC chạy Windows 10 của bạn để tự động cài đặt các trình điều khiển thích hợp sau khi khởi động hệ thống.
Phương pháp 15:Cập nhật Discord
Nếu bạn gặp phải vấn đề Discord không chọn micrô, có rất ít khả năng là bản cập nhật gần đây không tương thích với ứng dụng và bản cập nhật mới được phát hành để khắc phục sự cố. Vì vậy, hãy cài đặt và tải xuống bản cập nhật để khắc phục sự cố nếu có bản cập nhật. Theo dõi bài viết của chúng tôi về Cách cập nhật sự bất hòa.
Phương pháp 16:Cài đặt lại Discord
Nếu không có phương pháp nào giúp được bạn, hãy thử cài đặt lại phần mềm nếu có thể để khắc phục sự cố Discord không phát hiện micrô. All the settings and configurational setup will be refreshed when you reinstall Discord, and hence there are more chances that you would attain a fix for your problem.
1. Nhấn phím Windows + I together to open Windows Settings .
2. Click on Apps from the given tiles
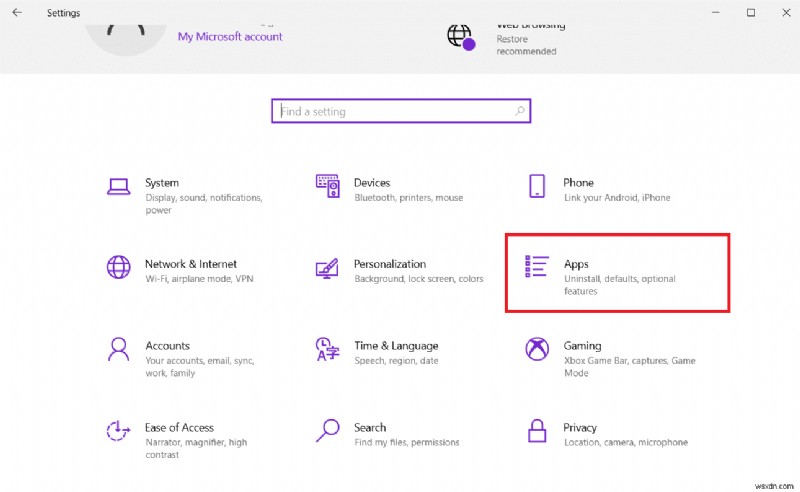
3. In the Apps &features tab, locate and click Discord. Then, click on Uninstall nút.
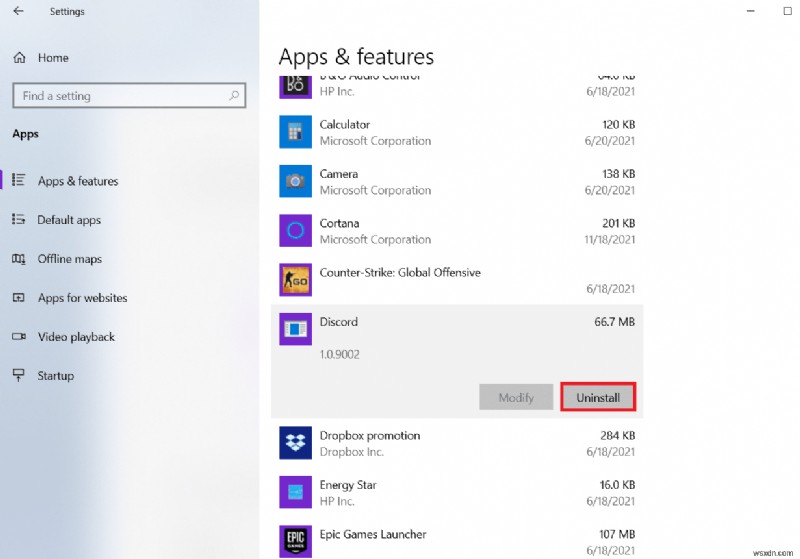
4. Follow the directions displayed on the screen to complete the uninstallation.
5. Then, press Windows + E keys simultaneously to open File Manager .
6. Navigate to the following path from the address bar.
C:\Users\USERNAME\AppData\Local.

7. Right-click on Discord and select the Delete tùy chọn.

8. Now go to the Discord website and click on Download for Windows nút.

9. Open the downloaded DiscordSetup.exe file and install the program.

10. It will automatically update itself every time you launch the app as well.

Method 17:Contact Discord Support
Still, if you face this issue, then go to Discord Support and Submit a request. The talent team will analyze your problem, and corresponding solutions will be demonstrated to you.

Hence, these are all the possible methods to fix Discord not picking up mic problem.
Được đề xuất:
- Fix Twitch Not Working on Chrome
- 14 Ways to Fix 4G Not Working on Android
- Fix Steam is Slow in Windows 10
- 3 Ways to Zoom Out in Minecraft
We hope that this guide was helpful and you could fix Discord not detecting mic issues on your device. Hãy cho chúng tôi biết phương pháp nào phù hợp nhất với bạn. Ngoài ra, nếu bạn có bất kỳ câu hỏi / đề xuất nào liên quan đến bài viết này, vui lòng thả chúng trong phần nhận xét.
