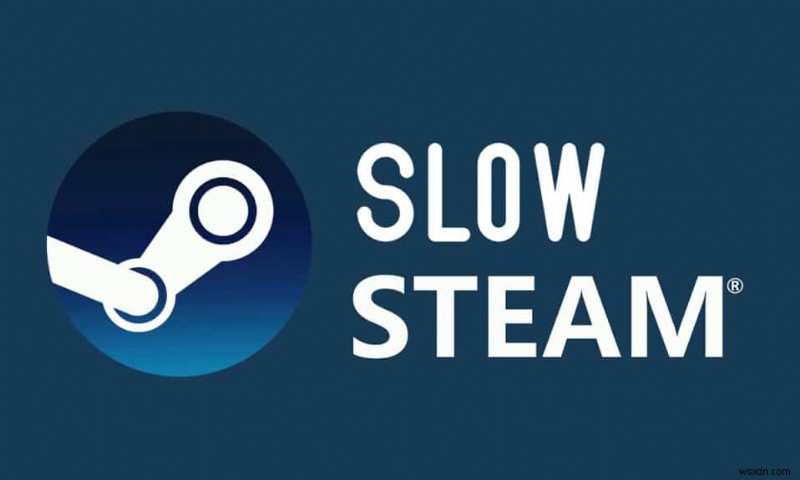
Steam là một cái tên nổi tiếng trong cộng đồng game thủ, là nền tảng phân phối game PC lớn nhất. Nhưng ngay cả nhà vua cũng thấy một số ngày tồi tệ. Không có gì lạ khi phải đối mặt với các ứng dụng khách Steam PC và rất nhiều người dùng đã phàn nàn về việc Steam đôi khi chạy chậm đến mức nó thực sự ngừng phản hồi. Cuối cùng, bạn có thể nhận thấy rằng Steam chạy chậm và bạn không thể tìm thấy đường đi xung quanh thư viện của mình nữa. Nhưng đừng lo. Chúng tôi đã biên soạn một danh sách các biện pháp khắc phục mà bạn có thể thử khi gặp sự cố Steam chạy chậm trong Windows 10. Vì vậy, hãy cùng xem các phương pháp đó là gì.

Cách khắc phục Steam bị chậm trong Windows 10
Có thể có nhiều lý do đằng sau vấn đề Steam chạy chậm. Một số trong số chúng được liệt kê bên dưới.
- Việc thiếu đủ tài nguyên CPU và bộ nhớ khiến máy tính quá nóng.
- Quá nhiều bộ nhớ cache và cookie
- Trình điều khiển thiết bị lỗi thời
- Ứng dụng Steam lỗi thời
Chúng tôi đã chỉ ra tất cả các phương pháp có thể để khắc phục sự cố Steam bị chậm trong phần bên dưới. Tuy nhiên, trước khi thử các phương pháp nhất định, bạn nên khởi động hệ thống của mình ở chế độ an toàn. Đọc bài viết của chúng tôi để khởi động sang chế độ an toàn trong Windows 10
Phương pháp 1:Chạy Steam với tư cách Quản trị viên
Bạn phải luôn chạy Steam với tư cách quản trị viên vì nó sẽ cấp đặc quyền quản trị cho Steam để chạy tất cả các trò chơi. Vì vậy, hãy làm theo các bước nhất định để chạy Steam với tư cách quản trị viên.
1. Nhấn phím Windows và nhập Steam trong Thanh tìm kiếm .
2. Bây giờ, nhấp vào Chạy với tư cách quản trị viên , như được hiển thị.

Phương pháp 2:Xóa các quá trình nền
Các ứng dụng không cần thiết chạy ẩn có thể dẫn đến việc sử dụng nhiều Bộ nhớ. Điều này có thể xảy ra trong trường hợp Steam gặp sự cố chậm trong hệ thống của bạn. Vì vậy, hãy làm theo các bước sau để xóa các quy trình nền.
1. Khởi chạy Trình quản lý tác vụ , nhấn Ctrl + Shift + Esc phím đồng thời.
2. Định vị và chọn không mong muốn nền quy trình sử dụng Bộ nhớ cao .
3. Sau đó, nhấp vào Kết thúc tác vụ , như hình được đánh dấu.

Phương pháp 3:Thay đổi mức độ ưu tiên của quy trình hơi nước
Bạn cũng có thể đặt mức độ ưu tiên của Steam thành cao từ Trình quản lý tác vụ bằng cách làm theo các bước dưới đây.
1. Khởi chạy Trình quản lý tác vụ và đi tới Chi tiết tab.

2. Cuộn xuống và chọn Steam.exe quy trình.
3. Nhấp chuột phải vào Steam xử lý và di chuột đến Đặt mức độ ưu tiên , sau đó chọn bất kỳ một trong các tùy chọn bên dưới .
- Thời gian thực
- Cao

Lưu ý: Bạn cũng có thể đặt ưu tiên thành Thấp nếu Steam sử dụng bộ nhớ cao bằng cách làm theo các bước trên và chọn nút Thấp trong bước 3 .

Phương pháp 4:Chuyển sang Gói điện hiệu suất cao
Nếu bạn đang sử dụng kế hoạch tiết kiệm năng lượng thì có thể khiến Steam bị chậm. Làm theo các bước nhất định để chuyển sang gói năng lượng hiệu suất cao nhằm khắc phục sự cố Steam chạy chậm.
1. Nhấp chuột phải vào biểu tượng Pin trên Thanh tác vụ và chọn Tùy chọn nguồn .
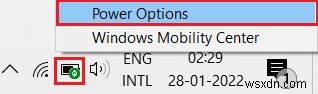
2. Bây giờ, chọn Hiệu suất cao tùy chọn như được đánh dấu trong hình bên dưới.
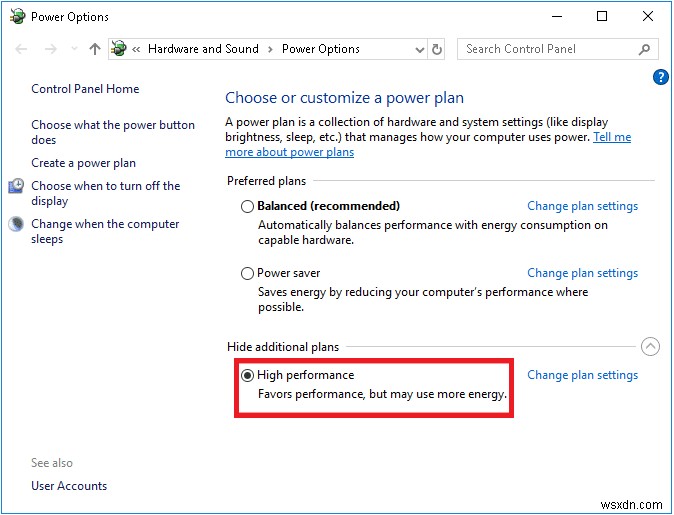
Phương pháp 5:Xóa HTTP, HTML Cache &Tệp tạm thời
Làm theo các bước dưới đây để xóa các tệp tạm thời và tệp bộ đệm HTML để khắc phục sự cố Steam bị chậm.
1. Nhấn các phím Windows + R cùng nhau để khởi chạy Run hộp thoại.
2. Nhập % temp% và nhấp vào OK .

3. Nhấn các phím Ctrl + A cùng nhau để chọn tất cả các tệp không cần thiết và nhấn các phím Shift + Del cùng nhau để xóa chúng vĩnh viễn.
Lưu ý: Không thể xóa một số tệp nếu chúng đang được sử dụng, vì vậy bạn có thể bỏ qua những tệp này.

4. Nhấn Windows + E phím cùng nhau để mở File Explorer
5. Điều hướng đến vị trí bạn đã cài đặt Steam: C:\ Program Files (x86) \ Steam
Lưu ý: Nếu bạn không chắc chắn, hãy đọc hướng dẫn của chúng tôi:Game Steam được cài đặt ở đâu? tại đây.

6. Nhấp đúp vào appcache thư mục.
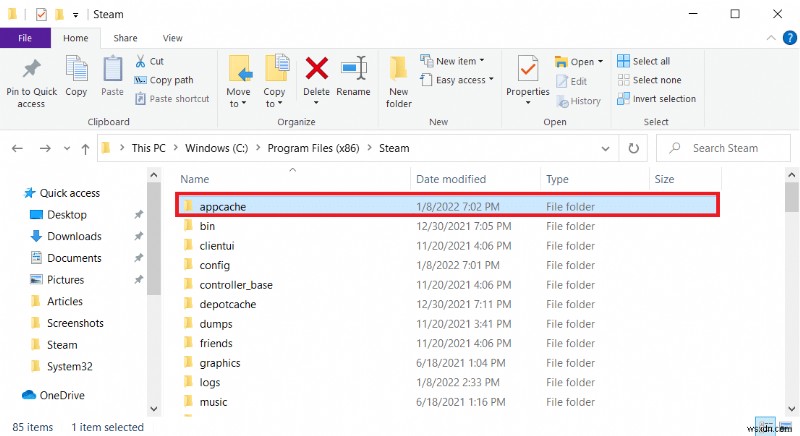
7. Tại đây, xóa httpcache thư mục.
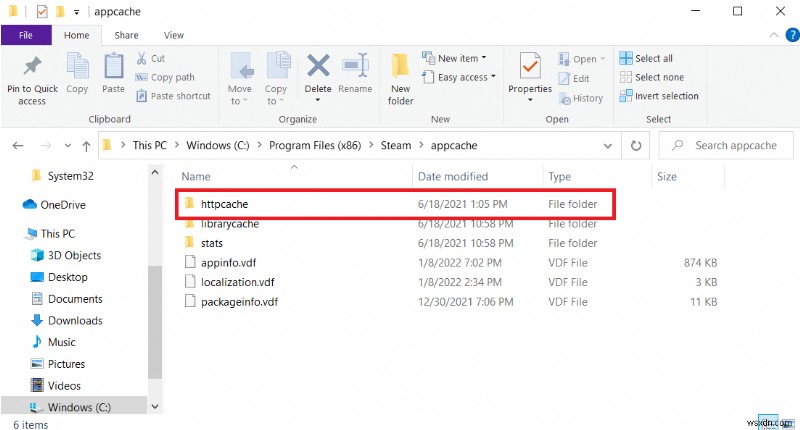
8. Sau đó, đi tới đường dẫn sau và xóa htmlcache thư mục.
C:\ Users \

9. Cuối cùng, khởi động lại PC của bạn và kiểm tra xem sự cố vẫn tiếp diễn hay không.
Phương pháp 6:Xóa bộ nhớ cache và cookie của trình duyệt Steam
Dưới đây là cách khắc phục sự cố Steam bị chậm bằng cách xóa bộ nhớ cache và cookie của trình duyệt web Steam.
1. Nhấn phím Windows , nhập Steam và nhấp vào Chạy với tư cách quản trị viên .

2. Ở góc trên bên trái của cửa sổ, nhấp vào Steam và chọn Cài đặt từ hộp thả xuống.
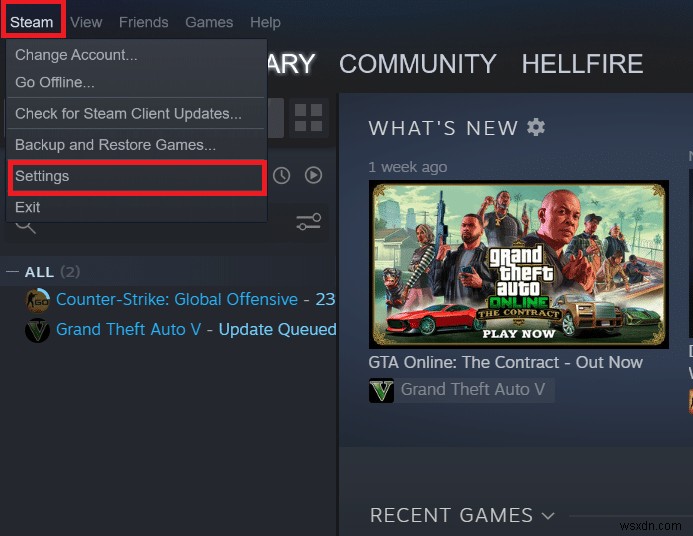
3. Sau đó, đi tới Trình duyệt web cài đặt từ ngăn bên trái.

4. Nhấp vào cả nút đã cho để xóa bộ nhớ cache và cookie của trình duyệt web tương ứng.
- Xoá Bộ nhớ cache của Trình duyệt Web
- Xoá Cookie Trình duyệt Web

5. Nhấp vào OK trong lời nhắc xác nhận của cả hai tùy chọn.

6. Cuối cùng, khởi động lại Steam để kiểm tra xem vấn đề Steam chạy chậm đã được khắc phục hay chưa.
Phương pháp 7: Xóa bộ nhớ cache tải xuống
Có thể có bộ nhớ cache tải xuống của các trò chơi trong Steam, điều này có thể dẫn đến vấn đề Steam bị chậm. Vì vậy, đây là các bước để xóa bộ nhớ cache tải xuống.
1. Khởi chạy Steam ứng dụng với tư cách quản trị viên.
2. Bây giờ, hãy truy cập Steam và chọn Cài đặt từ menu thả xuống. Tham khảo hình ảnh bên dưới.

3. Chọn Tải xuống cài đặt trên ngăn bên trái.
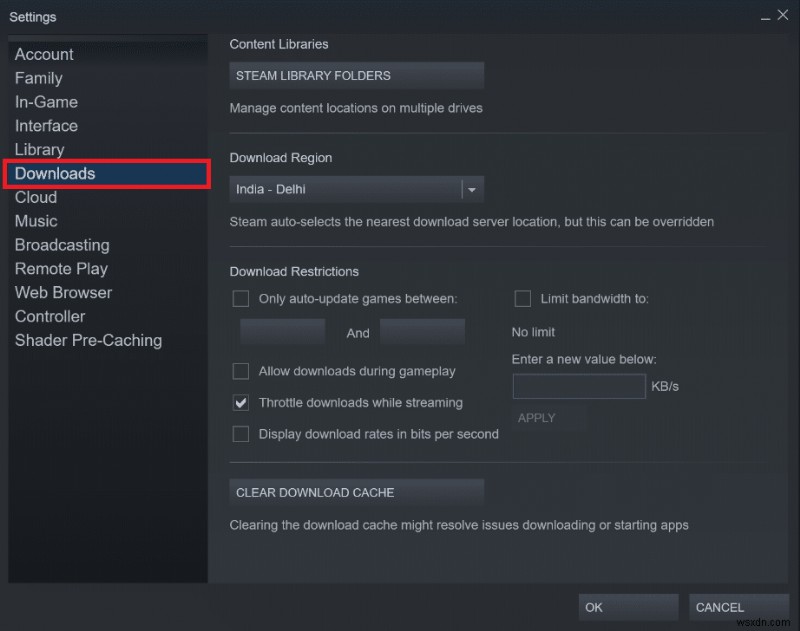
4. Cuộn xuống dưới cùng và nhấp vào XÓA CACHE TẢI XUỐNG nút.

5. Nhấp vào OK trong Xóa bộ nhớ cache tải xuống lời nhắc xác nhận.

6. Cuối cùng, nhấp vào OK để lưu các thay đổi.

Phương pháp 8:Chạy Steam ở Chế độ tương thích
Bạn cũng có thể thử chạy Steam ở chế độ tương thích trên các phiên bản Windows khác nhau để giải quyết vấn đề Steam chạy chậm.
1. Nhấp chuột phải vào Tệp thực thi Steam và chọn Thuộc tính tùy chọn.

2. Đi tới Khả năng tương thích trong Thuộc tính hơi nước và chọn cửa sổ Chạy chương trình này ở chế độ tương thích cho tùy chọn.
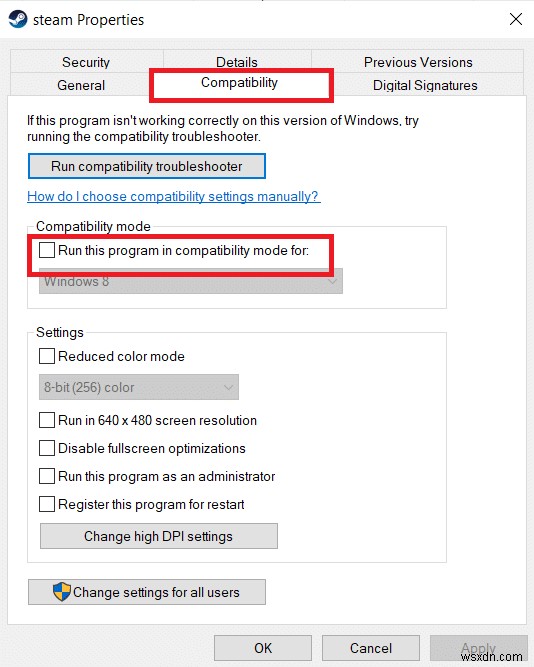
3. Chọn Phiên bản Windows từ trình đơn thả xuống.

4. Nhấp vào Áp dụng> OK để lưu các thay đổi và chạy Steam với tư cách quản trị viên .

5. Kiểm tra xem sự cố đã được khắc phục chưa, nếu không, hãy thử chạy Steam trong các phiên bản Windows khác nhau bằng cách lặp lại các bước trên.
Phương pháp 9:Xác minh tính toàn vẹn của tệp trò chơi
Nếu bạn gặp sự cố Steam chạy chậm trong khi chơi một trò chơi cụ thể thì bạn nên kiểm tra tính toàn vẹn của tệp trò chơi đó trên Steam. Đọc hướng dẫn dễ làm theo của chúng tôi về Cách xác minh tính toàn vẹn của tệp trò chơi trên Steam.
Phương pháp 10:Sửa đổi Cài đặt Trình điều khiển Đồ họa
Làm theo các bước sau để sửa đổi cài đặt trình điều khiển đồ họa nhằm khắc phục sự cố Steam bị chậm.
1. Nhấp chuột phải vào không gian trống trong Màn hình nền và chọn Bảng điều khiển NVIDIA .
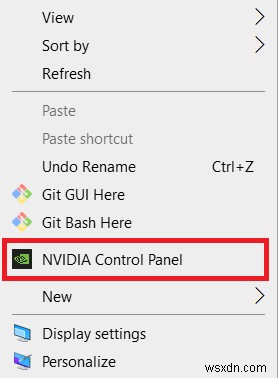
2. Nhấp vào Quản lý cài đặt 3D trong ngăn bên trái và đi tới Cài đặt chương trình tab.

3. Chọn Steam từ Chọn chương trình để tùy chỉnh danh sách thả xuống.

4. Sau đó, chọn bộ xử lý đồ họa ưa thích cho chương trình này . Chúng tôi khuyên bạn nên chọn Bộ xử lý NVIDIA hiệu suất cao .

5. Cuối cùng, nhấp vào Áp dụng để lưu các thay đổi.

Phương pháp 11:Sửa đổi cài đặt mạng LAN
Có thể có sự cố cấu hình mạng dẫn đến vấn đề Steam chạy chậm. Vì vậy, đây là các bước để Sửa đổi cài đặt cấu hình mạng LAN.
1. Nhấn phím Windows , nhập bảng điều khiển và nhấp vào Mở .

2. Bây giờ, đặt Xem theo tùy chọn cho Danh mục và chọn Mạng và Internet liên kết như hình dưới đây.

3. Tại đây, nhấp vào Tùy chọn Internet như hình bên dưới.

4. Trong Thuộc tính Internet , chuyển sang Kết nối và chọn Cài đặt mạng LAN như hình bên dưới.

5. Bây giờ, trong Cài đặt Mạng cục bộ (LAN) , chọn hộp để Tự động phát hiện cài đặt trong Cấu hình tự động phần.
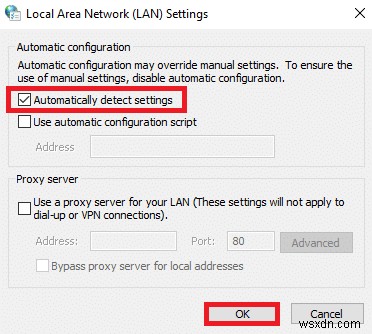
6. Ngoài ra, bỏ chọn hộp kiểm cho Sử dụng máy chủ proxy cho mạng LAN của bạn .

7. Cuối cùng, nhấp vào OK để lưu các thay đổi và khởi chạy lại Steam để quan sát bất kỳ sự cải thiện hiệu suất nào.
Phương pháp 12:Cập nhật trình điều khiển thiết bị
Trình điều khiển lỗi thời cũng có thể dẫn đến vấn đề Steam chạy chậm. Vì vậy, sau đây là các bước để cập nhật trình điều khiển thiết bị.
1. Nhấp vào Bắt đầu , nhập trình quản lý thiết bị và nhấn phím Enter .

2. Nhấp đúp vào Bộ điều hợp hiển thị để mở rộng nó.
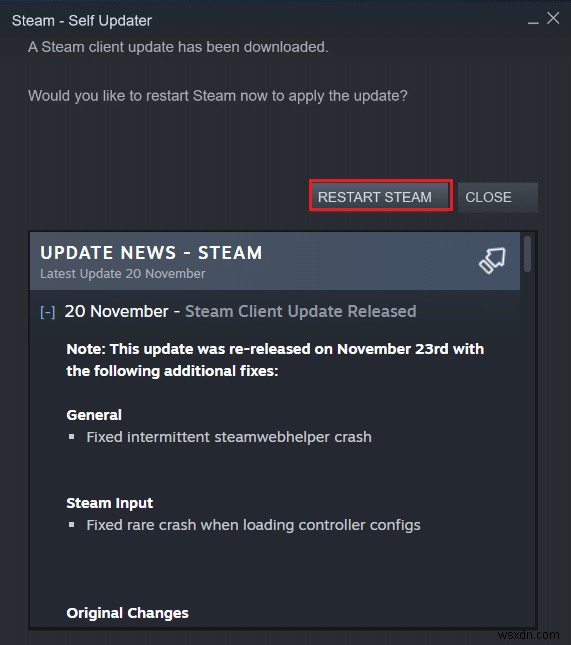
3. Nhấp chuột phải vào trình điều khiển video (ví dụ: Đồ họa UHD Intel (R) ) và chọn Cập nhật trình điều khiển như được mô tả bên dưới.

4. Tiếp theo, nhấp vào Tự động tìm kiếm trình điều khiển như hình.
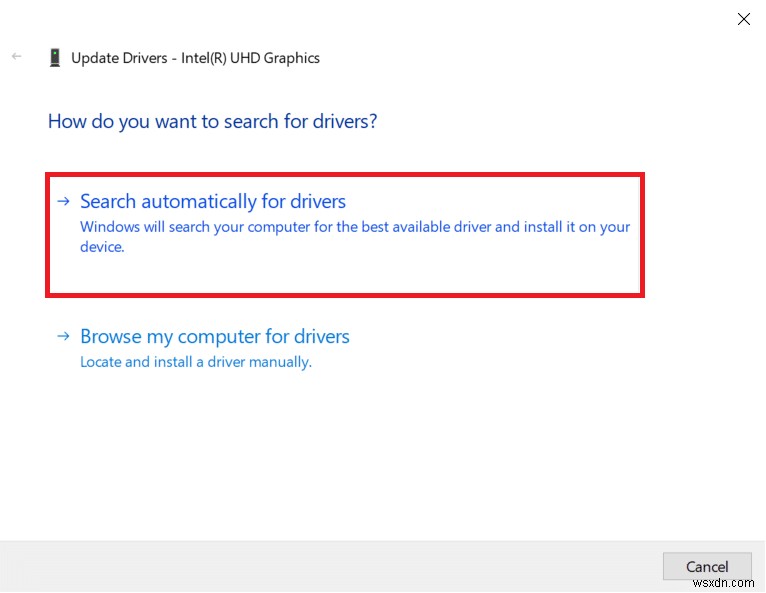
5A. Nếu trình điều khiển đã được cập nhật, nó sẽ hiển thị Trình điều khiển tốt nhất cho thiết bị của bạn đã được cài đặt .

5B. Nếu trình điều khiển đã lỗi thời, thì chúng sẽ được cập nhật tự động .
6. Cuối cùng, cập nhật tất cả các trình điều khiển đã lỗi thời bằng cách làm theo các bước trên và khởi động lại PC của bạn .
Phương pháp 13:Cập nhật Steam
Dưới đây là các bước cập nhật Steam để khắc phục các lỗi và lỗi khiến Steam bị chậm.
1. Khởi chạy Steam và điều hướng đến trình đơn thanh.
2. Bây giờ, hãy nhấp vào Steam tiếp theo là Kiểm tra các bản cập nhật ứng dụng khách Steam…

3A. Steam - Tự cập nhật sẽ tự động tải xuống các bản cập nhật, nếu có. Nhấp vào KHỞI ĐỘNG HƠI NƯỚC để áp dụng bản cập nhật.
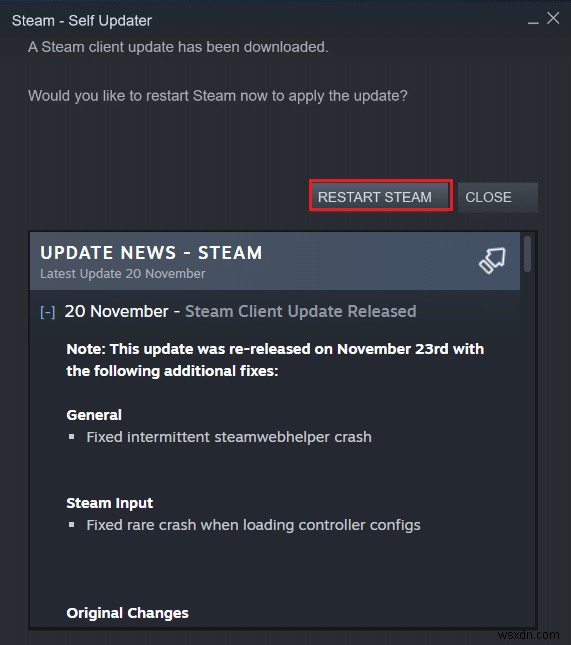
3B. Nếu bạn không có bản cập nhật nào, thì Ứng dụng khách Steam của bạn đã được cập nhật thông báo sẽ được hiển thị như sau.
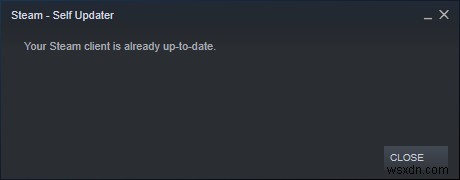
Phương pháp 14:Sửa chữa hơi nước
Làm theo các bước sau để sửa chữa ứng dụng Steam để khắc phục sự cố Steam bị chậm.
1. Nhấn phím Windows , nhập windows powershell và nhấp vào Chạy với tư cách quản trị viên .
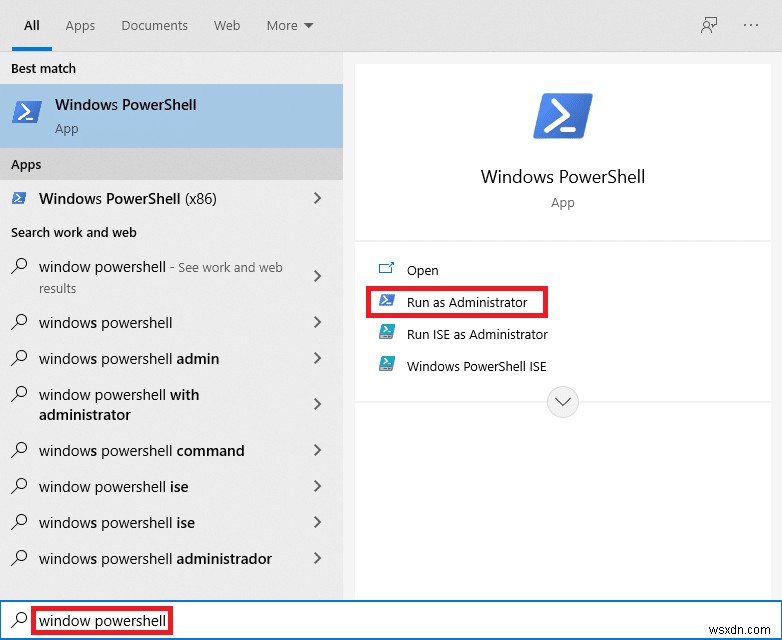
2. Nhấp vào Có trong Kiểm soát tài khoản người dùng nhắc nhở.
3. Nhập lệnh sau và nhấn Enter key .
“C:\ Program Files (x86) \ Steam \ bin \ SteamService.exe” / sửa chữa
Lưu ý: Nếu tệp Steam của bạn được đặt ở một vị trí khác, bạn cần phải nhập thư mục đó. Đọc hướng dẫn của chúng tôi:Game Steam được cài đặt ở đâu? tại đây.
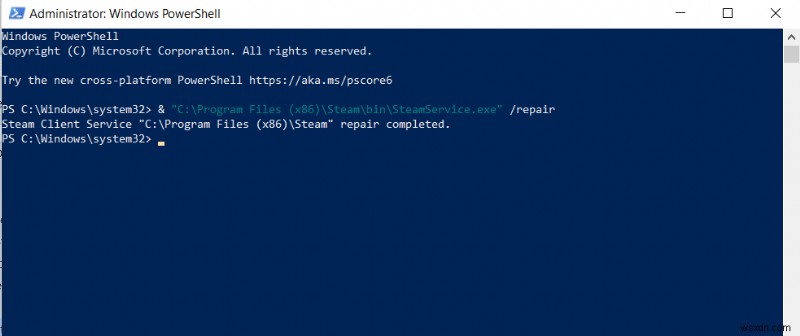
4. Sau khi hoàn thành sửa chữa thông báo được hiển thị, khởi động lại PC của bạn .
Phương pháp 15:Cài đặt lại Steam
Nếu không có phương pháp nào ở trên phù hợp với bạn, thì cài đặt lại Steam là lựa chọn cuối cùng để khắc phục sự cố Steam bị chậm. Làm theo các bước đã cho để cài đặt lại Steam.
1. Trước tiên, hãy truy cập Steam và nhấp chuột phải vào steamapps thư mục, sau đó chọn Sao chép tùy chọn.

2. Sau đó, dán thư mục ở vị trí khác để tạo bản sao lưu trong số các trò chơi đã cài đặt.
3. Bây giờ hãy nhấn phím Windows , nhập Ứng dụng và tính năng và nhấp vào Mở .

4. Chọn Steam và nhấp vào nút Gỡ cài đặt nút hiển thị được đánh dấu.
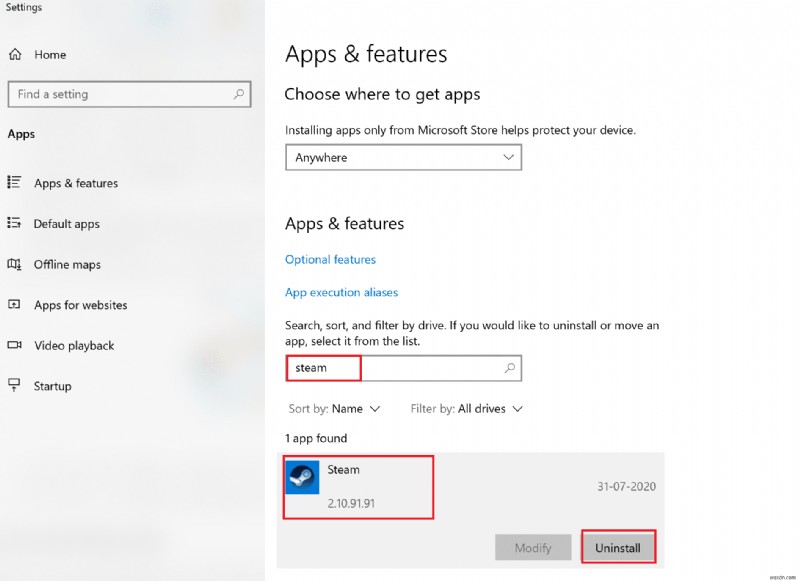
5. Một lần nữa, nhấp vào Gỡ cài đặt để xác nhận.
6. Trong Gỡ cài đặt Steam cửa sổ, nhấp vào Gỡ cài đặt để loại bỏ Steam.

7. Sau đó, khởi động lại PC chạy Windows của bạn.
8. Tải xuống phiên bản mới nhất của Steam từ trình duyệt web của bạn, như được hiển thị.

9. Sau khi tải xuống, hãy chạy SteamSetup.exe đã tải xuống bằng cách nhấp đúp vào nó.
10. Trong Thiết lập Steam trình hướng dẫn, nhấp vào Tiếp theo nút.

11. Chọn Thư mục đích bằng cách sử dụng Duyệt qua… hoặc giữ nguyên tùy chọn mặc định . Sau đó, nhấp vào Cài đặt , như được mô tả bên dưới.

12. Chờ cài đặt hoàn tất và nhấp vào Kết thúc , như được hiển thị.

13. Sau khi cài đặt Steam, hãy di chuyển steamapps thư mục sao lưu bạn đã tạo trước đó vào thư mục Steam đã cài đặt.
14. Cuối cùng, khởi động lại PC của bạn .
Được đề xuất:
- Khắc phục sự cố AdBlock không hoạt động trên Twitch
- 3 cách để thu nhỏ trong Minecraft
- Cách kiểm tra xem tôi có bao nhiêu VRAM trên Windows 10
- Cách khắc phục sự cố Skyrim đối với máy tính để bàn
Chúng tôi hy vọng thông tin này hữu ích và bạn có thể khắc phục Steam bị chậm vấn đề. Vui lòng cho chúng tôi biết phương pháp tốt nhất nào phù hợp nhất với bạn. Nếu bạn có bất kỳ câu hỏi hoặc nhận xét nào, vui lòng để lại trong phần bình luận.
