
Microsoft Excel giúp bạn sắp xếp và phân tích dữ liệu mở rộng với phần mềm bảng tính của nó. Nó đóng một vai trò quan trọng bắt đầu từ một ngành công nghiệp quy mô nhỏ đến một ngành công nghiệp quy mô lớn. Người dùng có thể thực hiện phân tích tài chính với công cụ tổ chức dữ liệu mạnh mẽ này. Nó cung cấp một đống các ứng dụng như phân tích kinh doanh, quản lý con người, quản lý chương trình, phân tích chiến lược, mục đích quản trị, kiểm soát hoạt động và báo cáo hiệu suất. Tuy nhiên, nó chủ yếu được sử dụng để lưu trữ và sắp xếp dữ liệu để dễ dàng phân tích. Microsoft Excel 2016 và 2019 hỗ trợ một tính năng mà bạn có thể cố định một hàng trong hoặc một cột trong Excel. Do đó, khi bạn cuộn lên hoặc cuộn xuống, các ngăn cố định vẫn ở cùng một vị trí. Điều này rất hữu ích khi bạn có dữ liệu bao gồm nhiều hàng và cột. Hôm nay, chúng ta sẽ thảo luận về cách cố định hoặc giải phóng các hàng, lưới hoặc ngăn trong MS Excel.

Cách Cố định / Giải phóng Hàng hoặc Cột trong MS Excel
1048576 hàng &16,384 cột trong Excel có thể lưu trữ một bộ sưu tập quá nhiều dữ liệu một cách có tổ chức. Một số tính năng thú vị khác của Excel bao gồm:
- Lọc dữ liệu,
- Sắp xếp dữ liệu,
- Tính năng tìm và thay thế,
- Công thức tích hợp,
- Bảng tổng hợp,
- Bảo vệ bằng mật khẩu và nhiều tính năng khác.
Hơn nữa, bạn có thể cố định nhiều hàng hoặc cột trong excel. Bạn có thể cố định một phần của hàng, cột hoặc ngăn viz của trang tính trong Ecel để giữ cho nó hiển thị trong khi bạn cuộn qua phần còn lại của trang tính. Điều này rất hữu ích để kiểm tra dữ liệu trong các phần khác của trang tính mà không làm mất tiêu đề hoặc nhãn của bạn. Hãy tiếp tục đọc để tìm hiểu cách cố định hoặc hủy cố định hàng, cột hoặc ngăn trong Microsoft Excel.
Thuật ngữ quan trọng trước khi bạn bắt đầu
- Ngăn cố định: Dựa trên lựa chọn hiện tại, bạn có thể hiển thị các hàng và cột trong khi phần còn lại của trang tính cuộn lên và xuống.
- Cố định Hàng trên cùng: Tính năng này sẽ hữu ích nếu bạn chỉ muốn cố định tiêu đề đầu tiên / hàng trên cùng. Tùy chọn này sẽ hiển thị hàng trên cùng và bạn có thể cuộn qua phần còn lại của trang tính.
- Cố định cột đầu tiên: Bạn có thể giữ cho cột đầu tiên hiển thị trong khi có thể cuộn qua phần còn lại của trang tính.
- Giải phóng ngăn: Bạn có thể mở khóa tất cả các hàng và cột để cuộn qua toàn bộ trang tính.
Tùy chọn 1:Cách Cố định Hàng trong Excel
Bạn có thể cố định một hàng trong Excel hoặc cố định nhiều hàng trong Excel bằng cách làm theo các bước được đề cập bên dưới:
1. Nhấn Windows Chìa khóa. Nhập và tìm kiếm Excel và nhấp vào nó để mở nó.
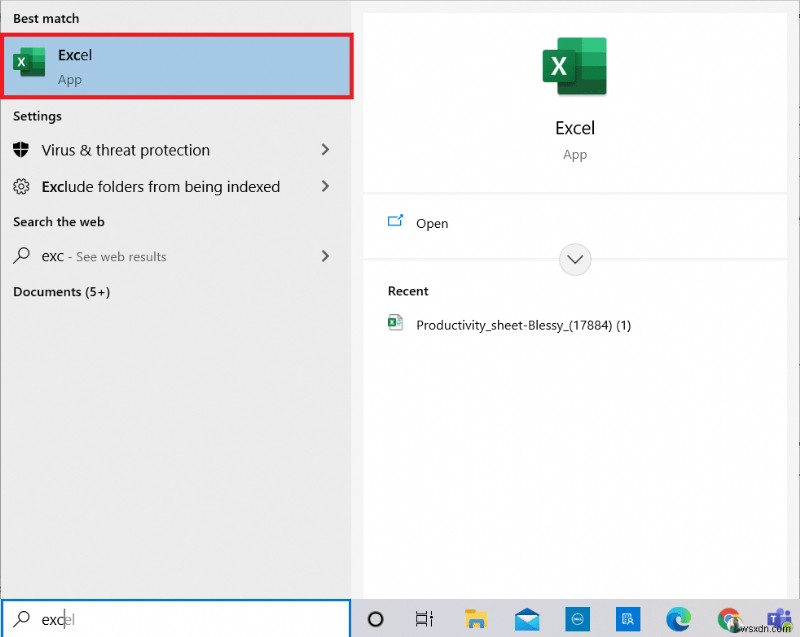
2. Mở trang tính Excel mong muốn của bạn và chọn bất kỳ hàng .
Lưu ý 1: Luôn chọn hàng bên dưới hàng bạn muốn đóng băng. Điều này có nghĩa là nếu bạn muốn cố định lên đến hàng thứ 3, bạn phải chọn hàng thứ 4.
3. Sau đó, chọn Xem trong thanh menu như được hiển thị.

4. Nhấp vào Cố định ngăn > Ngăn cố định trong trình đơn thả xuống như được mô tả bên dưới.

Tất cả các hàng bên dưới hàng đã chọn sẽ bị cố định . Các hàng phía trên ô / hàng đã chọn sẽ ở cùng một vị trí khi bạn cuộn xuống. Ở đây trong ví dụ này, khi bạn cuộn xuống, hàng 1, hàng 2, hàng 3 sẽ vẫn ở vị trí cũ và phần còn lại của trang tính sẽ cuộn.
Tùy chọn 2:Cách Cố định Hàng trên cùng trong Excel
Bạn có thể cố định hàng tiêu đề trong trang tính bằng cách làm theo các bước đã cho:
1. Khởi chạy Excel như trước đó.
2. Mở trang tính Excel của bạn và chọn bất kỳ ô .
3. Chuyển sang Chế độ xem ở trên cùng như được hiển thị.

4. Nhấp vào Cố định ngăn > Cố định hàng trên cùng như hình được đánh dấu.

Bây giờ, hàng trên cùng đầu tiên sẽ được cố định và phần còn lại của trang tính sẽ cuộn bình thường.
Tùy chọn 3:Cách Cố định Cột trong Excel
Bạn có thể cố định, giải phóng hoặc di chuyển nhiều cột hoặc một cột trong Excel như sau:
1. Nhấn Windows Chìa khóa. Nhập và tìm kiếm Excel và nhấp vào nó để mở nó.
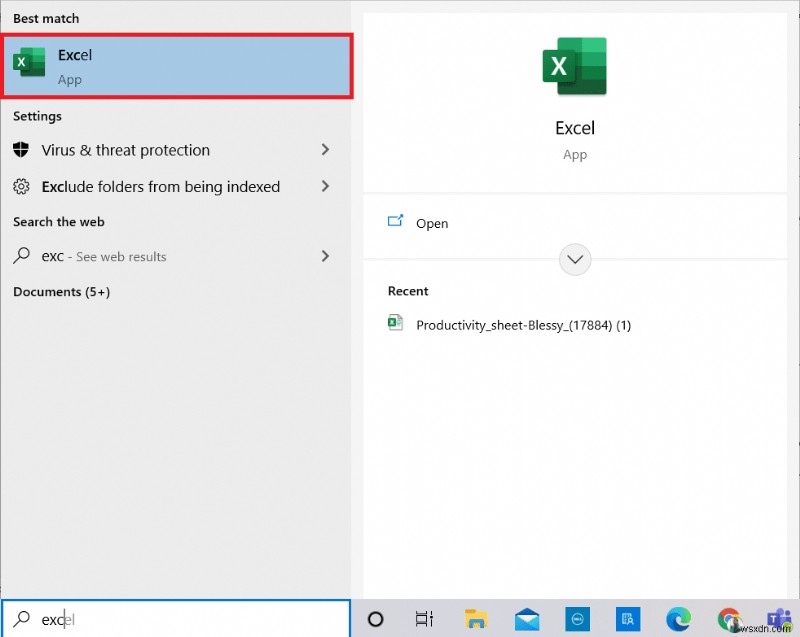
2. Mở trang tính Excel của bạn và chọn bất kỳ cột .
Lưu ý: Luôn chọn cột đúng tới cột bạn muốn đóng băng. Điều này có nghĩa là nếu bạn muốn cố định cột F, hãy chọn cột G, v.v.
3. Chuyển sang Chế độ xem như được hiển thị bên dưới.

4. Nhấp vào Cố định ngăn và chọn Cố định ngăn tùy chọn như được mô tả.

Tất cả các cột bên trái của cột đã chọn sẽ bị cố định . Khi bạn cuộn sang phải, các hàng ở bên trái của cột đã chọn sẽ ở cùng một vị trí. Ở đây trong ví dụ này, khi bạn cuộn sang phải, cột A, cột B, cột C, cột D, cột E và cột F sẽ ở cùng một vị trí và phần còn lại của trang tính sẽ cuộn sang trái hoặc phải.
Tùy chọn 4:Cách cố định cột đầu tiên trong Excel
Bạn có thể cố định một cột trong Excel, tức là cố định cột đầu tiên trong trang tính bằng cách làm theo các bước dưới đây.
1. Khởi chạy Excel như trước đó.
2. Mở trang tính Excel của bạn và chọn bất kỳ ô .
3. Chuyển sang Chế độ xem từ trên cùng như được hiển thị.

4. Nhấp vào Cố định ngăn và lần này, chọn Cố định cột đầu tiên từ trình đơn thả xuống.

Do đó, cột đầu tiên sẽ bị đóng băng, nơi bạn có thể cuộn qua phần còn lại của trang tính một cách bình thường.
Tùy chọn 5:Cách cố định ngăn trong Excel
Ví dụ:nếu bạn đang nhập dữ liệu vào phiếu báo điểm có tên và điểm của học sinh, thì việc cuộn đến tiêu đề (chứa tên môn học) và nhãn (bao gồm tên học sinh) luôn là một công việc bận rộn. Trong trường hợp này, đóng băng cả trường hàng và cột sẽ giúp bạn. Dưới đây là cách thực hiện tương tự:
1. Khởi chạy Excel như trước đó. Mở mong muốn trang tính và chọn bất kỳ ô nào .
Lưu ý 1: Luôn đảm bảo rằng bạn chọn ô ở bên phải cột và bên dưới hàng bạn muốn đóng băng. Ví dụ:nếu bạn muốn cố định hàng đầu tiên và cột đầu tiên , chọn ô ở bên phải ngăn cột đầu tiên và bên dưới ngăn hàng đầu tiên, tức là chọn ô B2 .
2. Nhấp vào Xem từ dải băng trên cùng.

3. Nhấp vào Cố định ngăn như hình.

4. Chọn tùy chọn được đánh dấu Cố định ngăn như minh họa bên dưới.

Tất cả các hàng phía trên hàng đã chọn và tất cả các cột ở bên trái của cột đã chọn sẽ được cố định và phần còn lại của trang tính sẽ cuộn. Vì vậy, ở đây, trong ví dụ này, hàng đầu tiên và cột đầu tiên được cố định và phần còn lại của trang tính sẽ cuộn như được mô tả bên dưới.

Cách giải phóng hàng, cột hoặc ngăn trong Excel
Nếu bạn đã cố định bất kỳ hàng, cột hoặc ngăn nào, bạn không thể thực hiện bước cố định khác trừ khi nó bị xóa. Để hủy cố định hàng, cột hoặc ngăn trong Excel, hãy triển khai các bước sau:
1. Chọn ô bất kỳ trong trang tính .
2. Điều hướng đến Chế độ xem tab.
3. Bây giờ, chọn Freeze Panes và nhấp vào Unfreeze Panes như được mô tả bên dưới.
Lưu ý: Đảm bảo rằng bạn có bất kỳ ô / hàng / cột nào ở trạng thái cố định. Nếu không, một tùy chọn để Bỏ giải phóng ngăn sẽ không xuất hiện.

Mẹo chuyên nghiệp:Cách tạo nút đóng băng kỳ diệu
Bạn cũng có thể tạo nút đóng băng / mở băng kỳ diệu trong thanh công cụ Truy cập nhanh để cố định một hàng, cột, cột đầu tiên, hàng đầu tiên hoặc các ngăn bằng một cú nhấp chuột.
1. Khởi chạy Excel như trước đó.
2. Nhấp vào mũi tên xuống , được hiển thị được đánh dấu, từ đầu trang tính.

3. Nhấp vào Lệnh khác như hình.

4. Chọn Cố định ngăn trong danh sách, sau đó nhấp vào Thêm .

5. Cuối cùng, nhấp vào OK . Tùy chọn Freeze Panes Quick Access sẽ có sẵn ở đầu trang tính trong MS Excel.
Câu hỏi thường gặp (FAQ)
Q1. Tại sao tùy chọn Freeze Panes lại chuyển sang màu xám trong trang tính của tôi?
Trả lời. Tùy chọn Freeze Panes chuyển sang màu xám khi bạn ở chế độ chỉnh sửa hoặc trang tính được bảo vệ . Để thoát khỏi chế độ chỉnh sửa, nhấn Phím Esc .
Quý 2. Làm cách nào để khóa các ô trong Excel thay vì đóng băng chúng?
Trả lời. Bạn có thể sử dụng Tách trong tùy chọn Xem menu để tách và khóa các ô. Ngoài ra, bạn có thể tạo bảng bằng Ctrl + T . Tạo bảng sẽ khóa tiêu đề cột khi bạn cuộn xuống. Đọc hướng dẫn của chúng tôi về Cách khóa hoặc mở khóa ô trong Excel.
Được đề xuất:
- Cách kiểm tra xem tôi có bao nhiêu VRAM trên Windows 10
- Cách truy cập Đăng nhập Trung tâm Quản trị Microsoft Teams
- Cách hoán đổi cột hoặc hàng trong Excel
- Cách sử dụng Biểu tượng cảm xúc bí mật của Microsoft Teams
Chúng tôi hy vọng rằng hướng dẫn này hữu ích và bạn đã có thể đóng băng và giải phóng các hàng, cột hoặc ngăn trong Excel. Vui lòng liên hệ với chúng tôi với các thắc mắc và đề xuất của bạn qua phần nhận xét bên dưới.
