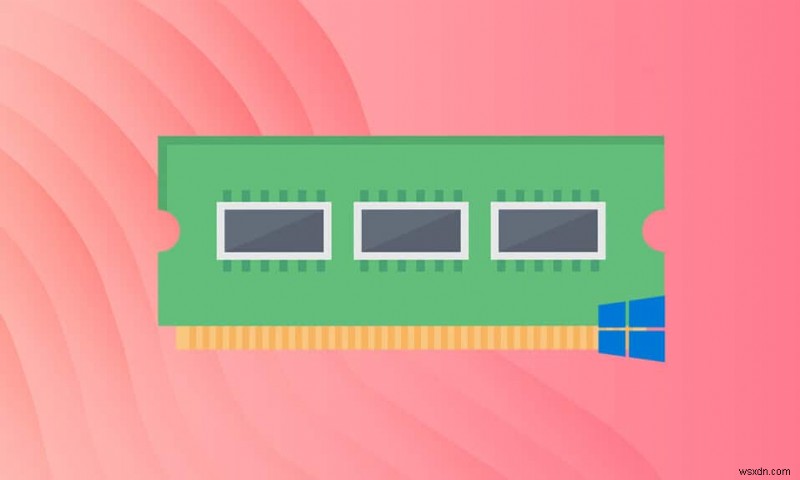
Mỗi máy tính đều có RAM dành riêng cho đồ họa và hiển thị, được dành riêng và tách biệt với RAM tổng thể của hệ thống. Thiết bị của bạn có thể chứa cả Bộ xử lý đồ họa hoặc GPU tích hợp và rời rạc. Bộ nhớ truy cập ngẫu nhiên video là loại RAM được sử dụng cho đồ họa và hiển thị, đặc biệt là để chơi game. Bài viết này sẽ trả lời câu hỏi của bạn Tôi có bao nhiêu VRAM và cách kiểm tra nó trên máy tính để bàn / máy tính xách tay Windows 10 của bạn.
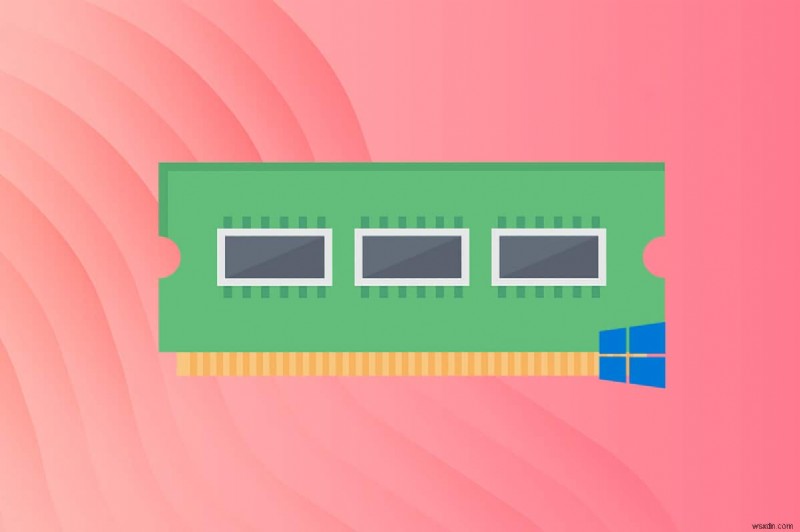
Tôi có bao nhiêu VRAM trên PC chạy Windows 10
Là bộ đệm giữa bộ vi xử lý card màn hình và CPU, Video RAM là bộ nhớ RAM có cổng kép đóng vai trò quan trọng trong thời gian tải, chất lượng hình ảnh và video. Về cơ bản, điều này có nghĩa là card đồ họa của bạn có thể xử lý nhiều đồ họa hơn và hiển thị đồng thời và hiệu quả. Dung lượng VRAM càng cao, tác động càng lớn đến các công nghệ dựa trên video như:
- tốc độ khung hình được cải thiện,
- kết xuất âm thanh tốt hơn, &
- mô phỏng 3-D nâng cao .
Nếu bạn thích chơi trò chơi ở độ phân giải cao hoặc làm việc trên các ứng dụng 3D sử dụng nhiều bộ nhớ, thì bạn cần kiểm tra VRAM của thiết bị và nâng cấp nó, nếu cần. Làm theo một trong các phương pháp này để kiểm tra xem bạn có bao nhiêu VRAM trên PC chạy Windows 10 của mình.
Phương pháp 1:Thông qua Cài đặt hiển thị
Làm theo các bước đã cho để kiểm tra tôi có bao nhiêu VRAM từ cài đặt Hiển thị:
1. Nhấp chuột phải vào không gian trống trên Máy tính để bàn .
2. Chọn Cài đặt hiển thị từ menu ngữ cảnh như được hiển thị.
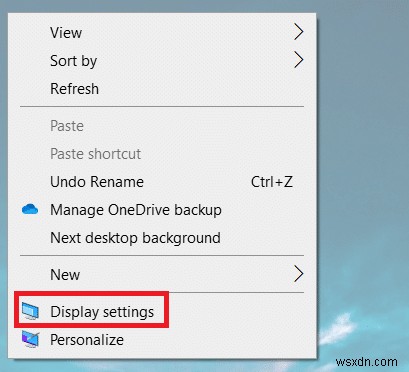
3. Cuộn xuống và nhấp vào Cài đặt hiển thị nâng cao như được mô tả bên dưới.

4. Nhấp vào Bộ điều hợp hiển thị thuộc tính cho Hiển thị 1 .
Lưu ý: Để thiết lập nhiều màn hình, hãy chọn màn hình được gắn với CPU mà bạn muốn kiểm tra VRAM.

5. Tại đây, bạn có thể xem chi tiết về VRAM trong Bộ nhớ video chuyên dụng trường.

6. Nhấp vào OK để đóng cửa sổ.
Phương pháp 2:Thông qua Công cụ Chẩn đoán DirectX
Windows có sẵn một tính năng để kiểm tra các thông số kỹ thuật của máy tính. Công cụ chính thức này của Windows sẽ cung cấp thêm cho bạn thông tin về card âm thanh và video. Thực hiện theo các hướng dẫn dưới đây để sử dụng Công cụ chẩn đoán DirectX để tìm câu trả lời cho việc bạn có bao nhiêu VRAM:
1. Nhấn Windows + R để khởi chạy Run Hộp Tiện ích.
2. Nhập DxDiag như được hiển thị và nhấp vào OK .
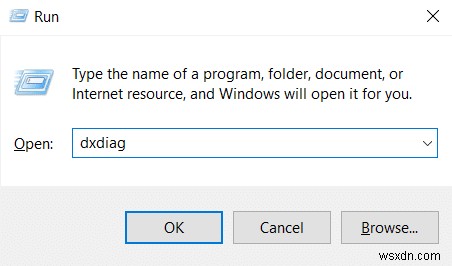
3. Nhấp vào Có trong Công cụ chẩn đoán DirectX nhắc nhở.

4. Một lần Công cụ chẩn đoán DirectX cửa sổ mở ra, chuyển sang Màn hình chuyển hướng. Tại đây, bạn sẽ có thể xem tất cả các chi tiết liên quan như:
- Tổng bộ nhớ xấp xỉ
- Bộ nhớ Hiển thị
- Bộ nhớ dùng chung

5. Nhấp vào Thoát để đóng cửa sổ.
Mẹo chuyên nghiệp:Kiểm tra mức độ sử dụng VRAM của bạn trên Windows 10
Để biết dung lượng VRAM có đủ hay không, bạn cần biết cách sử dụng VRAM trên hệ thống của mình như sau:
Bước I:Khởi chạy Trình quản lý tác vụ
1. Nhấn Windows + X các phím để mở Menu người dùng Power của Windows 10.
2. Chọn Trình quản lý tác vụ từ danh sách như được hiển thị.
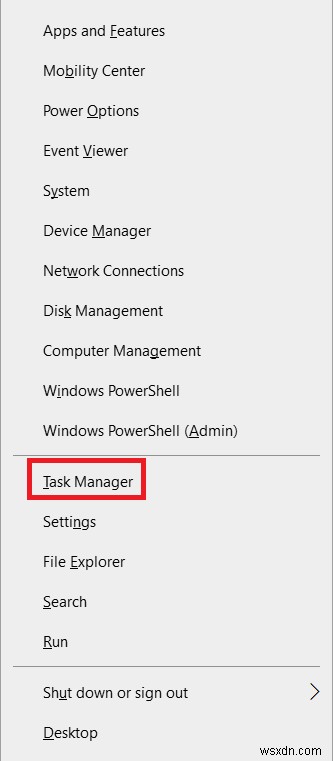
Bước II:Kiểm tra mức sử dụng GPU O
3. Chuyển sang Hiệu suất như được hiển thị.

4. Nhấp vào GPU trong ngăn bên trái.
Lưu ý : GPU 0 là GPU tích hợp của Intel trên PC chạy Windows của bạn.
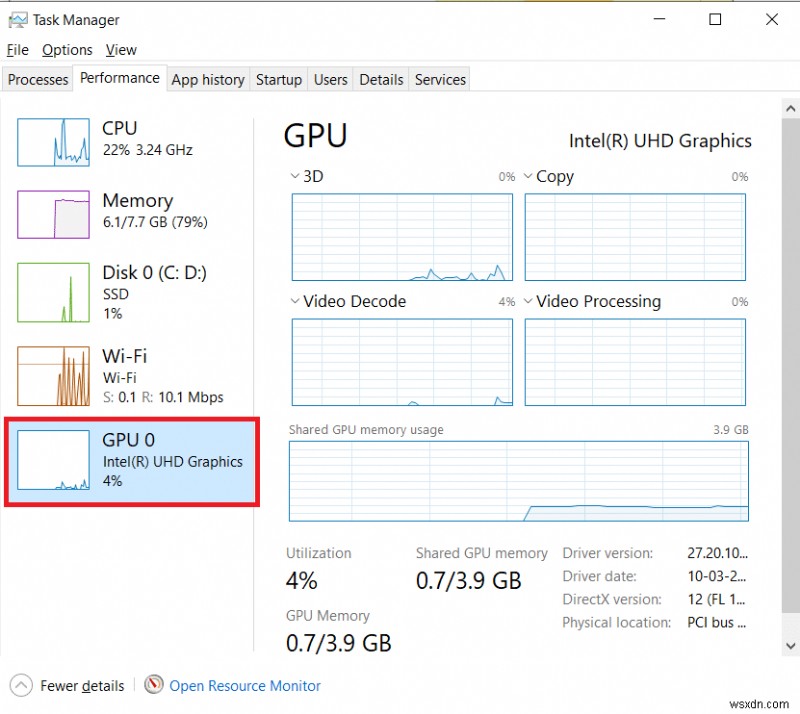
5. Chuyển sang Chi tiết tab như hình. Bộ nhớ Cột hiển thị việc sử dụng cạc đồ họa tích hợp.

Bước III:Kiểm tra mức sử dụng GPU 1
6. Nhấp chuột phải vào bất kỳ cột nào và chọn Chọn cột như hình được đánh dấu.

7. Cuộn xuống và bật tùy chọn được đánh dấu Bộ nhớ GPU chuyên dụng .
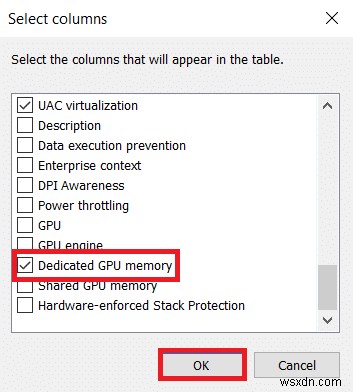
8. Nhấp vào OK để thoát.
9. Tại đây, bạn có thể tìm thấy cách sử dụng VRAM chuyên dụng trong cột được đánh dấu.

10. Đi tới Quy trình trong Trình quản lý tác vụ cửa sổ.
11. Bạn có thể tìm thấy mức sử dụng VRAM của mình trong GPU như được mô tả bên dưới.

Câu hỏi thường gặp (FAQ)
Q1. Các công cụ của bên thứ ba được sử dụng để kiểm tra VRAM của thiết bị của bạn là gì?
Trả lời. Sử dụng công cụ của bên thứ ba, chẳng hạn như CPU-Z để kiểm tra xem tôi có bao nhiêu VRAM trên thiết bị.
Quý 2. VRAM được đề xuất cho PC chơi game là gì?
Trả lời. VRAM bạn cần để có trải nghiệm chơi game tốt hơn phụ thuộc vào độ phân giải bạn cần và cài đặt trong trò chơi. Nhưng nói chung, dung lượng VRAM cần thiết được liệt kê bên dưới:
- VRAM 720P-2GB
- 1080P-2–4 GB VRAM
- 1440P-4–8 GB VRAM
- VRAM 4K-hơn 8GB
Q3. VRAM được đề xuất tối thiểu để chỉnh sửa video, thiết kế chuyển động và tổng hợp là gì?
Trả lời. Bạn có thể cần tối thiểu 4–6GB của Video RAM để chỉnh sửa video, thiết kế chuyển động và tổng hợp trên PC của bạn. Đọc hướng dẫn của chúng tôi về Bao nhiêu RAM là đủ để chơi game để hiểu rõ hơn.
Q4. Làm cách nào để bạn tăng VRAM trong PC của mình?
Trả lời. Đây là một câu hỏi thường gặp trên nhiều nền tảng khác nhau bao gồm cả Diễn đàn Microsoft.
- Bạn nên mua một cạc đồ họa mới để tăng dung lượng.
- Nếu hiệu suất thấp, thì bạn phải nâng cấp cạc đồ họa hiện có .
Được đề xuất:
- Sửa lỗi đã xảy ra lỗi trên YouTube
- Cách ngắt ổ cứng ngoài trên Windows 10
- Tôi cần bao nhiêu RAM cho Windows 10
- 11 Công cụ Miễn phí để Kiểm tra Tình trạng và Hiệu suất SSD
Chúng tôi hy vọng hướng dẫn này về mức độ VRAM mà tôi có sẽ giúp ích cho bạn. Hãy cho chúng tôi biết phương pháp nào được đề cập ở trên đã giúp bạn tốt nhất. Bỏ câu hỏi và đề xuất của bạn trong phần bình luận bên dưới, nếu có.
