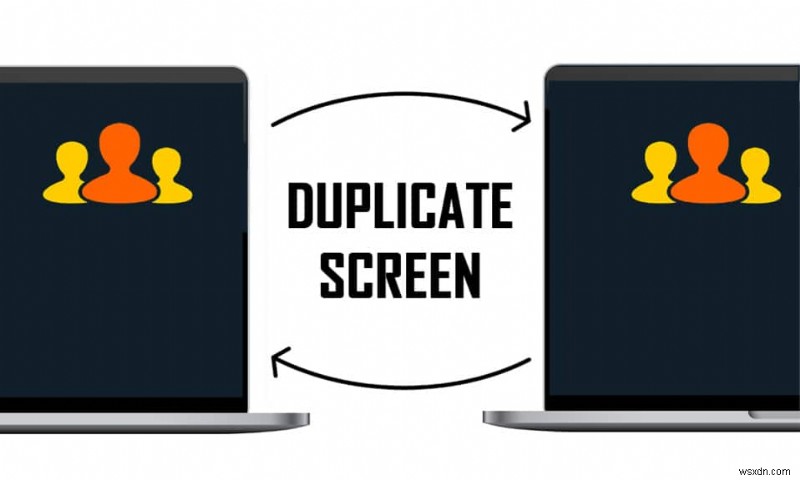
Đối với quy trình làm việc hiện đại, nhiều màn hình ngày càng trở nên quan trọng. Bạn có thể dễ dàng mở rộng màn hình trên Windows 10 thông qua menu Dự án. Nó cho phép bạn sao chép, mở rộng và hiển thị một phần màn hình. Nó có thể đưa năng suất của bạn lên một tầm cao mới. Trong bài viết này, chúng tôi mang đến cho bạn một hướng dẫn hữu ích sẽ dạy bạn cách sao chép màn hình trên Windows 10.
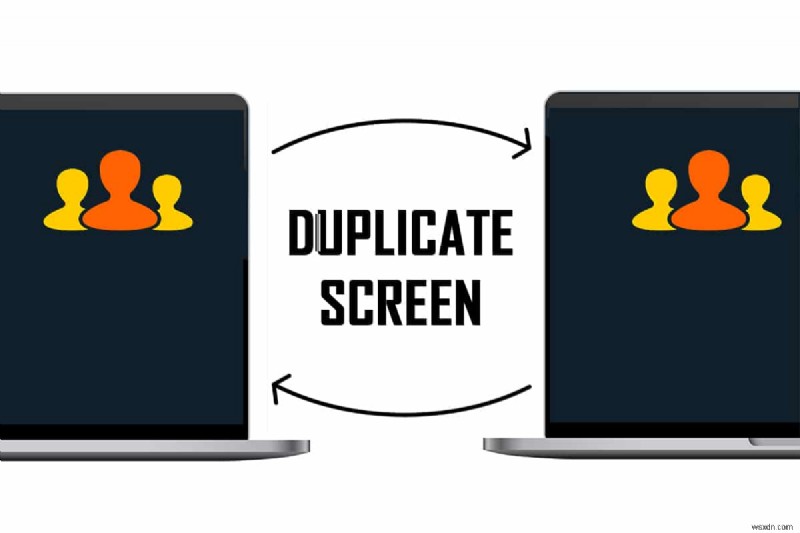
Cách sao chép màn hình trên Windows 10
Bạn có thể mở rộng màn hình trên Windows 10 rất dễ dàng từ các tùy chọn có sẵn. Sau đây là thông tin thêm về cách tạo màn hình trùng lặp trên Windows 10.
- Các màn hình trùng lặp có thể khá hữu ích đối với năng suất của Máy tính để bàn, cho phép bạn làm việc trên nhiều ứng dụng cùng một lúc.
- Bạn có thể sử dụng nó để kiểm tra xem tác phẩm của mình trông như thế nào trên một màn hình và độ phân giải khác.
- Trong hầu hết các trường hợp, hai màn hình là đủ tốt nhưng nếu PC của bạn có thể xử lý được thì bạn có thể thêm màn hình thứ ba để chơi game.
Các loại chế độ hiển thị khác nhau là gì?
Máy tính Windows có hai chế độ hiển thị khi kết nối với màn hình bên ngoài, có thể chuyển đổi dễ dàng:
- Chế độ Gương: Nó sao chép màn hình trên màn hình ngoài cho phép bạn xem cùng một hình ảnh trên cả PC và máy chiếu.
- Chế độ Mở rộng: Nó coi màn hình bên ngoài như một màn hình riêng biệt cho phép bạn có nhiều cửa sổ đang hoạt động trên máy chiếu và PC.
Phương pháp 1:Sử dụng Phím tắt
Bạn có thể sử dụng các phím tắt để chuyển đổi giữa các tùy chọn hiển thị khác nhau được cung cấp bởi Windows 10. Làm theo các bước sau để tìm hiểu cách Sao chép Màn hình trên Windows 10:
1. Nhấn phím Windows + P cùng nhau để chuyển đổi giữa các chế độ khác nhau. Bạn sẽ có các tùy chọn sau để chọn:
- Chỉ Màn hình PC: Nó sẽ chỉ hiển thị màn hình chính / màn hình PC của bạn.
- Trùng lặp: Nó sao chép màn hình chính thông qua tất cả các màn hình có sẵn.
- Mở rộng: Nó thêm các hiển thị bổ sung vào màn hình chính.
- Chỉ màn hình thứ hai: Nó sẽ chỉ hiển thị màn hình / tivi thứ hai.

2. Để phản chiếu hoặc sao chép màn hình chính của bạn trên tất cả các màn hình phụ, hãy chọn Sao y từ danh sách.
3. Sau đó, Windows sẽ hiển thị cùng một màn hình trên tất cả các màn hình phụ của bạn.
Phương pháp 2:Sử dụng Cài đặt hiển thị
Nếu phương pháp phím tắt không phù hợp với bạn thì hãy sử dụng cài đặt hiển thị để thay đổi chế độ hiển thị thành màn hình trùng lặp. Thay vì Mirroring, Windows sử dụng từ Duplicate. Dưới đây là cách sao chép màn hình trên Windows 10.
Lưu ý: Bạn có thể mở trực tiếp cài đặt hiển thị bằng cách nhấp chuột phải vào Màn hình và chọn Cài đặt hiển thị .
1. Nhấn phím Windows + I đồng thời để mở Cài đặt .
2. Nhấp vào Hệ thống .

3. Đi tới Hiển thị Trong ngăn bên trái.

4. Cuộn xuống cho đến khi bạn tìm thấy tùy chọn Nhiều màn hình, như được hiển thị ở trên, trong cài đặt Hiển thị.
5. Chọn Sao chép các màn hình này tùy chọn sao chép màn hình chính trên tất cả các màn hình.

Do đó, đây là cách mở rộng màn hình trên Windows 10.
Phải làm gì nếu không thể truy cập tùy chọn hoặc không tìm thấy màn hình?
Nếu bạn đang lắp đặt màn hình hoặc máy chiếu mới, hãy đảm bảo rằng nó được gắn vào cổng thích hợp và được liên kết với đúng cáp. Nếu phần cứng đi kèm với đĩa CD trình điều khiển, hãy đảm bảo bạn cũng cài đặt nó để Windows có thể nhận ra và sử dụng nó. Bạn có thể phát hiện một màn hình, máy chiếu mới, v.v. theo cách thủ công bằng cách thực hiện các bước sau.
1. Đi tới Cài đặt hiển thị như hình trên.
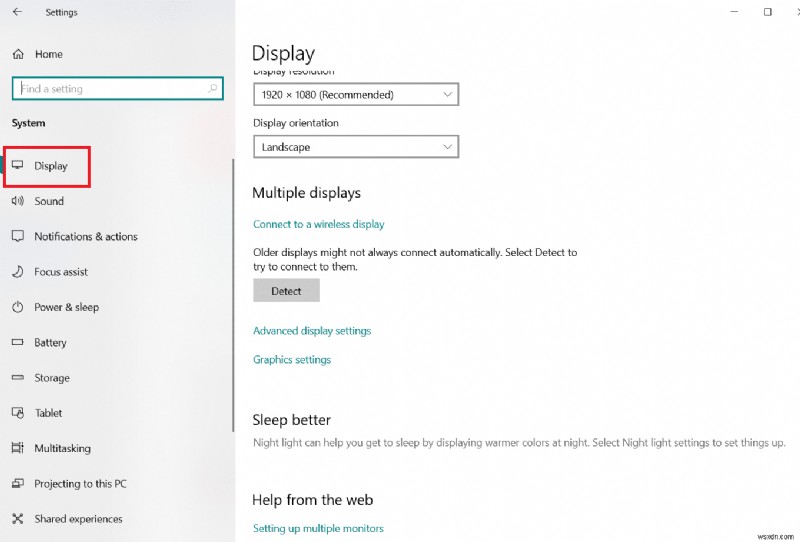
2. Nhấp vào Phát hiện trong Sắp xếp lại màn hình của bạn .

3. Bạn có thể kéo và thả màn hình theo bất kỳ hướng nào trong cửa sổ này nếu bạn muốn thay đổi kích thước và vị trí của nó.

4. Chọn Xác định để xác định màn hình để bạn có thể tìm ra con số nào mô tả màn hình nào.
Bây giờ, màn hình của bạn sẽ được phát hiện khi bạn tiếp tục hiểu cách sao chép Màn hình trên Windows 10
Điều gì sẽ xảy ra nếu Màn hình chính được đổi sang Màn hình khác?
Nếu màn hình chính của bạn chuyển sang màn hình, TV hoặc máy chiếu mà bạn không muốn làm màn hình chính thì bạn có thể đưa màn hình chính trở lại màn hình đã chọn của mình bằng cách đi tới Cài đặt hiển thị. Điều này thường xảy ra sau khi chuyển trở lại từ chế độ trùng lặp. Làm theo các bước sau để giải quyết vấn đề này.
1. Thực hiện theo các Bước 1, 2 và 3 từ Phương pháp 2 để Tùy chỉnh màn hình của bạn .
2. Để bắt đầu, hãy nhấp vào số tương ứng với màn hình bạn muốn sử dụng làm màn hình chính.
3. Chọn Đặt đây là màn hình chính của tôi từ menu Nhiều Hiển thị.
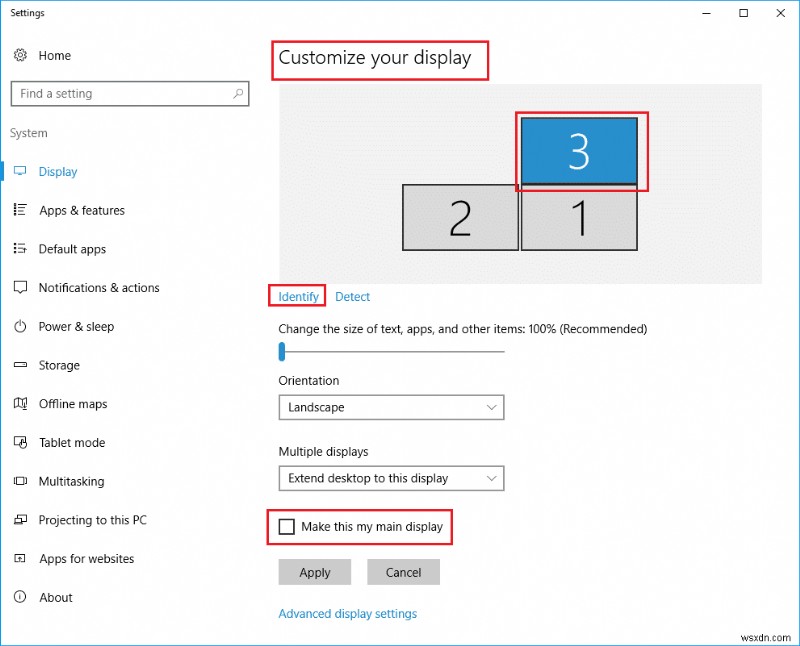
Câu hỏi thường gặp (FAQ)
Q1. Có thể nhân đôi và mở rộng cùng một lúc không?
Trả lời. Nó có thể được thực hiện nhưng nó phụ thuộc vào việc bạn đang sử dụng một cạc đồ họa tích hợp hay chuyên dụng và liệu nhà sản xuất cạc đồ họa có cung cấp phần mềm hỗ trợ nó hay không.
Quý 2. Làm cách nào để thoát khỏi màn hình thứ hai trong Windows 10?
Trả lời. Chuyển đến màn hình chọn màn hình, nhấn giữ đồng thời phím Windows và phím P. Bây giờ nhấn phím mũi tên xuống một lần và nhấn Enter key . Điều đó sẽ khiến nó trở thành thiết bị chỉ dành cho PC.
Được đề xuất:
- Cách xóa Tài khoản Google khỏi Chrome
- Khắc phục Không có âm thanh trong Firefox trên Windows 10
- Khắc phục độ sáng của Windows 10 không hoạt động
- Sửa lỗi cài đặt Windows Update 0x8007012a
Chúng tôi hy vọng bạn thấy thông tin này hữu ích và bạn có thể tìm hiểu cách sao chép màn hình trên Windows 10 . Vui lòng cho chúng tôi biết phương pháp nào phù hợp nhất với bạn. Nếu bạn có bất kỳ câu hỏi hoặc đề xuất nào, vui lòng thả chúng trong phần nhận xét.
