
Nếu bạn bị cách ly trong nhà hoặc không thể rời khỏi nơi ở của mình, chắc chắn Netflix sẽ là lựa chọn phù hợp cho thời gian trôi qua. Netflix được biết đến với dịch vụ phát trực tuyến không giới hạn phim, phim truyền hình và chương trình với chất lượng cao cho người đăng ký. Nó có thể được truy cập trên nhiều thiết bị với danh mục và phụ đề tuyệt vời. Tuy nhiên, bạn không thể truy cập tài khoản Netflix của mình khi nhận được mã lỗi UI3012 hoặc UI3010 của Netflix. Mã lỗi UI3010 này phát sinh do giới hạn mạng và xung đột trình duyệt. Tuy nhiên, có rất nhiều phương pháp khắc phục sự cố sẽ giúp bạn sửa lỗi. Đây là một vấn đề rất phổ biến mà người dùng gặp phải trong các trình duyệt khác nhau trên Windows 10. Vì vậy, bạn còn chờ gì nữa? Tiếp tục đọc bài viết khi chúng tôi đang ở đây để giúp bạn thoát khỏi cuộc đấu tranh.

Cách sửa lỗi Netflix UI3010
Dưới đây là một số nguyên nhân gây ra mã lỗi Netflix UI3010. Phân tích sâu để bạn có thể làm theo các phương pháp khắc phục sự cố thích hợp.
- Sự cố trong mạng Wi-Fi.
- Xung đột bộ định tuyến.
- Các hạn chế về mạng.
- Trình điều khiển không tương thích / lỗi thời.
- Làm hỏng bộ nhớ cache trong trình duyệt của bạn.
- Sự can thiệp của mạng VPN hoặc proxy.
- Làm hỏng cookie và bộ nhớ cache trong Netflix.
Trong phần này, chúng tôi đã tổng hợp danh sách các phương pháp sẽ giúp bạn sửa mã lỗi UI3010 của Netflix. Các phương pháp được sắp xếp theo cách mà bạn có thể đạt được kết quả dễ dàng hơn và nhanh hơn. Thực hiện theo cùng một thứ tự để khắc phục sự cố nhanh chóng.
Phương pháp 1:Khắc phục sự cố cơ bản
Trước khi bạn làm theo các phương pháp nâng cao, đây là một số bước khắc phục sự cố cơ bản sẽ giúp bạn sửa mã lỗi bằng các cách hack đơn giản.
1. Đảm bảo bạn có tốc độ internet siêu nhanh để thưởng thức các dịch vụ video 4K. Chạy SpeedTest. Nếu bạn phát hiện thấy mạng của mình rất chậm, hãy liên hệ với Nhà cung cấp dịch vụ Internet của bạn.

2. Cải thiện cường độ Wi-Fi bằng cách đặt thiết bị của bạn càng gần bộ định tuyến càng tốt.
3. Đảm bảo thiết bị của bạn không bị nhiễu điện hoặc từ trường.
4. Kết nối với một mạng khác bằng điểm phát sóng Wi-Fi .
Nếu bạn không nhận được bất kỳ bản sửa lỗi nào cho mã lỗi UI3010 bằng cách làm theo các bước khắc phục sự cố cơ bản này, thì hãy chuyển sang phương pháp tiếp theo.
Phương pháp 2:Đăng nhập lại Netflix
Mọi trục trặc tạm thời trong quá trình đăng nhập Netflix đều có thể được giải quyết bằng cách đăng nhập lại. Điều này khắc phục phần lớn các sự cố chung liên quan đến phiên bản trình duyệt của Netflix. Để đăng nhập lại vào ứng dụng, hãy làm theo các hướng dẫn được đề cập bên dưới.
1. Khởi chạy Netflix và ở góc trên cùng bên phải của màn hình, nhấp vào Đăng xuất .
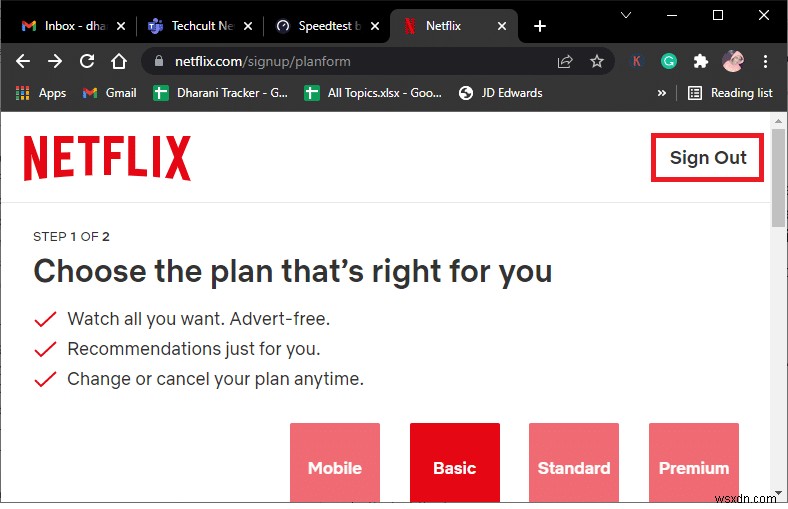
2. Khi bạn đã đăng xuất khỏi tài khoản Netflix, hãy đợi 30 giây hoặc khởi động lại máy tính của bạn. Nhấp vào Đăng nhập .

3. Nhập thông tin đăng nhập của bạn và kiểm tra xem bạn có gặp lại mã lỗi UI3010 hay không.
Phương pháp 3:Khởi động lại Bộ định tuyến
Khởi động lại bộ định tuyến của bạn sẽ giúp bạn khắc phục tất cả các sự cố internet liên quan đến Netflix. Quá trình này còn được gọi là Power Cycle của bộ định tuyến. Thực hiện theo các hướng dẫn được liệt kê bên dưới để đặt lại cài đặt kết nối, loại trừ các cuộc tấn công mạng độc hại và xóa các thiết bị được kết nối không mong muốn khác khỏi mạng.
Lưu ý: Nếu bạn đang sử dụng thiết bị kết hợp modem cáp / bộ định tuyến Wi-Fi, hãy làm theo các bước chỉ cho một thiết bị.
1. Tìm Nút nguồn ở phía sau bộ định tuyến của bạn.
2. Nhấn nút một lần để tắt.

3. Bây giờ, ngắt kết nối cáp nguồn của bộ định tuyến của bạn và đợi cho đến khi hết hoàn toàn nguồn điện khỏi tụ điện.
4. Sau đó, kết nối lại cáp nguồn và bật nó sau một phút.
5. Chờ cho đến khi kết nối mạng được thiết lập lại và thử đăng nhập lại .
Phương pháp 4:Tắt VPN
Mạng riêng ảo (VPN) có thể ảnh hưởng đến máy chủ Netflix và kết nối mạng. Hãy thử tắt mạng VPN trong máy tính Windows 10 của bạn bằng cách làm theo các hướng dẫn được đề cập bên dưới.
1. Nhấn phím Windows và nhập cài đặt VPN trong thanh tìm kiếm. Nhấp vào Mở .
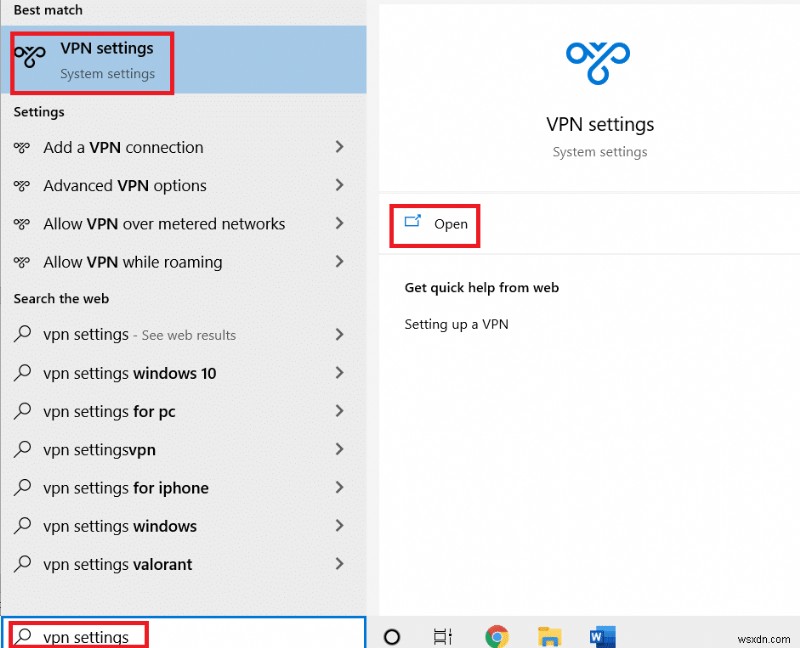
2. Ngắt kết nối VPN đang hoạt động dịch vụ và tắt tùy chọn VPN .

Phương pháp 5:Tắt Proxy
Máy chủ proxy hoạt động như một kết nối trung gian giữa máy tính của bạn và Internet. Máy chủ proxy yêu cầu các trang web, máy chủ và các dịch vụ khác trên mạng dựa trên thông tin đầu vào của bạn. Tuy nhiên, điều này có thể cản trở việc truy cập internet vào các ứng dụng hoặc chương trình như Netflix. Do đó, hãy thử tắt máy chủ proxy này bằng cách làm theo các hướng dẫn được đề cập bên dưới.
1. Thoát khỏi Netflix và đảm bảo rằng bạn đóng tất cả các quy trình nền liên quan đến Netflix từ Trình quản lý tác vụ.
2. Nhấn phím Windows , nhập Proxy Và nhấp vào Mở .

3. Tại đây, hãy TẮT các cài đặt sau.
- Tự động phát hiện cài đặt
- Sử dụng tập lệnh thiết lập
- Sử dụng máy chủ proxy

4 . Bây giờ, hãy khởi chạy lại Netflix và thử xem bạn có thể truy cập nó mà không gặp bất kỳ lỗi nào không.
Phương pháp 6:Xóa cookie Netflix
Nếu phiên bản trình duyệt của Netflix có bất kỳ bộ nhớ cache hoặc cookie nào bị hỏng, bạn sẽ gặp phải lỗi Netflix UI3010. Làm theo các hướng dẫn được đề cập bên dưới để xóa cookie Netflix khỏi bất kỳ trình duyệt nào bạn sử dụng.
1. Điều hướng đến trang cookie xóa Netflix trong trình duyệt web của bạn.

2. Tất cả cookie sẽ bị xóa khỏi trang web và bây giờ bạn phải Đăng nhập lại bằng thông tin đăng nhập của bạn.

3. Cuối cùng, hãy kiểm tra xem bạn đã sửa lỗi Netflix UI3010 trên PC chưa.
Phương pháp 7:Xóa bộ nhớ cache của trình duyệt
Để cải thiện dữ liệu duyệt web của bạn, trình duyệt lưu trữ bộ nhớ đệm. Vì vậy, lần sau khi bạn truy cập lại cùng một trang web, bạn cần phải đợi một thời gian dài để có phản hồi. Tuy nhiên, khi các bộ nhớ đệm của trình duyệt này bị hỏng, bạn có thể gặp phải rất nhiều lỗi và sự cố. Trong trường hợp đó, hãy xóa bộ nhớ cache của trình duyệt bằng cách làm theo các bước theo hướng dẫn. Vì Google Chrome, Microsoft Edge và Firefox chủ yếu được người dùng ưa thích, chúng tôi đã tổng hợp các bước cho tất cả chúng. Làm theo các bước tùy theo trình duyệt của bạn.
Tùy chọn I:Trên Google Chrome
1. Nhấn phím Windows , nhập Chrome và nhấp vào Mở .

2. Sau đó, nhấp vào biểu tượng dấu ba chấm > Các công cụ khác> Xóa dữ liệu duyệt web… như minh họa bên dưới.

3. Kiểm tra các tùy chọn sau.
- Cookie và dữ liệu trang web khác
- Tệp và hình ảnh được lưu trong bộ nhớ cache
4. Bây giờ, chọn tùy chọn Mọi lúc tùy chọn cho Phạm vi thời gian .

5. Cuối cùng, nhấp vào Xóa dữ liệu .
Tùy chọn II:Trên Microsoft Edge
1. Khởi chạy Microsoft Cạnh trình duyệt và nhấp vào biểu tượng dấu ba chấm.

Lưu ý: Bạn có thể điều hướng trực tiếp trang để xóa lịch sử duyệt web trong Edge bằng cách nhập edge:// settings / clearBrowserData trong thanh tìm kiếm.

2. Điều hướng đến Bảo mật, tìm kiếm và dịch vụ tùy chọn.

3. Cuộn xuống màn hình bên phải và nhấp vào Chọn nội dung cần xóa.

4. Trong cửa sổ tiếp theo, chọn các hộp theo tùy chọn của bạn như Lịch sử duyệt web, Cookie và dữ liệu trang web khác, Tệp và hình ảnh được lưu trong bộ nhớ cache, v.v. và nhấp vào Xóa ngay bây giờ .

5. Cuối cùng, tất cả dữ liệu duyệt web của bạn sẽ bị xóa ngay bây giờ.
Tùy chọn III:Trên Mozilla Firefox
1. Mở Mozilla Firefox trình duyệt.
2. Nhấp vào Trình đơn ở góc trên cùng bên phải của màn hình.

3. Chọn Cài đặt từ trình đơn thả xuống.

4. Điều hướng đến Quyền riêng tư &Bảo mật và nhấp vào Xóa dữ liệu trong Cookie và Dữ liệu trang web menu.
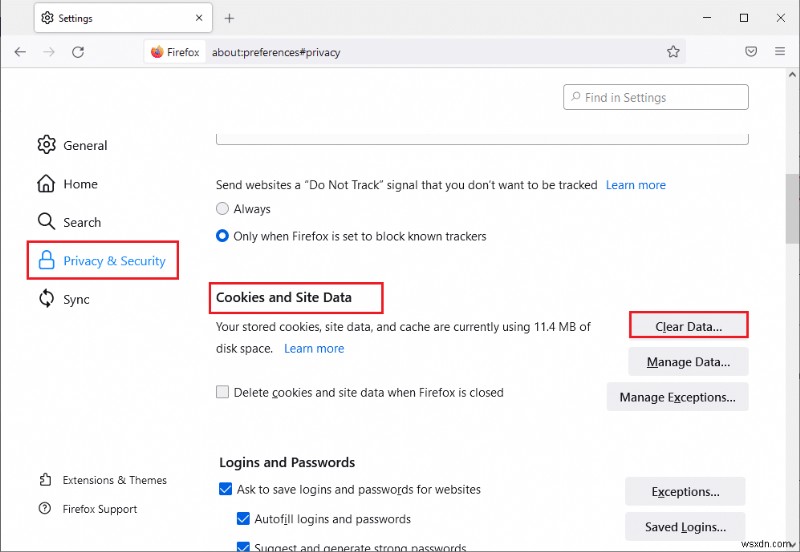
5. Bỏ chọn Cookie và Dữ liệu trang web và chọn Nội dung web được lưu trong bộ nhớ cache hộp.

6. Cuối cùng, nhấp vào nút Xóa để xóa cookie được lưu trong bộ nhớ cache của Firefox.
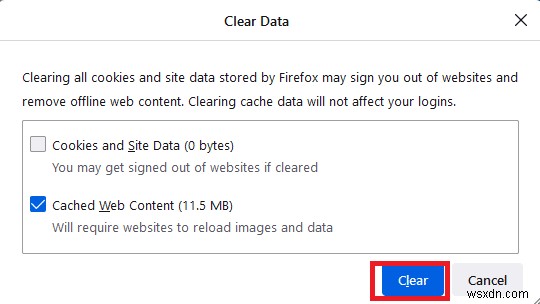
Phương pháp 8:Tắt Tiện ích mở rộng Trình duyệt (Nếu Có thể áp dụng)
Tiện ích mở rộng trình duyệt giúp bạn tận hưởng nhiều tính năng bổ sung trên máy tính của mình với sự trợ giúp của các tiện ích bổ sung được liên kết. Tuy nhiên, khi các tiện ích mở rộng này đã lỗi thời hoặc không tương thích với ứng dụng trình duyệt bạn sử dụng, bạn có thể gặp phải rất nhiều lỗi như Netflix lỗi F7121 1331 P7 hoặc UI3010. Để giải quyết vấn đề này, hãy làm theo các bước được đề cập bên dưới để tắt tiện ích mở rộng trong các trình duyệt tương ứng của bạn.
Tùy chọn I:Tắt tiện ích mở rộng của Chrome
1. Khởi chạy Chrome và nhập chrome:// extensions trong Thanh URL . Nhấn Nhập phím để nhận danh sách tất cả các tiện ích mở rộng đã cài đặt.

2. Chuyển Tắt chuyển đổi cho tiện ích mở rộng (ví dụ: Grammarly dành cho Chrome ) để vô hiệu hóa nó.
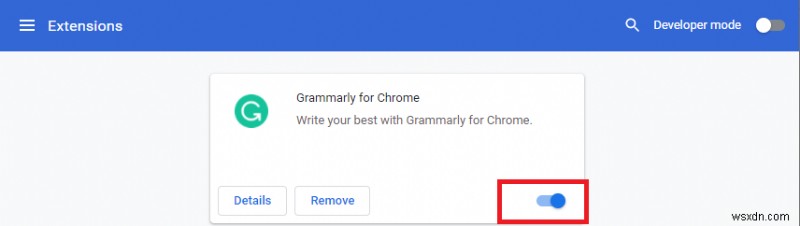
3. Làm mới trình duyệt của bạn và xem lỗi có hiển thị lại hay không.
4. Lặp lại các bước ở trên để tắt từng tiện ích một để kiểm tra xem lỗi đã được khắc phục hay chưa.
Tùy chọn II:Tắt tiện ích mở rộng cạnh
1. Khởi chạy trình duyệt Edge và nhấp vào biểu tượng ba chấm .

Lưu ý: Để bỏ qua các bước dài để truy cập trang tiện ích mở rộng, hãy nhập edge:// extensions / trong thanh tìm kiếm và nhấn Enter .
2. Nhấp vào Tiện ích mở rộng .
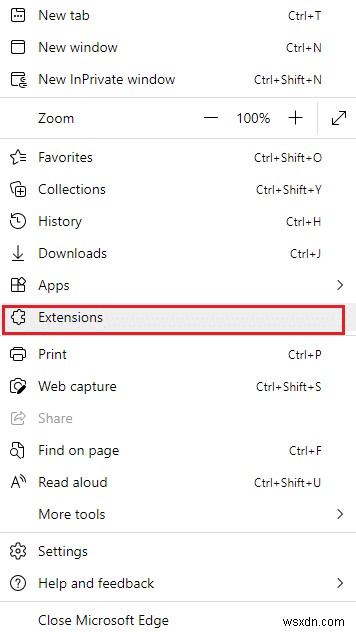
3. Chọn bất kỳ tiện ích mở rộng nào và nhấp vào Quản lý tiện ích mở rộng .

4. Tắt tiện ích mở rộng và kiểm tra xem bạn có gặp lại lỗi hay không.

5. Tương tự, hãy tắt tất cả các tiện ích mở rộng lần lượt và đồng thời kiểm tra xem lỗi có tái diễn hay không. Nếu bạn thấy lỗi không bật lên sau khi xóa bất kỳ tiện ích mở rộng cụ thể nào, hãy gỡ cài đặt hoàn toàn khỏi trình duyệt của bạn.
6. Chọn tiện ích mở rộng tương ứng và nhấp vào biểu tượng dấu ba chấm . Chọn nút Xóa khỏi Microsoft Edge tùy chọn.

7. Xác nhận lời nhắc bằng cách nhấp vào Xóa .

Tùy chọn III:Tắt Tiện ích mở rộng của Firefox
1. Khởi chạy Firefox và nhấp vào Trình đơn biểu tượng.

2. Chọn Tiện ích bổ sung và chủ đề tùy chọn.

3. Nhấp vào Tiện ích mở rộng và tắt phần mở rộng.

4. Tắt lần lượt tất cả các tiện ích mở rộng và kiểm tra xem cái nào đang gây ra sự cố bằng cách kiểm tra nó nhiều lần.
5. Cuối cùng, nếu bạn đã xác định được tiện ích mở rộng nào đang gây ra sự cố cho mình, hãy nhấp vào biểu tượng dấu ba chấm tương ứng với nó và chọn Xóa tùy chọn.

Phương pháp 9:Tắt Không theo dõi trong trình duyệt
Các trình duyệt và trang web theo dõi hoạt động của bạn và dữ liệu duyệt web để quảng cáo các nội dung tương tự trên trang web bạn truy cập trên internet. Điều này xảy ra khi bạn đã bật Không theo dõi cài đặt trong trình duyệt của bạn. Rất ít người dùng đã báo cáo rằng việc tắt cài đặt này đã giúp họ giải quyết mã lỗi Netflix NSES-404 hoặc UI3010.
Tùy chọn I:Trên Google Chrome
1. Mở Chrome và nhấp vào biểu tượng ba chấm .
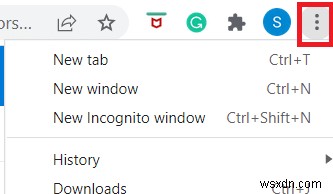
2. Nhấp vào Cài đặt .

3. Nhấp vào Bảo mật và quyền riêng tư .

4. Chọn Cookie và dữ liệu trang web khác .

5. Trong Cài đặt chung cửa sổ, tắt cài đặt Xóa cookie và dữ liệu trang web khi bạn đóng tất cả các cửa sổ .
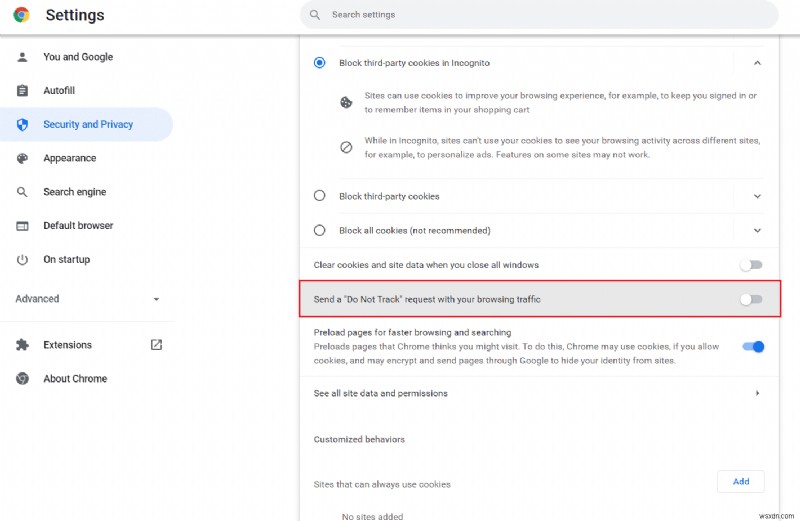
Tùy chọn II:Trên Microsoft Edge
1. Điều hướng đến Cài đặt trong Edge bằng cách nhấp vào biểu tượng ba chấm .

2. Điều hướng đến Bảo mật, tìm kiếm và dịch vụ .

3. Cuộn xuống màn hình bên phải và trong Quyền riêng tư , tắt Gửi yêu cầu “Không theo dõi” .

Tùy chọn III:Trên Mozilla Firefox
1. Khởi chạy Firefox và nhấp vào Trình đơn như hình.

2. Trong trình đơn thả xuống, chọn Cài đặt tùy chọn.

3. Nhấp vào Quyền riêng tư &Bảo mật và cuộn xuống để nhấp vào tab Luôn luôn nút radio.

Phương pháp 10:Cài đặt lại Trình duyệt
Nếu bạn không đạt được bất kỳ bản sửa lỗi nào cho mã lỗi Netflix UI3010 sau khi xóa bộ nhớ cache của trình duyệt và các tiện ích mở rộng không tương thích, thì hãy thử cài đặt lại trình duyệt như lần thử cuối cùng. Các bước để cài đặt lại bất kỳ trình duyệt nào là phổ biến và do đó, để minh họa, chúng tôi đã sử dụng Google Chrome làm ví dụ. Làm theo các bước tùy theo trình duyệt của bạn.
Lưu ý: Đây Google Chrome được lấy làm ví dụ.
1. Nhấn phím Windows , nhập ứng dụng và tính năng và nhấp vào Mở .

2. Tìm kiếm Chrome trong Tìm kiếm danh sách này trường.
3. Sau đó, chọn Chrome và nhấp vào nút Gỡ cài đặt nút hiển thị được đánh dấu.

4. Một lần nữa, nhấp vào Gỡ cài đặt để xác nhận.
5. Bây giờ, nhấn phím Windows , nhập % localappdata% và nhấp vào Mở để truy cập AppData Local thư mục.

6. Mở Google bằng cách nhấp đúp vào nó.

7. Nhấp chuột phải vào Chrome và chọn Xóa tùy chọn như được mô tả bên dưới.

8. Một lần nữa, nhấn phím Windows , nhập % appdata% và nhấp vào Mở để chuyển đến Chuyển vùng dữ liệu ứng dụng thư mục.

9. Một lần nữa, hãy truy cập Google thư mục và xóa Chrome thư mục như được hiển thị trong bước 6 - 7 .
10. Cuối cùng, khởi động lại PC của bạn.
11. Tiếp theo, tải xuống phiên bản mới nhất của Google Chrome như hình.
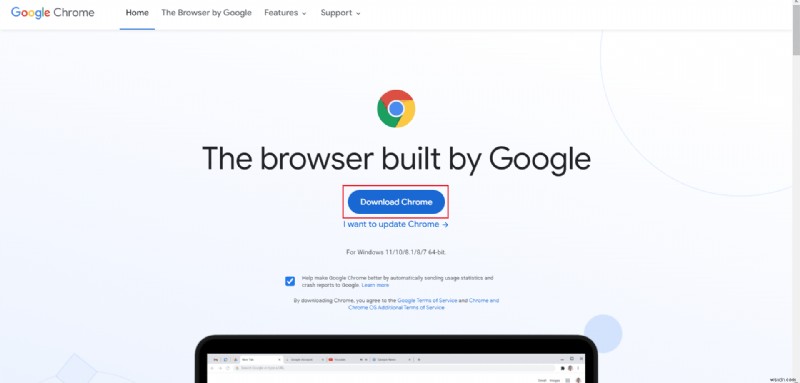
12. Chạy tệp thiết lập và làm theo hướng dẫn trên màn hình để cài đặt Chrome .

Phương pháp 11:Đặt lại mạng
Phương pháp đặt lại mạng nên được coi là tùy chọn cuối cùng để giải quyết mã lỗi UI3010 của Netflix. Mọi thay đổi DNS tùy chỉnh trong mạng sẽ gây ra sự cố kết nối trong trình duyệt. Thao tác này sẽ xóa tất cả các bộ điều hợp mạng được cài đặt trong PC của bạn cùng với cài đặt của chúng. Tất cả các cài đặt đã lưu trữ được lưu trữ thành cài đặt mặc định.
Lưu ý: Để thực hiện thiết lập lại Mạng, hãy đảm bảo PC của bạn chạy trong Windows 10 phiên bản 1607 trở lên. Để kiểm tra phiên bản của bạn, hãy làm theo đường dẫn này. Cài đặt> Hệ thống> Giới thiệu . Khi bạn đã đặt lại mạng của mình, bạn phải cài đặt lại tất cả phần mềm mạng như máy khách VPN hoặc Công tắc ảo.
1. Nhấn và giữ phím Windows + I cùng nhau để mở Cài đặt Windows .
2. Nhấp vào Mạng &Internet .

3. Nhấp vào Trạng thái và nhấp vào Đặt lại mạng .

4. Xác nhận lời nhắc bằng cách nhấp vào Đặt lại ngay bây giờ .

Tuy nhiên, nếu bạn gặp phải lỗi lần nữa, hãy thực hiện khôi phục hệ thống cho PC chạy Windows 10 của mình và nếu bạn gặp bất kỳ sự cố kết nối bất thường nào, hãy liên hệ với Nhà cung cấp dịch vụ Internet (ISP) ngay lập tức.
Được đề xuất:
- Cách sao chép màn hình trên Windows 10
- Cách xóa Tài khoản Google khỏi Chrome
- Sửa lỗi Zoom Không thể kết nối Mã lỗi 5003
- Cách xóa hồ sơ Netflix
Chúng tôi hy vọng rằng hướng dẫn này hữu ích và bạn có thể khắc phục lỗi Netflix UI3010 . Hãy cho chúng tôi biết phương pháp nào phù hợp nhất với bạn. Vui lòng liên hệ với chúng tôi với các thắc mắc và đề xuất của bạn qua phần nhận xét bên dưới.
