
Là một trong những ứng dụng phổ biến nhất đối với các chuyên gia để giao tiếp, Microsoft Teams đã trở thành ứng dụng phải có mới cho tất cả những người đang làm việc tại nhà do đại dịch COVID-19. Microsoft Teams hỗ trợ các tính năng khác nhau làm cho nó thân thiện với người dùng và tiết kiệm thời gian. Một trong những tính năng như vậy là khi ứng dụng được tạo để chạy trong nền, trạng thái sẽ tự động được thay đổi thành Vắng mặt . Tuy nhiên, nó sẽ hiển thị một cửa sổ nhỏ ở góc dưới cùng bên phải khi bạn nhận cuộc gọi hoặc tin nhắn. Bạn có thể thay đổi cài đặt trạng thái Nhóm thành không sử dụng Office hoặc Luôn sẵn sàng để tránh chuyển trạng thái thành vắng mặt. Trong hướng dẫn này, chúng tôi sẽ giúp bạn cách duy trì trạng thái Microsoft Teams là Sẵn sàng.

Cách thực hiện Giữ lại Trạng thái Nhóm Microsoft Luôn khả dụng trên Windows 10
Microsoft Teams tự động thay đổi trạng thái thành Vắng mặt khi:
- Hệ thống đang ở chế độ chờ.
- Hệ thống chuyển sang chế độ ngủ.
- Ứng dụng Teams chạy trong nền trong thời gian dài hơn.
Thay đổi tự động này có thể hữu ích nếu bạn không muốn liên tục thay đổi trạng thái. Nhưng điều này cũng có thể gây ra vấn đề nếu trạng thái chuyển thành Đi vắng ngay cả khi bạn vẫn đang làm việc. Do đó, hãy làm theo bất kỳ phương pháp nào được đề cập bên dưới để thay đổi thời gian chờ không hoạt động của Microsoft Teams.
Phương pháp 1:Đặt Trạng thái &Đặt lại Thời lượng
Bạn có thể chỉ cần đặt thông báo trạng thái được hiển thị cho các thành viên trong nhóm của mình để tránh bị xem là Đi vắng trong khi Microsoft Teams được thu nhỏ và chạy trong nền. Để làm như vậy:
1. Nhấp vào Ảnh hồ sơ ở góc trên cùng bên phải của màn hình.

2. Nhấp vào trạng thái hiện tại , như hình được đánh dấu.

3. Nhấp vào Thời lượng .

4. Chọn Trạng thái và thời gian đặt lại trong Đặt lại trạng thái sau nếu cần.
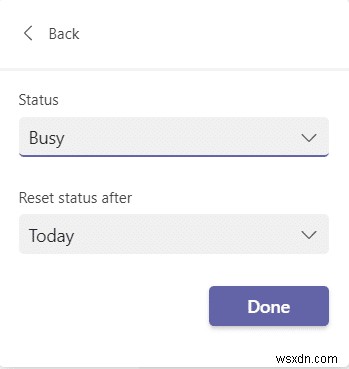
5. Cuối cùng, nhấp vào Hoàn tất .
Phương pháp 2:Ngăn PC chuyển sang Chế độ ngủ
Tính năng chuyển sang trạng thái vắng mặt này sẽ tự động xảy ra khi hệ thống của bạn chuyển sang chế độ ngủ. Làm theo các hướng dẫn đã cho để ngăn PC chạy Windows 10 của bạn chuyển sang chế độ ngủ:
1. Nhấn Windows Chìa khóa. Nhập Bảng điều khiển và nhấp vào nó để mở nó.

2. Đặt Danh mục trong Xem bởi và chọn Phần cứng và Âm thanh tùy chọn, như được hiển thị.

3. Nhấp vào Tùy chọn nguồn .

4. Trên màn hình tiếp theo, nhấp vào Thay đổi cài đặt gói .

5. Thay đổi thành Không bao giờ bên cạnh Đặt máy tính ở chế độ ngủ theo
- Trên pin tùy chọn.
- Đã cắm tùy chọn.

6. Cuối cùng, nhấp vào Lưu thay đổi và Thoát .

Phương pháp 3:Ngăn PC ở chế độ không hoạt động
Microsoft Teams cung cấp một tính năng tự động về thời gian chờ không hoạt động của Microsoft Teams để thay đổi khi hệ thống chuyển sang trạng thái không hoạt động. Bạn có thể tránh cho hệ thống của mình không hoạt động bằng cách làm theo bất kỳ phương pháp nào bên dưới.
- Phát a bài hát hoặc phim trong nền khi âm lượng ở chế độ tắt tiếng.
- Sử dụng các công cụ của bên thứ ba như MouseJiggler hoặc Caffeine để ngăn PC chuyển sang trạng thái không hoạt động.
- Chèn một kẹp giấy bên cạnh phím Chèn để giữ phím Chèn được nhấn xuống .
Mẹo chuyên nghiệp:Cách đặt thông báo trạng thái trong Microsoft Teams
Bạn cũng có thể tùy chỉnh cài đặt trạng thái Nhóm. Bạn có thể đặt thời lượng cho trạng thái bạn đã đặt. Thực hiện theo các bước bên dưới.
1. Khởi chạy Microsoft Teams trên máy tính để bàn / máy tính xách tay của bạn.
2. Nhấp vào Ảnh hồ sơ ở góc trên cùng bên phải của màn hình.
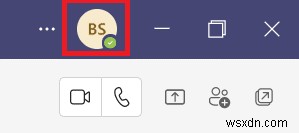
3. Nhấp vào Đặt thông báo trạng thái , như được hiển thị bên dưới.

4. Nhập tin nhắn bạn muốn được hiển thị trong tối đa 280 ký tự .

5. Chọn Không bao giờ trong Xóa thông báo trạng thái sau trình đơn thả xuống.

6. Cuối cùng, nhấp vào Hoàn tất .
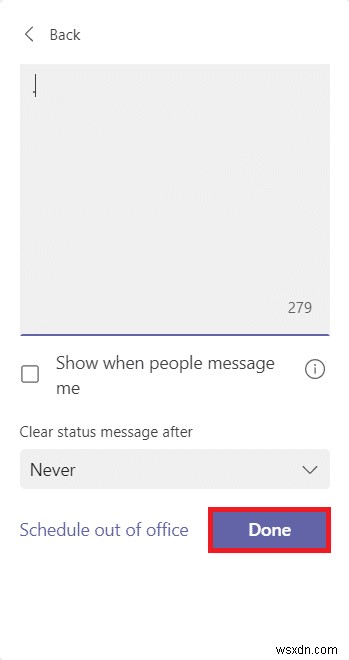
Câu hỏi thường gặp (FAQ)
Q1. Các trạng thái khác nhau hiện có trong Microsoft Teams là gì?
Trả lời. Có tổng cộng sáu trạng thái có sẵn trong ứng dụng Teams:
- Có sẵn,
- Bận,
- Không làm phiền,
- Hãy quay lại ngay,
- Xuất hiện ngay và
- Xuất hiện ngoại tuyến.
Quý 2. Các ứng dụng tốt nhất để ngăn hệ thống của tôi ngừng hoạt động là gì?
Trả lời. Một số ứng dụng của bên thứ ba để giữ cho hệ thống của bạn luôn hoạt động là:
- Caffeine,
- MouseJiggler,
- Di chuyển chuột,
- Coffee FF và
- NoSleep
Được đề xuất:
- Cách tăng tốc Firestick
- Các bản ghi Microsoft Teams được lưu trữ ở đâu?
- Cách Bật hoặc Tắt Microsoft Teams Push to Talk
- Cách ngăn thông báo bật lên của Microsoft Teams
Điều này đánh dấu phần cuối của hướng dẫn của chúng tôi về cách duy trì trạng thái Microsoft Teams Sẵn sàng . Chúng tôi hy vọng đây là tài liệu tham khảo hữu ích để tất cả sinh viên và nhân viên được coi là Đang hoạt động bất kể Microsoft Teams đang chạy ở chế độ nền hay nền trước. Chúng tôi hoan nghênh các đề xuất và phản hồi trong phần bình luận bên dưới.
