Excel là một chương trình bảng tính của Microsoft mà bạn có thể sử dụng cho các mục đích khác nhau, như tạo kế hoạch ngân sách, hồ sơ thu nhập và chi tiêu, v.v. Trong khi tạo dữ liệu trong bảng tính Excel, có thể có trường hợp bạn cần đánh dấu các hàng có ngày tháng ít hơn hơn một ngày cụ thể. Trong bài đăng này, chúng ta sẽ thấy cách đánh dấu các hàng có ngày trước hôm nay hoặc một ngày cụ thể trong Microsoft Excel.

Đánh dấu các hàng có ngày bằng cách sử dụng Định dạng có điều kiện trong Excel
Chúng tôi sẽ chỉ cho bạn hai phương pháp sau để đánh dấu các hàng có ngày sớm hơn ngày hôm nay hoặc một ngày cụ thể:
- Bằng cách sử dụng hàm Today ().
- Nếu không sử dụng hàm Today ().
1] Đánh dấu các hàng có ngày sớm hơn ngày hôm nay bằng cách sử dụng hàm Today ()
Hàm Today () đại diện cho ngày hiện tại trong Microsoft Excel. Nếu bạn nhập =Today() trong bất kỳ ô nào và nhấn Enter, Excel sẽ hiển thị cho bạn ngày hiện tại. Do đó, phương pháp này được sử dụng để đánh dấu các hàng có ngày sớm hơn ngày hiện tại. Vào thời điểm tôi viết bài, hiện tại là ngày 11 tháng 11 năm 2021.
Các hướng dẫn tương tự được liệt kê bên dưới:
- Khởi chạy Microsoft Excel.
- Chọn toàn bộ phạm vi cột cùng với các hàng.
- Áp dụng Định dạng có Điều kiện cho phạm vi hàng và cột đã chọn.
- Nhấp vào OK.
Hãy xem chi tiết các bước ở trên.
1] Khởi chạy Microsoft Excel và tạo bảng tính mới hoặc mở bảng tính hiện có.
2] Bây giờ, chọn phạm vi hàng và cột để đánh dấu ngày tháng (xem ảnh chụp màn hình bên dưới).

3] Bây giờ, bạn phải tạo quy tắc mới thông qua Định dạng có điều kiện để đánh dấu các hàng có ngày trước ngày hôm nay. Đối với điều này, hãy nhấp vào Trang chủ rồi chuyển đến “ Định dạng có điều kiện> Quy tắc mới . ” Bây giờ, hãy chọn nút Sử dụng công thức để xác định ô cần định dạng tùy chọn.

4] Nhấp vào bên trong hộp và sau đó chọn ngày ở hàng đầu tiên. Bạn sẽ thấy rằng Excel tự động phát hiện và điền vào vị trí của nó bên trong hộp.
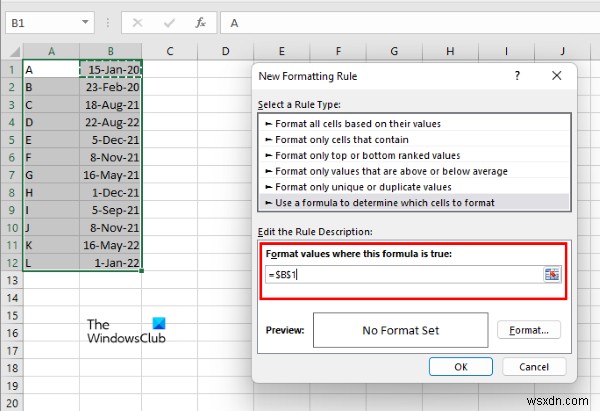
Như bạn có thể thấy trong ảnh chụp màn hình ở trên, công thức xuất hiện trong hộp sau khi chọn ngày ở hàng đầu tiên là =$B$1 . Công thức này cho biết vị trí của ngày trên bảng tính, tức là hàng đầu tiên của cột B. Dấu $ trong công thức cho biết hàng 1 và cột B bị khóa. Vì chúng ta sẽ đánh dấu các ngày trong các hàng khác nhau nhưng trong cùng một cột, chúng ta chỉ cần khóa cột chứ không phải khóa hàng. Do đó, hãy xóa dấu $ trước 1 trong công thức. Sau đó, công thức sẽ trở thành =$B1 .
5] Bây giờ, nhập <Today() sau công thức =$ B1. Khi bạn sử dụng hàm Today (), Excel sẽ tự động xác định ngày hiện tại và so sánh dữ liệu cho phù hợp. Công thức hoàn chỉnh sẽ giống như sau:
=$B1<Today()
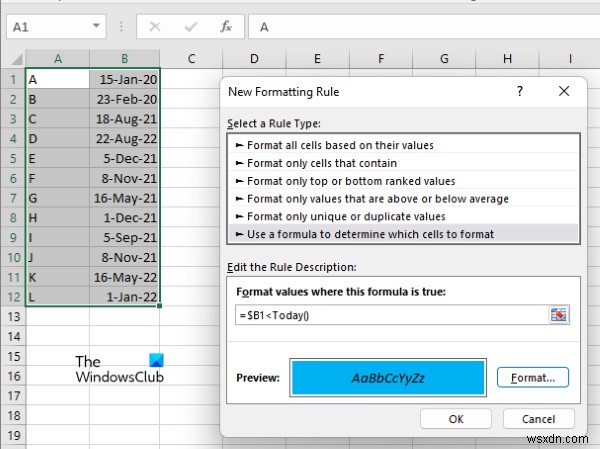
Sau đó, nhấp vào nút Định dạng và chọn màu yêu thích của bạn để làm nổi bật các hàng. Bạn sẽ tìm thấy tùy chọn này trong phần Điền chuyển hướng. Bạn cũng có thể chọn kiểu Phông chữ và kiểu đường viền cho các hàng được đánh dấu. Khi bạn hoàn tất, hãy nhấp vào OK. Bạn sẽ thấy kiểu định dạng của mình trong Xem trước phần.
6] Nhấp vào OK trong cửa sổ Quy tắc Định dạng Mới để áp dụng định dạng có điều kiện cho các hàng và cột đã chọn. Điều này sẽ đánh dấu các hàng có ngày trước ngày hôm nay.

2] Đánh dấu các hàng có ngày sớm hơn ngày hôm nay hoặc một ngày cụ thể mà không cần sử dụng hàm Today ()
Bạn có thể sử dụng phương pháp này để đánh dấu các hàng có ngày trước ngày hôm nay hoặc một ngày cụ thể. Chúng tôi đã liệt kê các hướng dẫn bên dưới:
- Khởi chạy Microsoft Excel và mở tài liệu của bạn trong đó.
- Viết ngày tham chiếu vào một ô riêng biệt.
- Chọn các hàng và cột.
- Áp dụng định dạng có điều kiện.
- Nhấp vào OK.
Hãy xem chi tiết các bước này.
1] Khởi chạy Microsoft Excel và mở tài liệu của bạn trong đó.
2] Để đánh dấu các hàng sớm hơn một ngày cụ thể, bạn phải viết ngày tham chiếu để so sánh trong một ô riêng biệt. Trong ảnh chụp màn hình bên dưới, tôi đã viết ngày tham chiếu là 10 tháng 10 năm 2021 vì tôi muốn đánh dấu các ngày trước ngày này.
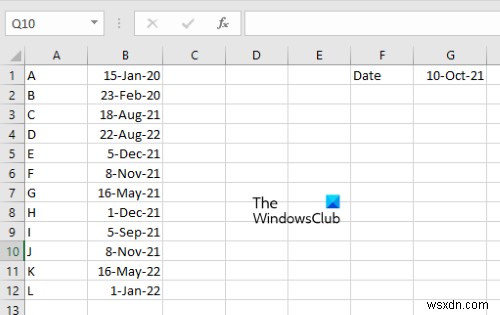
3] Bây giờ, chọn hàng và cột và đi tới “ Trang chủ> Định dạng có điều kiện> Quy tắc mới . ” Sau đó, chọn Sử dụng công thức để xác định ô cần định dạng . Bây giờ, hãy nhấp vào bên trong hộp bên dưới Chỉnh sửa mô tả quy tắc và chọn ô chứa ngày trong hàng đầu tiên. Sau đó, Excel sẽ tự động điền vào vị trí ô. Bạn phải xóa dấu $ như đã làm trước đây. Bây giờ, thay vì nhập =Hôm nay () công thức, bạn chỉ phải nhập ít hơn ký hiệu và sau đó chọn ô chứa ngày tham chiếu (xem ảnh chụp màn hình bên dưới).
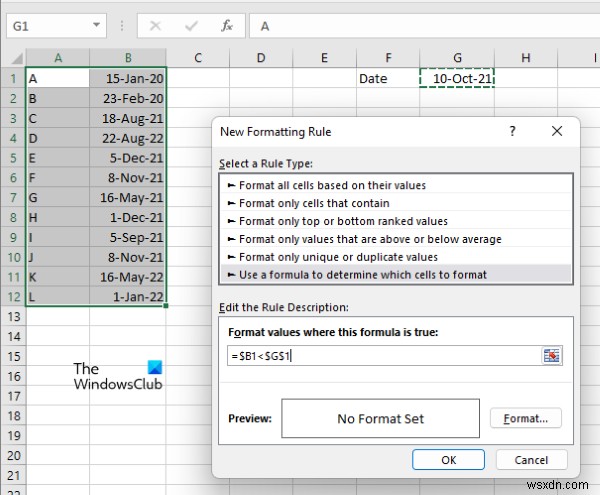
4] Bây giờ, hãy nhấp vào nút Định dạng và áp dụng để định dạng các hàng và cột như bạn đã làm trước đây. Khi bạn hoàn tất, hãy nhấp vào nút OK. Excel sẽ hiển thị cho bạn kết quả bằng cách đánh dấu các hàng trước ngày tham chiếu.
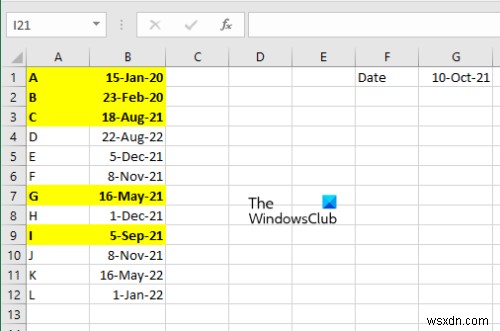
Đây là tất cả về cách bạn có thể đánh dấu các hàng có ngày sớm hơn ngày hôm nay hoặc một ngày cụ thể trong Excel.
Làm cách nào để tự động điền ngày tháng trong Excel?
Tính năng Tự động điền trong Microsoft Excel cho phép bạn điền ngày, dữ liệu và chuỗi số một cách dễ dàng. Chỉ cần nhập ngày vào một ô và kéo xuống. Sau đó, Excel sẽ tự động điền các ngày theo thứ tự tăng dần.

Nếu bạn muốn lấp đầy các ngày với một khoảng trống nhất định giữa chúng, giả sử các ngày lẻ trong một tháng, bạn phải nhập hai ngày lẻ liên tiếp vào hai hàng liên tiếp của cột. Bây giờ, chọn cả hai ô và kéo chúng xuống. Thao tác này sẽ điền vào các ô bằng các ngày lẻ.
Làm cách nào để đánh dấu các ngày cũ hơn ngày hôm nay trong Excel?
Bạn có thể đánh dấu các ngày cũ hơn hôm nay hoặc một ngày cụ thể trong Excel bằng và không sử dụng hàm Today (). Chúng tôi đã giải thích chi tiết cả hai phương pháp này ở trên trong bài viết này.
Hy vọng điều này sẽ hữu ích.
Đọc tiếp theo :Cách tạo và chạy Macro trong Microsoft Excel.

