Tính năng tìm kiếm trong Outlook có thể là một cứu cánh, giúp bạn không phải cuộn qua hàng trăm email để tìm thứ gì đó. Nhưng, điều gì sẽ xảy ra khi tìm kiếm trong Outlook ngừng hoạt động?
Trong bài viết này, chúng tôi sẽ chỉ cho bạn chín cách để sửa lỗi tìm kiếm trong Outlook. Chúng tôi sẽ bắt đầu với cách khắc phục dễ dàng nhất và có khả năng xảy ra cao nhất, vì vậy hãy thử các giải pháp này theo thứ tự được liệt kê.
Lưu ý: Có một số phiên bản của Outlook và chúng tôi sẽ cố gắng cung cấp càng nhiều càng tốt bất cứ nơi nào quy trình khác nhau giữa các phiên bản.
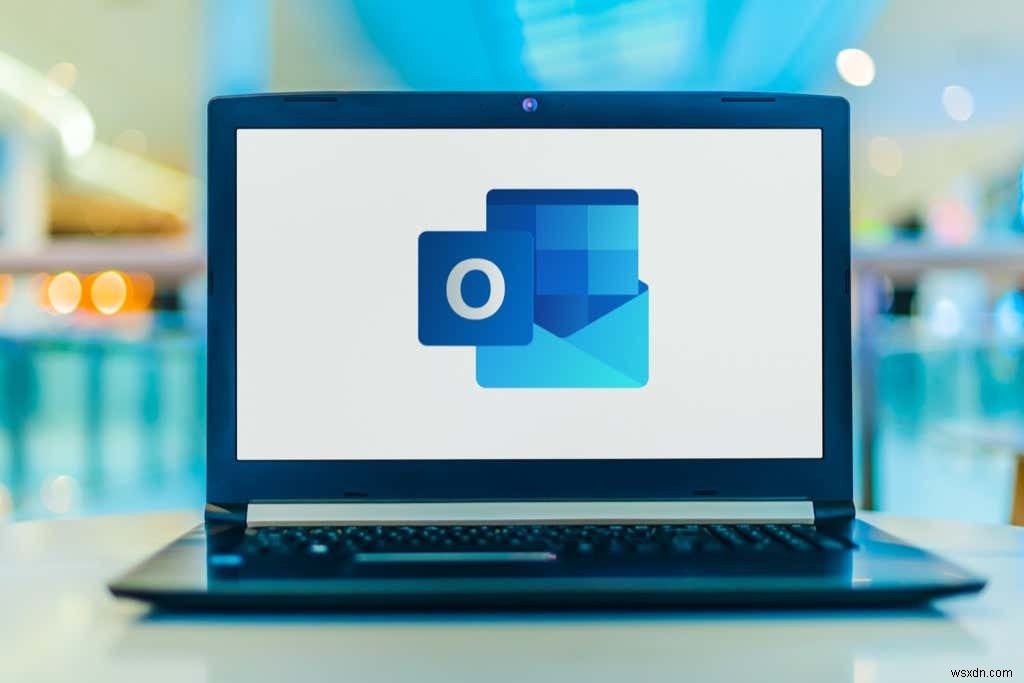
1. Khởi động lại Outlook bằng Trình quản lý tác vụ
Điều đầu tiên cần thử chỉ đơn giản là khởi động lại Outlook. Thông thường, việc đóng chương trình không ngăn chương trình chạy trong nền. Để khởi động lại Outlook hoàn toàn:
- Mở Trình đơn Bắt đầu và nhập Trình quản lý tác vụ .
- Nhấp vào Trình quản lý Tác vụ .
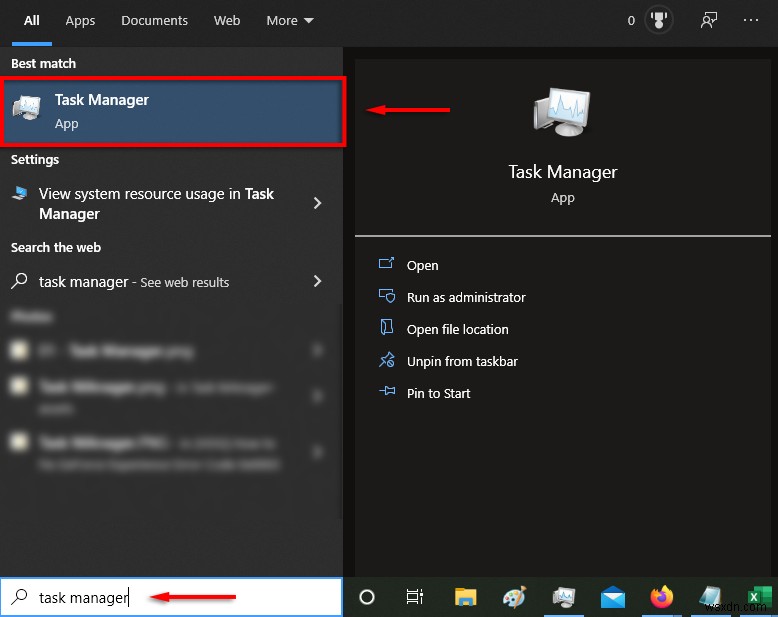
- Theo Quy trình , nhấp chuột phải vào Thư và chọn Kết thúc tác vụ .
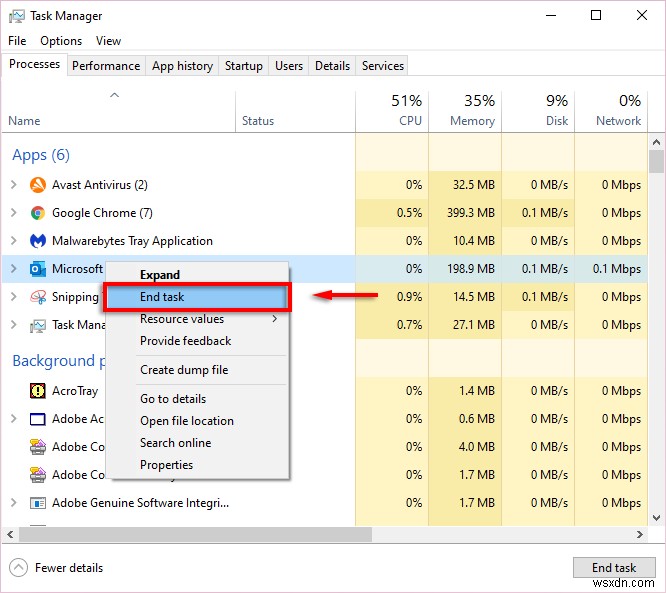
- Mở lại Outlook.
- Cập nhật Microsoft Outlook
Phần mềm lỗi thời thường gây ra lỗi, vì vậy điều tiếp theo cần thử khi tìm kiếm trong Outlook không hoạt động là cập nhật Outlook.
2. Cập nhật Outlook 2013, 2016 hoặc 2019
- Mở Outlook .
- Chọn Tệp > Tài khoản Office .
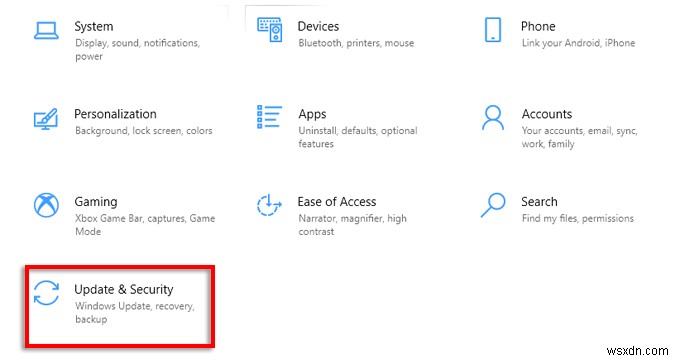
- Trong Thông tin sản phẩm , nhấp vào Tùy chọn cập nhật .
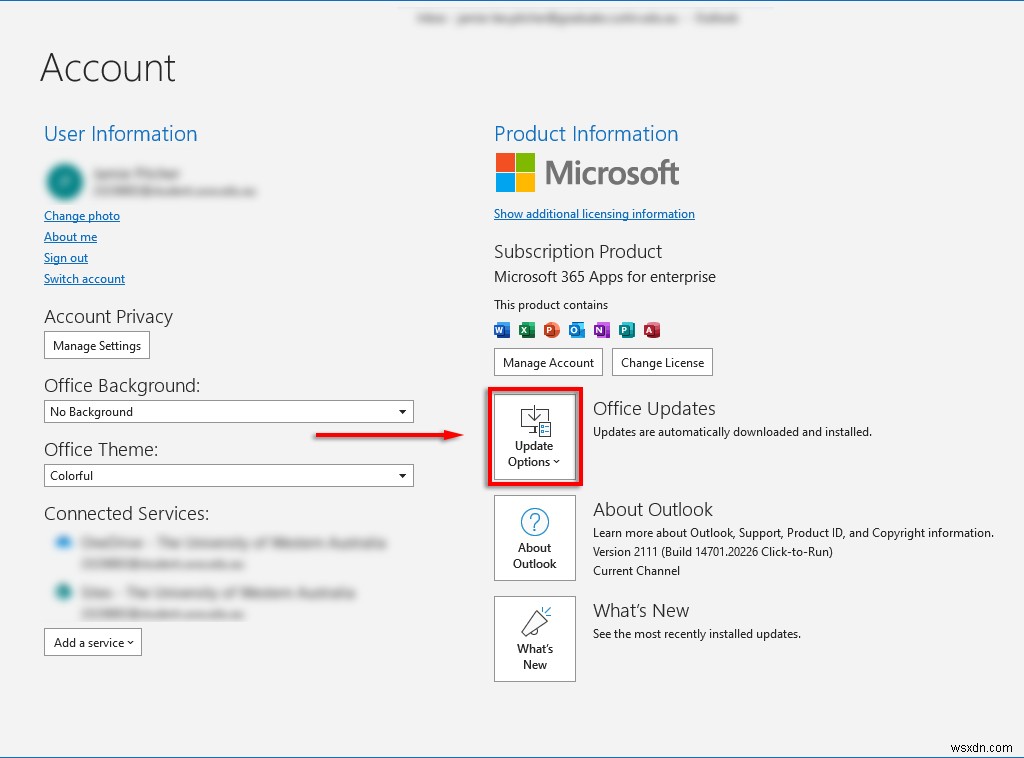
- Chọn Bật cập nhật , sau đó trong hộp thả xuống, chọn Cập nhật ngay bây giờ .
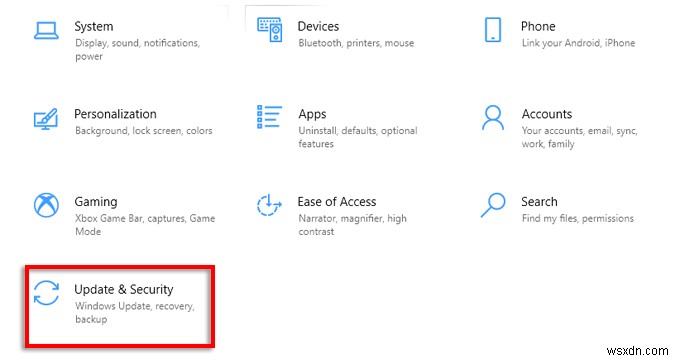
Cập nhật Outlook 2010, Outlook 2016 cho Mac và Outlook cho Mac 2011
- Mở Outlook .
- Chọn Trợ giúp > Kiểm tra bản cập nhật .
- Chọn Cài đặt bản cập nhật hoặc Kiểm tra bản cập nhật nếu chúng có sẵn. Nếu không, hãy chọn Tự động tải xuống và cài đặt > Kiểm tra bản cập nhật .
Sau khi cập nhật hoàn tất, hãy kiểm tra xem chức năng tìm kiếm của bạn có hoạt động hay không.
3. Sử dụng Trình gỡ rối tìm kiếm của Windows
Đôi khi, Trình gỡ rối tìm kiếm của Windows có thể khắc phục sự cố tìm kiếm trong Outlook (cũng như một loạt các sự cố tìm kiếm khác của Windows). Để thử điều này:
- Nhấn phím Windows + I để mở Cài đặt .
- Chọn Cập nhật &Bảo mật .
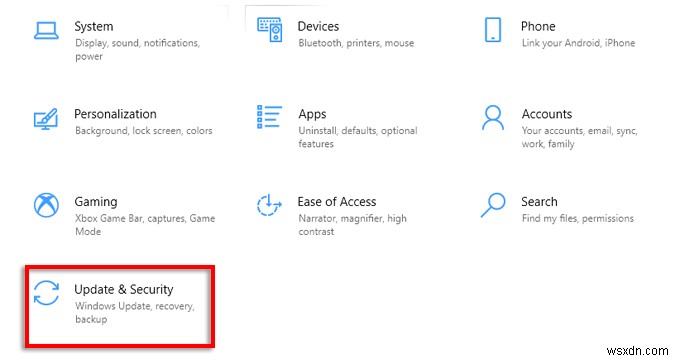
- Nhấp vào Khắc phục sự cố và chọn Trình gỡ rối bổ sung .
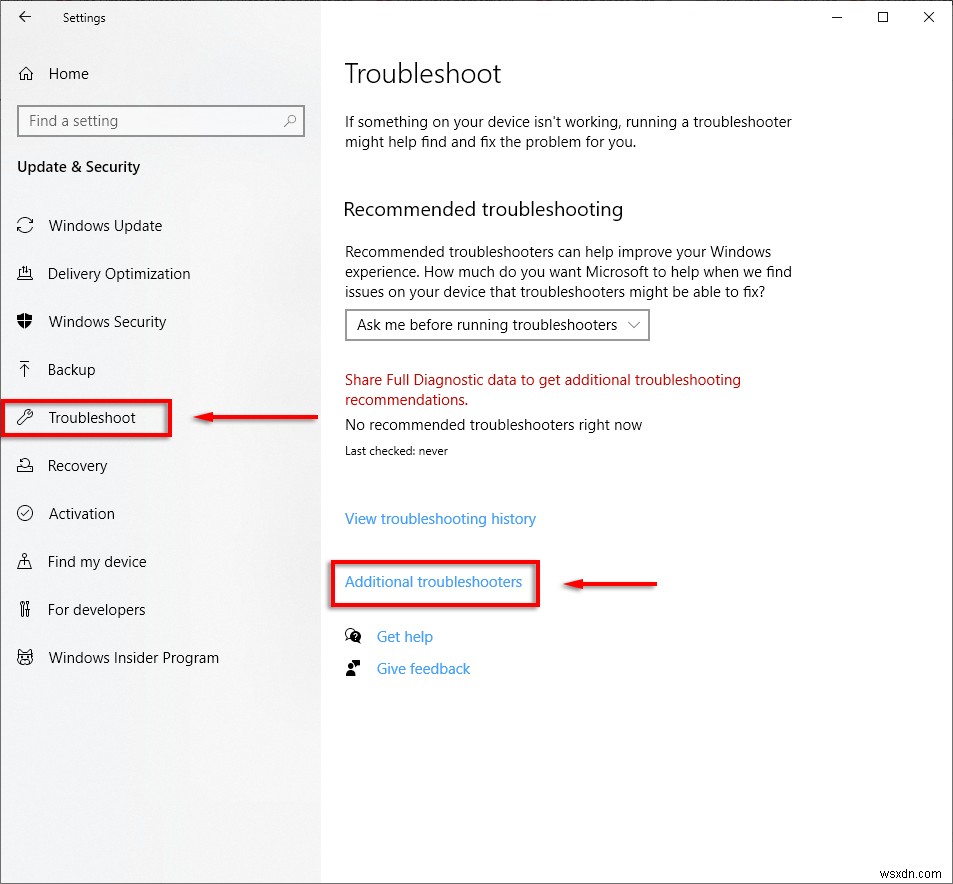
- Cuộn xuống và chọn Tìm kiếm và lập chỉ mục > Chạy trình gỡ rối .
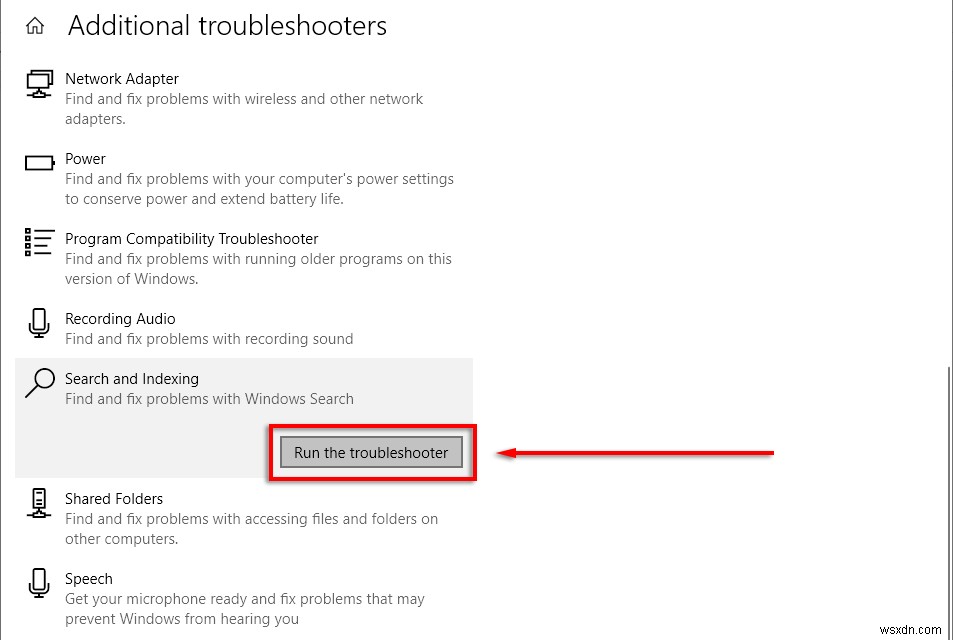
- Chờ trình khắc phục sự cố phát hiện sự cố. Khi nó hỏi bạn đã nhận thấy sự cố nào, hãy chọn Tìm kiếm trong Outlook không trả lại kết quả .
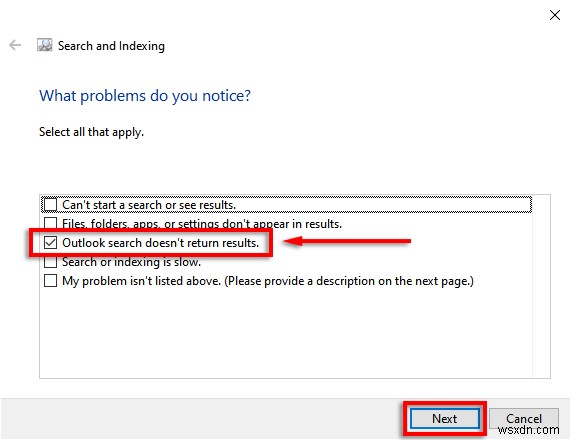
- Hãy để trình khắc phục sự cố thử phát hiện lại bất kỳ sự cố nào. Nếu có, hãy nhấp vào Hãy thử các sửa chữa này với tư cách là quản trị viên .
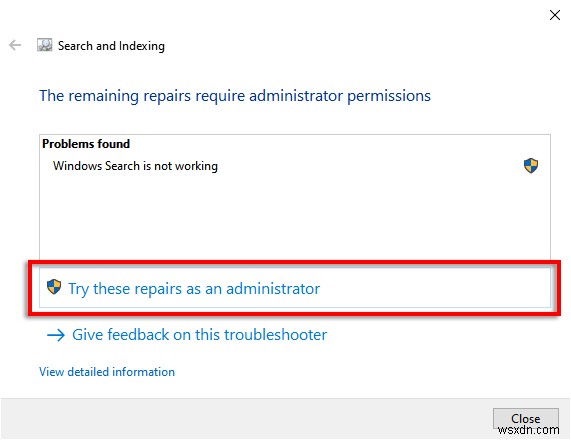
Hy vọng rằng trình khắc phục sự cố có thể sửa chữa Outlook và chức năng tìm kiếm của bạn sẽ hoạt động trở lại. Bạn cũng có thể muốn kiểm tra lại xem Dịch vụ tìm kiếm của Windows có đang hoạt động hay không.
Để làm như vậy:
- Mở Trình đơn Bắt đầu , nhập services.msc trong thanh tìm kiếm và nhấn Enter .
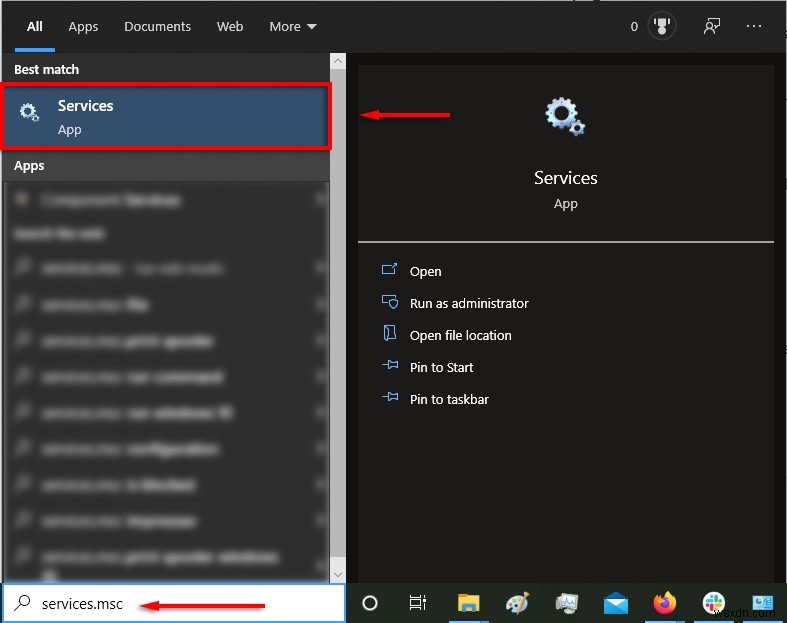
- Cuộn xuống và nhấp đúp vào Tìm kiếm của Windows .
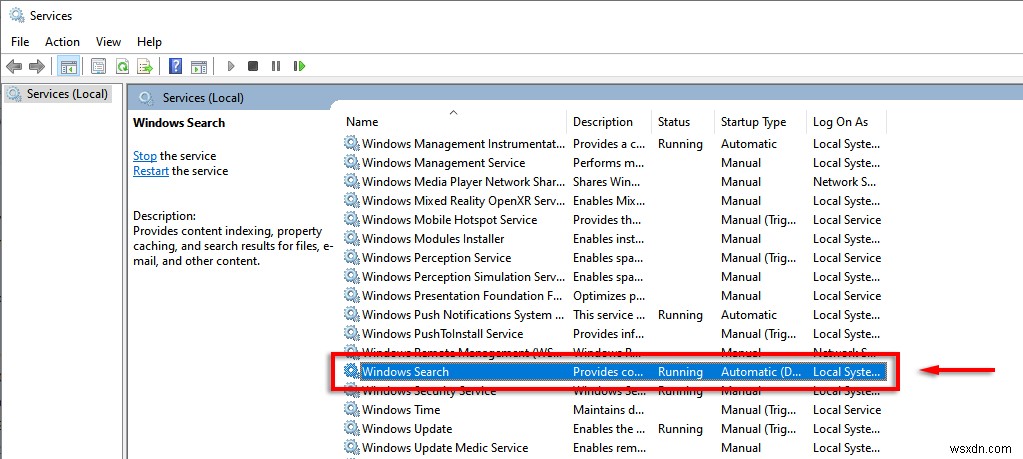
- Đối với Loại khởi động , đặt nó thành Tự động (Bắt đầu bị trì hoãn) .
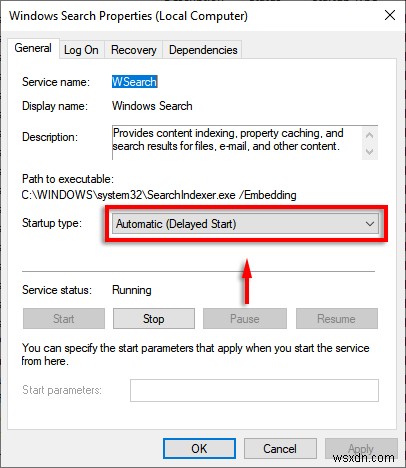
- Nếu Trạng thái dịch vụ không nói Đang chạy , chọn Bắt đầu .
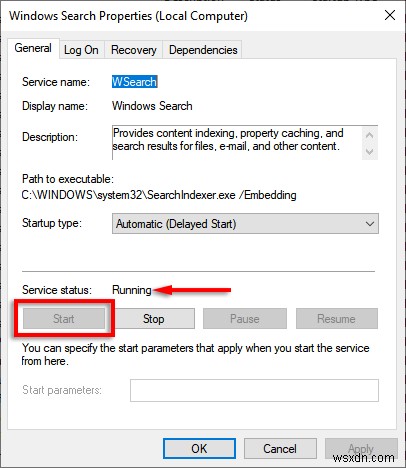
4. Xây dựng lại Chỉ mục Outlook
Một lý do phổ biến khiến chức năng tìm kiếm của chương trình Outlook ngừng hoạt động là chỉ mục bị hỏng hoặc hoạt động không chính xác. Chỉ mục hoạt động như một danh mục cho phép Outlook tìm kiếm email của bạn.
Để xây dựng lại chỉ mục:
- Mở Outlook .
- Chọn Tệp > Tùy chọn .
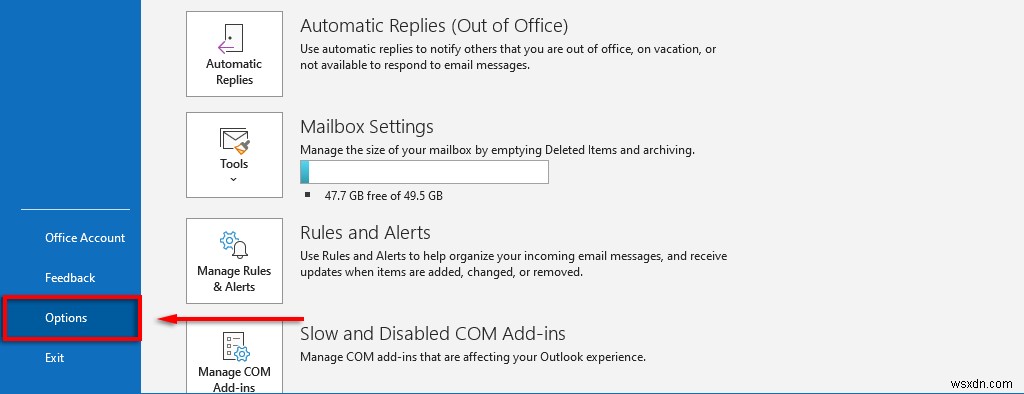
- Chọn Tìm kiếm > Tùy chọn lập chỉ mục .
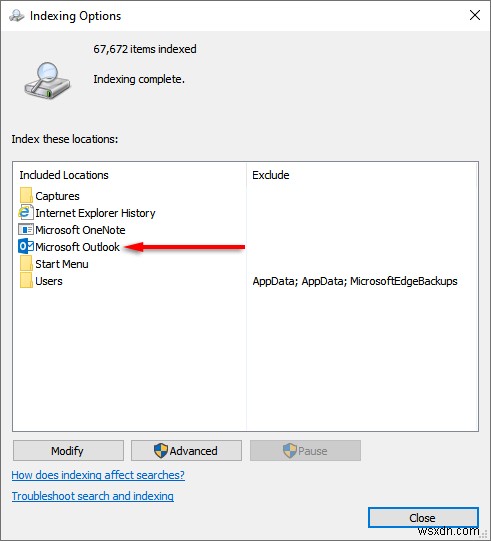
- Chọn Nâng cao tùy chọn.
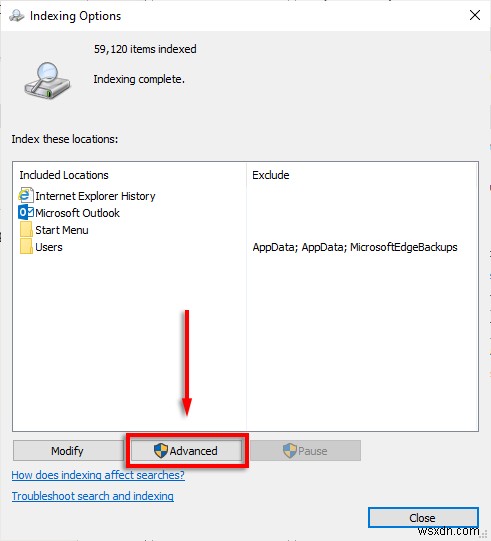
- Cuối cùng, chọn Tạo lại và sau đó OK .
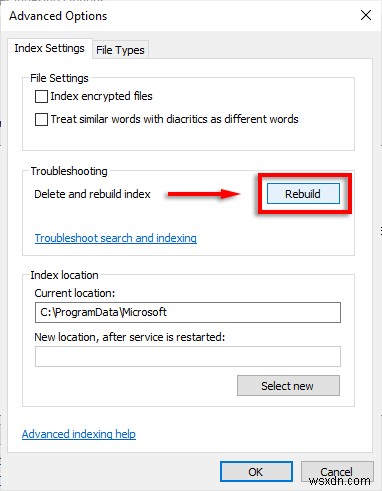
Chờ cho quá trình này hoàn tất và sau đó khởi động lại PC của bạn. Khi nó đã khởi động lại, hãy kiểm tra xem liệu tìm kiếm Outlook hiện đang hoạt động hay không.
5. Kiểm tra kỹ cài đặt chỉ mục Outlook
Một vấn đề phổ biến khác là cài đặt liên quan đến chỉ mục của Outlook không chính xác. Thông thường, các thành phần chính của Microsoft Office không được lập chỉ mục.
Kiểm tra các vị trí được lập chỉ mục
- Mở Outlook .
- Chọn Tệp > Tùy chọn .
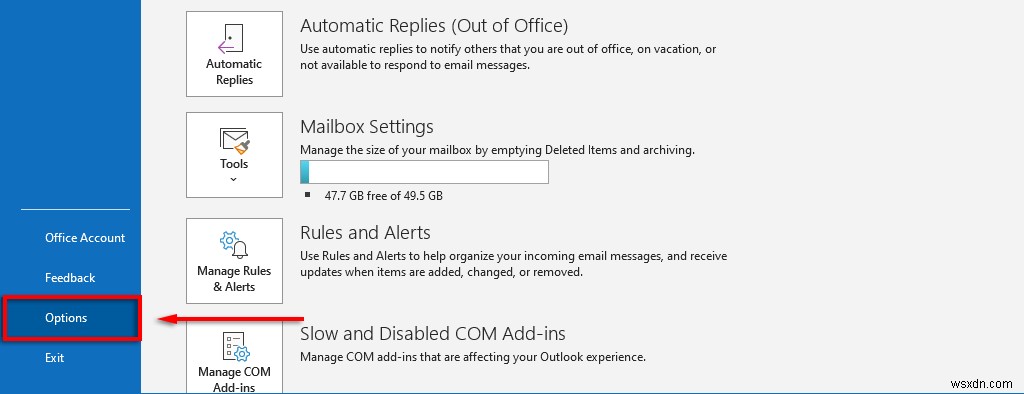
- Chọn Tìm kiếm > Tùy chọn lập chỉ mục .
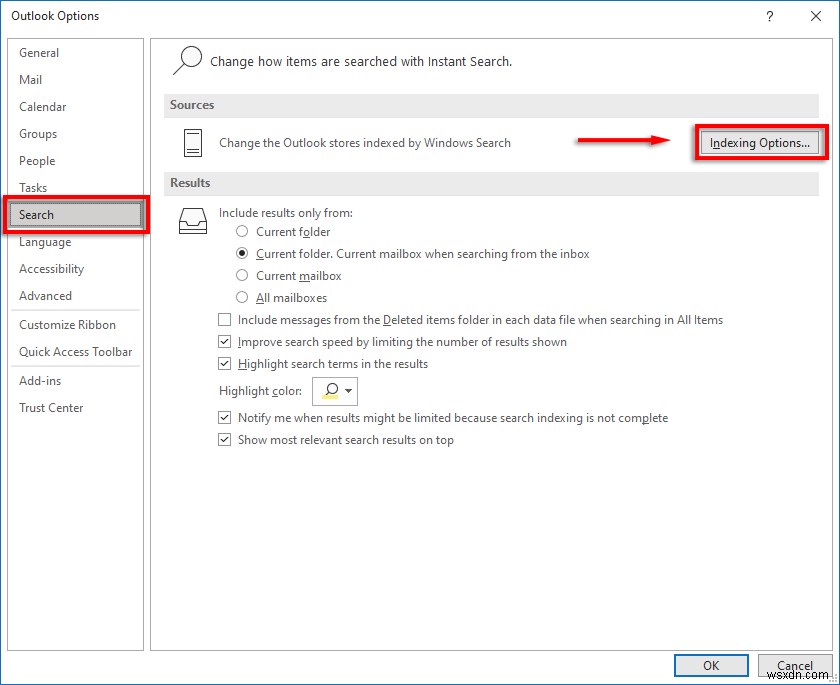
- Đảm bảo rằng Microsoft Outlook đã được liệt kê.
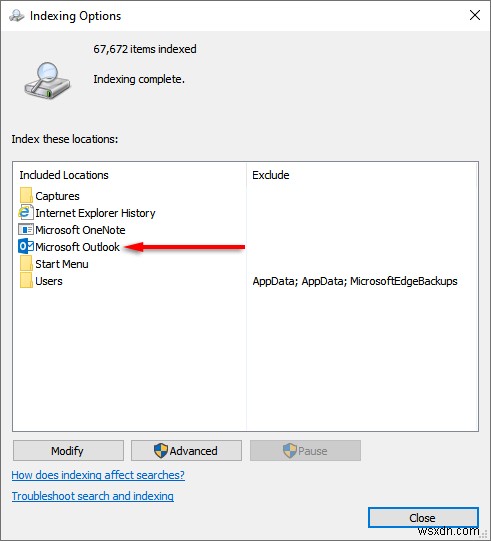
- Nếu không, hãy nhấp vào Sửa đổi .
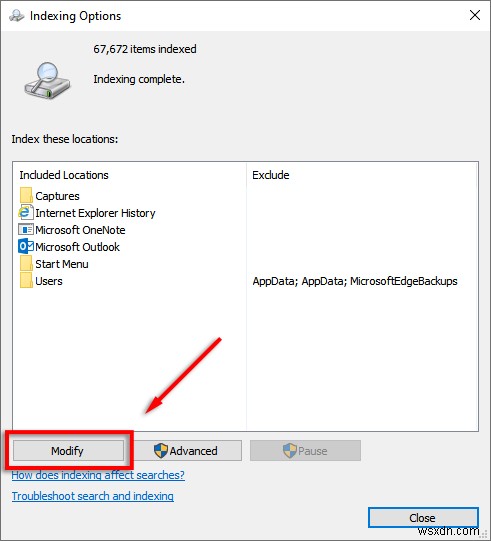
- Tìm và kiểm tra Microsoft Outlook , sau đó chọn OK .
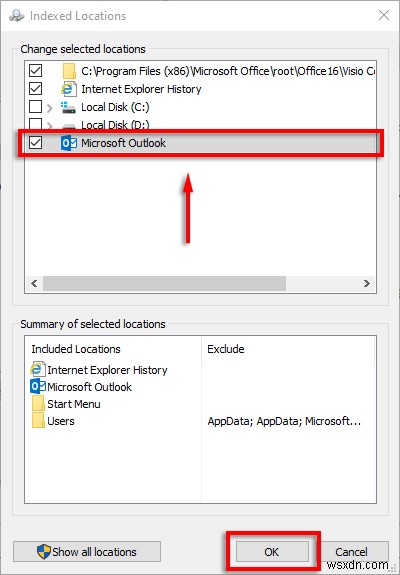
Định cấu hình các tùy chọn lập chỉ mục
- Đóng Outlook.
- Thực hiện theo các bước 1-3 ở trên để mở Tùy chọn lập chỉ mục .
- Chọn Nâng cao .
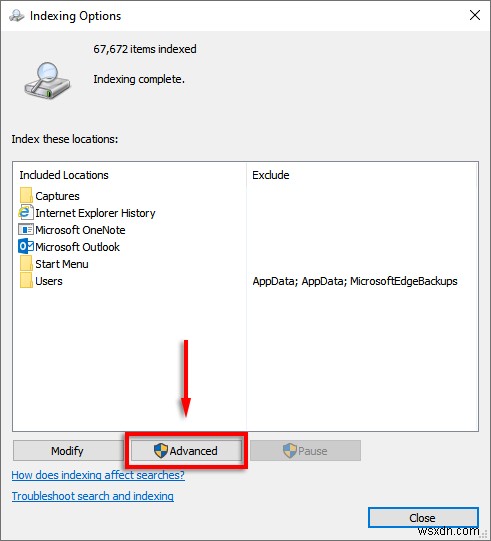
- Chọn Loại tệp , cuộn xuống msg và chọn nó.
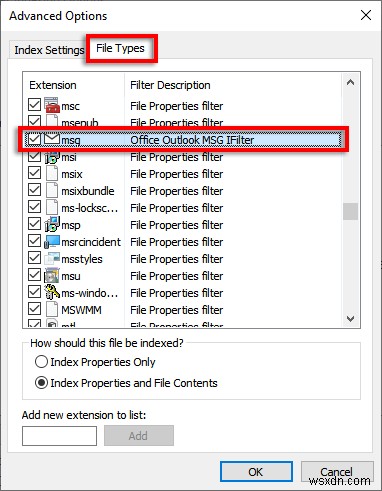
- Đảm bảo rằng Thuộc tính chỉ mục và Nội dung tệp cài đặt được kiểm tra.
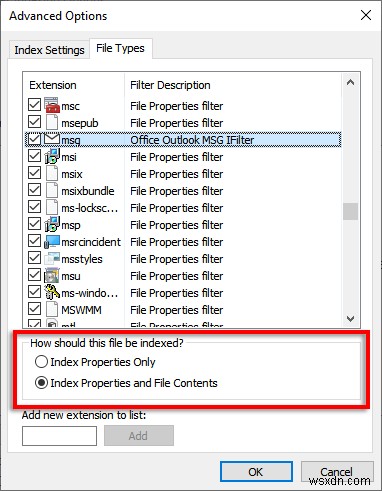
- Chọn OK .
6. Sửa chữa các tệp PST của bạn
Tệp PST (Bảng lưu trữ cá nhân) là định dạng tệp mà Microsoft sử dụng để lưu trữ email, thông tin lịch và danh bạ. Có thể một hoặc nhiều tệp này đã bị hỏng và đang khiến tìm kiếm trong Outlook hoạt động sai. May mắn thay, thường có thể sửa chữa các tệp PST.
Để thử điều này:
- Đảm bảo rằng Outlook đã đóng.
- Trong File Explorer, điều hướng đến C:\ Program Files hoặc C:\ Program Files (x86) .
- Nhập scanpst.exe vào hộp tìm kiếm và nhấp đúp vào hộp đó để chạy tệp thực thi.
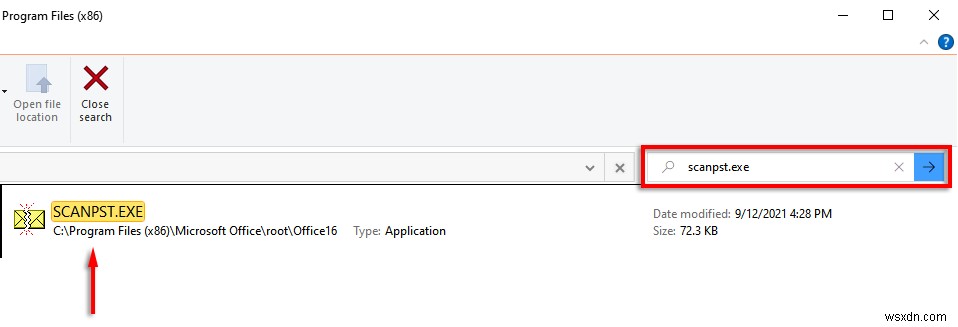
Lưu ý: Bạn có thể tìm phiên bản mới nhất theo cách thủ công tại:
C:\ Program Files \ Microsoft Office \ root \ Official 16
- Trong trường Nhập tên tệp cần kiểm tra , tệp .PST chính của bạn sẽ được nhập tự động.
Lưu ý: Nếu không, bạn có thể tìm thấy điều này tại:
Windows 10:drive:\ Users \ \ Roaming \ Local \ Microsoft \ Outlook
Phiên bản cũ hơn: drive:\ Documents and Settings \ \ Local Settings \ Application Data \ Microsoft \ Outlook
- Chọn Bắt đầu và đợi quá trình hoàn tất.
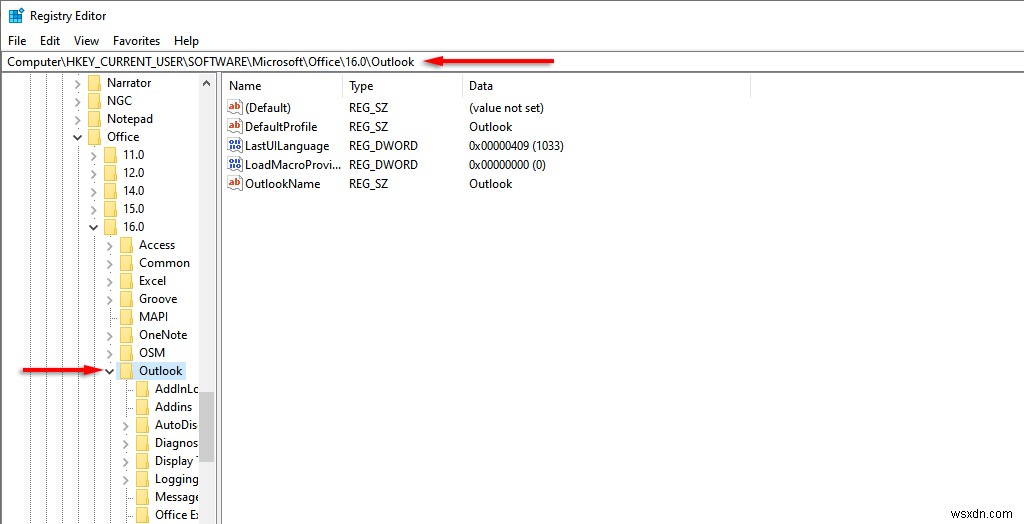
- Nếu công cụ tìm thấy lỗi, hãy chọn Sửa chữa .
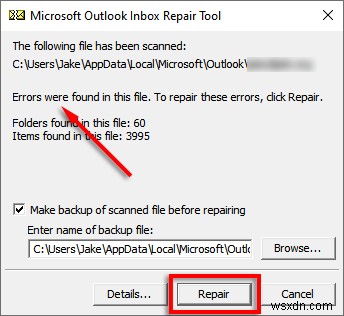
- Khởi động lại Outlook và kiểm tra xem chức năng tìm kiếm có hoạt động không.
7. Sử dụng Trình chỉnh sửa sổ đăng ký
Có thể đặt lại Outlook theo cách thủ công bằng cách sử dụng sổ đăng ký. Đây là một kiểu dọn dẹp bắt buộc đối với mọi tệp bị lỗi và chúng tôi khuyên bạn chỉ nên thực hiện bước này nếu bạn là người dùng Windows có kinh nghiệm, vì một số vấn đề có thể phát sinh do các mục nhập không chính xác.
Trước khi thực hiện bước này, hãy tạo một bản sao lưu sổ đăng ký của bạn.
- Nhấn Phím Windows + R để mở Chạy hộp thoại.
- Nhập regedit và nhấn Enter .
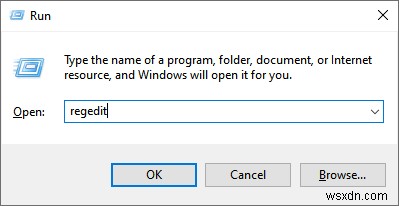
- Trong Trình chỉnh sửa sổ đăng ký, điều hướng đến:
HKEY_CURRENT_USER \ Software \ Microsoft \ Office \ 16.0 \ Outlook
Lưu ý: Nếu bạn đang sử dụng Outlook 2010, hãy thay thế 16.0 bằng 14.0. Đối với Outlook 2013, hãy sử dụng 15.0.
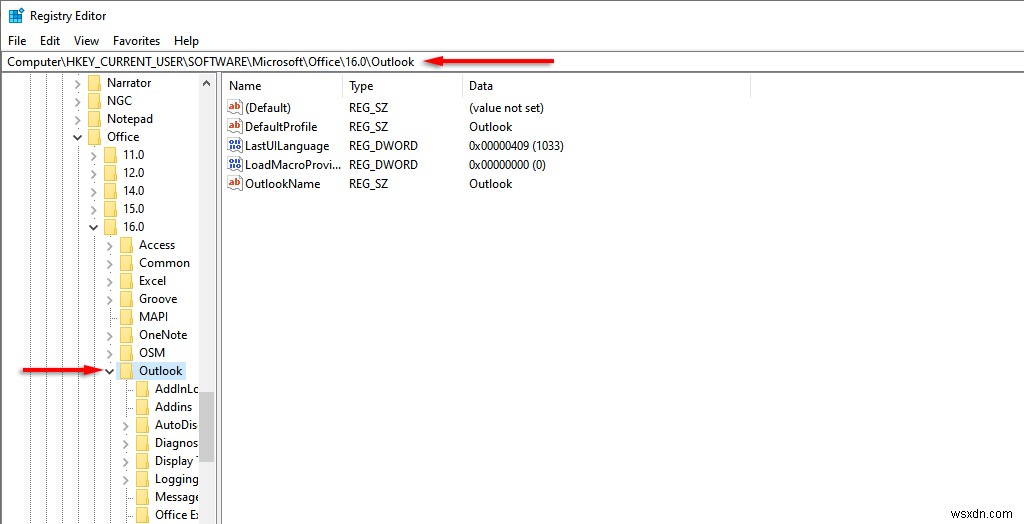
- Xóa thư mục này.
- Khởi động lại PC của bạn và kiểm tra chức năng tìm kiếm trong Outlook. Mục đăng ký sẽ tự động xây dựng lại khi bạn khởi động PC của mình.
8. Tạo hồ sơ người dùng mới
Đôi khi, tìm kiếm có thể ngừng hoạt động do sự cố với hồ sơ Outlook của bạn. Nếu cấu hình mới hoạt động, bạn nên chuyển dữ liệu và thông tin từ cấu hình cũ sang cấu hình mới để khắc phục sự cố tìm kiếm.
9. Cài đặt lại Outlook
Tùy chọn duy nhất còn lại là thử và cài đặt lại Outlook. Để làm như vậy, bạn sẽ phải sử dụng công cụ hỗ trợ gỡ cài đặt Office:
- Tải xuống công cụ hỗ trợ gỡ cài đặt Office.
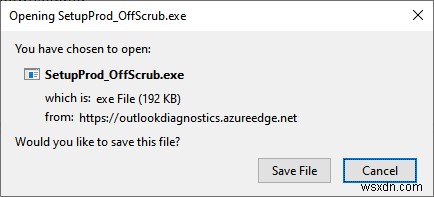
- Chạy trình cài đặt sau khi tải xuống.
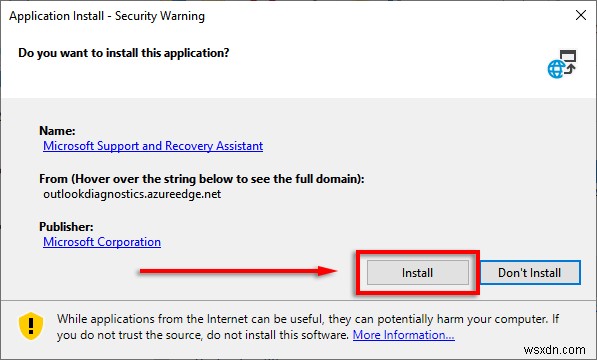
- Chọn phiên bản Office bạn muốn gỡ cài đặt (ví dụ:Microsoft 365 Apps) và hoàn tất trình hướng dẫn.
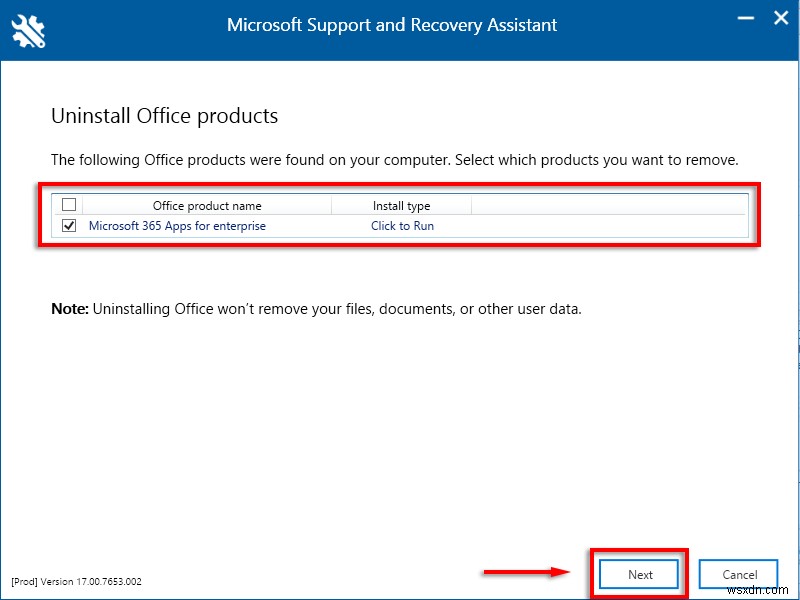
- Khởi động lại PC của bạn. Hoàn thành các bước khi trình gỡ cài đặt tự động mở lại.
- Cài đặt lại phiên bản Office bạn muốn sử dụng.
Đi tìm thời gian đã mất
Có thể tìm kiếm Outlook theo người gửi, ngày tháng, từ khóa, v.v., là một trong những tính năng hữu ích nhất của nó. Vì vậy, hy vọng rằng một trong những bản sửa lỗi trong hướng dẫn này đã giải quyết được vấn đề tìm kiếm trong Outlook của bạn và bạn có thể quay lại email của mình. Nếu bạn biết về cách khắc phục mà chúng tôi chưa liệt kê ở đây, hãy cho chúng tôi biết trong phần nhận xét!
