Trong bài viết trước, chúng tôi đã đề cập đến cách hoạt động của hội nghị truyền hình trong Microsoft Teams. Kể từ đó, Microsoft đã cập nhật Teams với các tính năng mới, bao gồm khả năng tạo phòng đột phá được mong đợi từ lâu và được nhiều người mong đợi. Thật vậy, hơn 20.000 người dùng Microsoft đã bỏ phiếu cho đề xuất trên Microsoft Teams UserVoice, diễn đàn phản hồi của người dùng cho ứng dụng Teams.
Bất kỳ ai cũng có thể truy cập Teams bằng tài khoản Microsoft miễn phí và người dùng cao cấp của bộ Office 365 tận hưởng phiên bản Teams mạnh mẽ với các tính năng như tăng dung lượng lưu trữ tệp, ghi lại cuộc họp và khả năng tổ chức các sự kiện trực tuyến cho tối đa 10.000 người.
Yêu cầu tối thiểu cho các phòng đột phá trong nhóm
Trước khi bắt đầu, hãy đảm bảo rằng mọi thứ đã sẵn sàng để bạn có thể tạo phòng đột phá trong các cuộc họp Nhóm của mình. Như bạn có thể tưởng tượng, cần có một số thiết lập để kích hoạt phòng đột phá trong Nhóm. Kiểm tra kỹ các cài đặt này trước khi bạn bắt đầu.
Trải nghiệm cuộc họp mới
Trước tiên, bạn phải sử dụng “trải nghiệm cuộc họp mới” của Nhóm. Bạn có thể bật trải nghiệm mới bằng cách chọn ảnh hồ sơ của mình ở góc trên cùng bên phải của ứng dụng dành cho máy tính để bàn và đi tới Cài đặt . Sau đó, chọn Bật trải nghiệm cuộc họp mới và khởi động lại Nhóm.
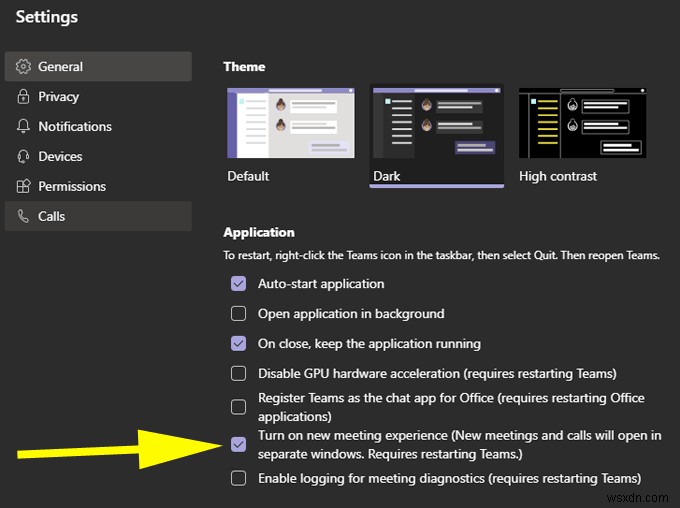
Số lượng người tham gia tối thiểu
Đối với tùy chọn đột phá khả dụng cho người tổ chức cuộc họp, phải có ít nhất năm người tham gia cuộc họp. Mặc dù những người gọi đến qua điện thoại không thể tham gia các cuộc đột nhập vào lúc này, nhưng họ thực hiện tính vào tối thiểu năm người.

Bạn có phải là người tổ chức cuộc họp không?
Chỉ người tổ chức cuộc họp mới có thể tạo và quản lý các đột phá, mặc dù có một số dấu hiệu từ Microsoft rằng họ sẽ cho phép người tổ chức chia sẻ trách nhiệm này trong các bản cập nhật trong tương lai cho Teams.
Hơn nữa, người tổ chức cuộc họp phải đang sử dụng ứng dụng dành cho máy tính để bàn, không phải phiên bản trình duyệt hoặc ứng dụng dành cho thiết bị di động. (Đừng lo lắng, những người tham gia đã tham gia cuộc họp qua ứng dụng Teams trên Android hoặc iPhone đều có thể tham gia các cuộc đột phá.)
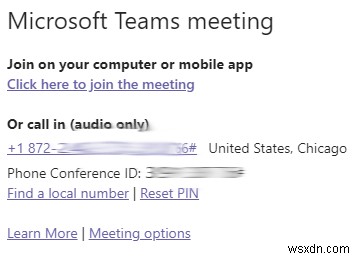
Mẹo:Nếu lời mời họp cần đến từ một người nào đó không phải là người sẽ quản lý nhóm đột phá, hãy yêu cầu người quản lý nhóm đột phá tạo cuộc họp Nhóm và sau đó sử dụng liên kết cuộc họp đó trong lời mời họp.
Miễn là liên kết cuộc họp được tạo bởi người sẽ quản lý các đột phá, ai chia sẻ liên kết không quan trọng.
Tạo phòng đột phá trong nhóm
Theo văn bản này, không thể định cấu hình các phòng đột phá trong Nhóm trước cuộc họp như khi họ có thể ở chế độ Phóng to. Khi cuộc họp Nhóm đang diễn ra, bạn, người tổ chức cuộc họp, có thể bắt đầu bằng cách chọn biểu tượng Phòng đột phá trên thanh công cụ cuộc họp.

Việc chọn biểu tượng Phòng đột phá sẽ khởi chạy một màn hình nơi bạn có thể quyết định số lượng phòng đột phá bạn muốn tạo và liệu bạn có muốn các Nhóm tự động chỉ định người tham gia vào các phòng đột phá hay không hay bạn muốn chọn theo cách thủ công phòng đột phá nào mà mỗi người tham gia sẽ được gửi.
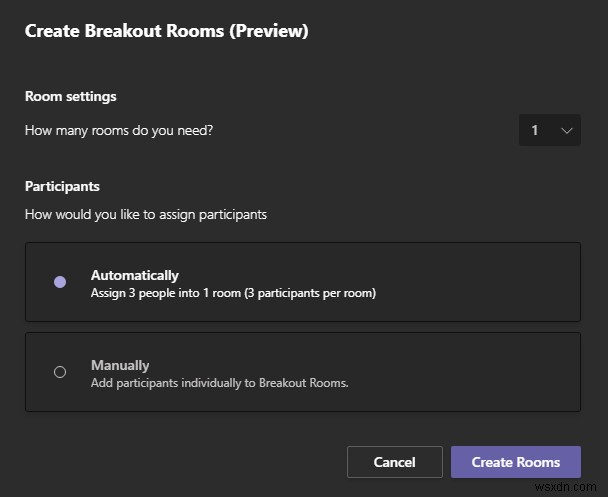
Sau khi đã tạo các phòng đột phá, bạn có thể chỉ định người tham gia vào các phòng thông qua bảng điều khiển phòng đột phá.
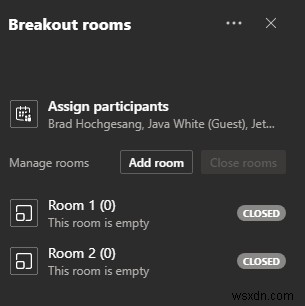
Chọn Chỉ định người tham gia và bạn sẽ thấy danh sách tất cả những người tham gia cuộc họp của mình. Chọn hộp bên cạnh người tham gia, sau đó chọn phòng bạn muốn chỉ định cho họ.
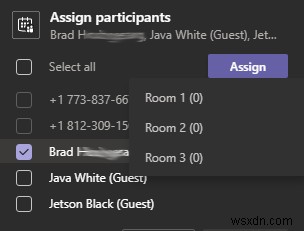
Với tư cách là người tổ chức cuộc họp, bạn có thể chỉ định những người tham gia vào các phòng riêng tại bất kỳ thời điểm nào trong cuộc họp. Khi bạn đã sẵn sàng cho phiên đột phá thực sự bắt đầu, hãy chọn Bắt đầu phòng để mở đồng thời tất cả các phòng đột nhập và chuyển mọi người vào phòng được chỉ định của họ.
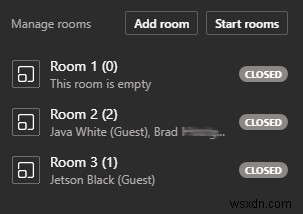
Lưu ý:Hiện tại, bạn không thể đặt hẹn giờ để tự động đóng các phòng đột phá trong Nhóm. Đây là một tính năng khác mà chúng tôi mong đợi Nhóm sẽ bổ sung trong các bản cập nhật trong tương lai.
Tùy chọn cho Người tổ chức Cuộc họp
Cũng giống như trong Zoom, người tổ chức cuộc họp có thể tham gia bất kỳ phòng đột phá nào vào bất kỳ lúc nào. Người tổ chức cũng có thể đổi tên các phòng và sau khi tất cả các phòng đột phá mở cửa, họ có thể phát thông báo đến tất cả các phòng. Thông báo sẽ xuất hiện trong bảng trò chuyện của phòng đột phá.
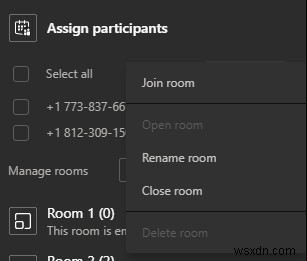
Bên trong Cài đặt phòng , người tổ chức cuộc họp có thể chọn để các Nhóm tự động di chuyển người tham gia vào phòng đột phá thay vì buộc người tham gia phải tham gia phòng đột phá của họ theo cách thủ công. Ngoài ra còn có một tùy chọn để cho phép hoặc ngăn người tham gia quay lại phòng họp chính trong phiên thảo luận.
Phòng đột phá bên trong các đội
Trải nghiệm cho những người tham gia bên trong các phòng đột phá trong Nhóm tương tự như trong cuộc họp Nhóm chính. Những người tham gia có quyền truy cập vào tất cả các điều khiển cuộc họp thông thường. Họ có thể bật và tắt webcam, tự tắt tiếng và bật tiếng, chia sẻ màn hình, giơ tay hoặc bật và tắt bảng trò chuyện và người tham gia.
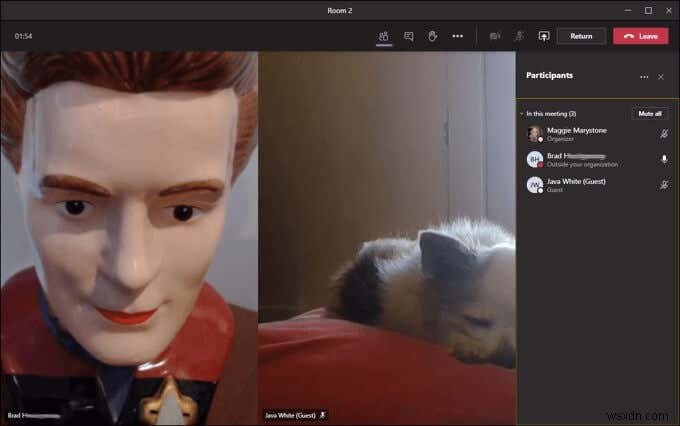
Quay lại cuộc họp các nhóm chính
Nếu người tổ chức cuộc họp cho phép (xem ở trên), những người tham gia trong các phòng đột phá có thể quay lại cuộc họp chính bất kỳ lúc nào họ muốn bằng cách nhấp vào nút Quay lại cái nút. Cảnh báo:Chọn tùy chọn Rời khỏi sẽ khiến bạn thoát hoàn toàn khỏi cuộc họp.

Các ứng dụng hội nghị truyền hình khác
Người dùng Microsoft Teams chắc chắn hài lòng về việc bổ sung gần đây các phòng đột phá vào trải nghiệm Teams, nhưng Teams vẫn thiếu một số tính năng mà các ứng dụng hội nghị truyền hình khác cung cấp. Nếu bạn chưa bắt đầu sử dụng Teams cho các cuộc họp trực tuyến, bạn có thể quan tâm đến việc so sánh của chúng tôi về bốn ứng dụng hội nghị truyền hình khác nhau. Để đọc thêm, hãy xem các bài viết của chúng tôi về Google Meet so với Zoom và Zoom so với Skype.
