
Bạn có gặp bất kỳ lỗi nào khi tải xuống bản cập nhật Windows 10 không? Đây cũng là một vấn đề khá phổ biến trong Windows 7. Hôm nay, chúng tôi sẽ khắc phục lỗi cập nhật 0x80070002 trên Windows 10 với sự trợ giúp của các phương pháp đã thử và đã thử nghiệm. Mã lỗi 0x80070002 Windows 7 &10 xảy ra đặc biệt khi tệp cập nhật Windows bị thiếu trong cơ sở dữ liệu hoặc tệp nói trên trên thiết bị không khớp với hướng dẫn cơ sở dữ liệu. Các thông báo sau có thể xuất hiện trên màn hình của bạn nếu bạn gặp phải lỗi này:
- Windows không thể tìm kiếm các bản cập nhật mới.
- Đã xảy ra lỗi khi kiểm tra các bản cập nhật mới cho PC của bạn.
- Tìm thấy (các) lỗi:mã 80070002.
- Windows Update gặp lỗi không xác định. Mã lỗi 0x80070002

Cách khắc phục lỗi 0x80070002 Windows 10
Dưới đây là nguyên nhân gốc rễ gây ra lỗi 0x80070002:
- Trình điều khiển bị lỗi
- Thiếu tệp cập nhật Windows
- Sự cố với bản cập nhật Windows
- Ứng dụng bị hỏng
Có các mã lỗi khác như 80244001, 80244022 và một số mã khác, cho biết sự cố cập nhật Windows. Đoạn mã đã nói có thể khác nhau, nhưng các giải pháp để giải quyết nó gần như giống hệt nhau. Làm theo bất kỳ phương pháp nào được liệt kê bên dưới để khắc phục sự cố này.
Phương pháp 1:Chạy Trình gỡ rối Windows Update
Windows cung cấp trình khắc phục sự cố được tích hợp sẵn để khắc phục các sự cố nhỏ. Bạn nên chạy trình gỡ rối Windows trước để sửa mã lỗi cập nhật Windows 10 0x80070002 như sau:
1. Nhấn phím Windows + I đồng thời để khởi chạy Cài đặt .
2. Nhấp vào Cập nhật &Bảo mật gạch, như được hiển thị.
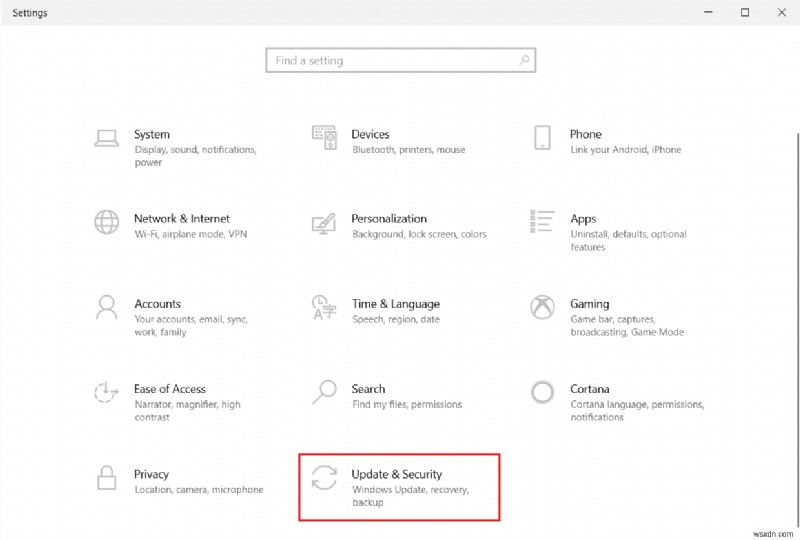
3. Đi tới Khắc phục sự cố trong ngăn bên trái.
4. Chọn Windows Update trình gỡ rối và nhấp vào Chạy trình gỡ rối nút hiển thị được đánh dấu bên dưới.

5. Chờ trình khắc phục sự cố phát hiện và khắc phục sự cố. Sau khi quá trình hoàn tất, hãy khởi động lại PC của bạn .
Phương pháp 2:Đồng bộ hóa Cài đặt Ngày và Giờ
Bạn có thể thắc mắc tại sao chúng ta nên đồng bộ hóa thời gian và ngày tháng cho vấn đề này. Tuy nhiên, nhiều người dùng nói rằng giải pháp này hoạt động và do đó, chúng tôi khuyên bạn nên làm như vậy.
1. Nhấp chuột phải vào ngày giờ từ cuối bên phải của Thanh tác vụ .

2. Chọn Điều chỉnh ngày / giờ tùy chọn từ danh sách.

3. Bật Bật chuyển đổi cho các tùy chọn đã cho:
- Đặt thời gian tự động
- Đặt múi giờ tự động

Bây giờ, hãy thử cập nhật lại Windows.
Phương pháp 3:Sửa đổi Registry Editor
Thực hiện theo các hướng dẫn đã cho một cách cẩn thận vì bất kỳ thay đổi nào được thực hiện bằng cách sửa đổi Registry Editor sẽ là vĩnh viễn.
Lưu ý: Trước khi xử lý phương pháp, hãy đảm bảo rằng ngôn ngữ thiết bị được đặt thành Tiếng Anh (Hoa Kỳ) .
1. Nhấn Windows + R phím đồng thời để khởi chạy Run hộp thoại.
2. Nhập regedit và nhấn Enter key để mở Trình chỉnh sửa sổ đăng ký .

3. Nhấp vào Có để xác nhận Kiểm soát tài khoản người dùng nhắc nhở.
4. Điều hướng đến đường dẫn sau .
HKEY_LOCAL_MACHINE\SOFTWARE\Microsoft\Windows\CurrentVersion\WindowsUpdate\OSUpgrade.

Lưu ý: Nếu thư mục OSUpgrade không có mặt theo các bước nhất định. Nếu không, bạn có thể chuyển sang Bước 5 để chỉnh sửa OSUpgrade phím.
4A. Nhấp chuột phải vào WindowsUpdate . Chọn Mới> Giá trị DWORD (32-bit) như được mô tả bên dưới.

4B. Nhập các giá trị bằng Tên giá trị: dưới dạng AllowOSUpgrade và đặt Dữ liệu giá trị: như 1 .

4C. Chọn Hệ thập lục phân dưới Cơ sở và nhấp vào OK

5. Hoặc, chọn OSUpgrade phím.
6. Nhấp chuột phải vào vùng trống và nhấp vào Mới > Giá trị DWORD (32-bit) như minh họa bên dưới.

7. Nhấp chuột phải vào giá trị mới được tạo và chọn Sửa đổi… tùy chọn, như được hiển thị.

8. Đặt tên Giá trị là AllowOSUpgrade và Dữ liệu giá trị là 1 .

9. Chọn Hệ thập lục phân trong Cơ sở và nhấp vào OK .

10. Cuối cùng, khởi động lại PC của bạn .
Phương pháp 4:Tắt tường lửa của Bộ bảo vệ Windows (Không được khuyến nghị)
Bộ bảo vệ Windows hoặc phần mềm chống vi-rút của bên thứ ba chạy ẩn cũng có thể gây ra sự cố này. Làm theo các bước dưới đây để khắc phục sự cố vô hiệu hóa Windows Defender tạm thời để khắc phục Mã lỗi 0x80070002 trên Windows 7 &10:
1. Đi tới Cài đặt > Cập nhật &Bảo mật như được hiển thị trong Phương pháp 1 .
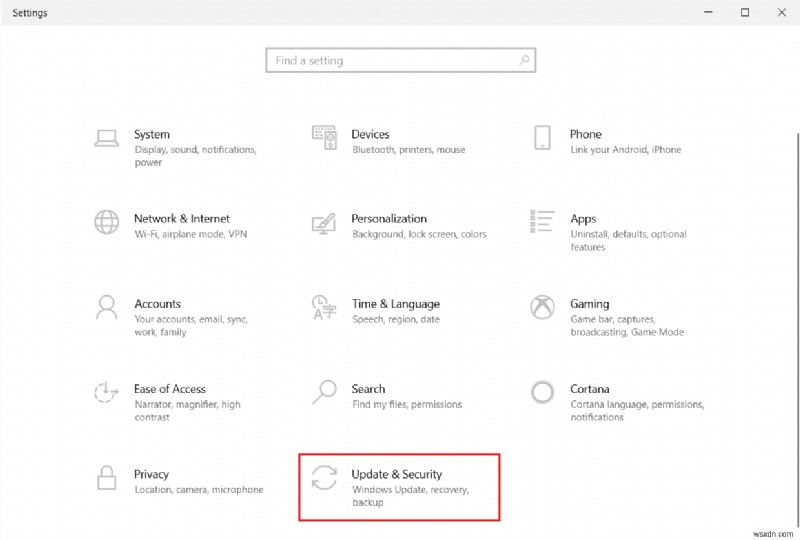
2. Chọn Bảo mật Windows từ ngăn bên trái và Bảo vệ khỏi mối đe dọa và vi-rút trên ngăn bên phải.

3. Trong Bảo mật Windows , nhấp vào Quản lý cài đặt trong cài đặt bảo vệ khỏi mối đe dọa và vi-rút

4. Chuyển Tắt thanh chuyển đổi để Bảo vệ trong thời gian thực .
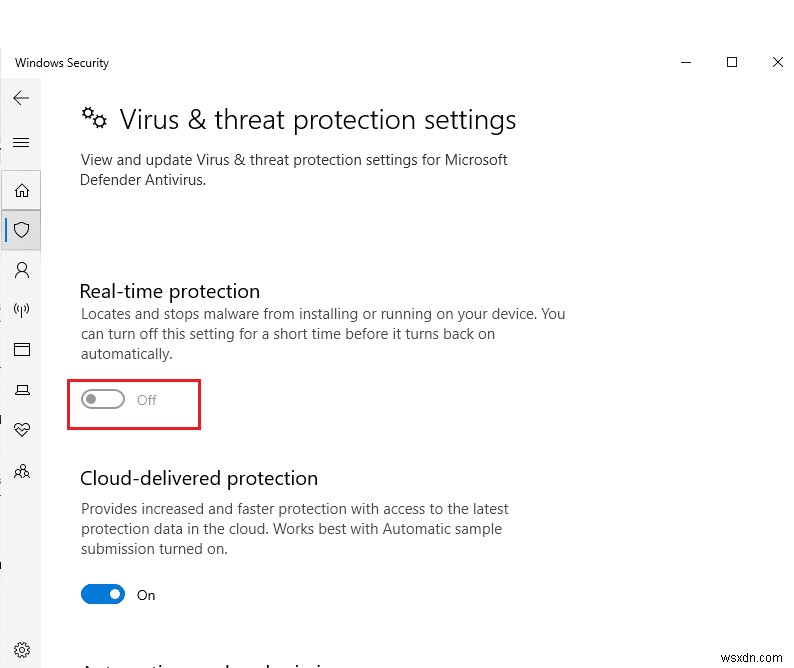
5. Nhấp vào Có để xác nhận.
Phương pháp 5:Khôi phục Windows Update
Đôi khi, Windows có thể không giải nén thành công các tệp đã cập nhật. Để khắc phục lỗi cập nhật 0x80070002 Windows 10, bạn nên khôi phục lại bản cập nhật Windows như sau:
1. Điều hướng đến Cài đặt > Cập nhật &Bảo mật như được hiển thị trước đó.
2. Trong Windows Update , nhấp vào Xem lịch sử cập nhật , như được mô tả bên dưới.

3. Nhấp vào Gỡ cài đặt bản cập nhật như được hiển thị.

4. Chọn bản cập nhật mới nhất của Microsoft Windows (Ví dụ: KB5007289 ) và nhấp vào Gỡ cài đặt nút hiển thị được đánh dấu.

5. Cuối cùng, khởi động lại PC chạy Windows của bạn .
Phương pháp 6:Chạy quét SFC và DISM
Các tệp hệ thống bị hỏng cũng có thể ảnh hưởng đến Windows Update trên máy tính để bàn / máy tính xách tay Windows 7 hoặc 10 của bạn. Làm theo các bước dưới đây để phát hiện, sửa chữa và khôi phục các tệp hệ thống cũng như giải quyết lỗi cập nhật 0x80070002 Windows 10 bằng các công cụ sửa chữa tích hợp sẵn:
1. Nhấn phím Windows , nhập Command Prompt và nhấp vào Chạy với tư cách quản trị viên .
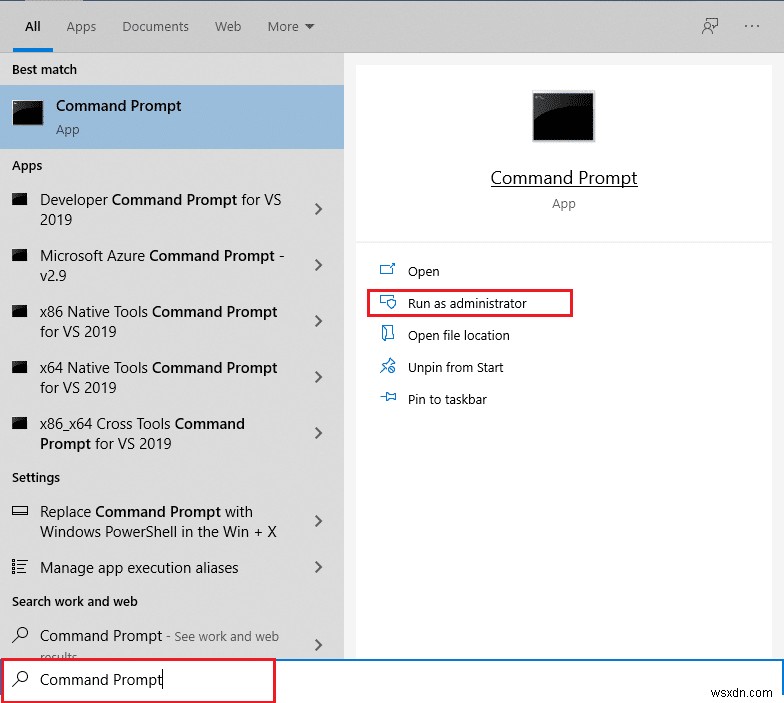
2. Nhấp vào Có trong Kiểm soát tài khoản người dùng nhắc nhở.
3. Nhập sfc / scannow và nhấn Enter phím để chạy Trình kiểm tra tệp hệ thống quét.
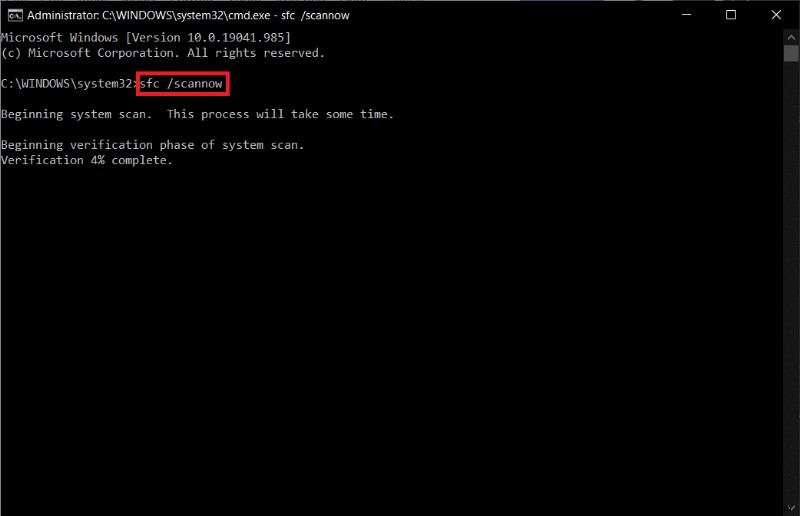
Lưu ý: Quá trình quét hệ thống sẽ được bắt đầu và sẽ mất vài phút để hoàn tất. Trong khi đó, bạn có thể tiếp tục thực hiện các hoạt động khác nhưng hãy lưu ý đừng vô tình đóng cửa sổ.
Sau khi hoàn tất quá trình quét, nó sẽ hiển thị một trong các thông báo sau:
- Bảo vệ tài nguyên Windows không tìm thấy bất kỳ vi phạm tính toàn vẹn nào.
- Bảo vệ tài nguyên Windows không thể thực hiện thao tác được yêu cầu.
- Bảo vệ tài nguyên Windows đã tìm thấy các tệp bị hỏng và sửa chữa chúng thành công.
- Bảo vệ Tài nguyên Windows đã tìm thấy các tệp bị hỏng nhưng không thể sửa một số tệp trong số đó.
4. Sau khi quá trình quét kết thúc, hãy khởi động lại PC của bạn .
5. Một lần nữa, khởi chạy Command Prompt với tư cách quản trị viên và thực hiện lần lượt các lệnh đã cho:
dism.exe /Online /cleanup-image /scanhealth dism.exe /Online /cleanup-image /restorehealth dism.exe /Online /cleanup-image /startcomponentcleanup
Lưu ý: Bạn phải có kết nối internet đang hoạt động để thực thi các lệnh DISM đúng cách.

Phương pháp 7:Sửa đổi Dịch vụ Windows Update
Thông thường, bản cập nhật có thể không thành công và bỏ sót một vài tệp. Trong các trường hợp như vậy, bạn phải xóa hoặc đổi tên các tệp cài đặt này để giải quyết lỗi cập nhật Windows 10 0x80070002.
Lưu ý: Dịch vụ cập nhật phải được tắt chạy trong nền để sửa đổi các tệp này.
Bước I:Tắt dịch vụ cập nhật Windows
1. Khởi chạy Chạy hộp thoại bằng cách nhấn phím Windows + R .
2. Nhập services.msc và nhấn Enter để khởi chạy Dịch vụ cửa sổ.

3. Cuộn xuống để tìm Windows Cập nhật Dịch vụ. Nhấp chuột phải vào nó và chọn Thuộc tính từ menu ngữ cảnh, như được mô tả bên dưới.

4. Trong tab Chung, chọn Loại khởi động: sang Tự động .

5. Nhấp vào Dừng nếu Trạng thái dịch vụ đang Đang chạy .

6. Nhấp vào Áp dụng để lưu các thay đổi và sau đó OK để thoát.
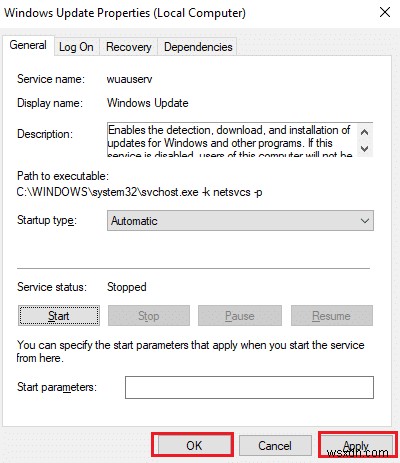
Bước II:Xóa thư mục phân phối phần mềm
1. Nhấn Windows + E phím đồng thời để mở File Explorer.
2. Đi tới C:\ Windows thư mục viz nơi Windows OS được cài đặt.

3A. Chọn Phân phối phần mềm và nhấn nút Del phím để xóa thư mục.
Lưu ý: Nếu được nhắc chỉnh sửa với tư cách là quản trị viên , sau đó nhập mật khẩu và nhấn Enter .
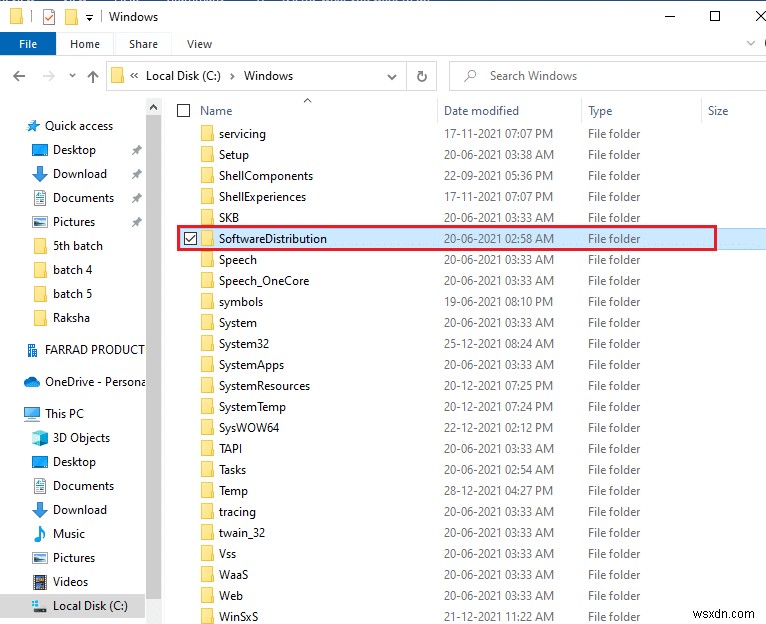
3B. Ngoài ra, Đổi tên nó bằng cách nhấn phím F2 và tiến hành thêm.
Bước III:Bật lại Dịch vụ Windows Update
1. Mở Dịch vụ cửa sổ như được hướng dẫn trong Bước I .
2. Nhấp chuột phải vào Windows Update và chọn Bắt đầu như minh họa bên dưới.

3. Khởi động lại thiết bị của bạn và thử cập nhật lại Windows.
Phương pháp 8:Đặt lại Danh mục Winsock
Winsock Catalog là một giao diện để giao tiếp giữa phần mềm mạng Windows và các dịch vụ mạng. Đặt lại giao diện này sẽ giúp khắc phục mã lỗi cập nhật 0XC1900200 và 0x80070002 trên Windows 7 &10.
1. Khởi chạy Command Prompt với tư cách là quản trị viên ngoan hơn.
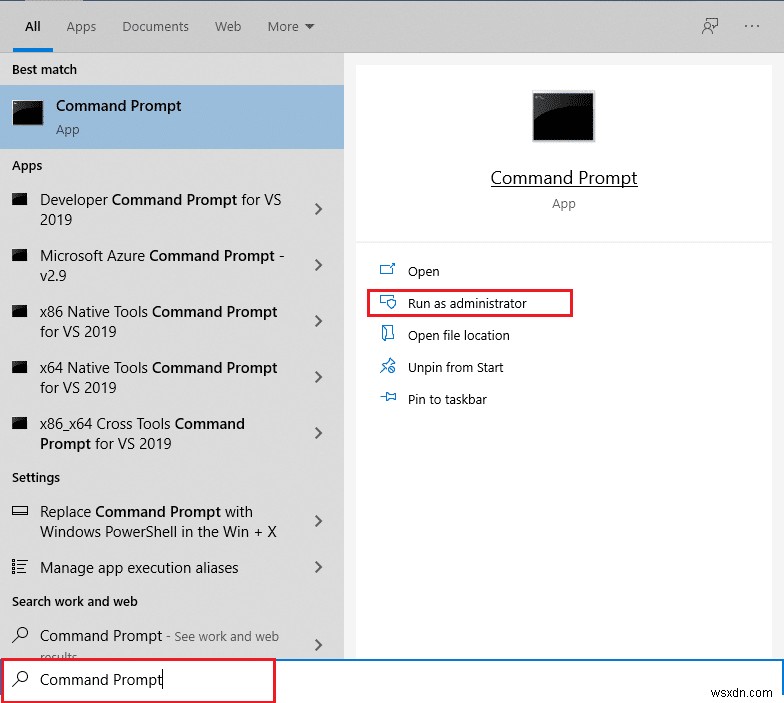
2. Nhập thiết lập lại khóa lưới netsh và nhấn phím Enter thực thi để đặt lại Danh mục ổ cắm Windows.

3. Khởi động lại PC của bạn khi quá trình hoàn tất.
Câu hỏi thường gặp (FAQ)
Q1. Việc cập nhật trình điều khiển thiết bị của tôi có giúp giải quyết vấn đề cập nhật không?
Trả lời. Có , cập nhật trình điều khiển thiết bị của bạn có thể giúp giải quyết vấn đề lỗi cập nhật 0x80070002 trong Windows 10. Đọc hướng dẫn của chúng tôi về Cách cập nhật trình điều khiển thiết bị trên Windows 10 để làm như vậy.
Quý 2. Việc bật nguồn PC của tôi có giải quyết được sự cố cập nhật không?
Trả lời. Có, power cycle có thể giải quyết mã lỗi cập nhật 0x80070002 trong Windows 7 và 10. Bạn có thể bật nguồn cho máy tính của mình thông qua các bước đơn giản sau:
- Tắt PC và bộ định tuyến.
- Ngắt kết nối nguồn điện bằng cách rút phích cắm.
- Trong vài phút, nhấn - giữ phím Nguồn nút.
- Kết nối lại nguồn điện.
- Bật máy tính sau 5-6 phút.
Được đề xuất:
- Khắc phục sự cố máy tính không đồng bộ lại được vì không có dữ liệu thời gian
- Cách ngắt ổ cứng ngoài trên Windows 10
- Có phải Divergent trên Netflix không?
- Cách khắc phục màn hình cảm ứng Windows 10 không hoạt động
Chúng tôi hy vọng hướng dẫn này đã giúp bạn sửa bản cập nhật Windows 10 mã lỗi 0x80070002 có hiệu quả. Vui lòng liên hệ với chúng tôi với các thắc mắc và đề xuất của bạn qua phần nhận xét bên dưới.
