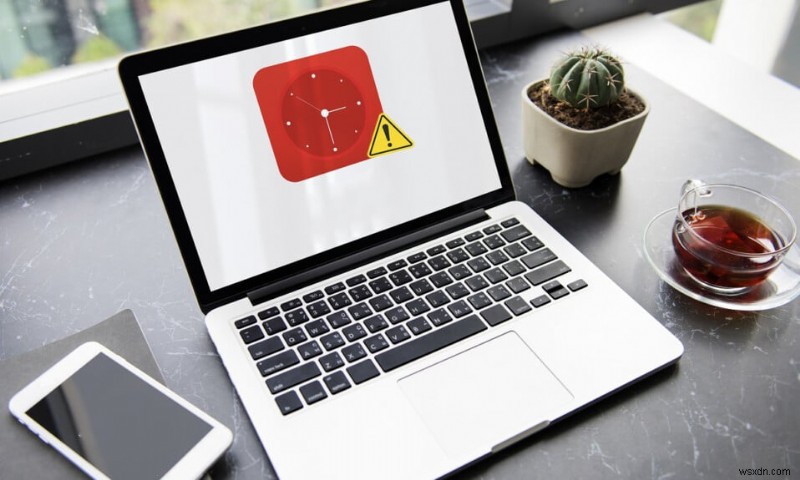
Để cập nhật thời gian hệ thống một cách chính xác theo định kỳ, bạn có thể muốn đồng bộ hóa nó với máy chủ Giao thức thời gian mạng (NTP) bên ngoài . Nhưng đôi khi, bạn có thể gặp phải lỗi thông báo rằng máy tính không đồng bộ lại vì không có sẵn dữ liệu thời gian. Lỗi này khá phổ biến trong khi cố gắng đồng bộ hóa thời gian với các nguồn thời gian khác. Vì vậy, hãy tiếp tục đọc để khắc phục sự cố máy tính không đồng bộ hóa lại do không có sẵn dữ liệu thời gian trên PC chạy Windows của bạn.

Cách sửa lỗi máy tính không đồng bộ hóa lại được vì lỗi không có dữ liệu thời gian trên Windows 10
Bạn có thể gặp sự cố khi chạy lệnh w32tm / resync để đồng bộ hóa ngày và giờ trong Windows. Nếu thời gian không được đồng bộ hóa đúng cách, thì điều này có thể dẫn đến các sự cố như tệp bị hỏng, dấu thời gian không chính xác, sự cố mạng và một số vấn đề khác. Để đồng bộ hóa thời gian với máy chủ NTP, bạn cần kết nối Internet. Dưới đây là một số lý do khiến lỗi này xảy ra:
- Chính sách nhóm được đặt không đúng
- Đặt thông số Dịch vụ thời gian của Windows không chính xác
- Sự cố chung với Windows Time Service
Phương pháp 1:Sửa đổi khóa đăng ký
Sửa đổi khóa đăng ký có thể giúp giải quyết máy tính không đồng bộ hóa lại do không có dữ liệu thời gian vấn đề.
Lưu ý: Luôn thận trọng khi bạn sửa đổi khóa đăng ký vì những thay đổi này có thể là vĩnh viễn và bất kỳ thay đổi không chính xác nào có thể dẫn đến các vấn đề nghiêm trọng.
Làm theo các bước đã cho để làm như vậy:
1. Nhấn Windows + R phím đồng thời để mở Chạy hộp thoại.
2. Nhập regedit và nhấp vào OK để khởi chạy Trình chỉnh sửa sổ đăng ký .

3. Nhấp vào Có trong Kiểm soát tài khoản người dùng nhắc nhở.
4. Điều hướng đến vị trí sau :
HKEY_LOCAL_MACHINE\SYSTEM\CurrentControlSet\Services\W32Time\Parameters

5. Nhấp chuột phải vào Loại chuỗi và chọn Sửa đổi… như minh họa bên dưới.
Lưu ý: Nếu không có chuỗi Loại, thì hãy tạo một chuỗi với tên Loại . Nhấp chuột phải vào vùng trống và chọn Mới > Giá trị chuỗi .
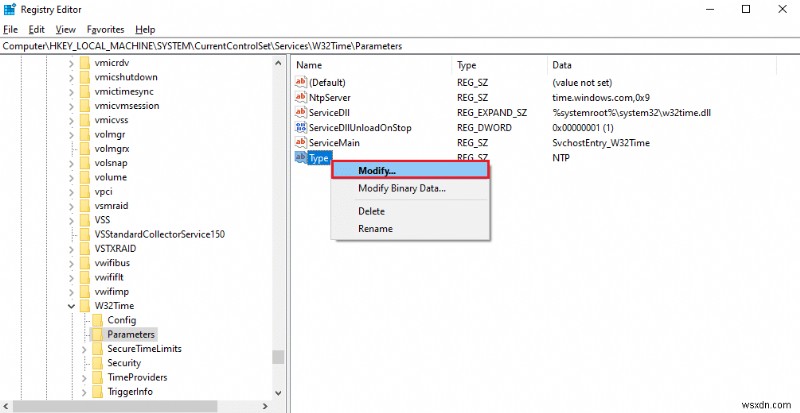
6. Nhập NT5DS trong Dữ liệu giá trị: trường như được hiển thị.
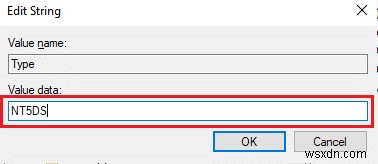
7. Nhấp vào OK để lưu những thay đổi này.

Phương pháp 2:Sửa đổi Local Group Policy Editor
Tương tự như việc sửa đổi khóa đăng ký, các thay đổi được thực hiện đối với chính sách nhóm cũng sẽ là vĩnh viễn và có thể, sửa lỗi máy tính không đồng bộ hóa lại do không có sẵn dữ liệu thời gian lỗi.
1. Nhấn Windows + R phím đồng thời để mở Chạy hộp thoại.
2. Nhập gpedit.msc và nhấn Enter phím để mở Trình chỉnh sửa chính sách nhóm cục bộ.

3. Nhấp đúp vào Cấu hình máy tính> Mẫu quản trị để mở rộng nó.

4. Bây giờ, nhấp đúp vào Hệ thống để xem nội dung thư mục, như được hiển thị.
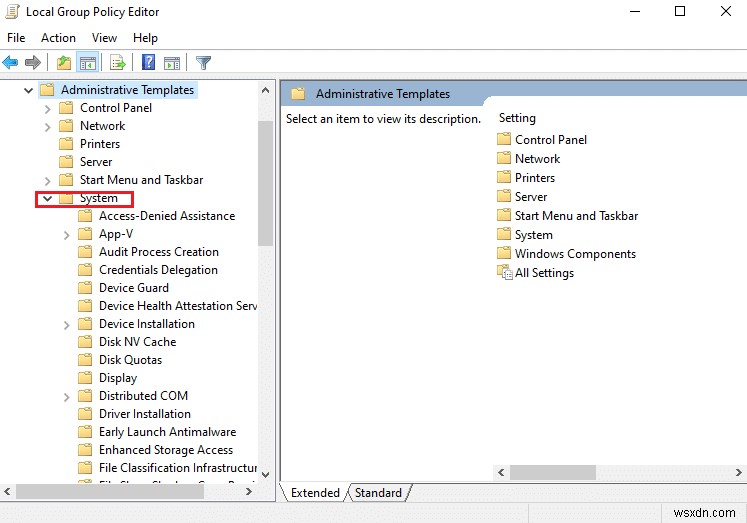
5. Nhấp vào Dịch vụ thời gian của Windows .
6. Trong ngăn bên phải, nhấp đúp vào Cài đặt cấu hình chung hiển thị được đánh dấu.

7. Nhấp vào tùy chọn Không được định cấu hình và nhấp vào Áp dụng và OK để lưu sửa đổi.

8. Bây giờ, nhấp đúp vào Nhà cung cấp thời gian trong ngăn bên trái.

9. Chọn tùy chọn Không được định cấu hình cho cả ba đối tượng trong ngăn bên phải:
- Bật Máy khách Windows NTP
- Định cấu hình Máy khách Windows NTP
- Bật Máy chủ Windows NTP

10. Nhấp vào Áp dụng> Được để lưu những thay đổi đó

11. Cuối cùng, khởi động lại PC của bạn và kiểm tra xem sự cố đã được khắc phục hay chưa.
Phương pháp 3:Chạy Lệnh dịch vụ thời gian của Windows
Đây là một trong những giải pháp tốt nhất để giải quyết máy tính không đồng bộ hóa lại do không có sẵn dữ liệu thời gian lỗi.
1. Nhấn phím Windows , nhập Command Prompt và nhấp vào Chạy với tư cách quản trị viên .

2. Trong Kiểm soát tài khoản người dùng nhắc, nhấp vào Có.
3. Nhập lệnh sau và nhấn phím Enter để chạy nó:
w32tm /config /manualpeerlist:time.windows.com,0x1 /syncfromflags:manual /reliable:yes /update

Bây giờ hãy kiểm tra và xem nếu lỗi vẫn còn. Nếu đúng, hãy làm theo bất kỳ phương pháp tiếp theo nào.
Phương pháp 4:Khởi động lại Windows Time Service
Mọi vấn đề có thể được giải quyết nếu dịch vụ Thời gian được khởi động lại. Khởi động lại một dịch vụ sẽ khởi động lại toàn bộ quá trình và loại bỏ tất cả các lỗi gây ra sự cố như sau:
1. Khởi chạy Run hộp thoại, nhập services.msc Và nhấn Enter key để khởi chạy Dịch vụ cửa sổ.
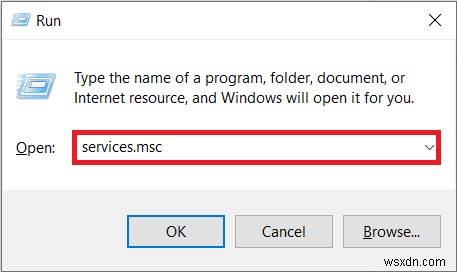
2. Cuộn xuống và nhấp đúp vào Windows Time để mở Thuộc tính của nó

3. Chọn Loại khởi động: sang Tự động , như được mô tả bên dưới.
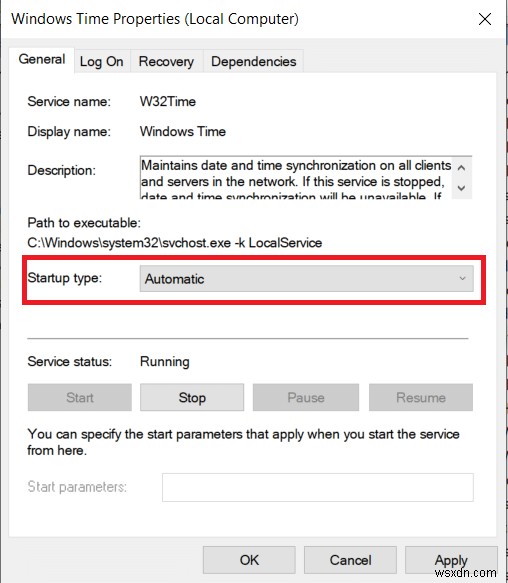
4. Nhấp vào Dừng nếu Trạng thái dịch vụ đang Đang chạy .
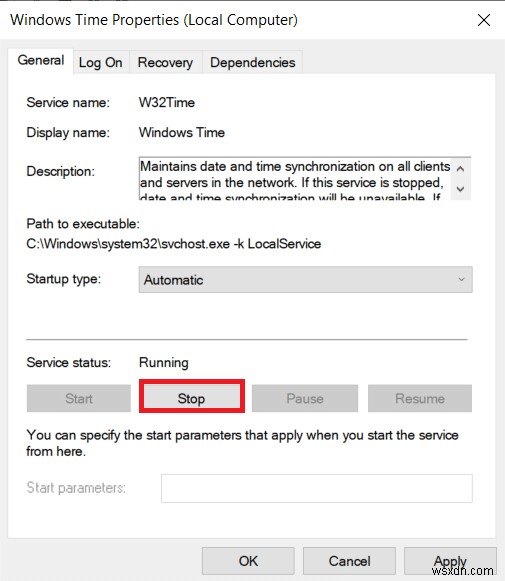
5. Nhấp vào Bắt đầu nút để thay đổi Trạng thái dịch vụ: sang Đang chạy một lần nữa và nhấp vào Áp dụng sau đó, OK để lưu các thay đổi.
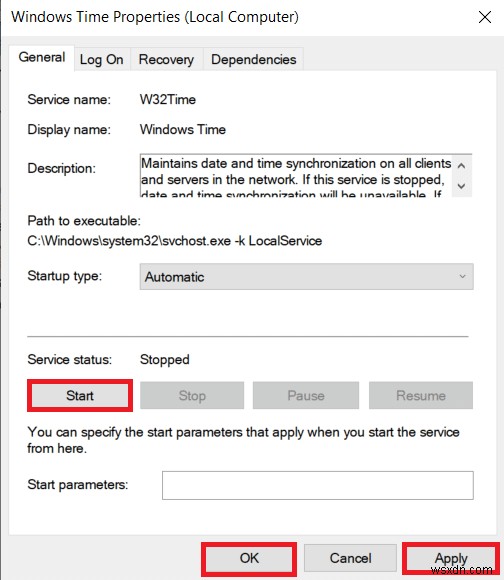
Phương pháp 5:Tắt tường lửa của Bộ bảo vệ Windows (Không được khuyến nghị)
Bất kỳ thay đổi nào trong cài đặt Tường lửa của Bộ bảo vệ Windows cũng có thể gây ra sự cố này.
Lưu ý: Chúng tôi khuyên bạn không nên tắt Windows Defender vì nó bảo vệ PC khỏi phần mềm độc hại. Bạn chỉ nên vô hiệu hóa Windows Defender tạm thời và sau đó, kích hoạt lại nó một lần nữa.
1. Nhấn phím Windows + I đồng thời để khởi chạy Cài đặt .
2. Nhấp vào Cập nhật &Bảo mật gạch, như được hiển thị.

3. Chọn Bảo mật Windows từ ngăn bên trái.
4. Bây giờ, hãy nhấp vào Bảo vệ khỏi mối đe dọa và vi-rút trong ngăn bên phải.

5. Trong Bảo mật Windows , nhấp vào Quản lý cài đặt hiển thị được đánh dấu.

6. Chuyển Tắt thanh chuyển đổi để Bảo vệ trong thời gian thực và nhấp vào Có để xác nhận.

Câu hỏi thường gặp (FAQ)
Q1. Nguyên nhân chính dẫn đến sự cố liên quan đến máy tính không đồng bộ hóa lại vì thiếu dữ liệu thời gian là gì?
Trả lời. Nguyên nhân chính của lỗi này là do hệ thống không đồng bộ hóa với máy chủ NTP.
Quý 2. Bạn có thể tắt hoặc gỡ cài đặt để khắc phục sự cố thời gian không đồng bộ hóa không?
Trả lời. Có , bạn có thể tạm thời vô hiệu hóa nó thường xuyên, Windows Defender có thể chặn đồng bộ hóa với máy chủ NTP.
Được đề xuất:
- Cách đặt Độ phân giải các tùy chọn khởi chạy TF2
- Cách ngắt ổ cứng ngoài trên Windows 10
- Khắc phục sự cố Dịch vụ Tối ưu hóa Thời gian chạy .NET Sử dụng CPU cao
- Cách Bỏ cấm trên Omegle
Chúng tôi hy vọng rằng hướng dẫn này đã giúp bạn khắc phục máy tính không đồng bộ hóa lại do không có dữ liệu thời gian lỗi. Hãy cho chúng tôi biết phương pháp nào phù hợp với bạn. Vui lòng liên hệ với chúng tôi với các thắc mắc và đề xuất của bạn qua phần bình luận bên dưới.
